Have you ever tried to insert an inline tab in Gmail while writing an email, only to have it jump to the send button instead of creating tab space?
The Tab key in Gmail does not function to insert a tab in between texts, as it is used for navigating through various components on the page.
Gmail provides an indent option to create space away from the left margin. However, it moves the entire paragraph away from the margin rather than just the first line.
To add a tab at the start of a specific line, you will need to manually add spaces before your starting line.
Inserting a Tab in Gmail via Keyboard Shortcut
Gmail offers the option to add an indent (Tab) to your email using a keyboard shortcut, which is a basic way to add a Tab space. Here are the steps to add a tab to your email.
- Login to your Gmail account.
- Go to Compose Email.
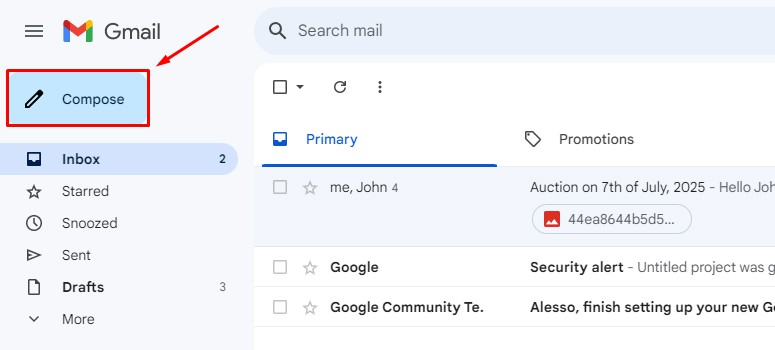
- Place and click the mouse cursor where you want to add a tab.
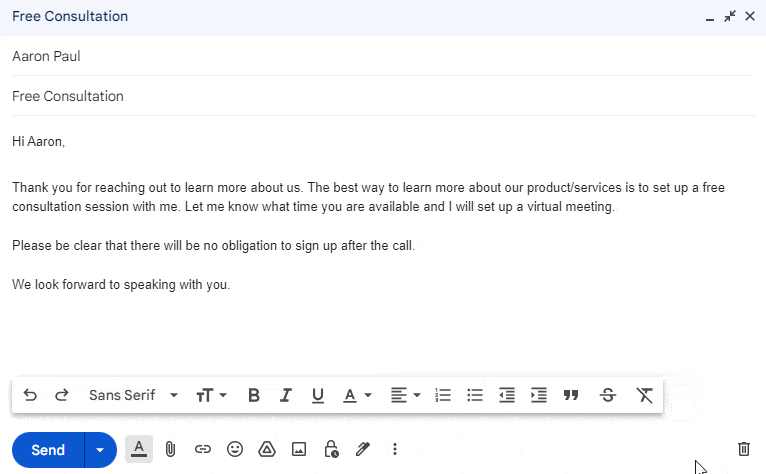
- Press CTRL + ] or CTRL + [ to insert a tab in the email body.

Insert a Tab in Gmail via Indenting
Another way to add a tab to your email is through the formatting option from your Gmail compose message box. Here’s how.
- Login to your Gmail account.
- Go to Compose Email.
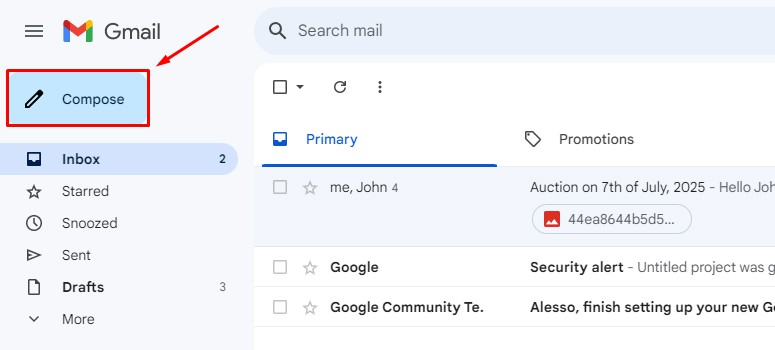
- Place and click the mouse pointer where you want to add a tab.
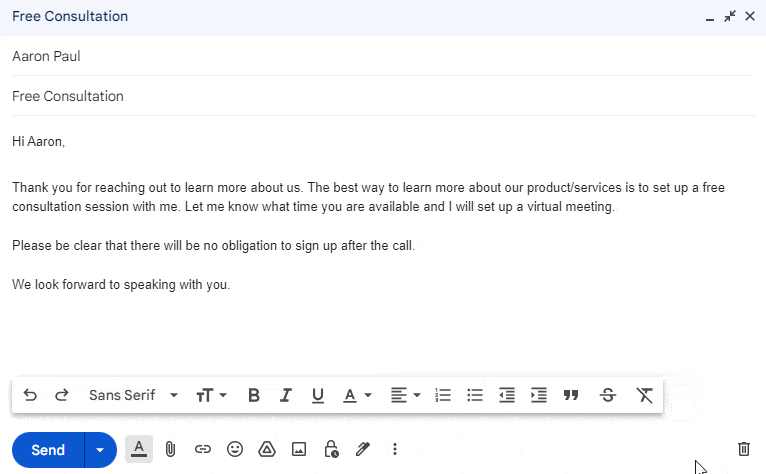
- Click on the Formatting Options icon.
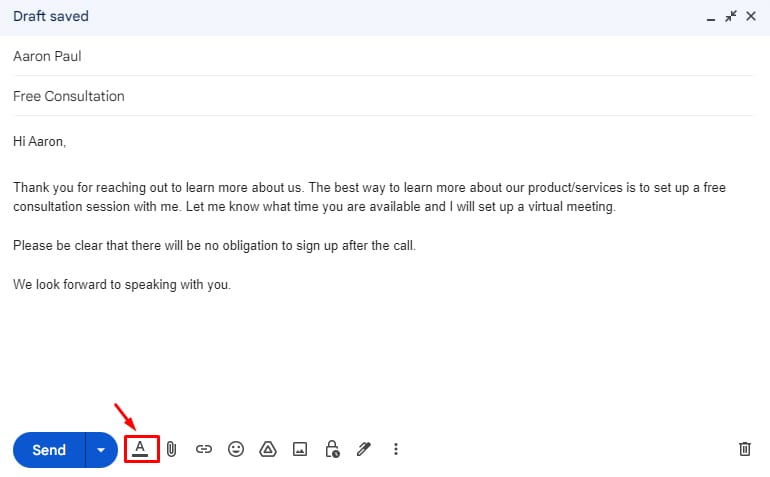
- Click on Indent Less/Indent More according to your preference.
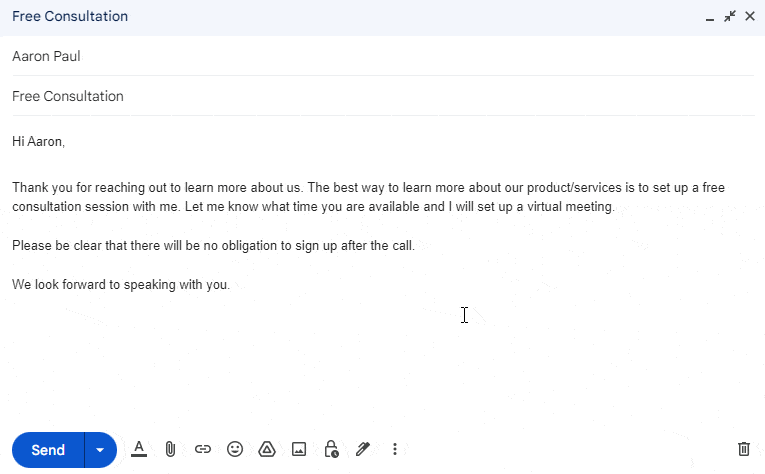
How to Insert a Tab in Gmail on Mobile?
Unlike Google Docs or MS Word, you don’t get the option to add a tab for only the first line. However, you can create blank spaces using the Space key from your keyboard and later copy and paste it to use it as a Tab space.
- Open Gmail.
- Tap on Compose.
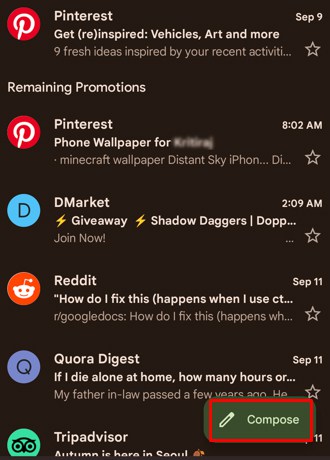
- Add space in the blank document and copy it.
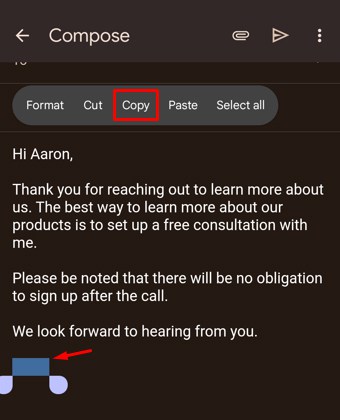
- Paste it in your Email document to use it as a Tab space.
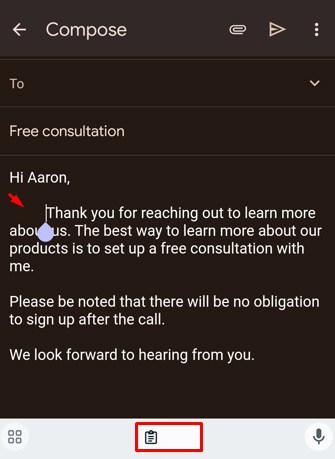
You can follow the same process while composing an email on your desktop.