When you want to emphasize a word or sentence for correction or deletion in Outlook, you can apply strikethrough formatting with a few clicks.
For those who frequently need to use the strikethrough function, you can directly use the keyboard shortcut — Alt + O + 4. However, I personally find this shortcut difficult to execute.
So, for keyboard ninjas who are willing to go the extra mile, I will discuss a way to assign a preferred custom keyboard shortcut for single and double strikethrough.
Important Keyboard Shortcuts
| Action | Keyboard shortcut | System |
| Apply Strikethrough (Single) | Alt + O + 4 | Windows |
| Apply Strikethrough (Single) | Shift + Command (⌘) + X | Mac |
| Open Font properties (Single and Double Strikethrough) | Ctrl + D | Windows |
| Open Font properties (Single and Double Strikethrough) | Command + D | Mac |
On Outlook Desktop
- Open the Outlook app.
- Compose a new message or open an existing draft.
- Select the word or sentence (inside the message body) you want to apply strikethrough. Note that, it won’t work if you try to strikethrough a text inside other fields like Subject or To fields.
- Select the Format Text tab and click the strikethrough icon (“ab” crossed off). Look for it inside the Font section.
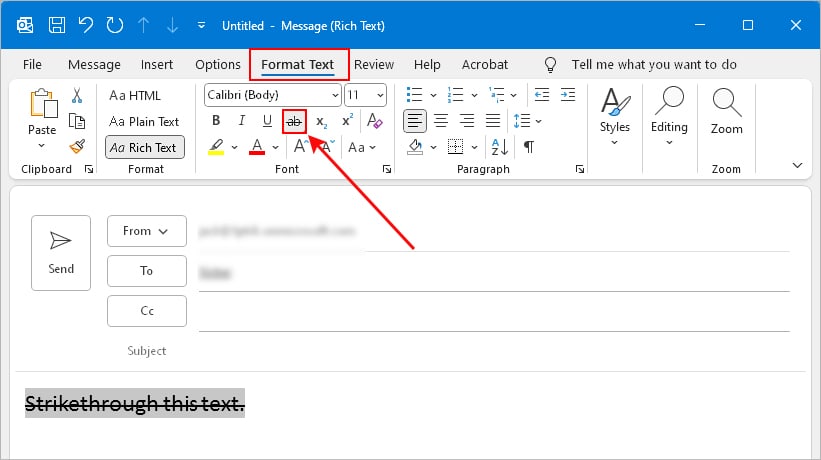
- Alternatively, press the Alt + O + 4 keyboard shortcut.
On Outlook Web
- Open a browser and login to your Outlook account.
- Select the text you want to apply strikethrough formatting.
- Under the Message tab, click the strikethrough icon.
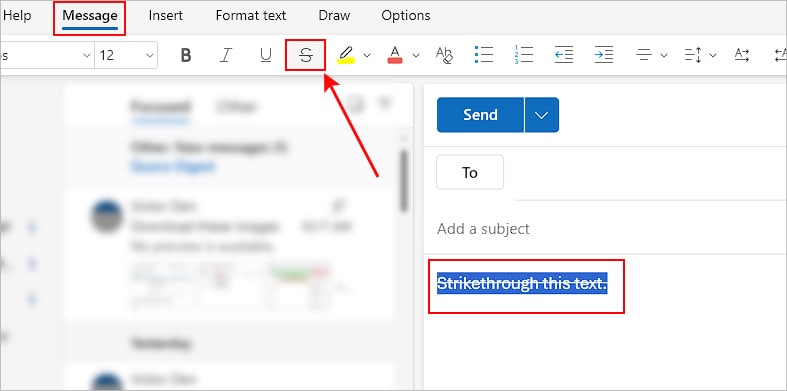
On Mac
- Select the text for which you want to apply strikethrough formatting.
- Then, press the Shift + Command (⌘) + X keyboard shortcut. Or, click the strikethrough icon. Look for it above the message body.
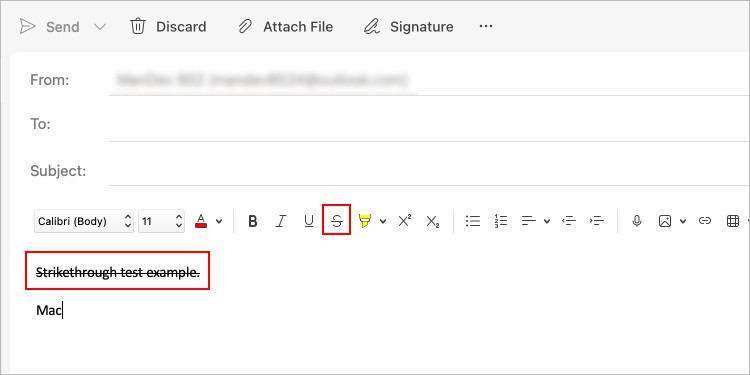
- Alternatively, press the Command + D shortcut to open Font Properties where you can access both the Strikethrough and Double Strikethrough options.
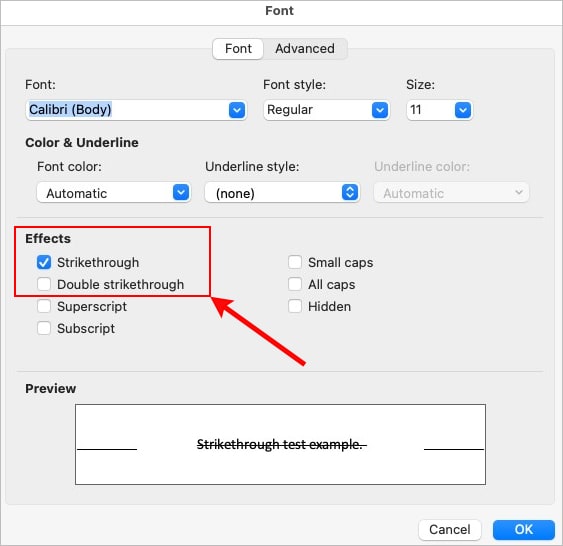
- If you are using the legacy Outlook app, look for the strikethrough icon under the Message tab.
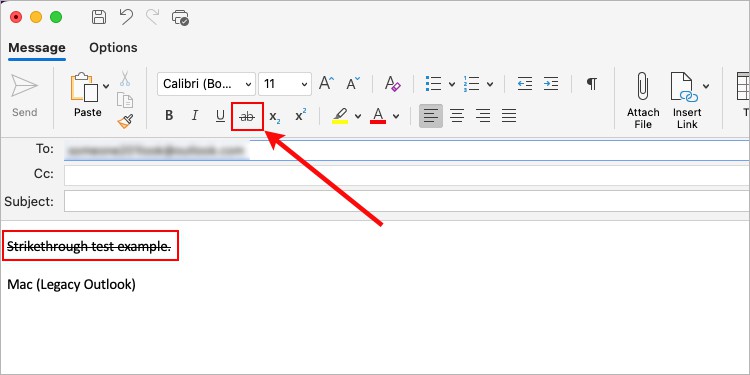
How to Assign a Shortcut for the Strikethrough Function?
By default, Microsoft Outlook doesn’t have an assigned keyboard shortcut for the double strikethrough formatting. Also, pressing Alt + O + 4 isn’t so quick and easy.
So, if you often need to use the strikethrough formatting, you can assign an easier shortcut for both as follows.
- Open a draft or new email.
- Press Ctrl + D. Make sure the cursor is on the message body.
- Now, press Ctrl + Alt + <plus sign>. Note that this plus sign must be the one that’s on the numpad.
- Once the cursor turns an icon that looks like a Mac command or a clove icon, select the Strikethrough option. If you want to assign the shortcut for Double strikethrough, click it instead.
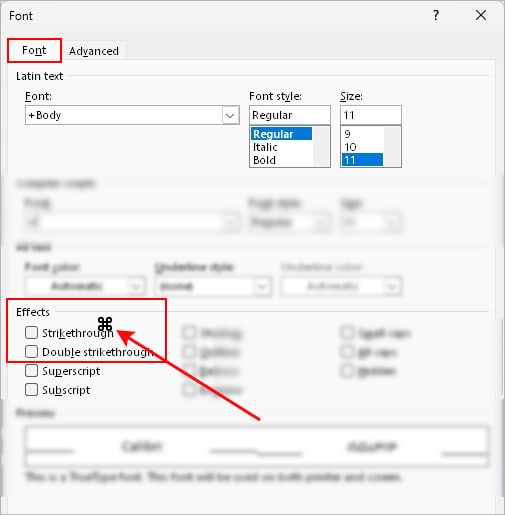
- On the next window, assign the preferred keyboard shortcut for the Strikethrough function under the Press new shortcut key.
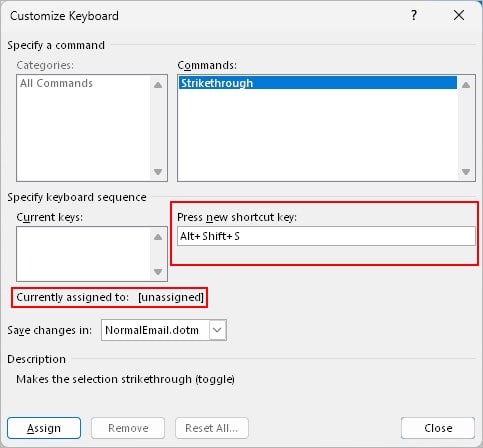
- Make sure that you select a keyboard shortcut that doesn’t conflict with an existing one. Check the Currently assigned to field that displays unassigned. Here, we are using the Alt + Shift + S keyboard shortcut.
- When done, click Assign and close the window.
- Now, use the newly assigned keyboard to apply strikethrough formatting to a text.