The “Something went wrong” error in Outlook 365 is one of the more generic error messages out there. When there isn’t a specific reason for the error, solving any issue can be a chore.
However, this issue is common if you’re trying to sign into Outlook using a custom domain. If your Office 365 account is created with a personalized email address, you will encounter this issue when signing into Outlook with a custom domain.
Apart from using a custom domain, issues with your Office package could also cause this issue.
What is the “Something went wrong” Error in Outlook 365?
Outlook triggers the “Something went wrong” issue if it cannot set up your account inside the program. When you have a custom domain, the root domain lookup fails as Outlook receives an unexpected result from the search. This then prompts Outlook to perform an Autodiscover process, which unfortunately will fail.
This issue could, however also be from other factors including a minor glitch, or even extensively corrupt program files. Outlook, including other Office programs, will have issues accessing and running when your program files get corrupted. This consequently leads to Outlook not working altogether.
How to Fix “Something went wrong” on Outlook 365?
We have created this list with the more straightforward fixes sorted above the more complex ones. You can begin troubleshooting this error serially to see if it fixes the issue for you.
Restart Office 365
The first solution to this error is to simply restart the utility.
When you restart a program, it will re-run its code from scratch. This will give Outlook a clean slate to work on, eliminating the bugs that could be interfering with the program in the previous launch.
- On your keyboard, use Ctrl + Shift + Esc.
- Locate Office in the Process tab.
- Right-click on it and select End Task.
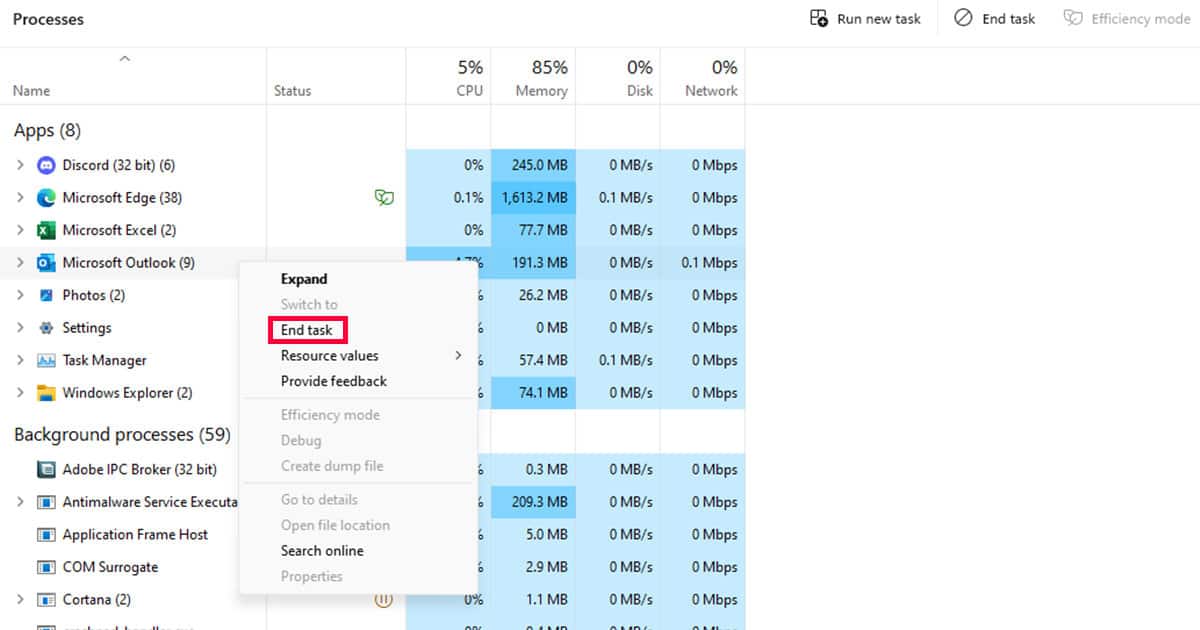
- Launch the Start Menu and search Outlook to re-launch it.
Switch from Local to Microsoft Account
You may also encounter the “Something went wrong” error if you’re signed into a local account instead of a Microsoft Account on Windows.
You must be signed into the same account in both Windows and Outlook. If you try to sign into a different account on Outlook, Outlook will trigger this issue. You can workaround this issue by signing into the account on Windows first, then try signing into Outlook.
- Select Windows key + I on your keyboard.
- Head to Accounts > Your info.
- Under Account Settings, select Sign in with a microsoft account instead.
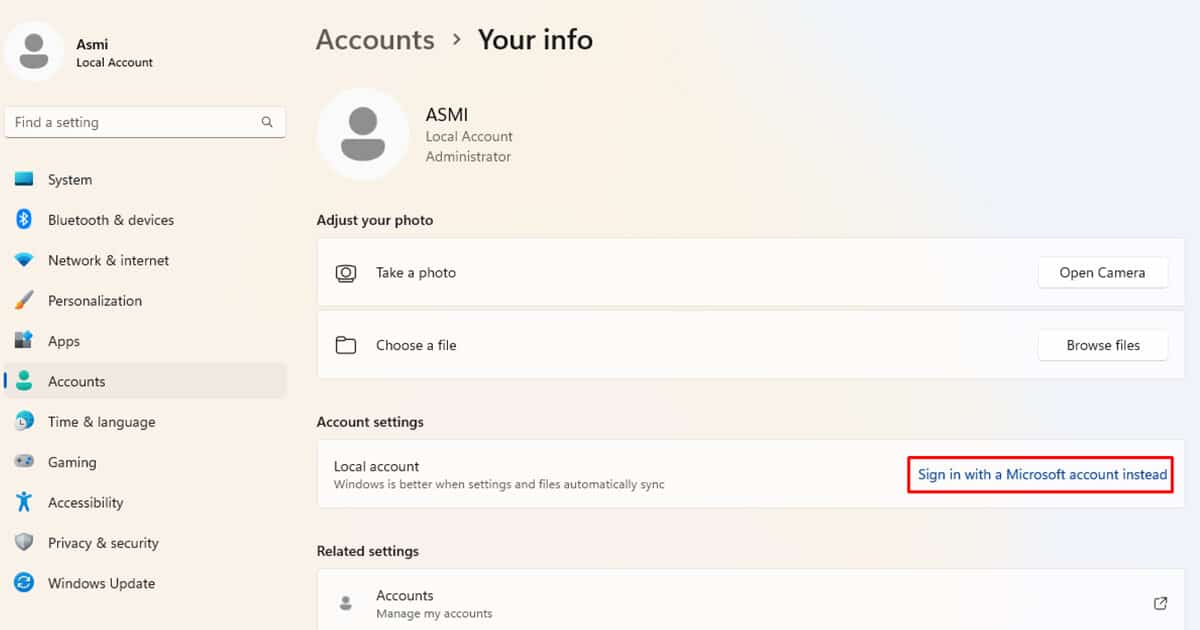
- Follow the on-screen instructions to set up your new Microsoft account.
Enable MAPI (For Admins)
If you’re an admin, you can check if the MAPI is enabled for the account that is experiencing this error. When you disable the MAPI access to a mailbox, the user will be restricted from using their Outlook account.
You can head to the Exchange Admin Center (EAC) to see if the MAPI access is enabled for the mailbox or not.
- Go to the Exchange Admin Center.
- Head to Recipients > Mailbox.
- Select Search and enter the user’s email address.
- Click Edit > Mailbox features.
- If MAPI is set to Disabled, select Enable.
- Select Save.
Remove Outlook Add-Ins
Although add-ins do a great job at extending Outlook’s usability, sometimes third-party add-ins can make certain functions fail in Outlook.
Extensions may sometimes interfere with the program files of an application. Therefore, if something goes wrong in your program, you should definitely disable your extensions one-by-one to check if this solves your issue.
- Open Outlook and head to the File tab from the menu bar.
- From the sidebar, select Options.
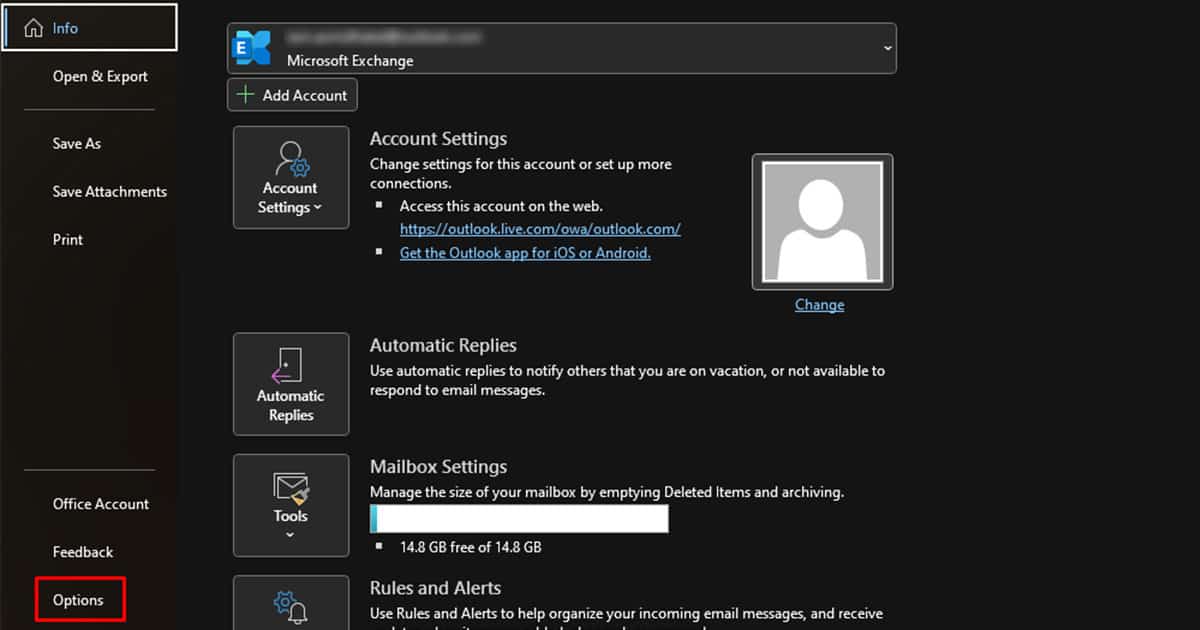
- Go to Add-ins.
- Next to manage, select COM Add-ins > Go.
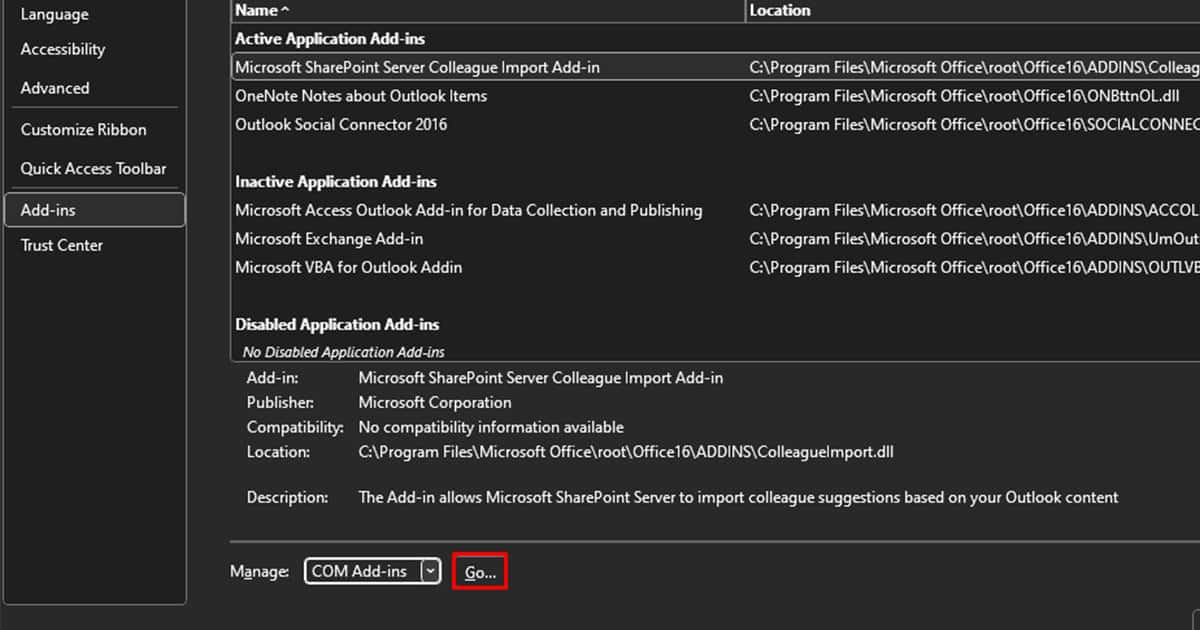
- Uncheck an add-ins then select OK.
- Repeat this until you locate the add-in that is causing this issue. Once you identify it, select the add-in and click Remove.
Repair Office
If restarting Office doesn’t suffice, you can try repairing your Office application online.
During an online repair, Office will perform a scan on all program files. This scan will check if there are any corrupt or missing files within the program. If there are any, such problematic files are replaced by new, working files. If the “Something went wrong” error is triggered by such files, repairing Office will definitely fix this issue.
- On your keyboard, use the Windows key + I.
- From the sidebar, head to Apps > Installed Apps
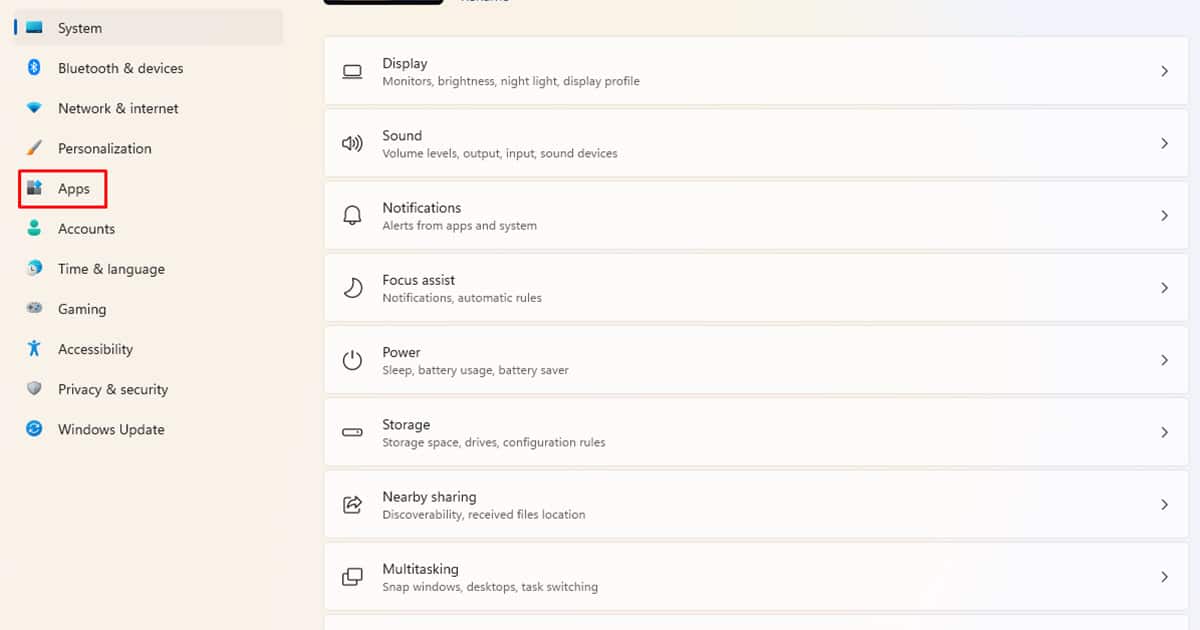
- Under the App list, scroll down and select the horizontal three-dot next to Office.
- Choose Modify.
- If prompted, select Yes in the User Account Control window.
- Select Online Repair > Repair.
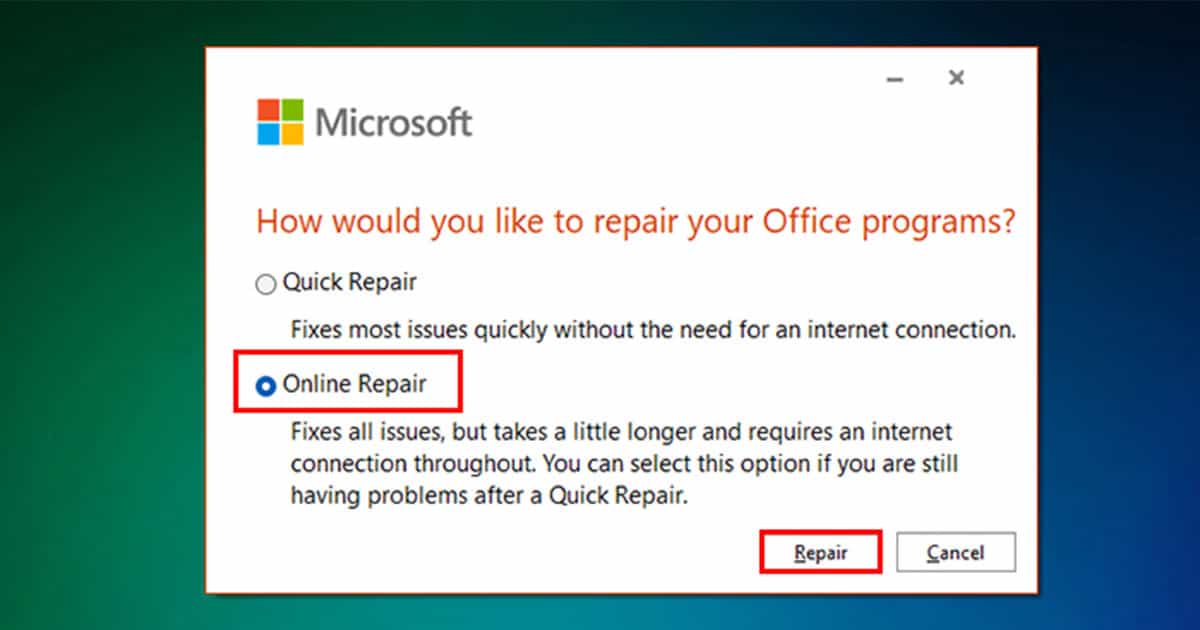
- After the Repair, restart your device.
Once you select Repair, you will have to wait for quite a bit till the repair is finished. If you’re in a rush, you can always use Office Online to use Office apps.
Re-install Office
Sometimes, the “Something went wrong” error persists even when you perform a clean install.
When you uninstall a program, all data the application used will be removed from your system. This includes the problematic files that could be interfering with the launch of the Office. Once you install the program again, all files are replaced with new ones. If none of the above mentioned methods work, reinstalling Office could be your last resort.
Uninstall Office
- Go to Settings (Windows key + I).
- Head to Apps > Installed Apps.
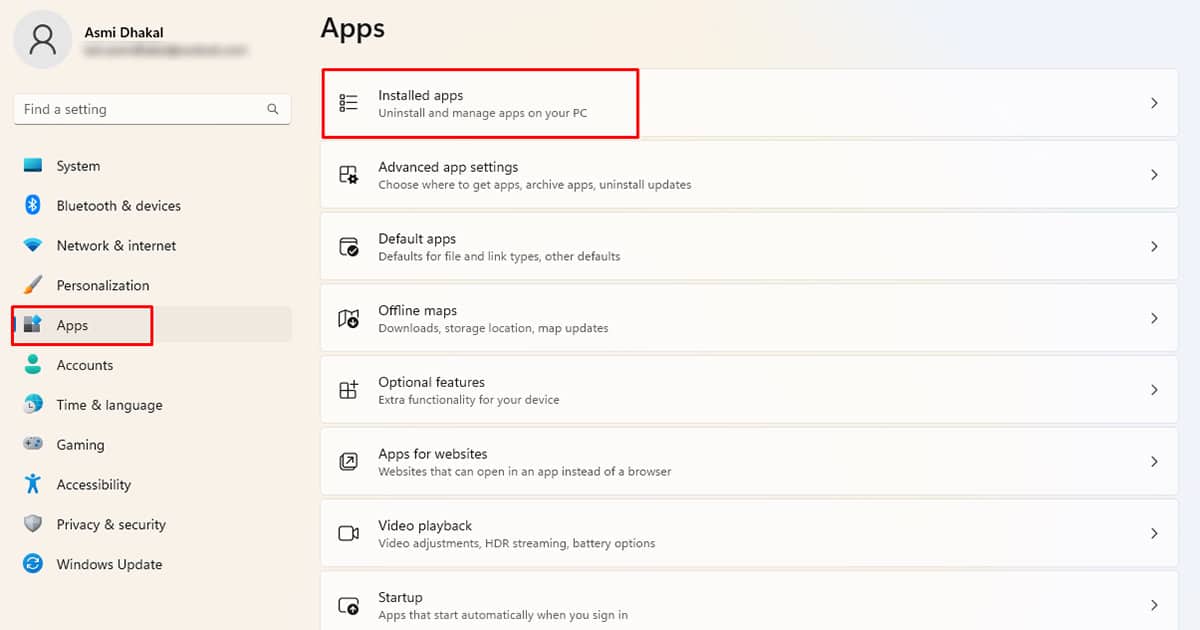
- Scroll down to Office and select the horizontal three-dot menu.
- Click Uninstall > Uninstall.
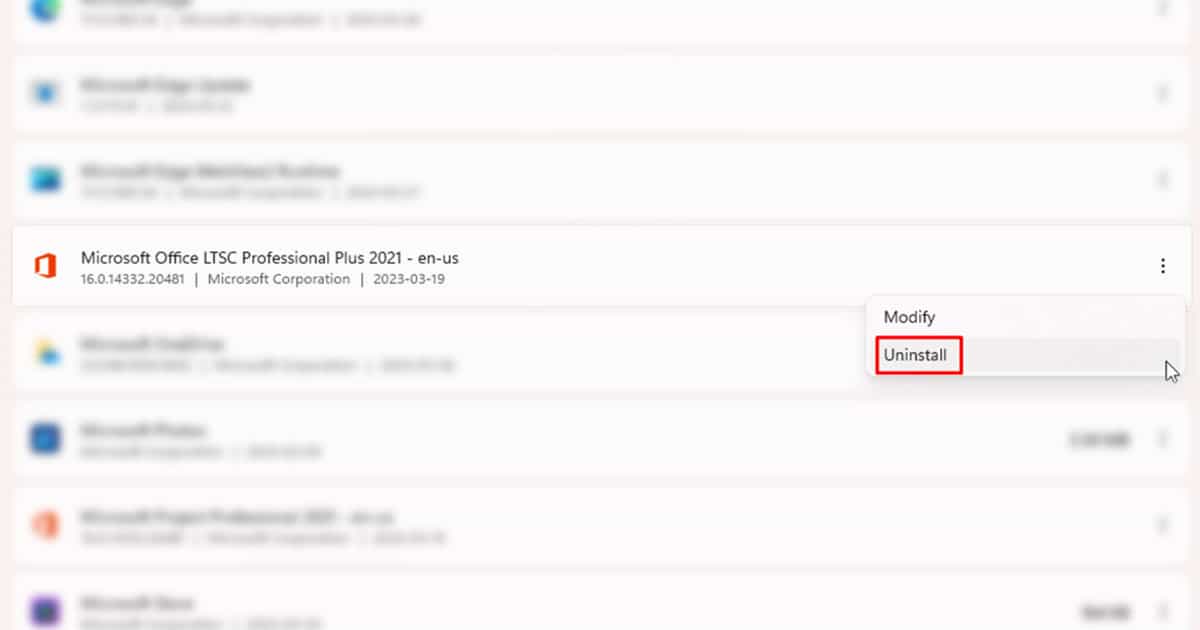
Install Office
Once you’ve uninstalled your program, you can head to Microsoft’s official store to install Office. Depending on whether you’re signed in to Office from a Microsoft account, or from a Microsoft for school or work, the installation process varies.
If you’re using Office with your Microsoft account, head on to Office Online and select Install Office. For Office for Work or School, head on to your Home page and select Install apps.
After you install the Office setup, navigate to Downloads from your file explorer. Run the .exe file and follow the on-screen instructions to install the Office applications.
Update Windows
If you’re still using an outdated version of Windows, this could be the reason behind this error. Even when the application itself is perfectly fine, an outdated operating system may cause issues in retrieving information from the server.
Additionally, updates push fixes for pre-existing bugs inside the system. So, if you’re still using an outdated version of Windows you’re missing out!
- Open Settings (Windows key + I).
- From the sidebar, head to Windows Update.
- Click on Check for Updates.
- If there is an update, select Download & Install.
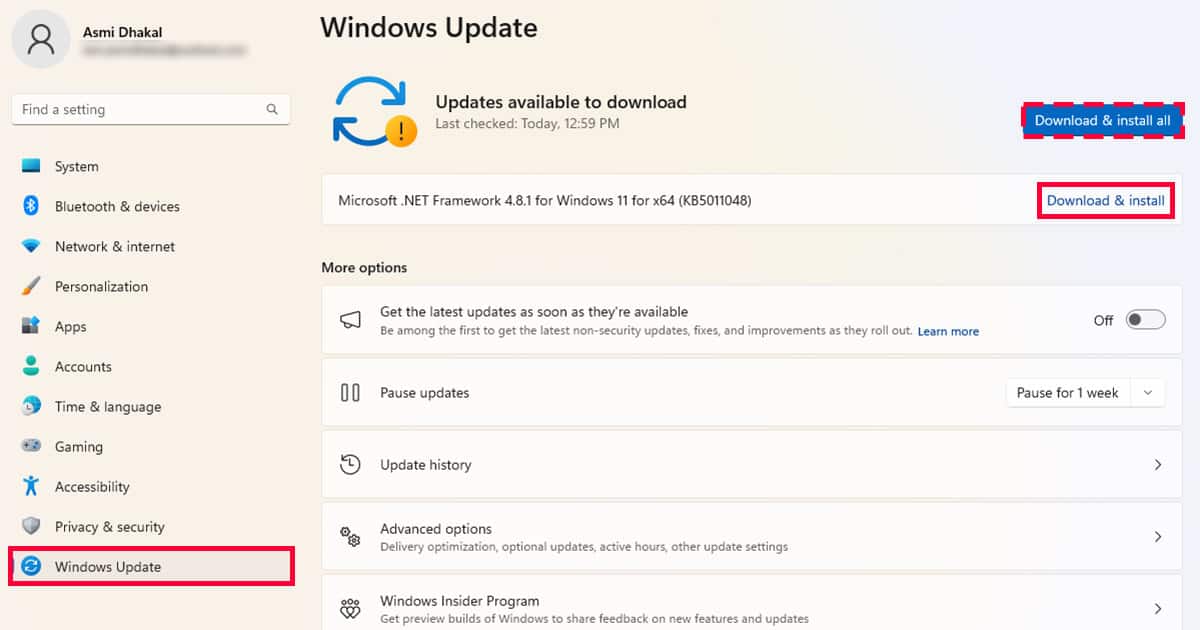
- Restart your device.
Contact Your Web Service Provider
If none of the above-mentioned fixes work, you can contact your web service provider that provides you with the domain. Contact them to see if your server is responding to the Autodiscover requests sent by Outlook. This issue will persist if the server keeps responding to the Autodiscover requests.