The Outlook ribbon interface differs to some extent depending on the device type and the Outlook version you are using. Even then, most Outlook apps like the desktop version, already have the ribbon in the expanded form.
However, you might still come across a situation where the whole ribbon toolbar is missing. Sometimes the ribbon is still in the usual place, but some tabs and options aren’t in the expanded form as expected.
Anyway, it’s just a case of misconfiguration ribbon setting and nothing serious. So, you should be able to easily restore the ribbon by configuring some settings with a couple of clicks.
On Outlook Desktop (Microsoft 365)
- Open the Outlook app.
- Click the down arrow icon and select the Always show Ribbon option. Make sure the little green tick appears next to it.
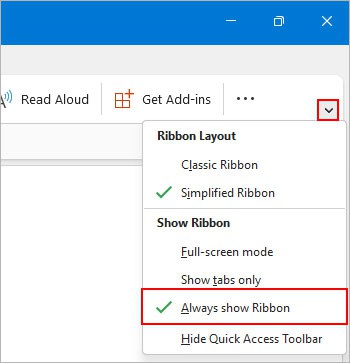
- Alternatively, use the shortcut key Ctrl + F1 to quickly show or hide the ribbon bar.
- If you don’t find the arrow icon, simply double-click one of the menus (except the File menu) to expand it. Or, right-click on a menu and select the Use Classic Ribbon option.
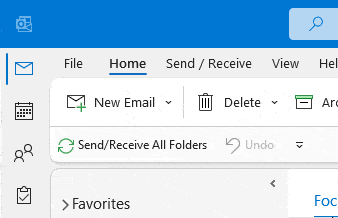
- If the Outlook window is on the full screen, press the Ctrl + Shift + F1 to exit the full-screen mode.
- Then, use the Ctrl + F1 shortcut key to show the ribbon bar.
On Outlook Desktop (2021, 2019, 2016)
- Open the Outlook app.
- Click the Ribbon Display Options icon. Look for it in the top-right corner of the application window.
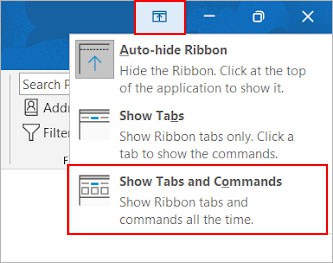
- Then, select the Show Tabs and Commands option.
On Outlook Web
- Open a browser and log in to your Outlook account.
- Click the little down arrow icon at the end of the minimized ribbon.
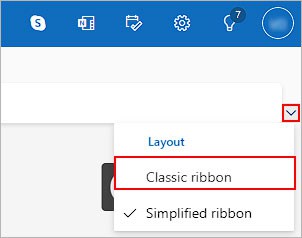
- Select the Classic ribbon option. Make sure a tick icon appears next to it.
- Alternatively, press Ctrl + F6 and then press the Z, R, and C keys respectively.
On Mac
- Click the View menu on the top.
- Make sure the Ribbon option is enabled.
If you don’t see the above option, you are likely using the newer version of the Outlook app. It has a different UI interface compared to the legacy Outlook app. Still, you can revert to the previous Outlook and restore the ribbon bar as follows.
- Open the Outlook app.
- Toggle off the New Outlook option in the top right corner.
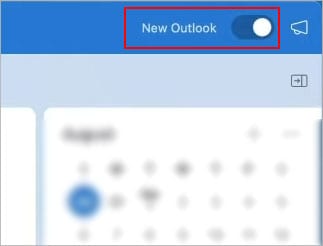
- Or, click Outlook and select the New Outlook option. Make sure the option doesn’t have the little tick icon after clicking.
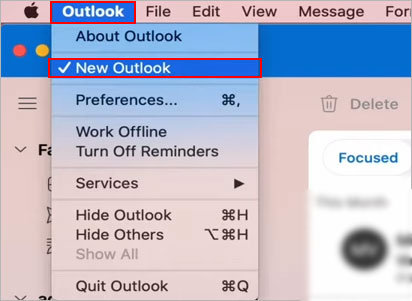
How to Restore Missing Options in the Ribbon Bar?
If you have made some customizations to hide some of the options inside the ribbon toolbar, they won’t appear there. To restore them, you can reset the ribbon layout for a particular tab or all the tabs.
On Outlook Desktop
- Open the Outlook app.
- Click the File menu at the top.
- Then, select Options in the bottom left corner.
- Next, select the Customize Ribbon tab in the sidebar.
- On the right pane, select the tab which is missing some of the ribbon options. Then, click Reset next to Customizations and select the Reset only selected Ribbon tab option.
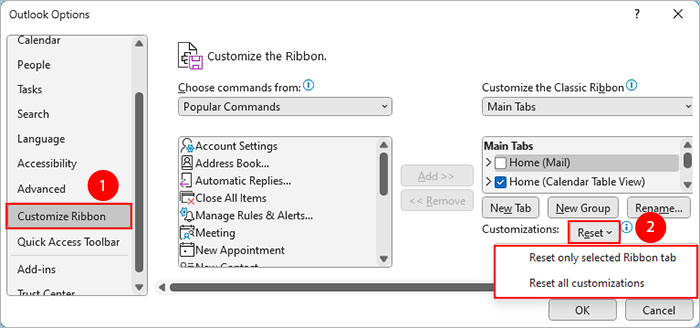
- Alternatively, click Reset and select Reset all customizations to restore the original ribbon toolbar.
On Outlook Web
- Click the three horizontal dots icon (More options) under one of the tabs.
- Select Customize.
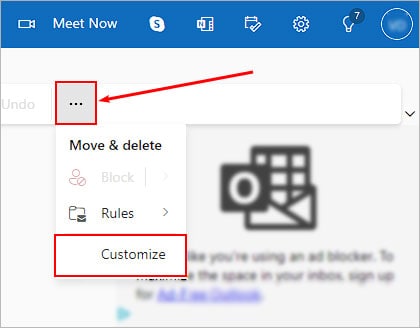
- On the next window, click Reset. Alternatively, enable/disable the options according to your preferences.
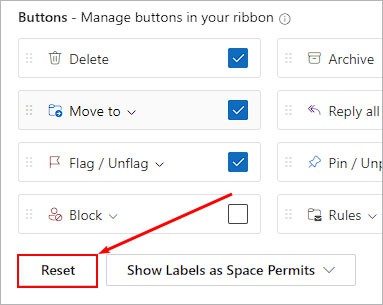
- Click Save to apply the changes.