Sharing a link in Gmail is as simple as copying and pasting it in its message body. However, there’s a problem.
The full web address is generally too long and doesn’t seem professional. Instead, there’s a better way—add a hyperlink. You can add hyperlinks to both texts and images while composing a message in Gmail.
Personally, whenever I need to send an email that includes reports or any kind of research, I use hyperlinks to link relevant information to my email’s content.
Hyperlink to a Text
While composing your email, you can easily add hyperlink to a single word or an entire sentence. Here’s how you can do it:
- Sign in to your Gmail account.
- Click Compose in the top left corner.
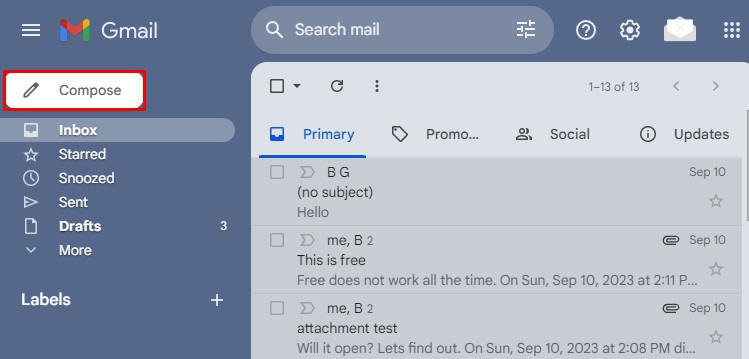
- Write the message you want to send. Then, select the text where you want to add a hyperlink.
- Click the Insert link icon at the bottom.
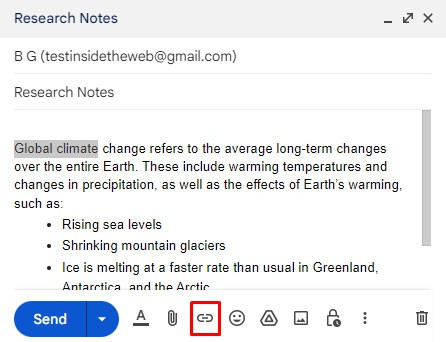
- Or, press the Ctrl + K shortcut for Windows. If you are using a Mac system, press Command + K instead.
- Choose one of the following options under the Link to section on the next prompt:
- Web address: Paste the URL of the webpage to redirect to when the recipient clicks it. Additionally, click Test this link to check if the link works as expected.

- Email address: Use this option to mention an email address that opens in a new message with it on the To field when the recipient clicks it.
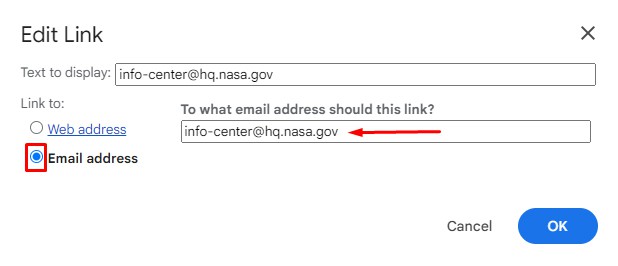
- Web address: Paste the URL of the webpage to redirect to when the recipient clicks it. Additionally, click Test this link to check if the link works as expected.
- Click OK.
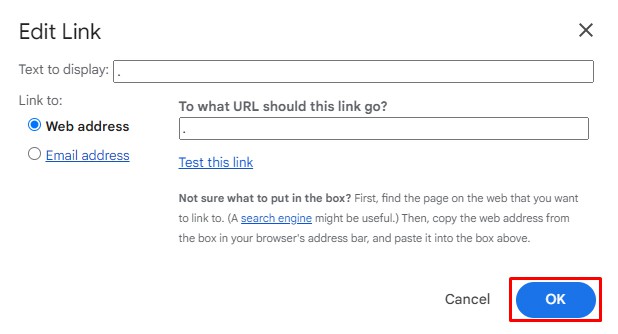
- To make any changes to the link, click the linked text and click Change.
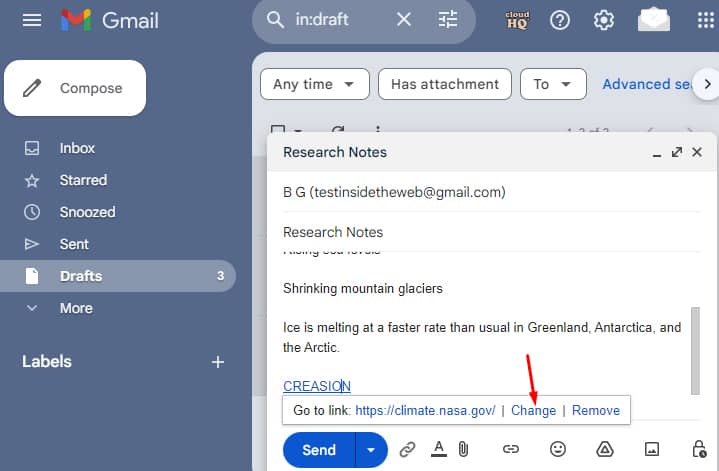
- Review the message and fill in other fields according to your preferences.
- Click Send.
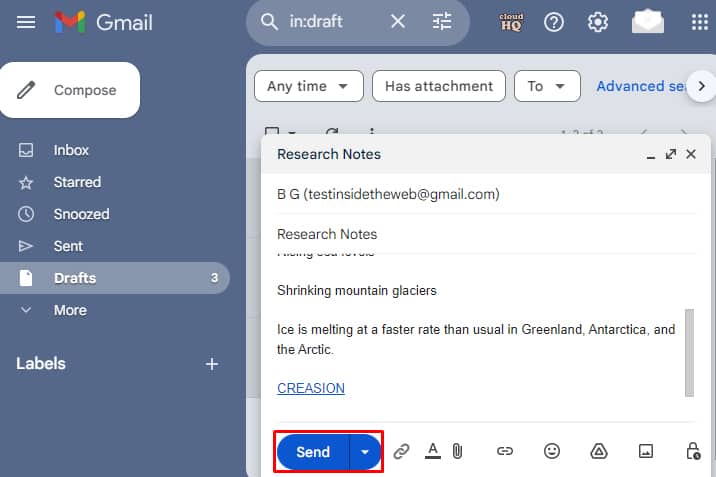
Hyperlink to an Image
With Gmail, hyperlinks are not just limited to texts. You can also easily add a hyperlink to an image.
- Sign in to your Gmail account.
- On the top left, click on Compose.
- Upload your desired image. Drag and drop the image or click on the Attach icon from the bottom toolbar.
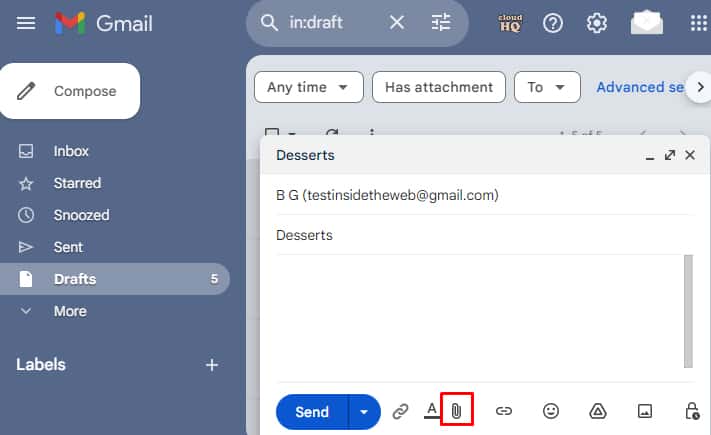
- Select the image and either click Ctrl + K or click on the Insert Link icon.
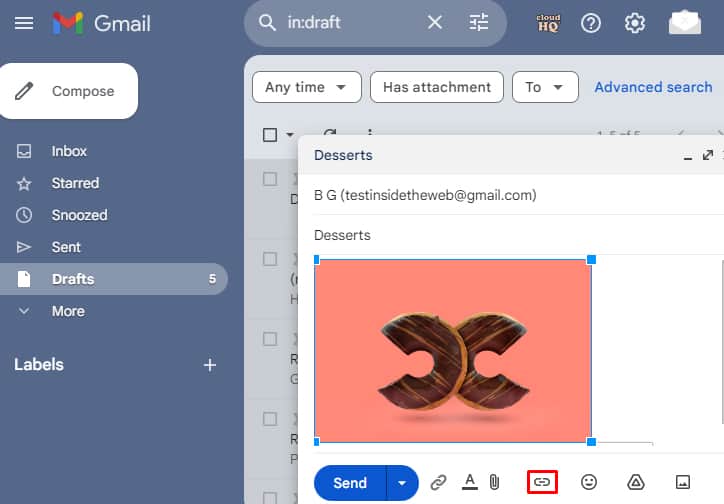
- Click on the image and select the Change option.
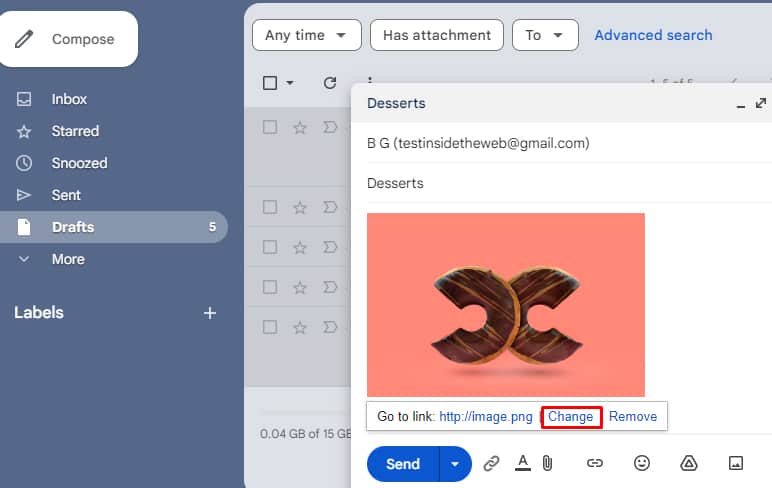
- In the “To what URL should this link go” section, paste the link you want to add.
- Click OK.
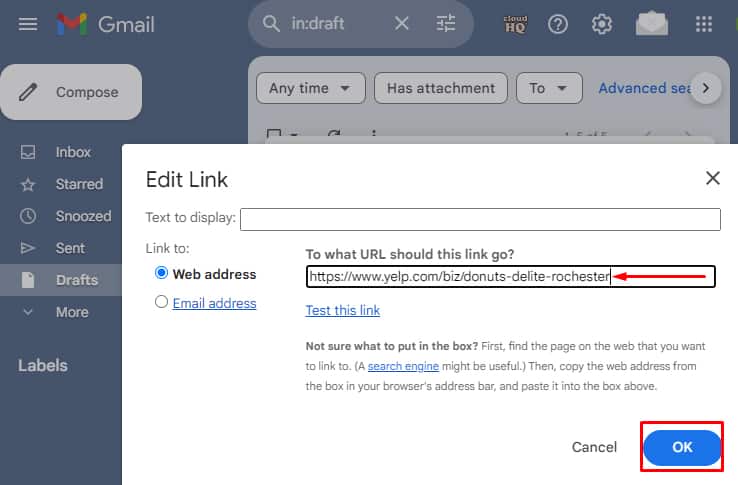
Share the Google Drive Link in Gmail
Sharing a Google Drive link is a great idea, especially for those files that are too large to attach directly to an email. While using such links, you can even control who has access to the shared files and folders.
- On the Gmail homepage, click the 9-dots icon in the top right corner and select Drive to open Google Drive.
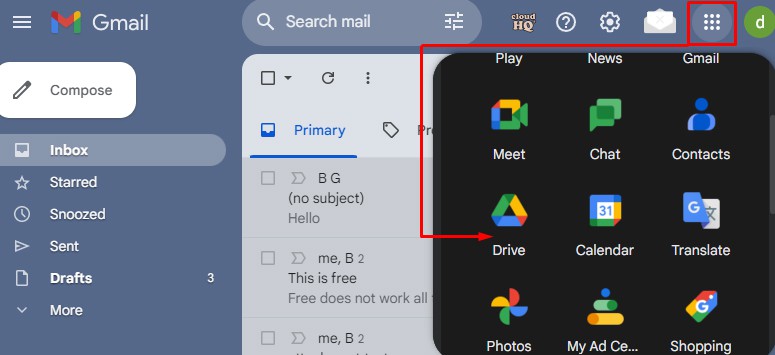
- Look for the file/folder you want to share in Gmail. Right-click on it, select Share, and again select Share.
- On the dialog box that pops up,
- Add the email address you want to share the file with. Then, provide the Viewer, Editor, or Commentator access depending on whether you want them to be able to only view, edit, or comment on the file. At last, click on the Done > Copy link option.
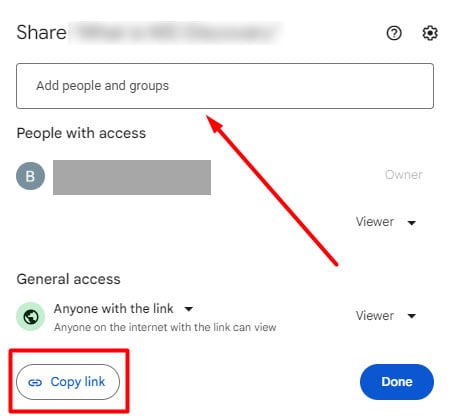
- If you want to allow anyone with the link to view your file, click on the drop-down menu beside restricted and click on Anyone with the Link. Also, select the permission you want to grant. Click on Done, then click on Copy link.
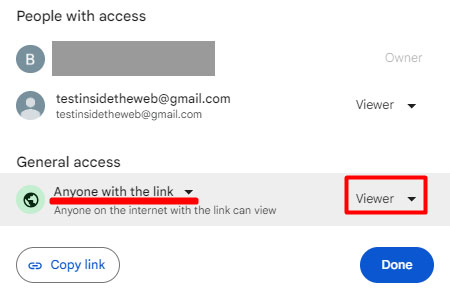
- Add the email address you want to share the file with. Then, provide the Viewer, Editor, or Commentator access depending on whether you want them to be able to only view, edit, or comment on the file. At last, click on the Done > Copy link option.
- Now go to your Gmail homepage, and if you haven’t created the email, click Compose. If you have the email on the draft, open it.
- You can simply paste the link anywhere in the body of the email.
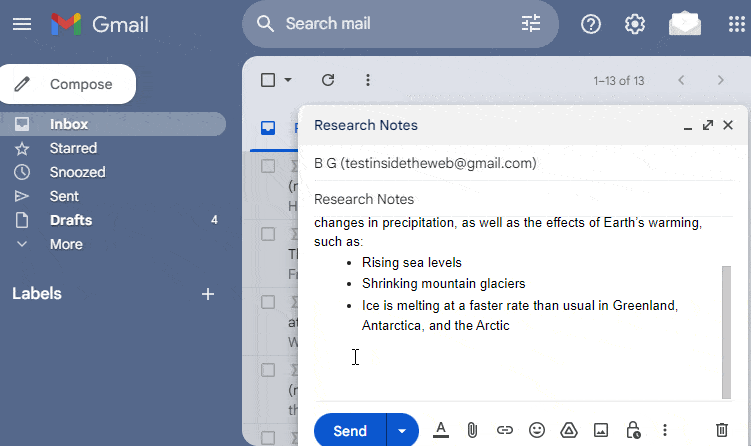
- Or, you can select a word and go to Insert Link from the bottom, then paste the copied link.
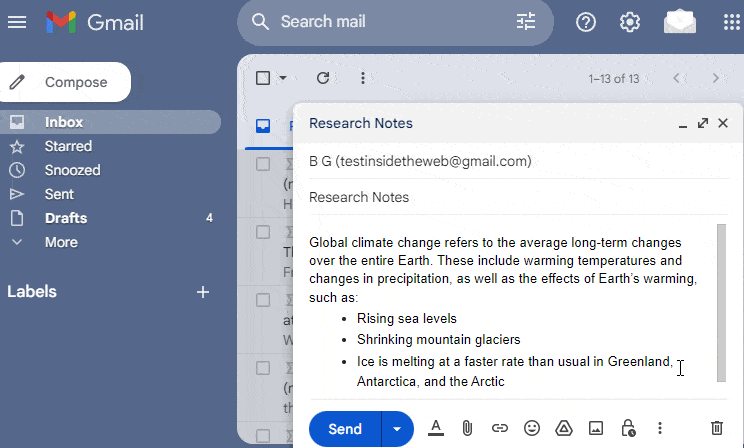
Share Your Email as a Link
Since Gmail does not provide a link to an email to share, we can use third-party applications to create that link that can also be easily shared.
- Open your browser and add this extension.
- Then, open the email you want to send as a link.
- On the top of the email, click on the Link icon.

- Click on Copy to clipboard.
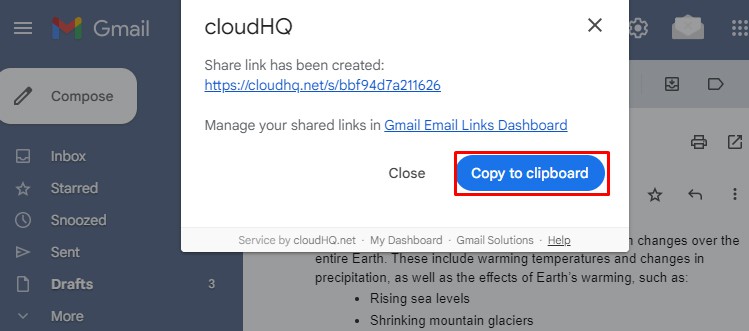
- Now, you can paste the link anywhere while composing the email.
- Simply paste the link, and after creating the mail, hit the Send button.
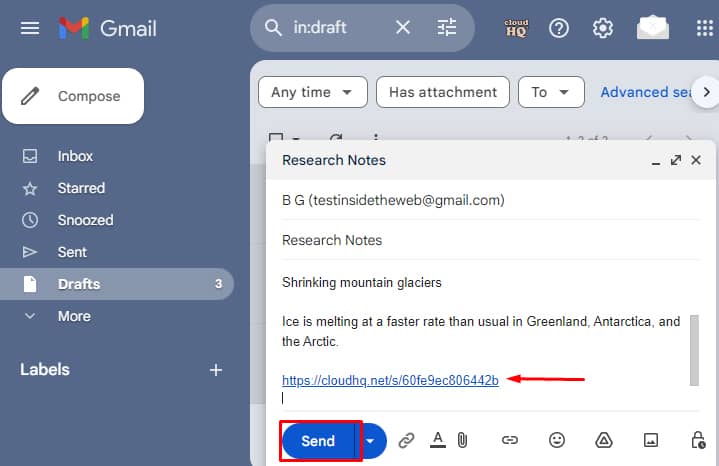
How to Share a Link in Gmail on Mobile?
Unlike the desktop app, Gmail doesn’t have the option to directly add a hyperlink to a text on the mobile app. However, you can use a workaround for it as follows.
- First, copy the URL you want to add as a hyperlink to a text/image in a Gmail message.
- Open the Gmail app and tap Compose in the bottom right corner.
- Now paste that copied link into the body of the email.
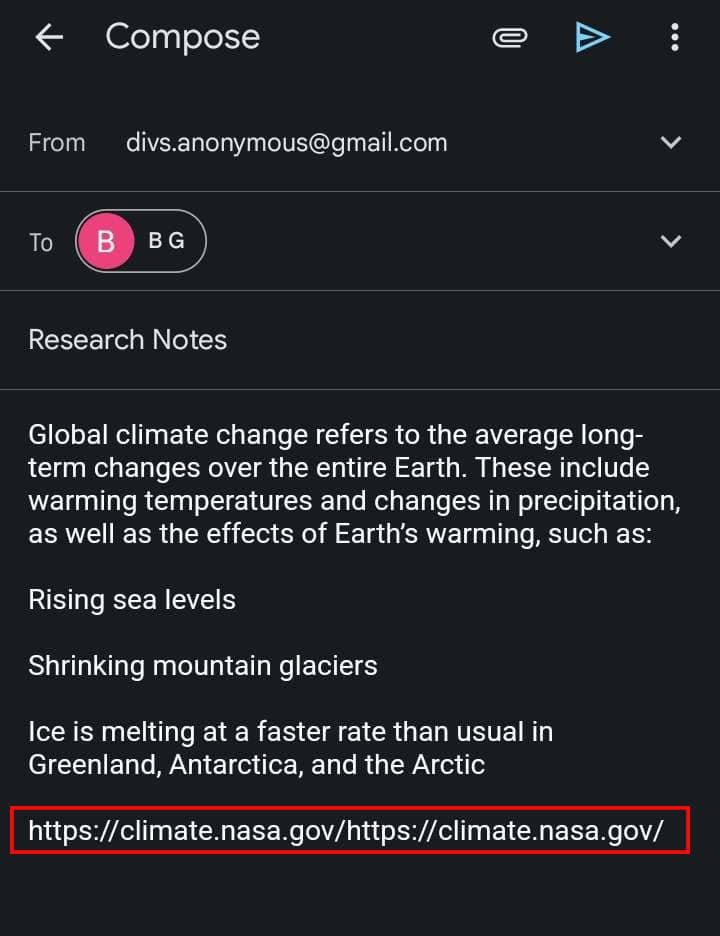
- Tap the top left arrow to go back and save the email as a draft.
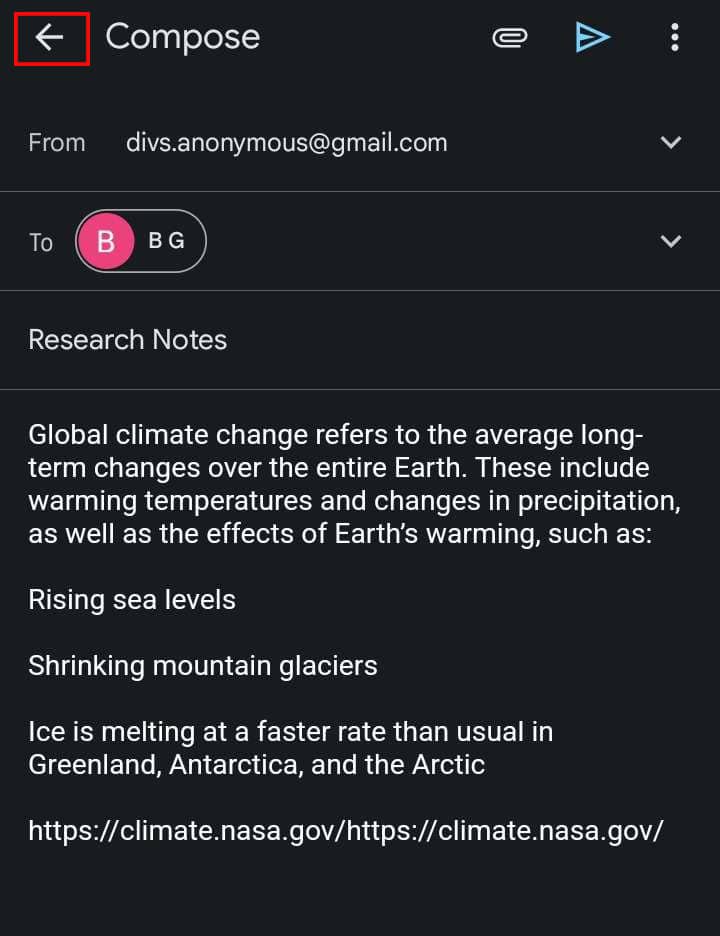
- To open the draft message, tap the hamburger menu in the top left corner and select Drafts.
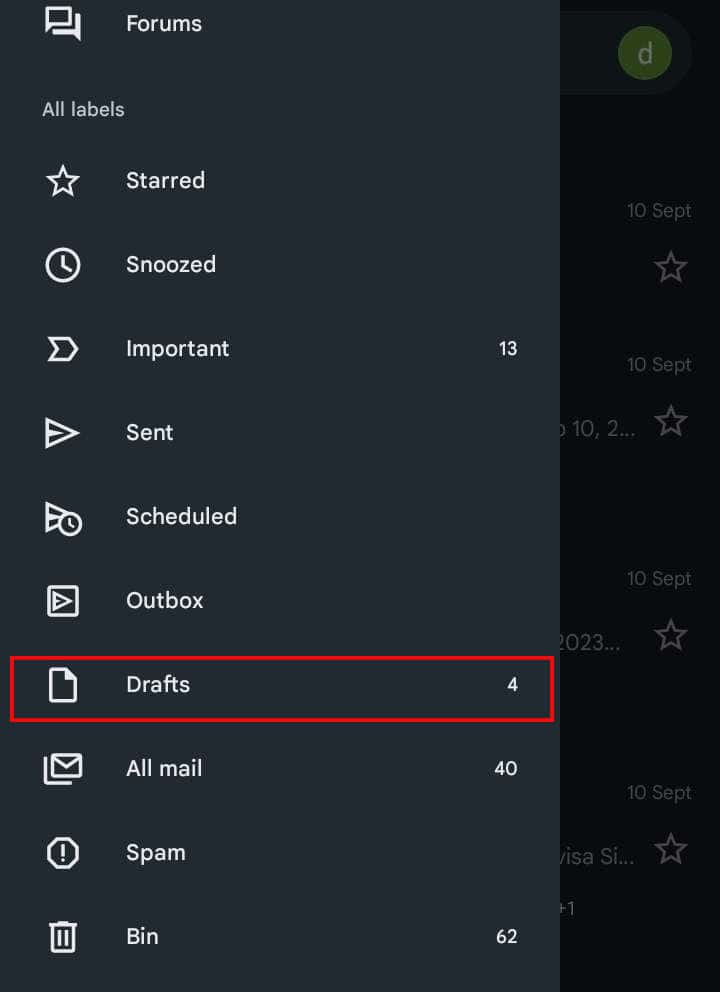
- Tap on the same email to open it.
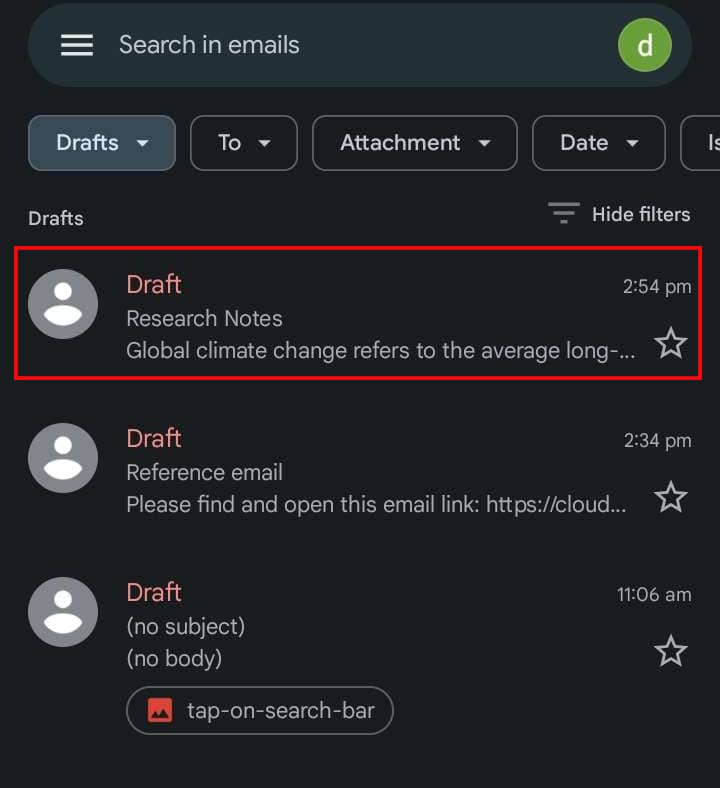
- Next, tap the little pencil icon to edit the draft message.
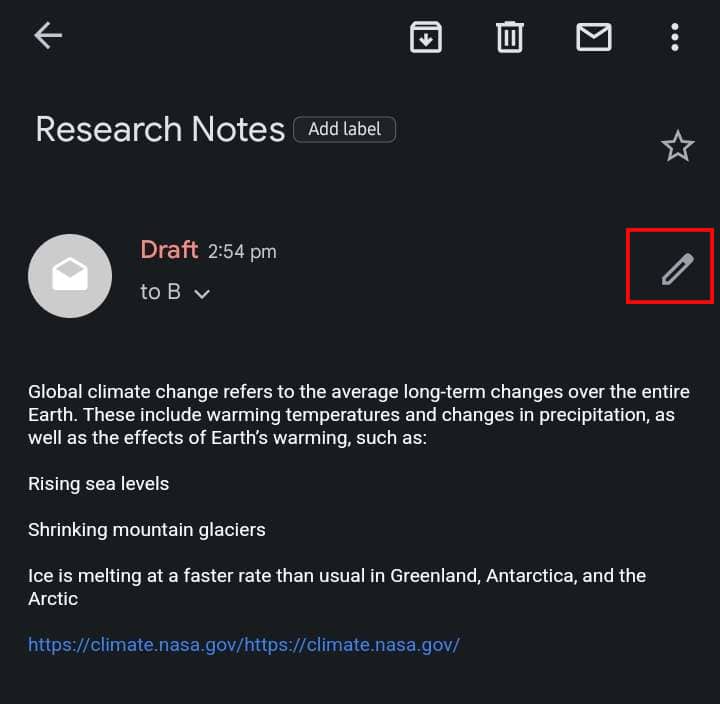
- Tap on somewhere in the middle of the copied URL.
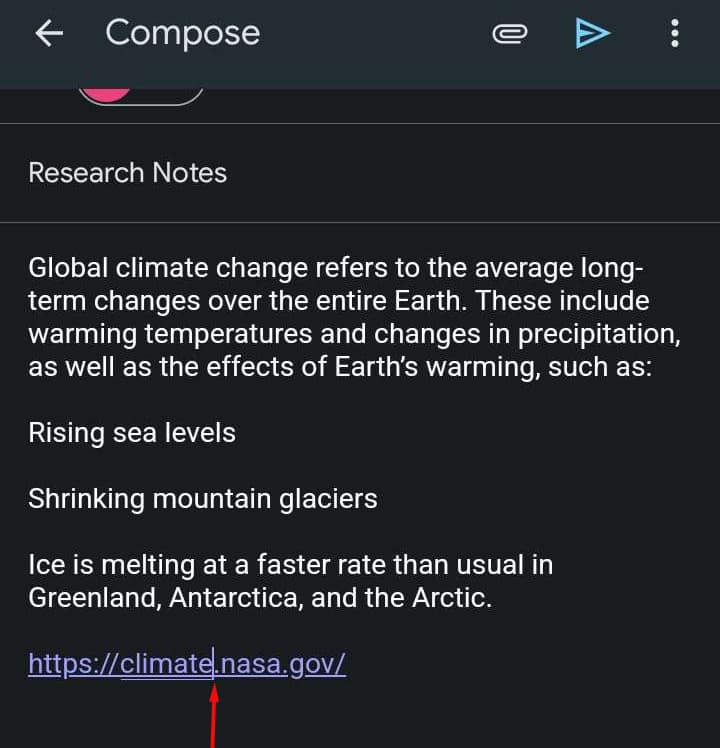
- Type the word (preferably a text that you want to add a link to)
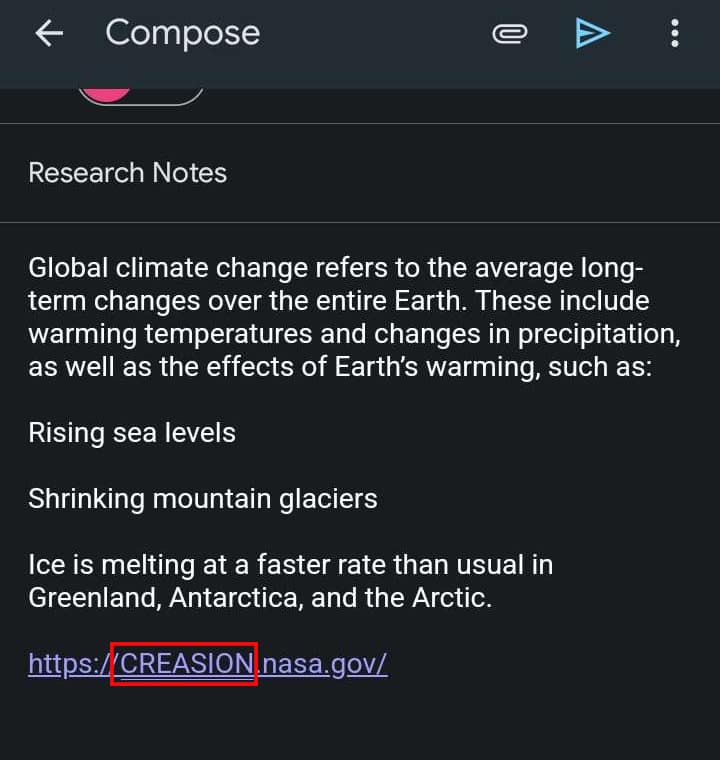
- Carefully remove the rest of the URL (not the typed text).
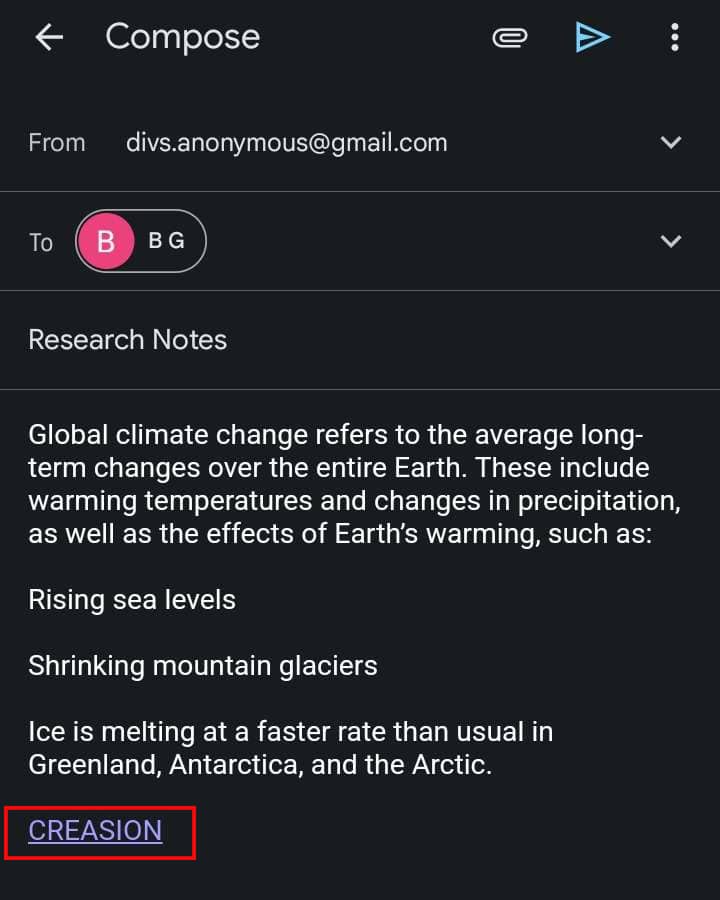
- You now have blue-colored text with a hyperlink.