Are you still relying on a USB device or physical album to share pictures with guests from your wedding or other events? Well, there’s a more efficient way!
You can send pictures to multiple people at once through Gmail. Whether you want to share photos from your corporate party or showcase a new product to a client, Gmail offers the most convenient solution.
Although Gmail has a limitation of 25 MB, selecting large files will automatically convert them to a Google Drive link. Hence, you can share unlimited pictures without compromising the quality.
Insert as Inline Image
You can send pictures as inline images by directly uploading them from your device. However, it isn’t a convenient option for sending multiple images.
- Open your Gmail.
- Click on the Compose bubble.
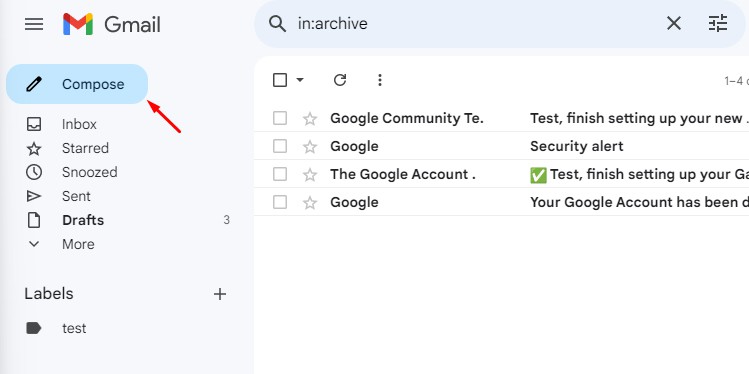
- Add the Recipients and Subject. Tap on the Insert photo icon at the bottom.
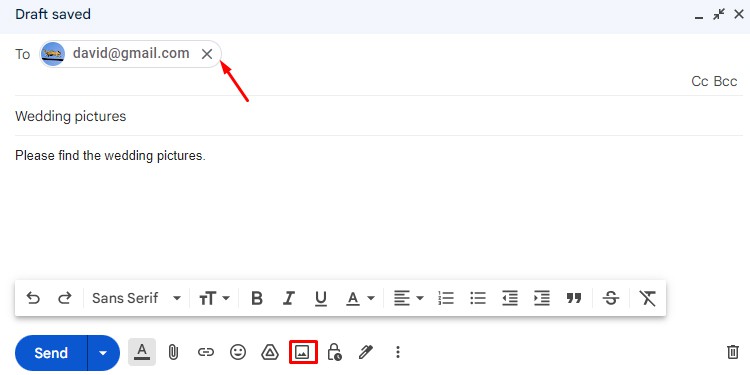
- On the Insert photo window, click on Inline. You can choose any of the locations:
- Photos: Insert photos stored in Google Photos.
- Albums: Choose photo albums saved in your Gmail account.
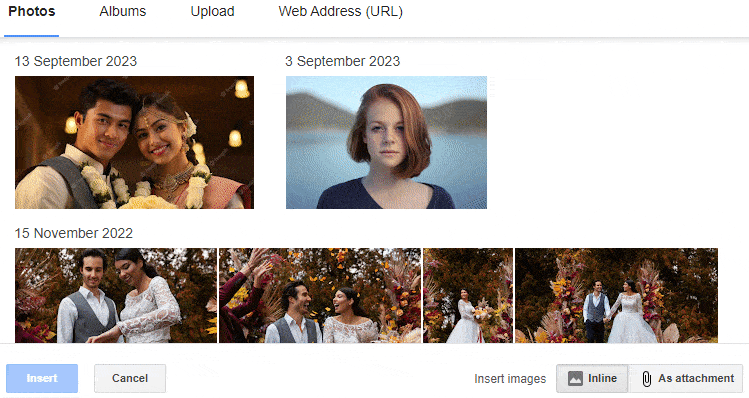
- Upload: Upload the picture from your device.
- Web Address (URL): Send images from a website or link.
- Tap on Web Address. Copy the image link and paste it in the provided space. Check the image on the preview and select Insert.
- Right-click on the image to resize and add alt text. Compose the message and hit Send.
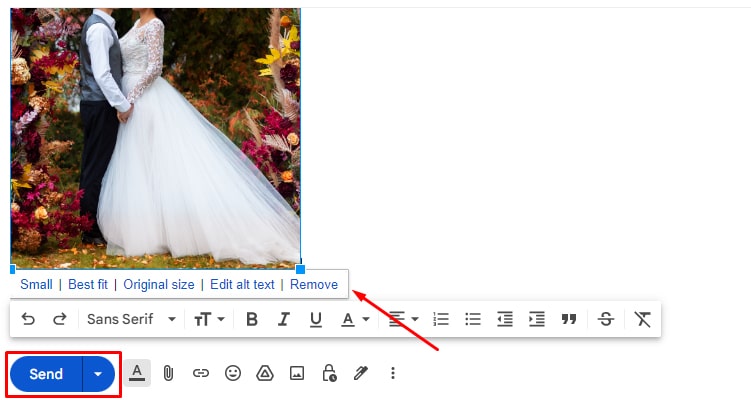
Insert as an Attachment
You can insert images as an attached file instead of sending them directly. This option is better suited for high-resolution images and sending multiple images without crowding your compose dialog.
An attached file bigger than 25 MB will automatically be sent as a Google Drive link.
If you have a larger size of images, then you can also compress the files by Zipping them to reduce their size. Please note that the compression process can significantly reduce the quality.
- On the compose dialog, click on the Attach files icon at the bottom.
- Select the file containing your pictures and tap on Open.
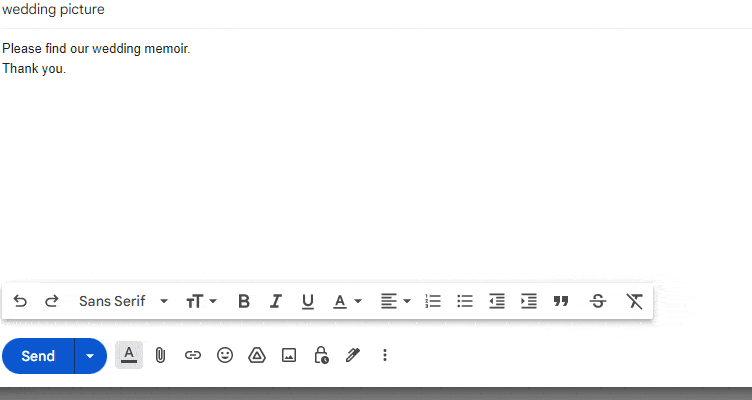
- Compose the message and hit Send.
- You can send attachments using the Insert photo option. Click on the attachment before selecting the pictures.
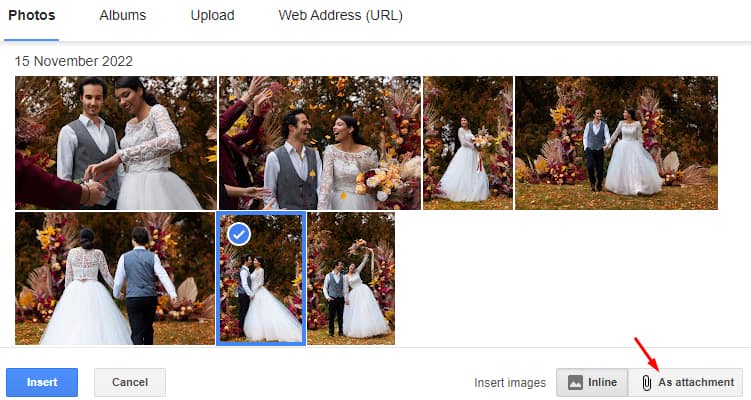
Insert Image Files Using Google Drive
While composing an email, you can also insert the image directly from Google Drive. Here’s how you can do so.
- On the compose dialog, type the messages, recipient, and subject.
- Tap on Insert files using Drive.
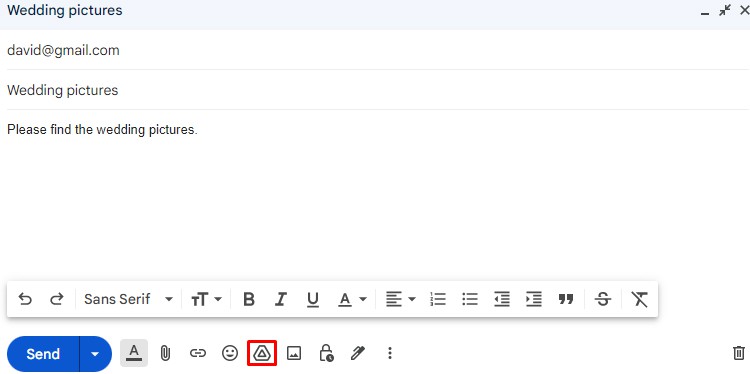
- On Insert files using Google Drive, you can choose any of the following:
- My Drive: Share picture files and folders from your drive.
- Shared with Me: Share the pictures shared with you on your drive. To share this, you need to set access for the recipient.
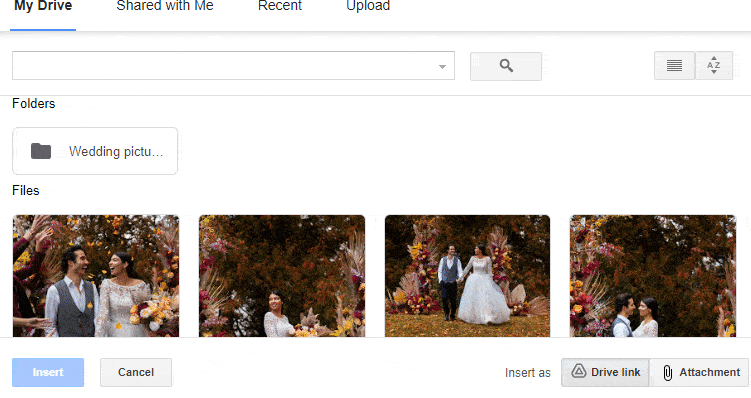
- Upload: Upload the pictures on your drive and then share them.
- Select Insert options such as Drive link or Attachment. Tap on Insert/Upload.
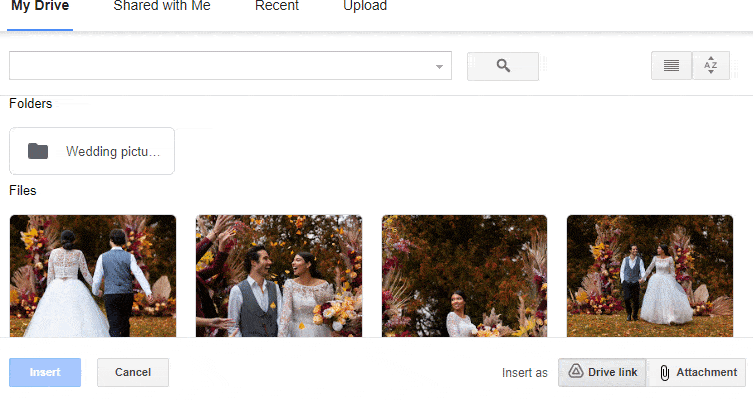
- Hit Send.
Insert Image Files as a Link
If you want to share pictures uploaded on a website with your Gmail contact, then you can insert a link to the website and send it.
- On the compose dialog, click the Insert link option from the bottom menu or press Ctrl +K.
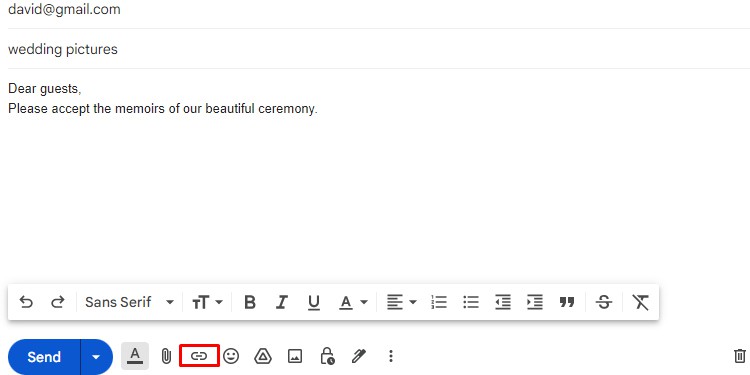
- On the Edit link dialog, type the file name on Text to display.
- Select the Web address and insert the link. You can check the link by clicking on Test this link hyperlink.
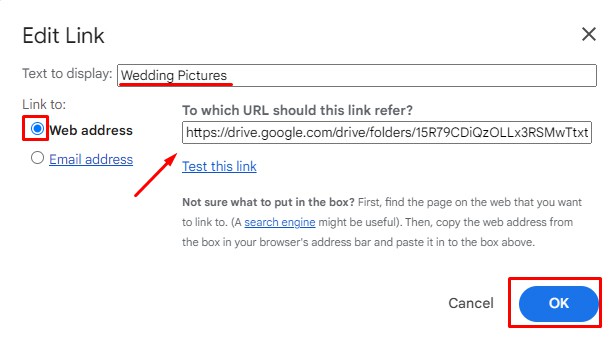
- Select OK.
- Compose the message and hit Send.
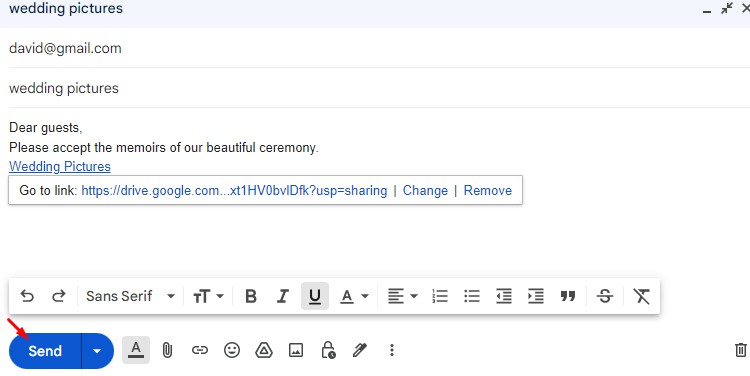
Send Pictures in the Gmail App
You can also send pictures through the Gmail App on your Android and iOS devices.
On Android
- Launch the Gmail App on your device.
- Click on the Compose bubble.
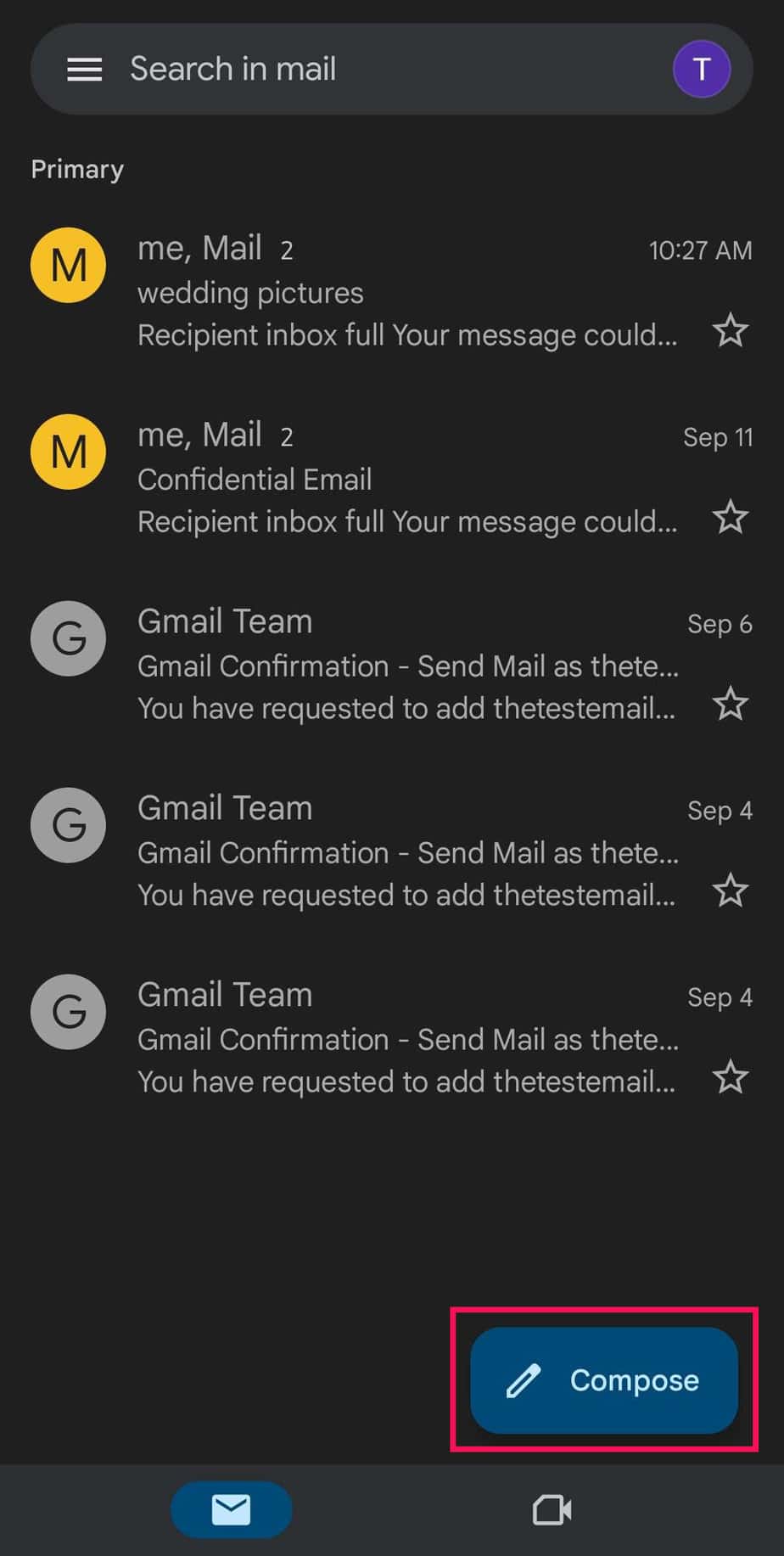
- Add a recipient email address. Type Subject and text if required. Select the Attach file icon at the top right and choose an option.
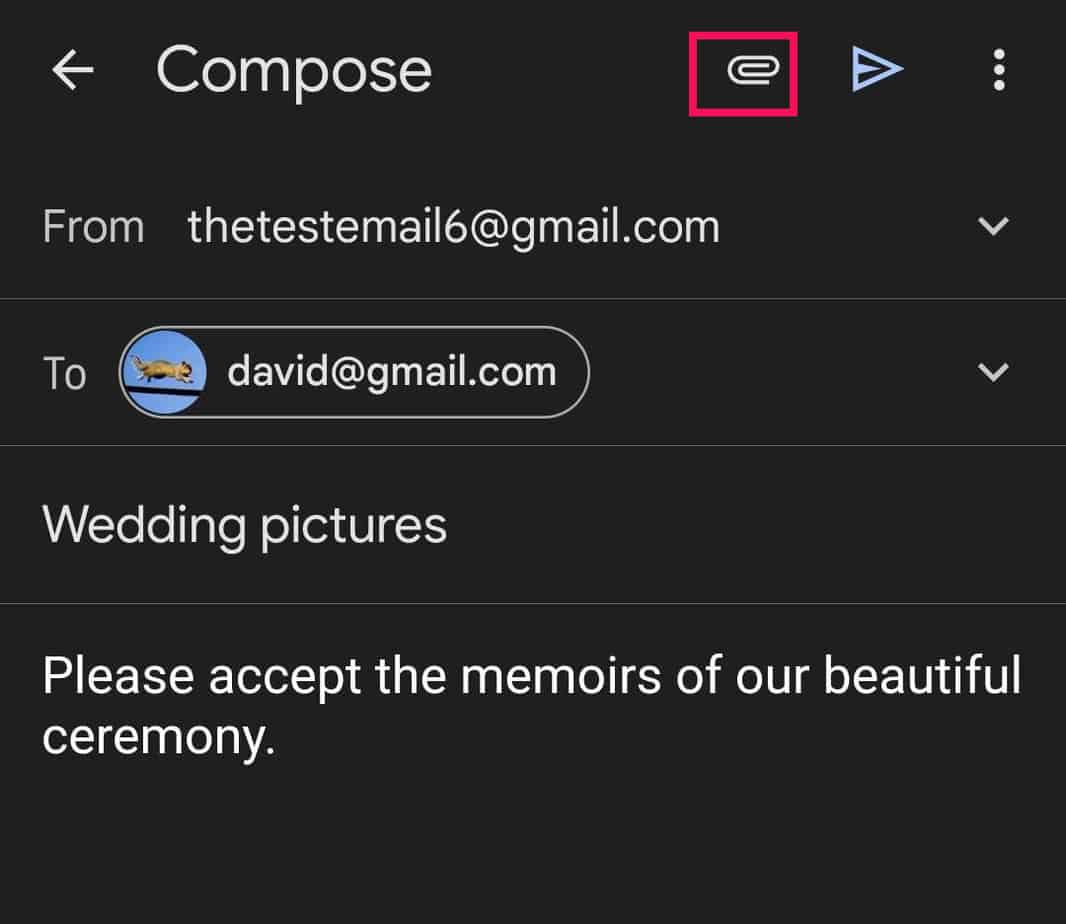
- Click on Attach file.
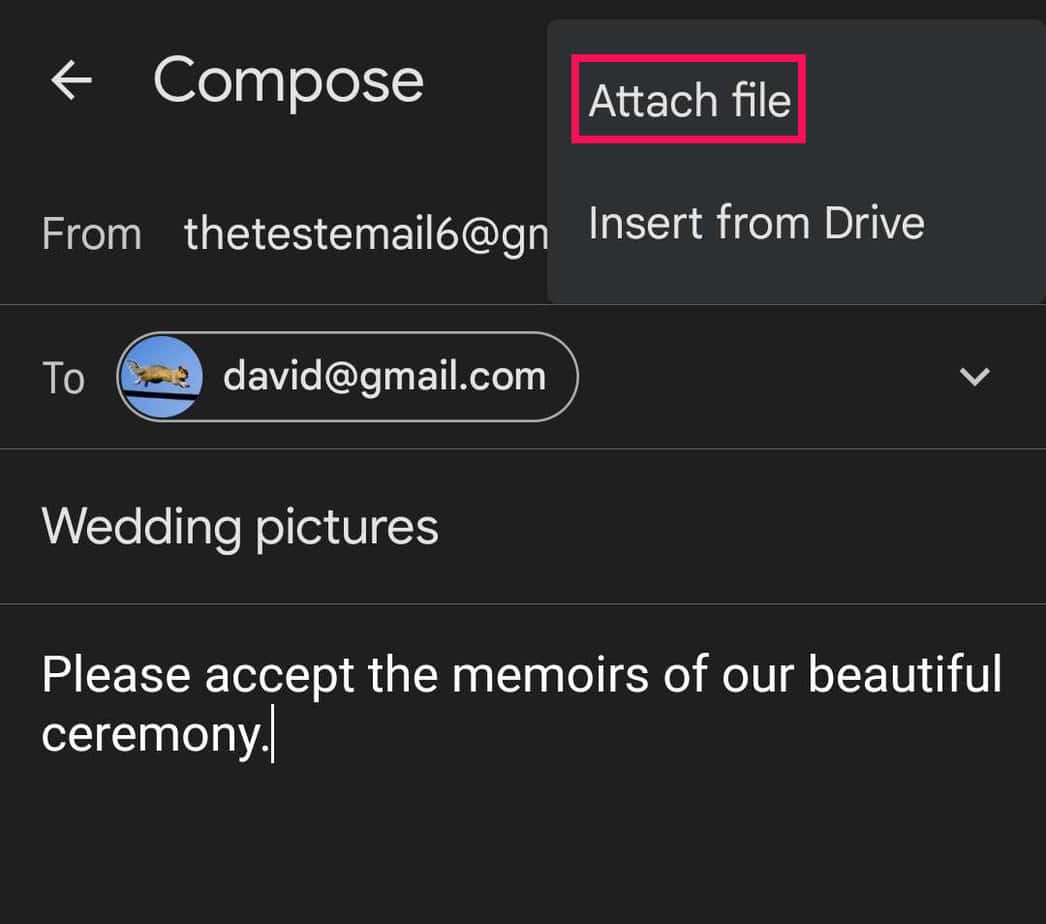
- Select photos from your phone memory and tap on Done.
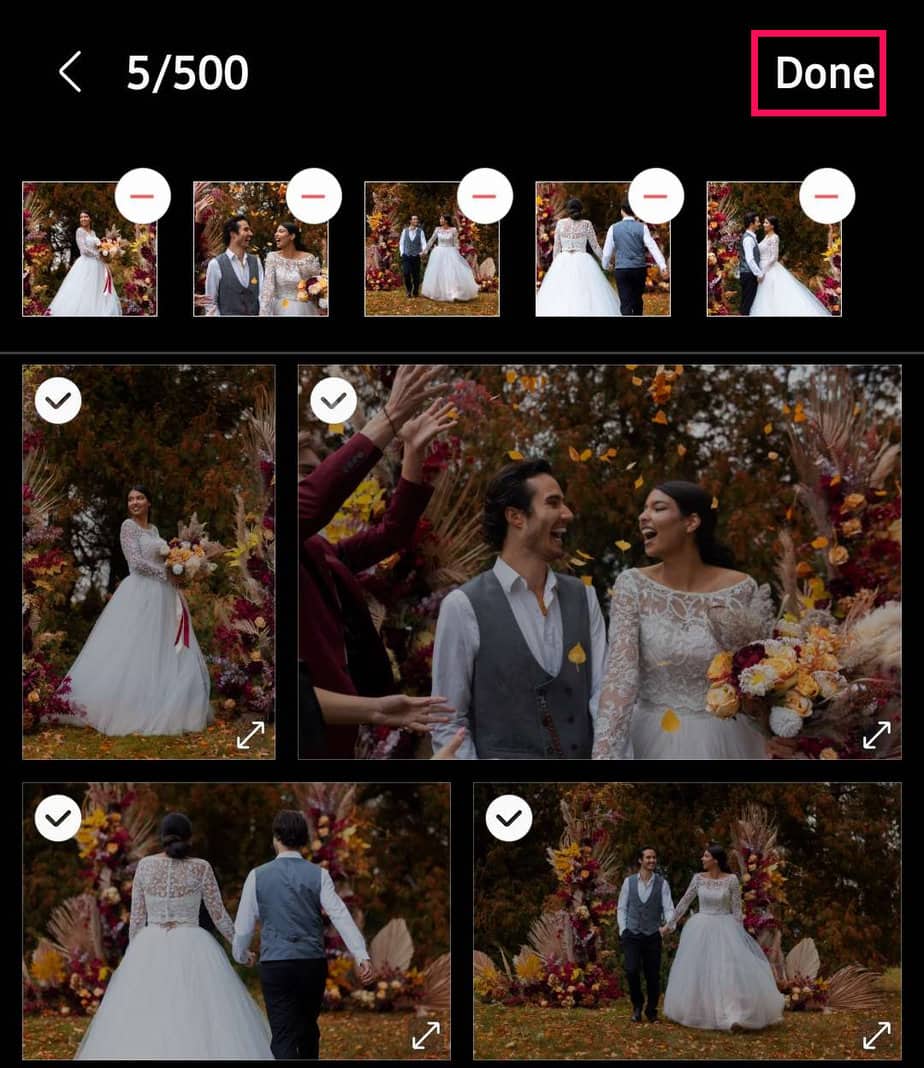
- The pictures will be directly added as inline images on your compose dialog. Hit Send.
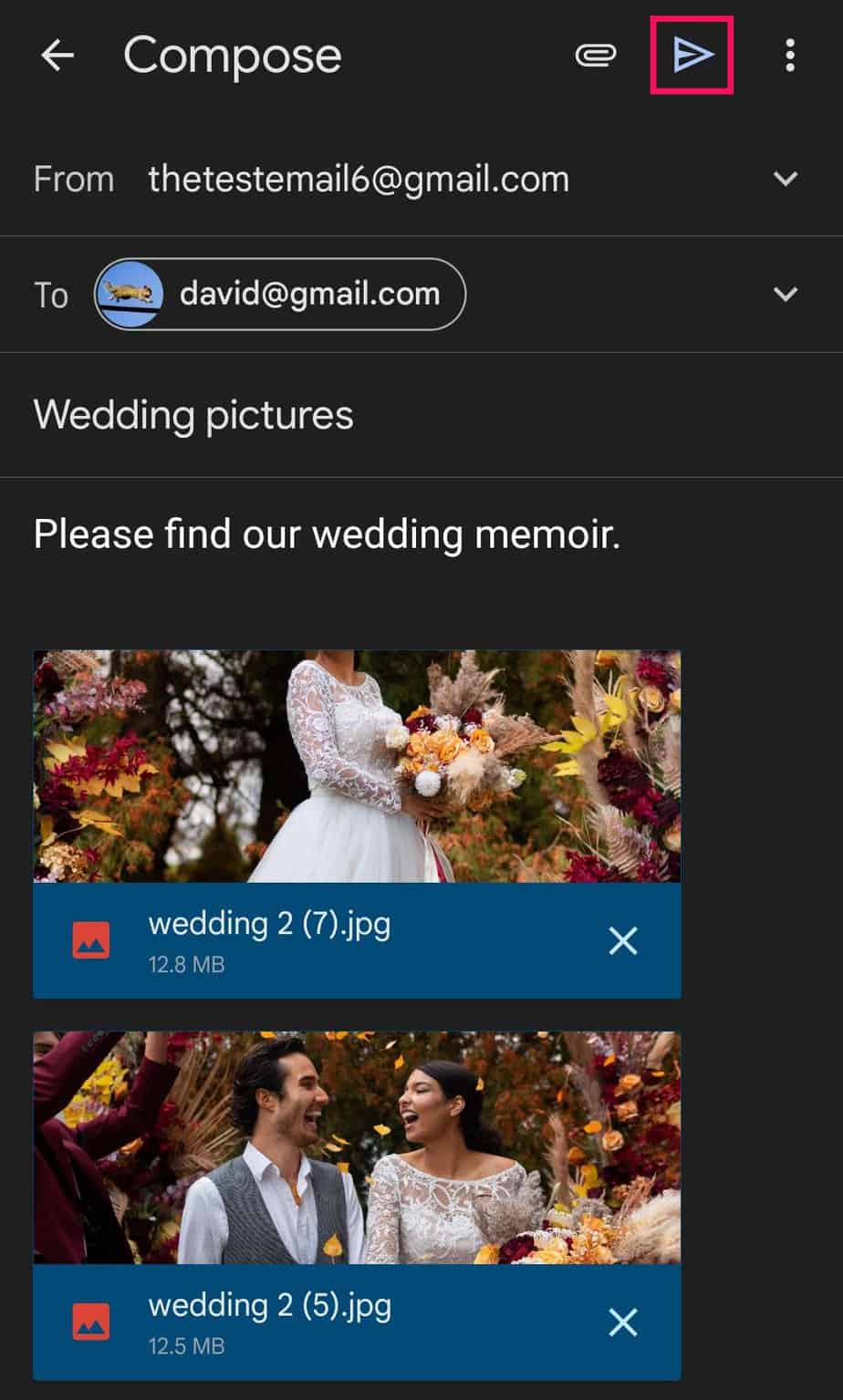
- You can also choose the Insert from drive option.
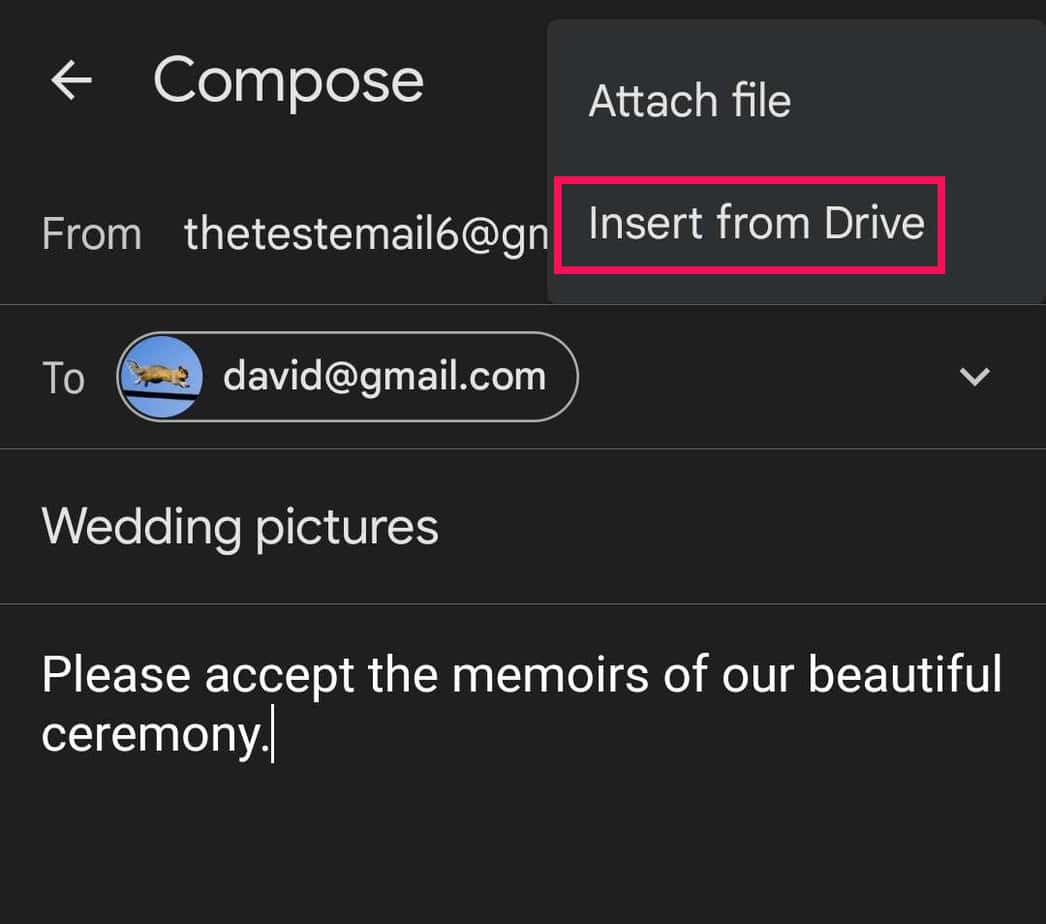
- Select the My Drive, Computers, or Shared with me option.
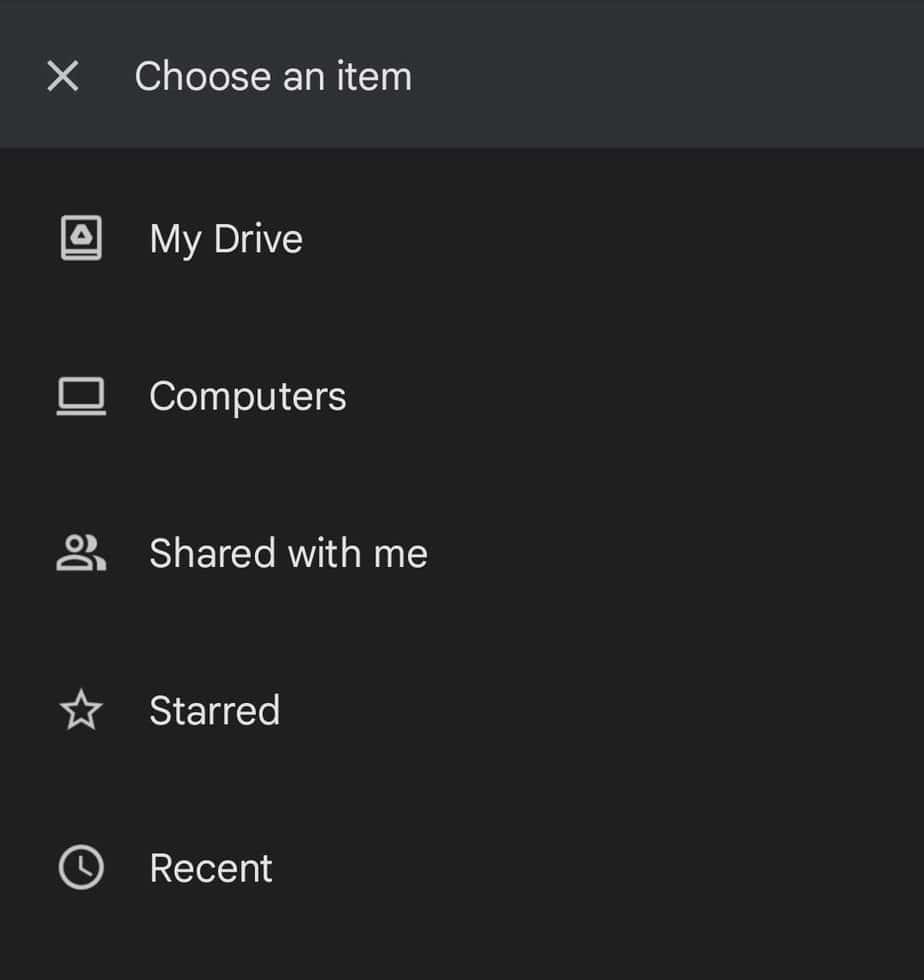
- Tap on the circle to choose files and click on Select.
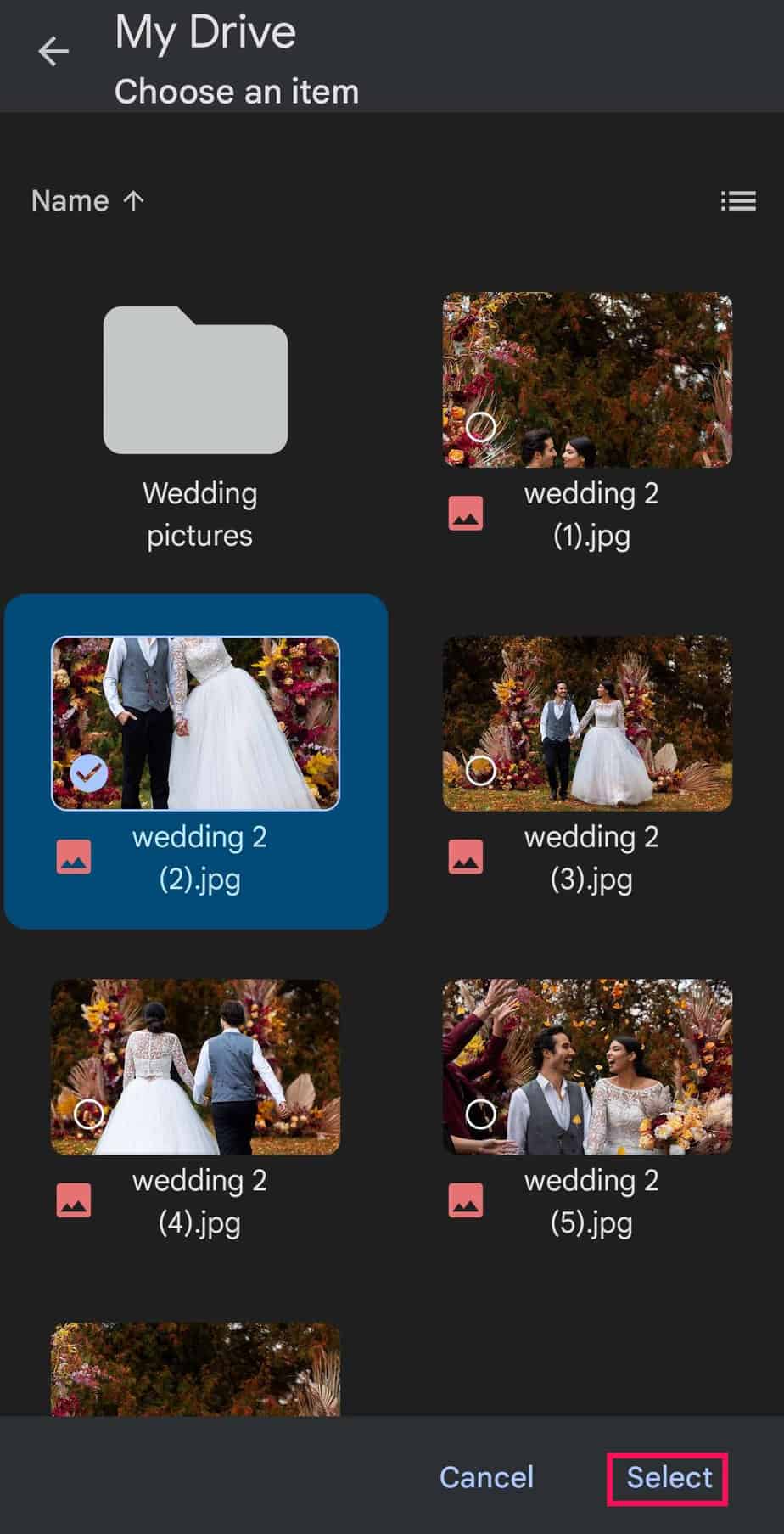
- The image will be added as an attachment. Tap on Send.
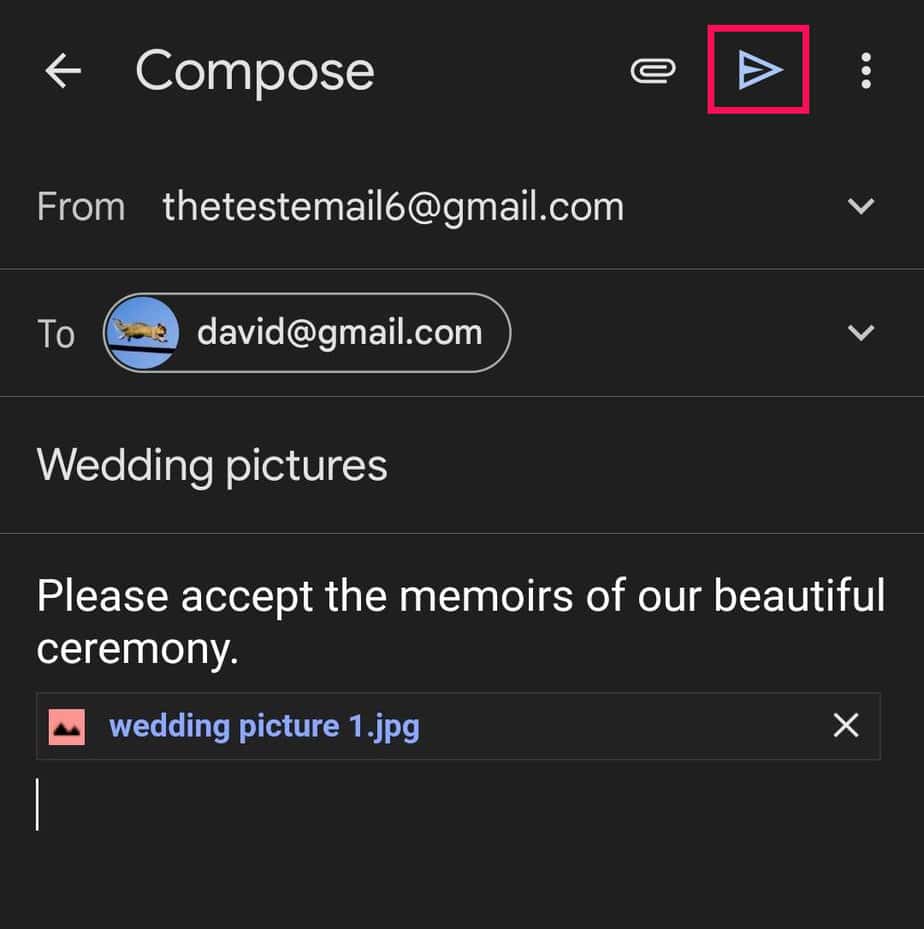
On iPhone/iPad
- Open Gmail and tap on the Compose button.
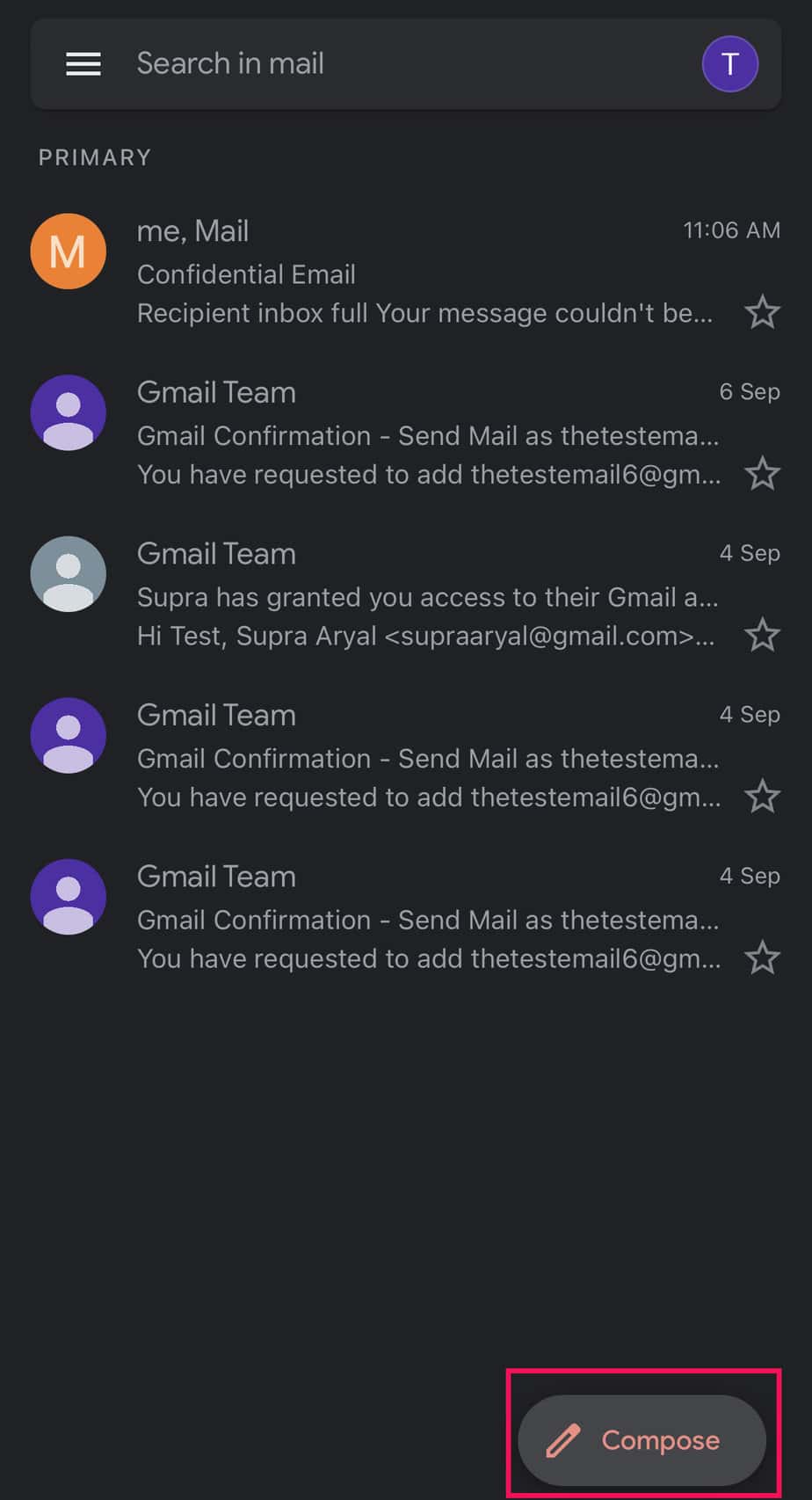
- Hover over the top right and click on the Attach file icon.
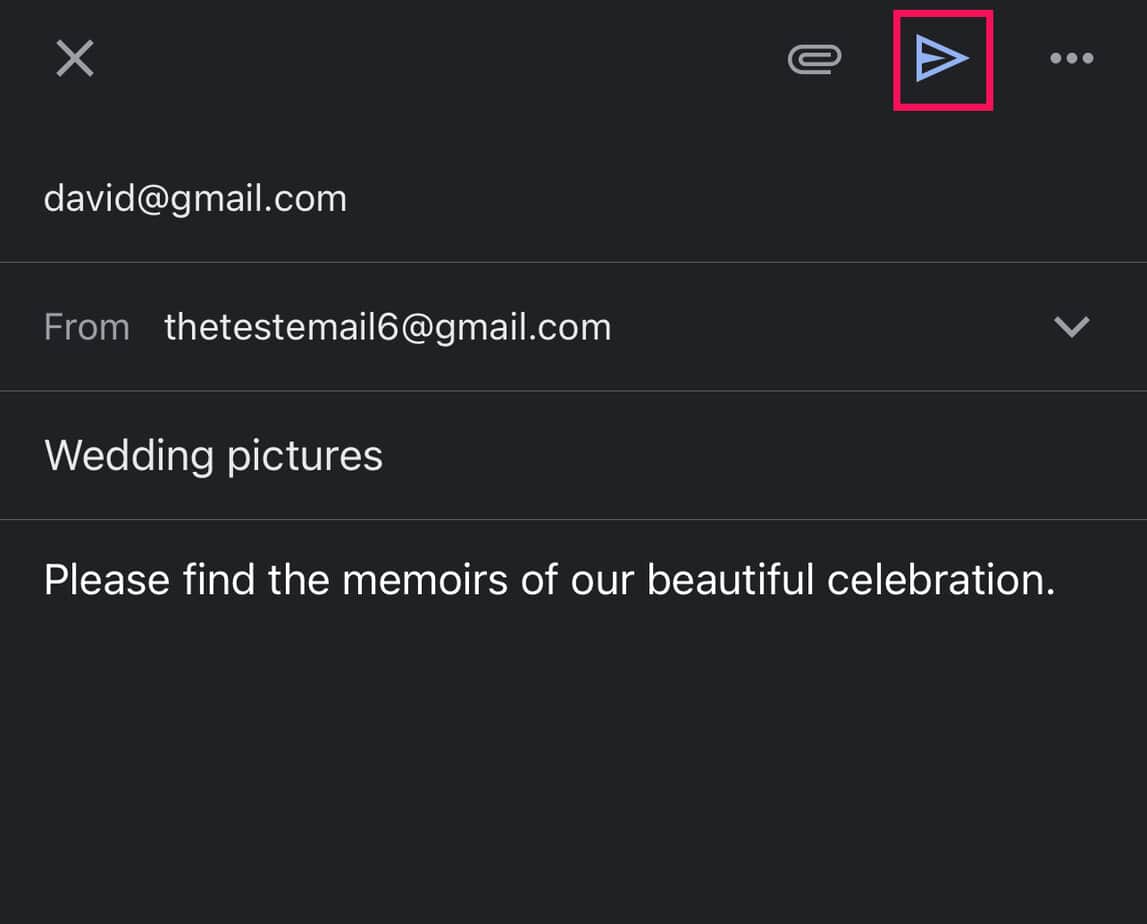
- Swipe up the menu to choose one of the following options:
- Photo: To insert photos stored in the phone, expand the All option and select a photo. Hit Send.
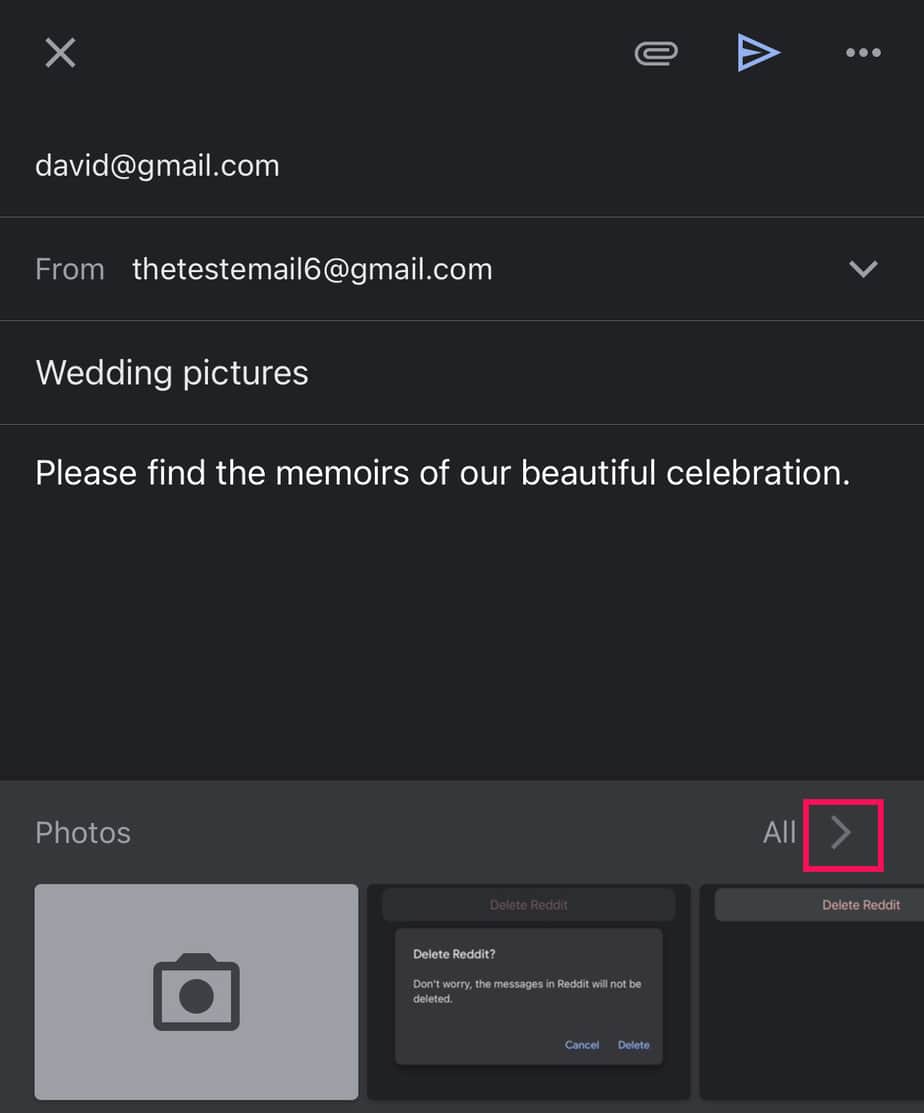
- To insert an instantly clicked picture, select the Camera icon. Click a picture, tap on Use Photo, and hit Send.
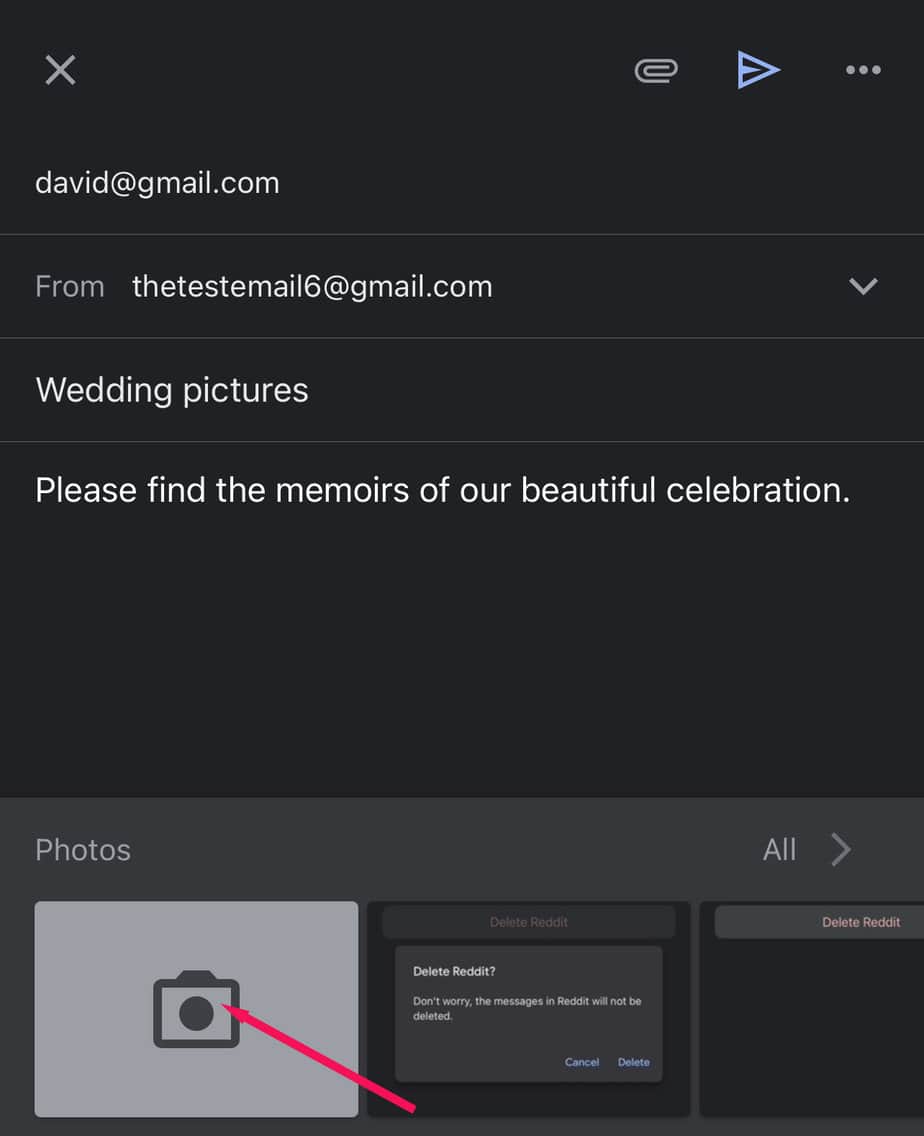
- Since the picture will upload as an Inline image, tap on it and select Send as attachment if preferred.
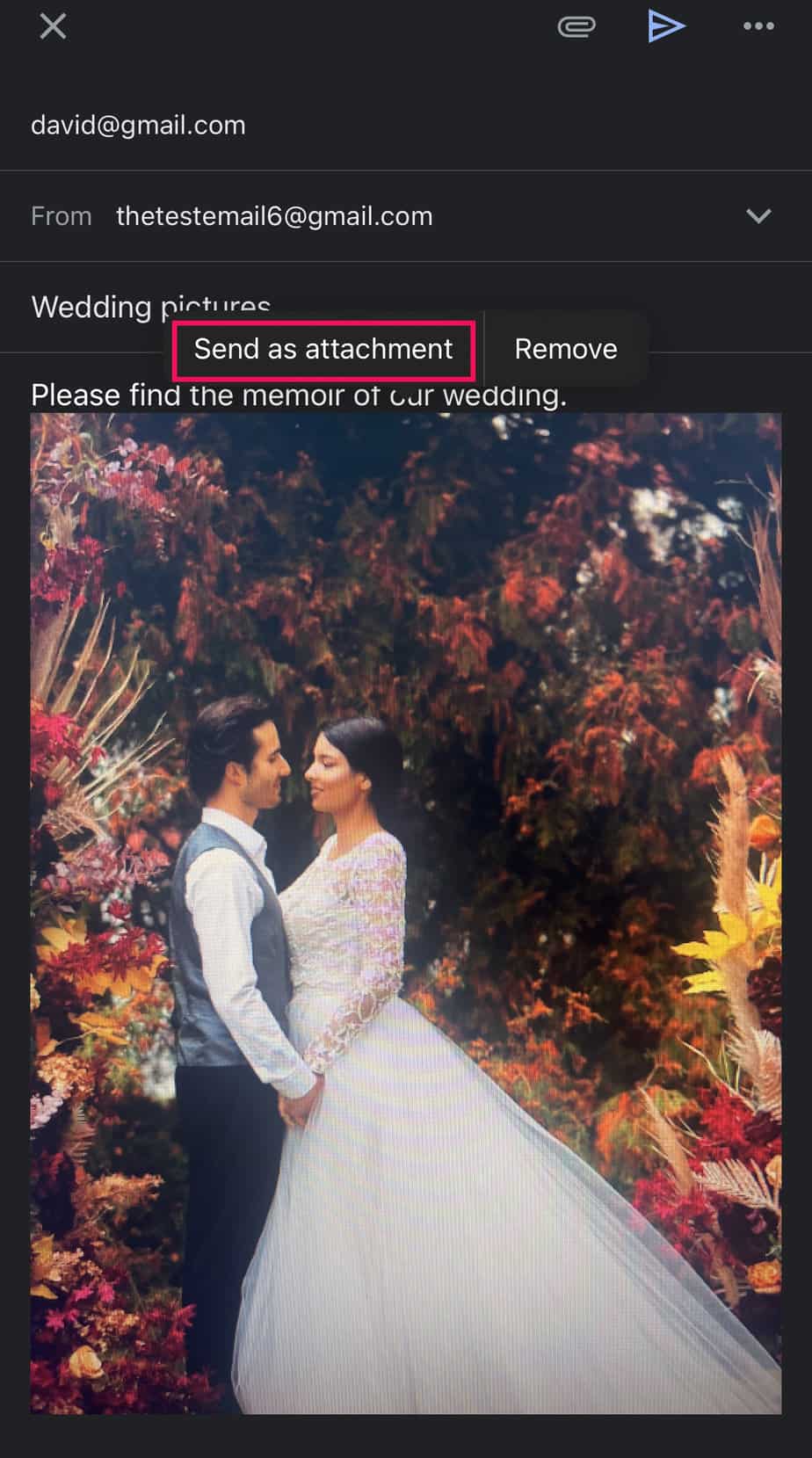
- Attachments: Select this option if you want to send multiple images stored in your phone or iCloud drive. Click on Attachments.
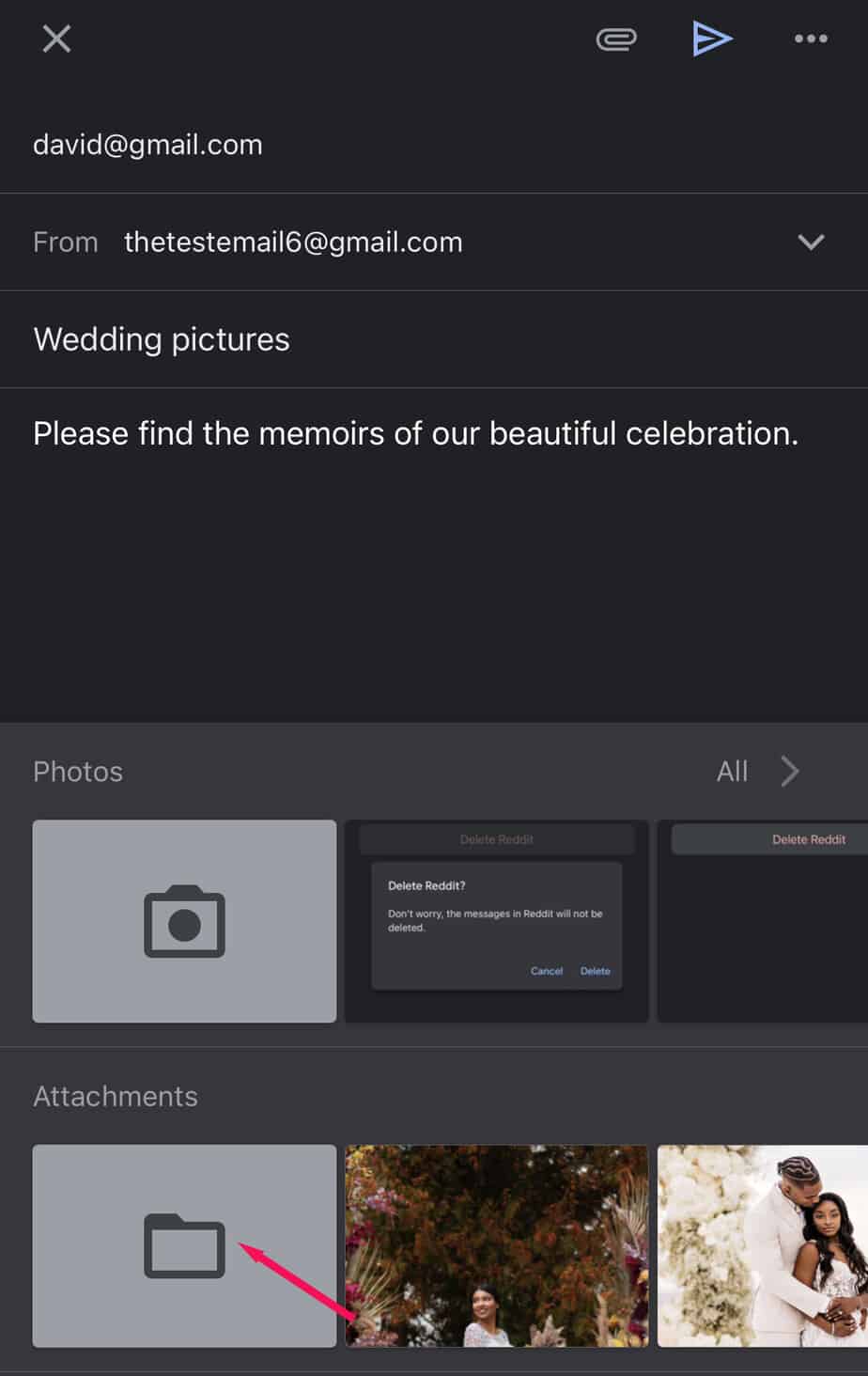
- On files, you can select from recent or tap Browse to select the location and folder to find the picture.
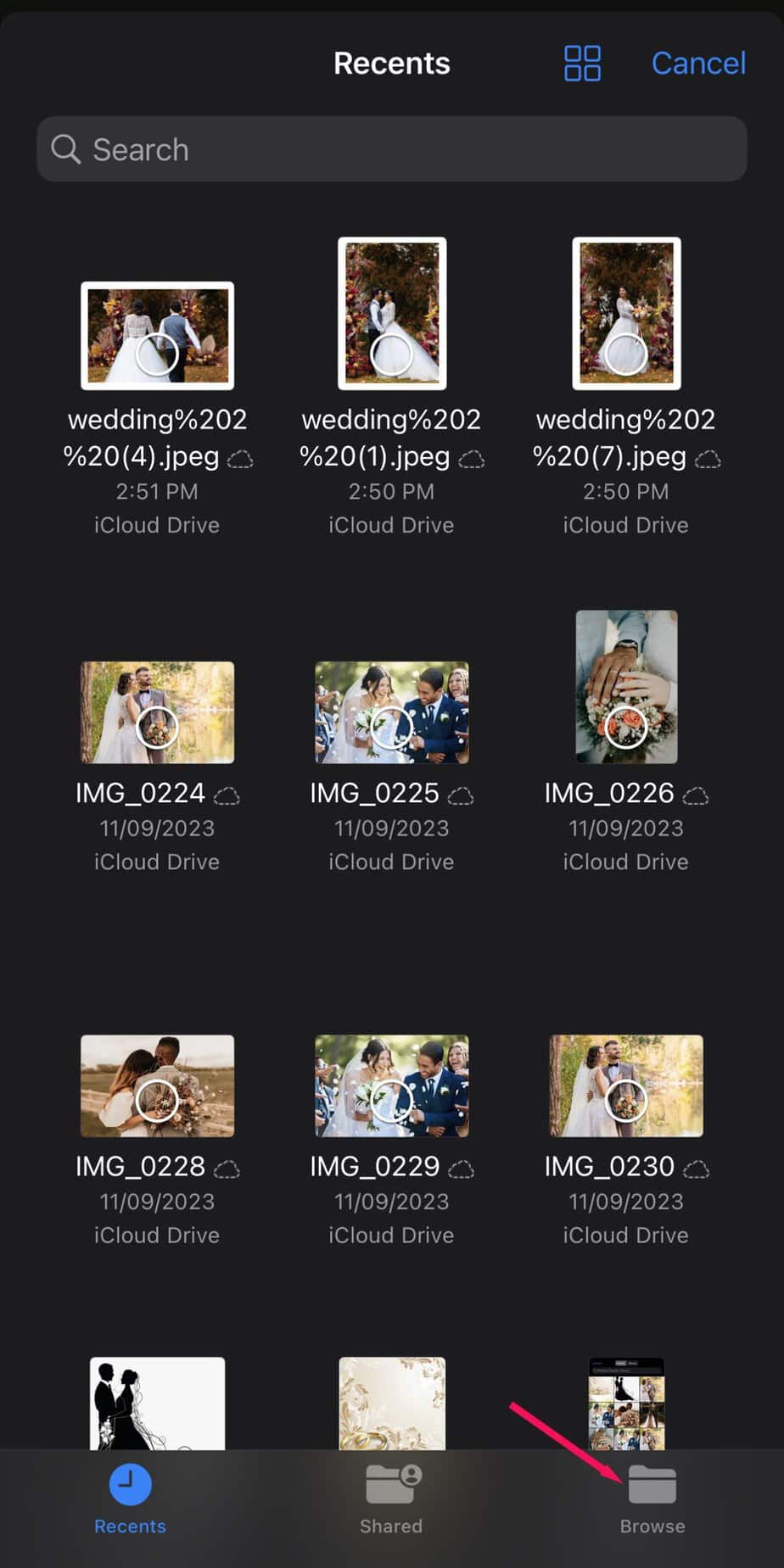
- Select the picture files and click on Open. Then, hit Send.
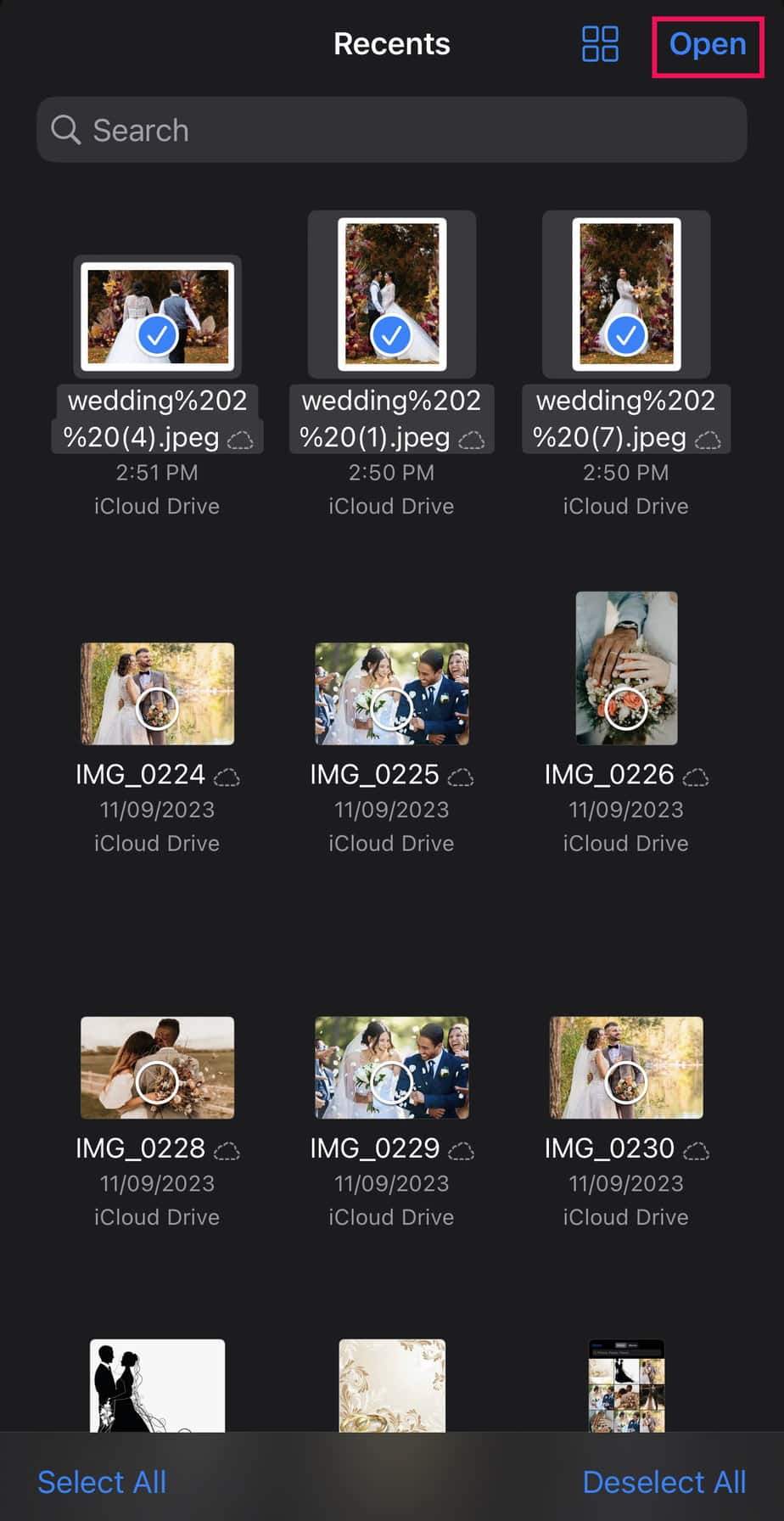
- Drive: To send pictures from your Google Drive. Expand All and select the picture. Tap and select Send as attachment if required and hit Send. Repeat the steps for multiple pictures.
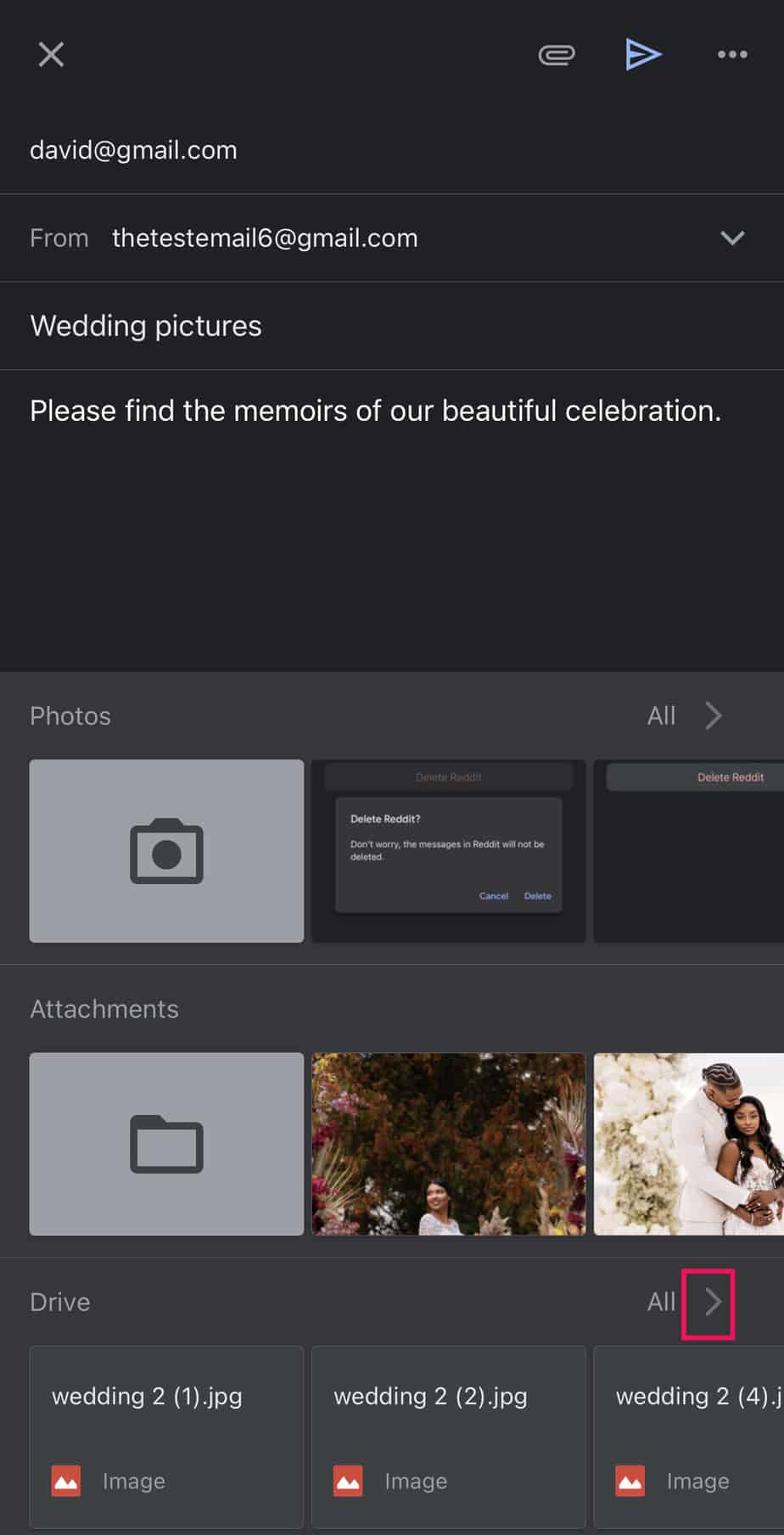
- Photo: To insert photos stored in the phone, expand the All option and select a photo. Hit Send.
Send Picture Through Chat Feature
If you have activated the Chat feature for your Gmail account, it will appear on your left pane. You can use it to send a picture to a Gmail contact quickly. New users can also activate this feature through Gmail settings.
Step 1: Enable Google Chat
- Go to your Gmail.
- Choose Settings and See all settings.
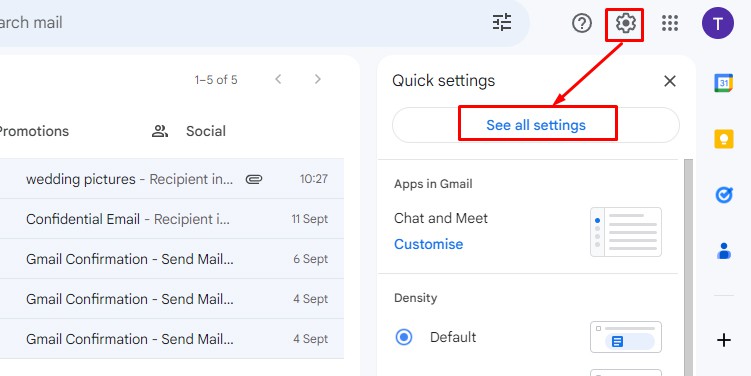
- Tap on the Chat and Meet section.
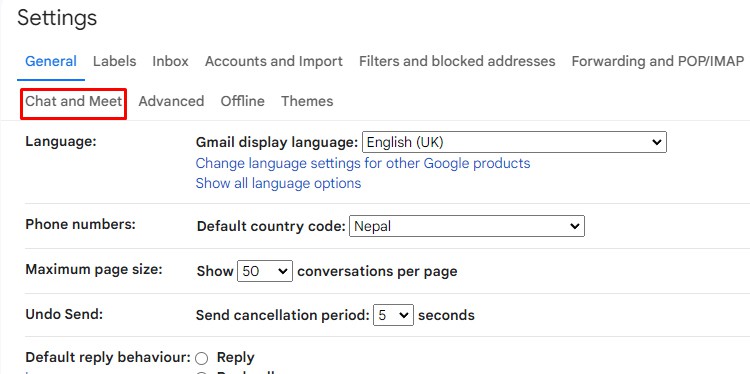
- On Chat, click on Google Chat and select Save Changes.
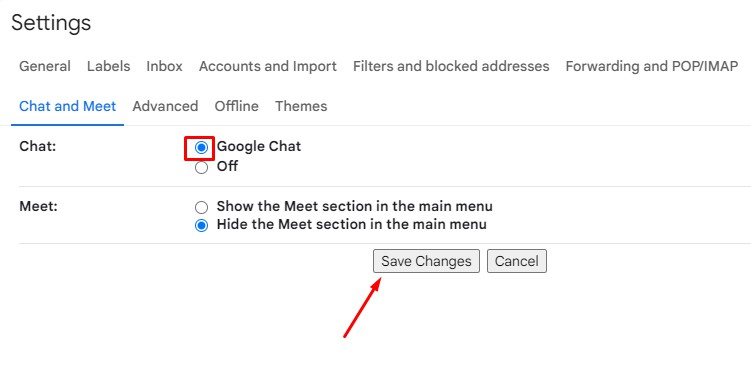
Step 2: Send a Picture
- Hover on the left pane and click on Chat.
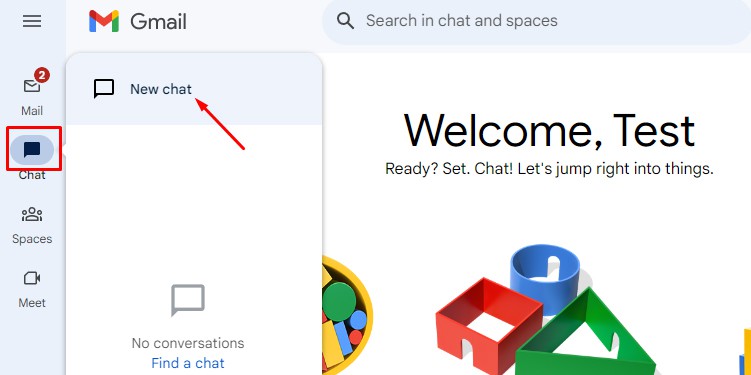
- Select Start a chat to send for new contact.
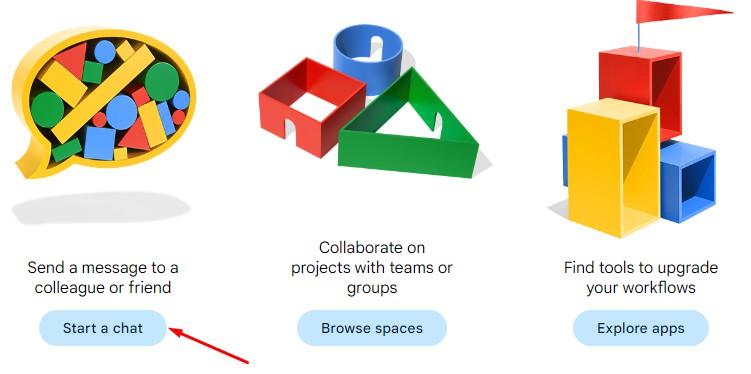
- Type the recipient’s email address and choose Start Chat. For old contacts, just click on the chat with them.

- Select the Upload icon. If you don’t find it, click on More options in the chat dialog.
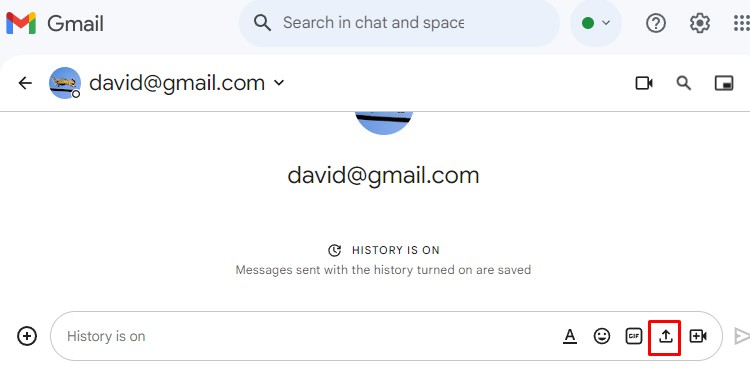
- Choose a picture from your device and tap Open.
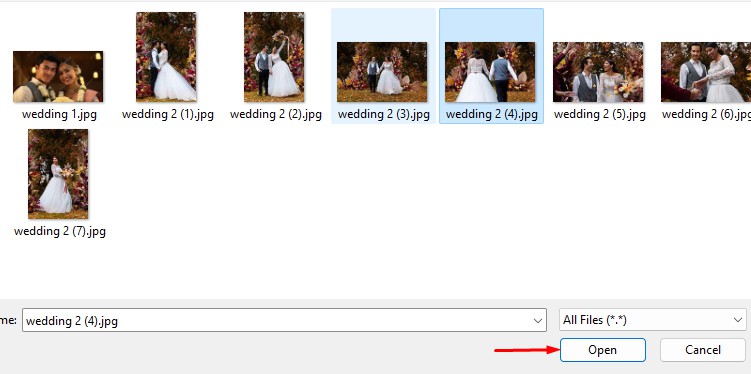
- The picture loads, and hit the Send Message icon.
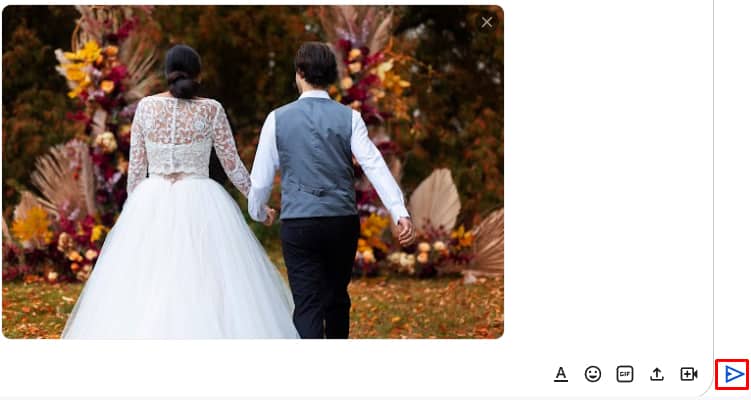
Related Questions
Can I Send Pictures in Confidential Mode in Gmail?
Yes, you can send the pictures in Confidential Mode in Gmail. After inserting your images, tap on Toggle Confidential mode at the bottom. Set the expiry date, add a passcode if required, and click on Save.
Is It Possible to Send Pictures as Inline Images and Attachments Together?
Of course, you can add both Inline Images and Attachments while sending pictures in Gmail. Just tap on the inline option while inserting one image and click on the attachment option while inserting the other.