Sometimes, the scrolling process is interrupted by a few factors. You may fail to scroll through your spreadsheet because of an in-built tool, a setting you’ve configured, or even external problems such as corrupt Microsoft 365 program files.
Out of the number of reasons, you could mostly be experiencing the scrolling issue due to frozen panes. If this issue has been bothering you for a while, fret not as we’ve even stuffed in a temporary solution to this issue to get your issue fixed immediately.
Unfreeze Panes
Freezing panes is the most common reason behind scroll appearing to not work in Excel. When you freeze panes, certain rows and/or columns may appear to be stuck in place. These rows/columns appear on your screen even when you scroll through or across your sheet.
You can easily unfreeze panes in your spreadsheet through the Excel ribbons.
- Head to the View tab.
- In the Window section, click on Freeze Panes.
- Choose Unfreeze Panes.
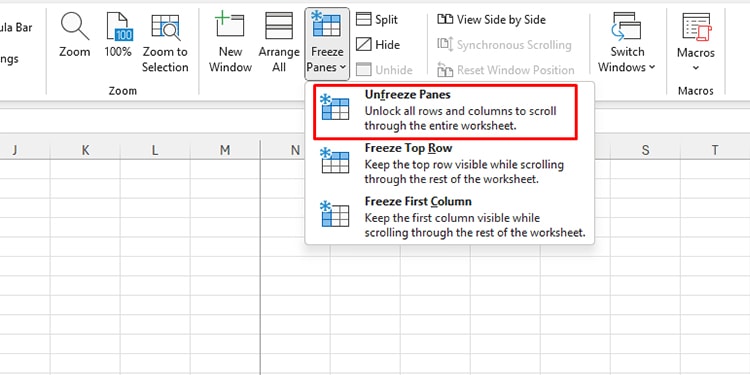
Scroll Lock is Enabled
When you scroll lock in Excel, you cannot scroll your records. Even the navigation shortcut changes its intent. For instance, Ctrl + Down arrow key does not take you to the end of the sheet, but to the last cell that is currently on display.
To check if the Scroll Lock is enabled, go to the status bar or toggle the ScrLk key on your keyboard. If you can’t find the scroll lock key, take the help of the on-screen keyboard (Windows key + Ctrl + O ).
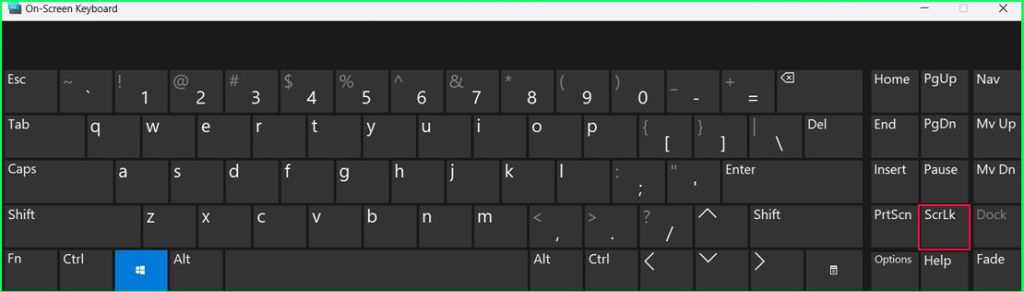
Disable Sticky Keys
You cannot scroll your spreadsheet while holding on to the Shift key before using the scroll wheel as it will redirect you to the first cell. Similarly, holding the Ctrl key before using the scroll wheel will make you zoom into your spreadsheet.
If either of these situations applies to you, you should check if the Sticky Keys feature is enabled on your device.
- Windows Settings (Windows key + I).
- Head to Accessibility.
- Under Interaction, click on Keyboard.
- Toggle off Sticky keys.
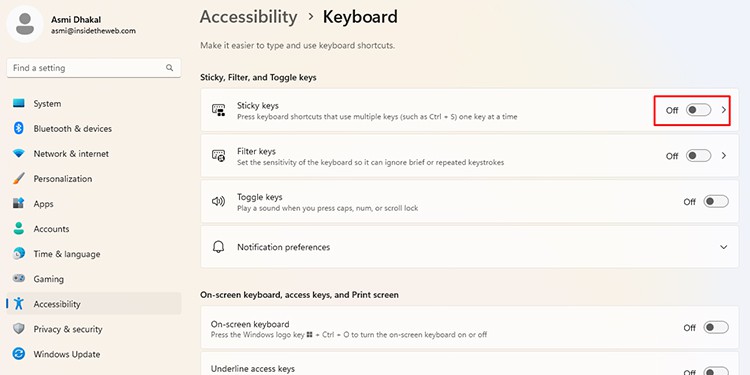
AutoFit Rows
Some users on Reddit found that autofitting the height of rows solved the scroll problem they experienced in Excel. To make your content look more readable, you can adjust the column width before autofitting your row.
Try autofitting the height of your rows and see if it solves your issue.
- Drag the column divider to increase your column width.
- On your keyboard, use Ctrl + A to select all.
- Head on to the Home tab.
- From the Cells section, choose Format.
- Select Autofit row height.
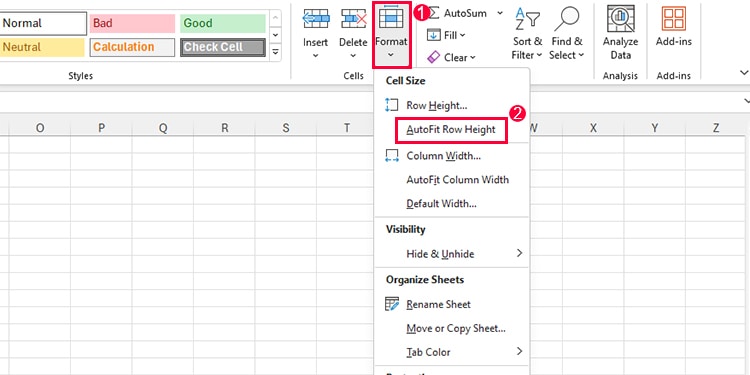
Disable Zoom on Roll
If you’ve tweaked some of the features in Excel before, you could’ve accidentally enabled the Zoom on roll feature.
When you have this feature enabled, Excel will zoom into your sheet instead of scrolling. If you’re sure it’s not the Ctrl key causing this, you can check if this option is toggled on.
- Head on to File > Options.
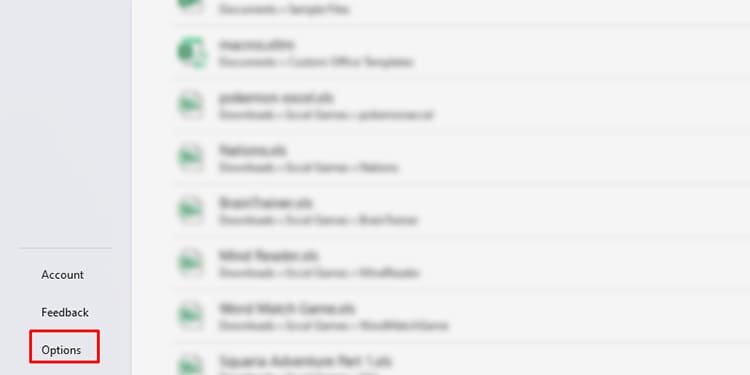
- Select Advanced.
- Under the Editing Options, check if Zoom on roll with IntelliMouse is toggled on.
- If yes, uncheck the box next to it.
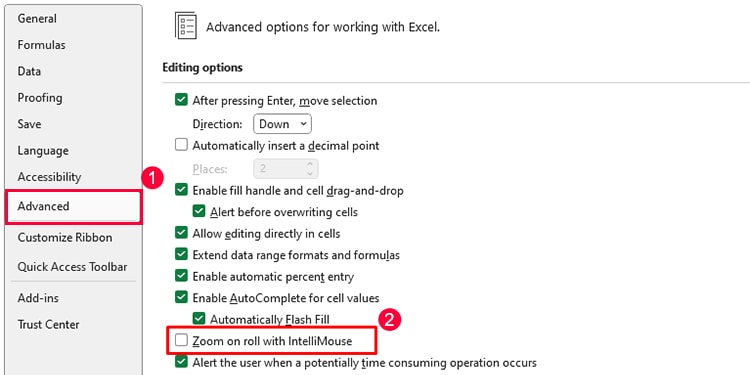
- Click OK.
Switch Mouse Properties
As a temporary workaround for this scrolling issue, you can switch the mouse properties to “One Screen at a Time”. When you select this option, Excel will scroll one screen down every time you use the scroll bar.
- Launch the Start menu.
- Enter Control Panel and open it.
- Search for Mouse and hit enter.
- Choose Change mouse settings.
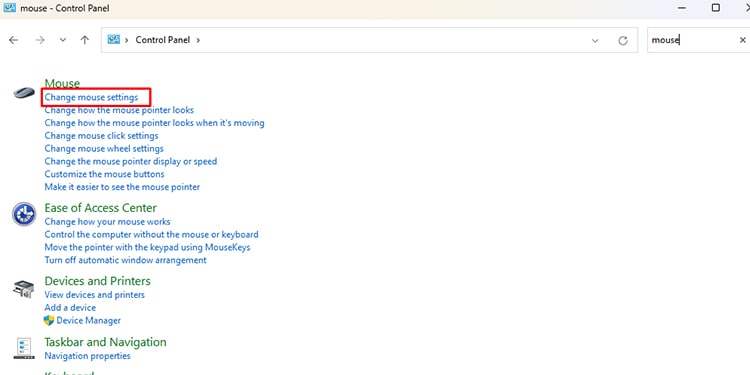
- Switch to the Wheel tab.
- Select One screen at a time > OK.
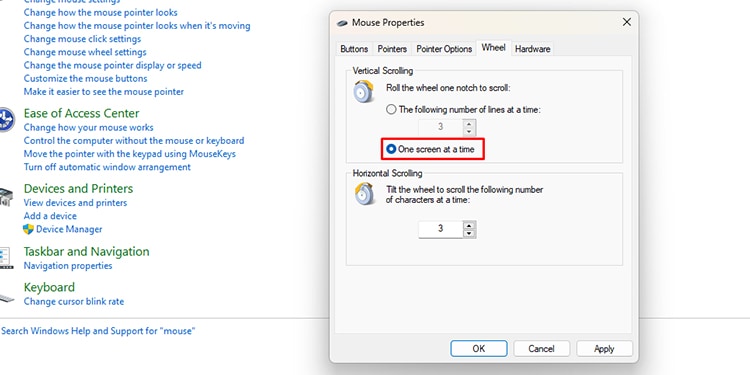
Disable Macros
If you have enabled Macros on your worksheet, the active macros could be interfering with the Excel program causing you to experience issues in scrolling. If the macros you’ve enabled aren’t currently in use, you can disable them and check if they’re the culprit behind this issue in Excel.
- Go to File > Options.
- Head to Trust Center > Trust Center Settings.
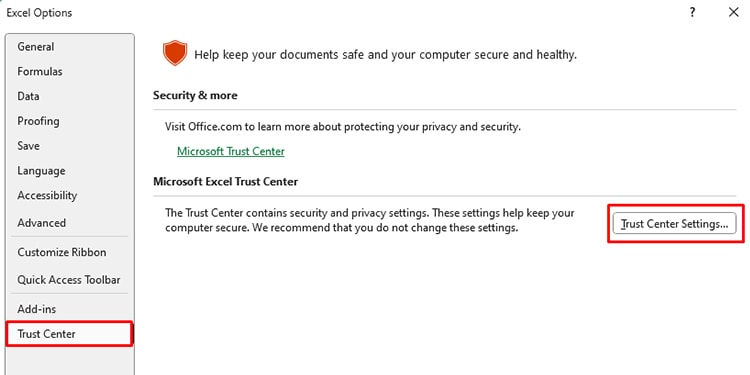
- Switch to Macro Settings.
- Under the Macro Settings section, select Disable VBA macros with notification.
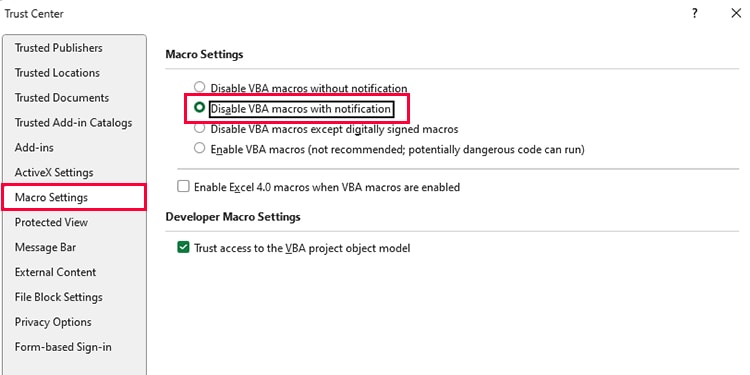
Update Microsoft 365
If your Microsoft 365 app is outdated, you may experience issues using the application in its suite including, Excel.
You can check if there are any updates for the Microsoft 365 suite from the Account tab in Excel.
- Head to File.
- From the sidebar, select Account.
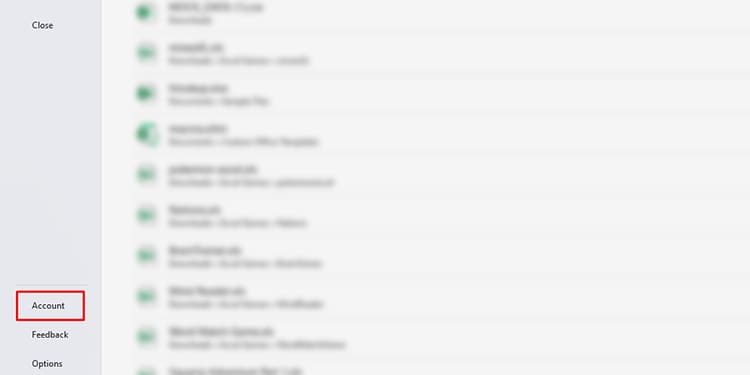
- Click Update Options > Update Now.
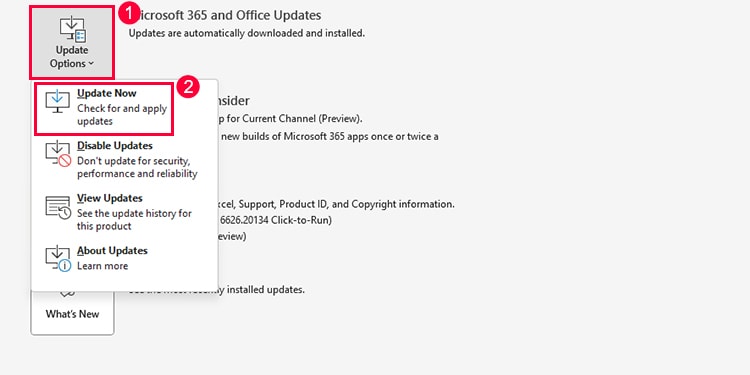
- Excel will run a quick scan and present you with the option to update, if any.
Repair Microsoft 365
If the above-mentioned fixes don’t apply to you, you may be dealing with corrupt or missing program files. As Excel is a part of the Microsft 365 suite, you will have to repair MS 365 to resolve the program files issue.
- Go to Settings (Windows key + I).
- Head on to Apps > Installed Apps.
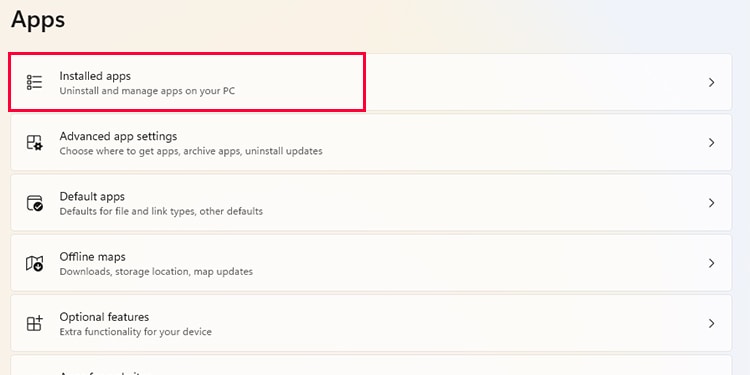
- Scroll down to Microsoft 365 and select the three-dot menu next to it.
- Choose Modify.
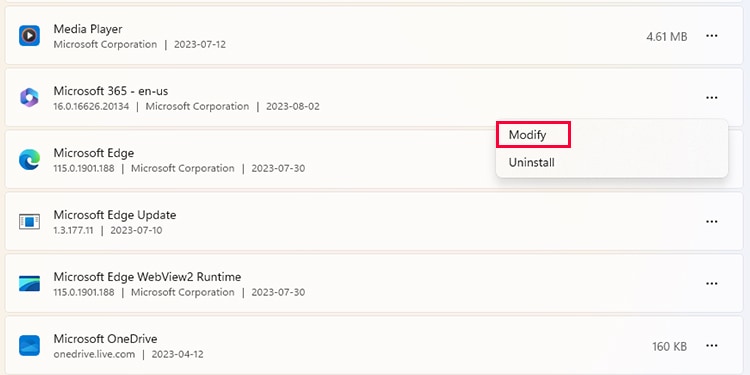
- Click Yes on the User Account Control window.
- Click Online Repair > Repair.
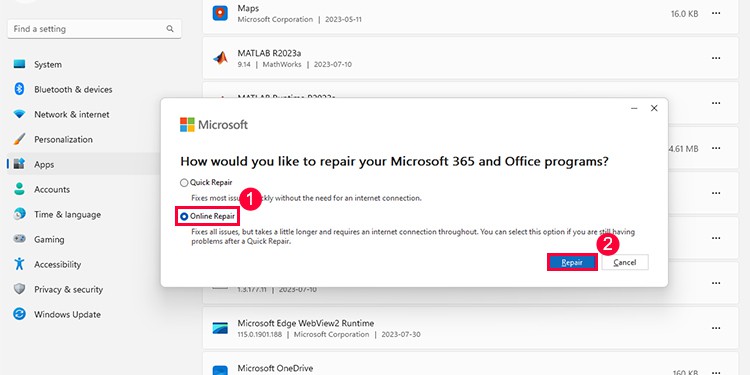
- Select Repair again.
Re-install Microsoft 365
Your last resort to fix the scrolling issue in Excel is to re-install the Microsoft 365 suite.
Uninstall Microsoft 365
- Open Settings (Windows key + I).
- Go to Apps > Installed Apps.
- Scroll down to Microsoft 365 and click on the three-dot menu.
- Click Uninstall.
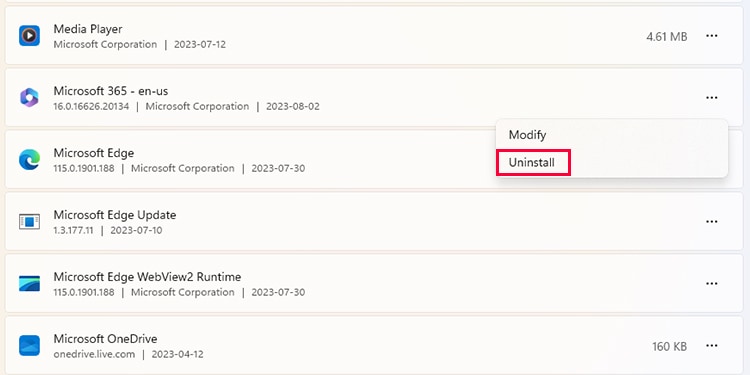
Install Microsoft 365
- On your browser, head to www.office.com and sign in to your account.
- Select Install Apps > Install.