While calculating mean, median, or percentage in Excel, it returns the value in decimal numbers. So, if you are looking to round up the decimal numbers, you could opt for Excel’s built-in ROUNDUP function.
Using the ROUNDUP function, you can choose to round up the decimal digits closest to tens, hundreds, or thousands. Or, simply increase only the particular position of the decimal number by 1. Moreover, you could also convert the decimal into a whole number by rounding it up.
Arguments for the ROUNDUP Function
Excel’s ROUNDUP function returns the rounded-up numbers based on the number of digits you specify.
Syntax: ROUNDUP(number, num_digits)- Number: Any digit you want to round up.
- num_digits: number of decimal digits to round up.
- It can be a positive, negative, or 0 value.
Here’s what each num_digits will round up the number to.
| Criteria | num_digits | Behavior |
| num_digits < 0 | -3 | Round up decimal number to the closest 1000th |
| num_digits < 0 | –2 | Round up decimal number to the closest 100th |
| num_digits < 0 | -1 | Round up decimal number to the closest 10th |
| num_digits = 0 | 0 | Return the closest whole number |
| num_digits > 0 | 1 | Rounds up number to the nearest .1 |
| num_digits > 0 | 2 | Rounds up number to the closest .01 |
| num_digits > 0 | 3 | Rounds up number to the closest .001 |
Examples of Using the ROUNDUP Function
Example 1: Round Up Numbers
Let’s take a look at how each num_digits returns the rounded-up numbers from the table.
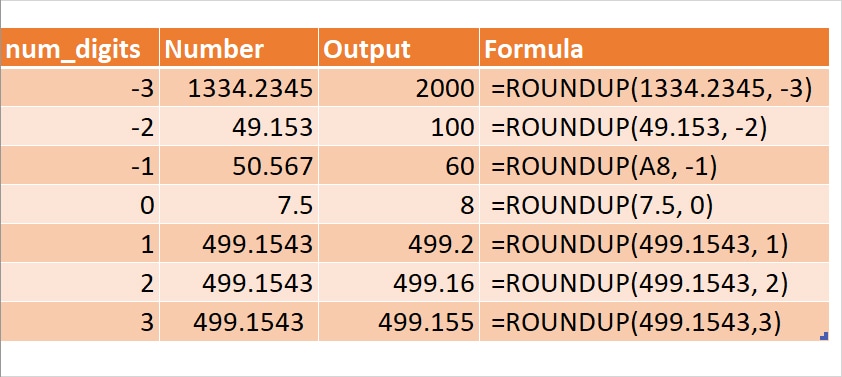
| num_digits | Number | Formula | Result | Description |
| -3 | 1334.2345 | =ROUNDUP(1334.2345, -3) | 2000 | Round Up to 3 decimal positions to the left of the decimal separator closest to the 1000th integer. Here the formula will round up 1334.2345 to 2000. |
| -2 | 49.153 | =ROUNDUP(49.153, -2) | 100 | Round Up to 2 decimal positions to the left of the decimal separator nearest to 100. Here, the nearest hundred to 49 is 100. |
| -1 | 50.567 | =ROUNDUP(50.567, -1) | 60 | Round Up to 1 decimal position to the left of the decimal separator in the next tens. So, the formula rounded up 50.567 and returned 60. |
| 0 | 7.5 | =ROUNDUP(7.5, 0) | 8 | Rounds up 7.5 to the closest whole number. |
| 1 | 499.1543 | =ROUNDUP(499.1543, 1) | 499.2 | Rounds Up the 1 decimal number to the right of the decimal separator of 499.1543. In our case, the formula will round up number 1. |
| 2 | 499.1543 | =ROUNDUP(499.1543, 2) | 499.16 | Round Up to 2nd decimal number to the right of the decimal separator. Here, the formula will round up number 5 from 499.1543. |
3 | 499.1543 | =ROUNDUP(499.1543, 3) | 499.155 | Round Up to 3 decimal number to the right of the decimal separator. In 499.1543, number 4 lies in the 3rd place. So, the formula will round it up and return 499.155. |
Example 2: Use the Nested ROUNDUP Function
While computing the Average value in Excel, you’ll get the numbers in the decimal format. So, if you want the rounded-up value, you can nest the AVERAGE function inside the ROUNDUP function.
Let’s assume, you need to find out the arithmetic value rounded up from the given data. For this, your formula would be
=ROUNDUP(AVERAGE(B4:B12), 3)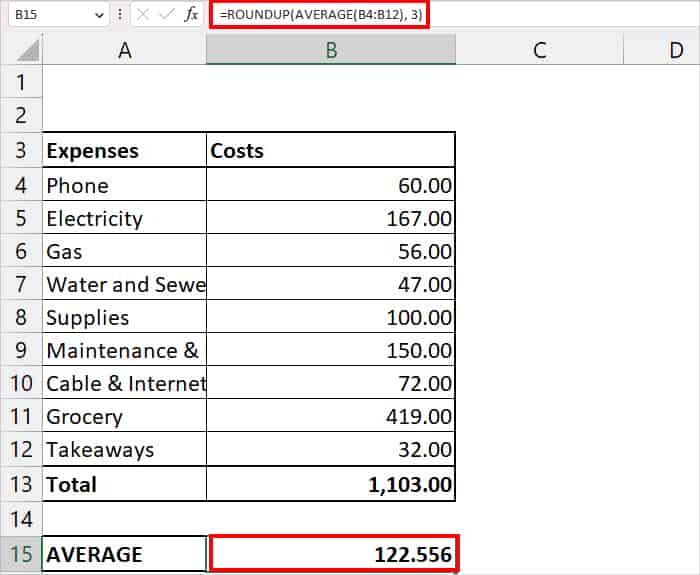
In the formula, AVERAGE(B4:B12) will first return the arithmetic mean from the data of cell B4 through B12 which is 122.555556. Then, the ROUNDUP function will round up the 3rd digit after the decimal separator. Hence, it’ll return 122.556.
How to Avoid Errors While Using ROUNDUP Functions?
While using the ROUNDUP function, you may mostly encounter #VALUE! Error. It occurs when the value you input in the formula is non-numeric. During such an instance, you could check your value and ensure to enter a number in the formula to solve the error.
How to Round Up Values to Even Numbers?
If you want to specifically round up the numbers to an even number, you could use the EVEN function. This function will round up the numbers to the closest even integer. However, if the value is already an Even number, Excel does not round up the number.
Syntax: EVEN(number)EVEN function only takes up the number as an argument.
Let’s suppose, you have 1103.25. Now, to round up the number to the nearest even number, enter the formula as
=EVEN(1103.25) 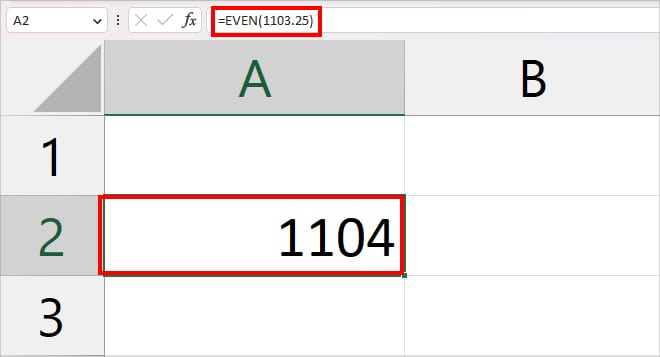
You’ll get 1104 as a result.
How to Round up Values to ODD Numbers?
Just like the EVEN function, you can also find the ODD function in Excel to round up the values to the next odd integer. However, note that the ODD function will not round up if your value is already an odd number.
Syntax: ODD(number)Say you have 122.556 decimal numbers in your data. To return the round-up value to the closest ODD number, enter the formula as
=ODD(122.556)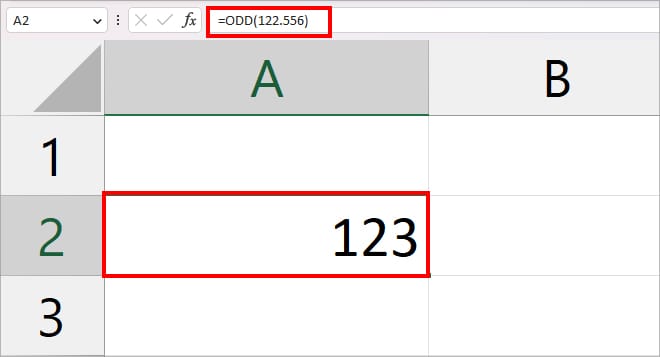
The formula will return 123 output.