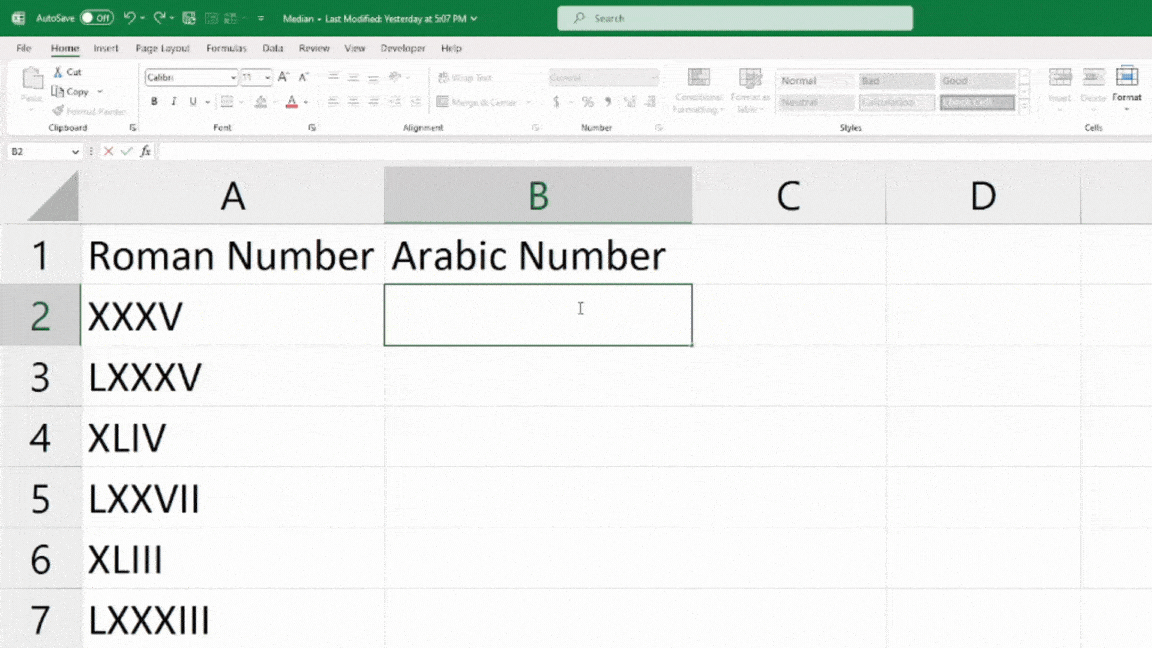Today, Roman numbers remain still popular in book titles, monarch names, and many more.
If you have to create a record of such numerals in your sheet, Excel has an in-built function for it. Yes, you don’t need to mug up Roman symbols or look for them online to manually input them!
Excel’s ROMAN function will easily change your numbers into Roman symbols with just one formula. Moreover, there is also an ARABIC function if you need to convert Roman numerals into Arabic. In this article, you can learn everything about the ROMAN and ARABIC functions.
How to Use ROMAN Function in Excel?
Arguments of ROMAN Function in Excel
Excel’s ROMAN function returns Arabic numbers such as (1,2,3,4,5, etc) in the Roman number format as texts. For Example, the function will convert the number 6 into VI.
Syntax: ROMAN(number, [form])The ROMAN function takes numbers and forms as arguments.
- Number: Arabic number (1 – 3999) to convert into Roman. [Required]
- Form: Determine the Roman number style. Enter 0, 1, 2, 3, or 4. [Optional]
Things to Note While Using the ROMAN Function
- The ROMAN function ignores negative and decimal numbers. If you take such value as number references, you’ll encounter #VALUE! Error.
- You must enter only positive whole numbers from 1 to 3999. If the number exceeds 3999, it’ll also return #VALUE! Error.
Examples of Using ROMAN Function in Excel
Before you directly jump on to the examples of the ROMAN function, you can see the Roman number symbol of Arabic values in the table below first.
| Arabic Numbers | Roman Numbers |
| 1 | I |
| 5 | V |
| 10 | X |
| 15 | XV |
| 20 | XX |
| 30 | XXX |
| 40 | XL |
| 50 | L |
| 60 | LX |
| 70 | LXX |
| 80 | LXXX |
| 90 | XC |
| 100 | C |
| 200 | CC |
| 300 | CCC |
| 400 | CD |
| 500 | D |
| 600 | DC |
| 700 | DCC |
| 800 | DCCC |
| 900 | CM |
| 1000 | M |
| 2000 | MM |
| 3000 | MMM |
Example 1: Convert Number to ROMAN Without Form
If you want to directly return the number as ROMAN, you could use the =ROMAN(number) formula. For example, to convert the number 58, your formula would be
=ROMAN(58)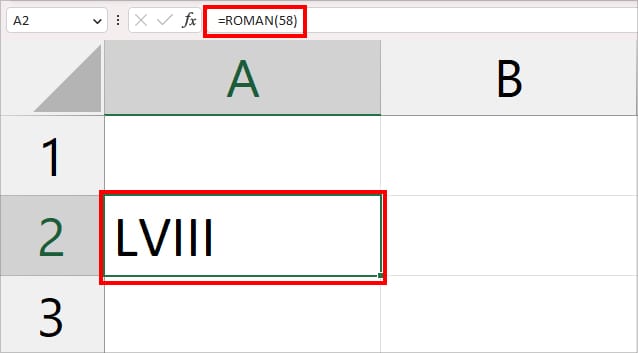
However, if you already have lists of Arabic numbers, you could use the cell reference in the ROMAN function. It’s a lot easier to convert the remaining numbers as you can copy down the formula.
Here, I have numbers from A2: A7. To change these numbers into Roman numbers, I entered the formula given in the box in cell B2. Then, using the flash-fill handle, I filled the other cell ranges.
=ROMAN(A2)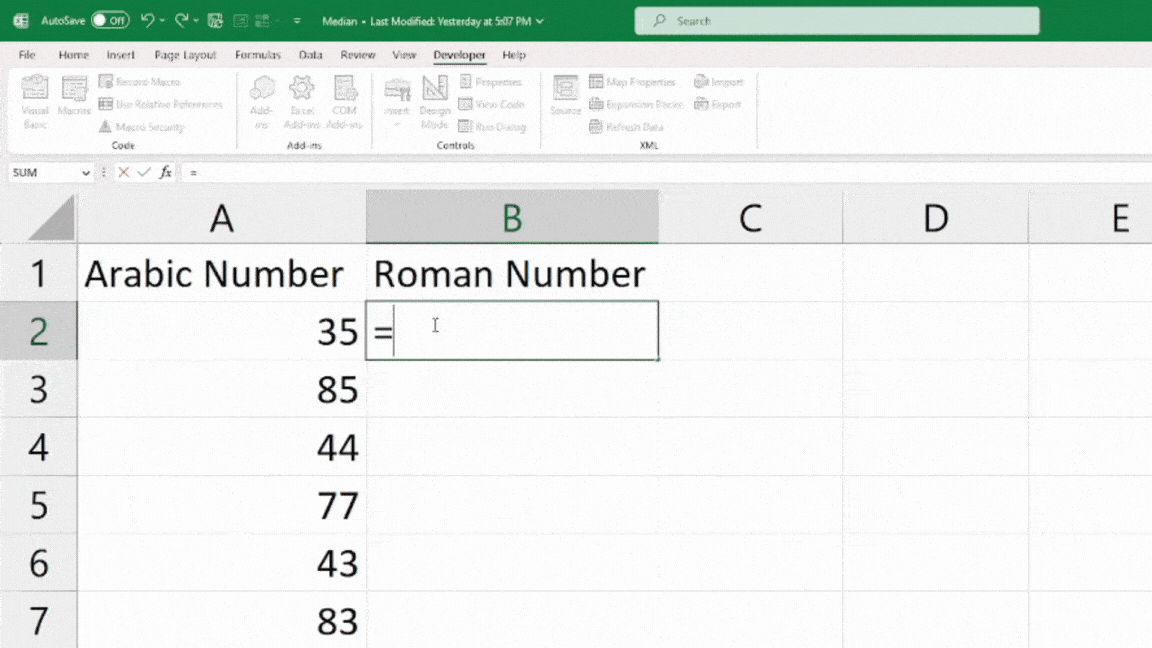
Example 2: Use Different Forms in the ROMAN Function
For some numbers, the ROMAN numbers can be extremely long in the classic format. So, if you want a more simplified or abbreviated style for Roman numerals, you can pass down the different types of forms in the formula.
Now, let’s see what each form would return the Roman numbers from the given example. Suppose the Arabic number is 999.
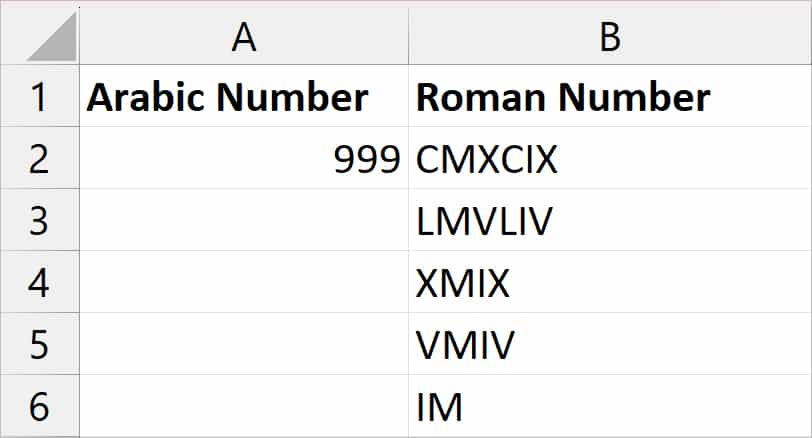
| Form | Formula | Result | Description |
| 0 or null | =ROMAN(999, 0) | CMXCIX | Classic Roman Number |
| 1 | =ROMAN(999, 1) | LMVLIV | Concise Roman format than 0 form |
| 2 | =ROMAN(999, 2) | XMIX | More Concise than 1 |
| 3 | =ROMAN(999, 3) | VMIV | More Concise Roman style compared to 2 |
| 4 | =ROMAN(999, 4) | IM | Simplified Roman Number Style |
How to Use ARABIC Function in Excel?
Arguments of ARABIC Function in Excel
Excel’s ARABIC function returns Roman numbers such as (V, XX, XIX) in the Arabic number format. For example, this function will convert the V (Roman number) to 5.
Syntax: ARABIC(text)As the Roman numbers are in the text format in Excel, the ARABIC function only takes text strings as the argument. However, while entering the formula, you must enter these texts inside the quotation mark (“”).
Things to Note While Using the ARABIC Function
- You can enter up to 255 characters as arguments in the formula.
- ARABIC function does not accept values that are non-roman such as numbers, dates, etc. If you attempt to, you’ll get #VALUE! Error.
- If you enter the ROMAN Number text without quotation marks, Excel will send you #NAME? Error. Instead of =ARABIC(LIV), you must enter the formula as =ARABIC(“LIV”) to get the accurate output.
- If you do not insert any value inside the quotation mark like this =ARABIC(“”), it’ll return 0.
- Unlike the ROMAN function, the ARABIC function supports negative numbers. When you enter =ARABIC(“-LIV”), it’ll return –54.
- You do not have to enter the Roman numbers texts in UPPERCASE while using the formula. You’d get the same output even if you used =ARABIC(“mmx”).
Examples of Using the ARABIC Function in Excel
Example 1: Using Roman Numbers Text in the Formula
You can directly input the value of Roman Numbers in the ARABIC function to convert it. However, you must place them inside the quotation to return the value.
For example, we have the LIV Roman number. To convert it into Arabic, the formula would look like
=ARABIC(“LIV”)It will return 54 as an output.
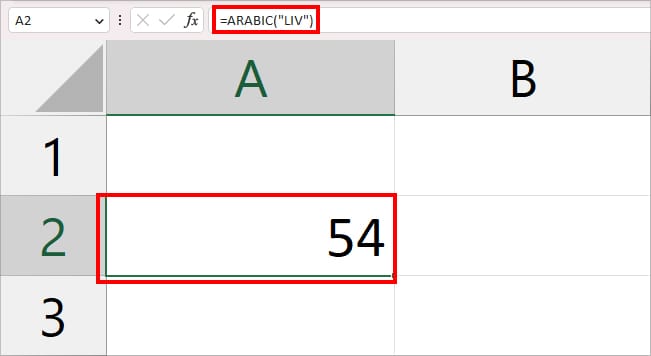
Example 2: Taking Cell References in the Formula
If you have a set of ROMAN numbers in your sheet, I suggest you enter the cell references in the formula. Here, you wouldn’t have to insert the cell value inside the quotation marks as we did earlier. Also, you can quickly copy the formula to change the remaining ROMAN numbers to Arabic.
Suppose, you have Roman number data in Column A. To convert it, we entered the formula mentioned in the box and extended the flash-fill.
=ARABIC(A2)