Whenever you search for something in Outlook, it automatically displays the top three search results. While it’s just trying to be helpful by suggesting the results, they may not be relevant to you.
To completely avoid the issue, you can just switch it off in just a couple of clicks. However, it’s only available for Outlook Desktop (Microsoft 365) app and Outlook web version as of now.
Also, changing the setting from the web doesn’t stop the Outlook app on mobile devices (both Android and iOS) from displaying top results even if you use the same Outlook account.
On Desktop (Microsoft 365)
- Double-click the Top Results section to hide it. To completely turn it off, directly skip to the steps below.
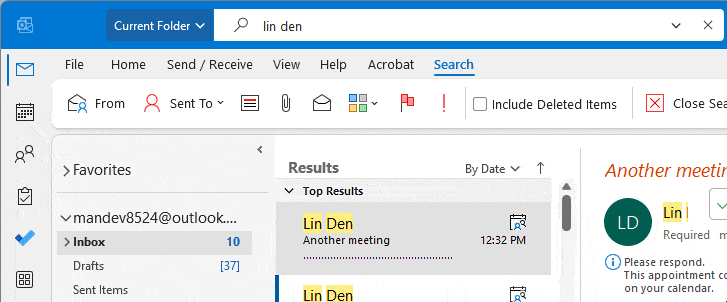
- Open the Outlook app.
- Click the File menu on the top.
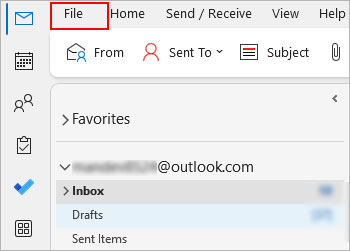
- Then, click Options in the bottom-left corner. If the window isn’t opened in full screen, go to More > Options.
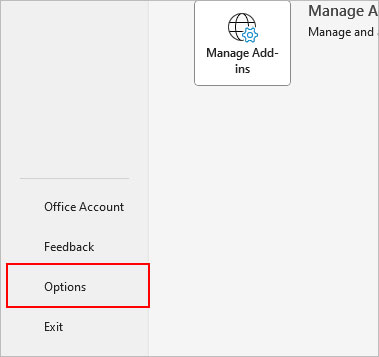
- Select Search in the left sidebar.
- Now, disable the Show most relevant search results on top checkbox under the Results section.
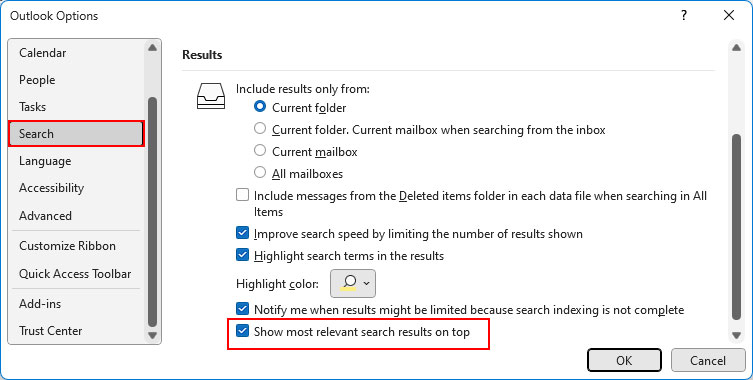
- Click OK.
- Restart the Outlook app.
On Outlook Web
- Open a browser and sign in to your Outlook account.
- Click the gear icon in the top-right corner of the window.
- Then, click View all Outlook settings.
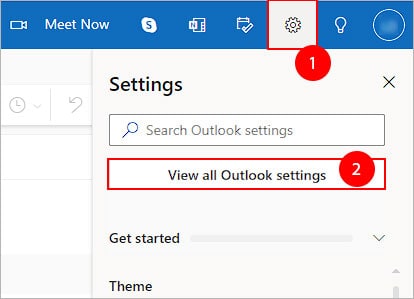
- Next, select General > Search.
- Under the Search Results section, uncheck the Show top three most relevant results checkbox.
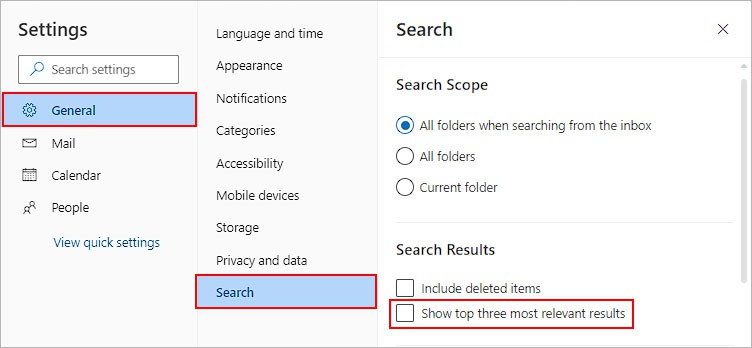
- Click Save.