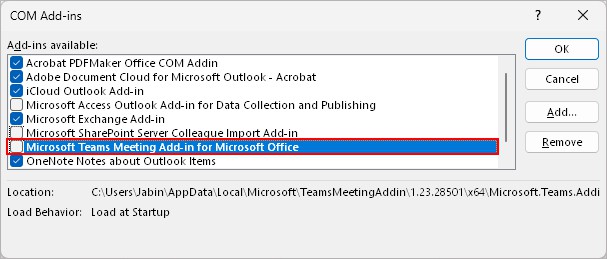Depending on the meeting provider settings, Outlook can automatically insert a Microsoft Teams meeting link on every new meeting event you create.
If you haven’t hit the Send button yet, you can use the Don’t Host Online option to remove the Teams meeting on the desktop app.
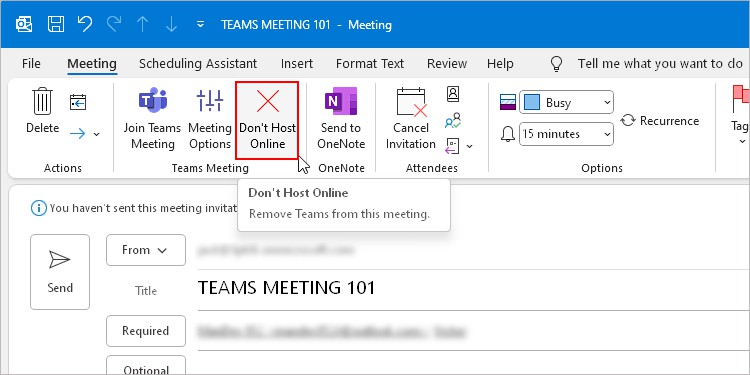
Unlike the desktop version, the Outlook web version displays the Teams meeting link after sending the invite. To avoid it, you can toggle off the Teams meeting button before sending.
You can also configure the Outlook options to prevent it from attaching the Teams link in the first place.
Permanently Disable Microsoft Teams from Adding Links
If you don’t want Outlook to automatically insert a Teams meeting link each time you create a meeting invite, you can disable it permanently from the Outlook options.
Depending on the Outlook version you are using, here’s how you can do it.
On Outlook Desktop (Windows)
- Open the Outlook app.
- Click the File menu.
- Then, select Options in the bottom left corner.
- On the next window, select Calendar in the sidebar
- Now, in the right pane, scroll down to the Calendar section and disable the Add online meeting to all meetings option.
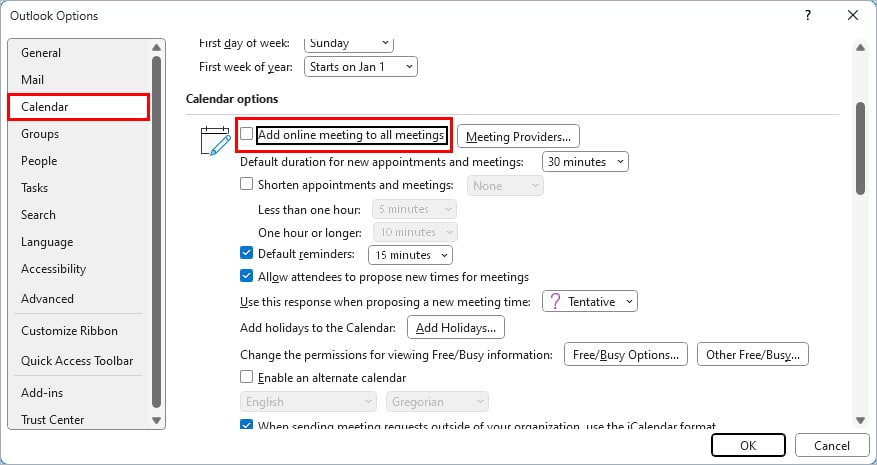
- Alternatively, click Meeting Providers and choose a different meeting provider like Zoom. But, make sure you have installed its add-in first.
On Outlook Desktop (Mac)
- Launch the Outlook app.
- Click Outlook in the top left corner and select Settings.
- On the next window, select Calendar under the Other section.
- Scroll to the Calendar options section and click Configure next to the Add online meeting to all events field.
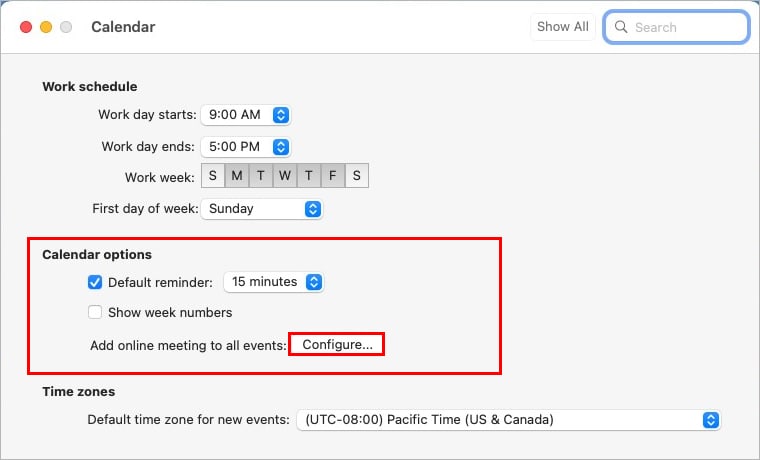
- Disable the Add online meeting to all meetings option.
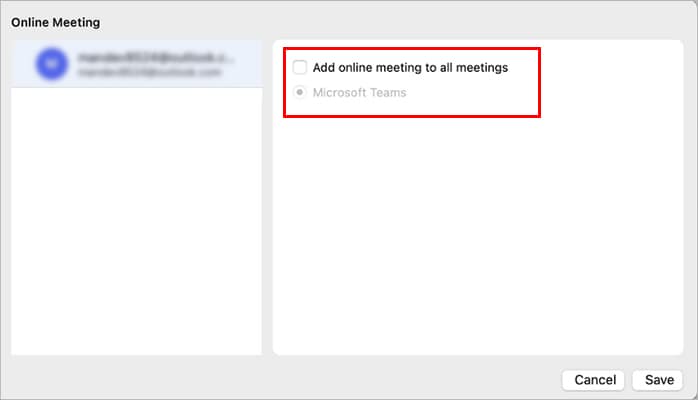
- Alternatively, choose another preferred meeting platform.
On Outlook Web
- Open a browser and sign in to your Outlook account.
- Click the gear icon in the top right corner of the window.
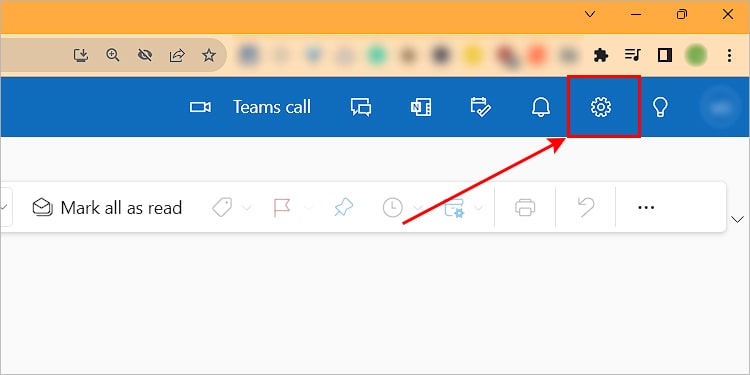
- Next, select Calendar > Events and invitations.
- Under the Events you create section, uncheck the Add online meeting to all meetings option.
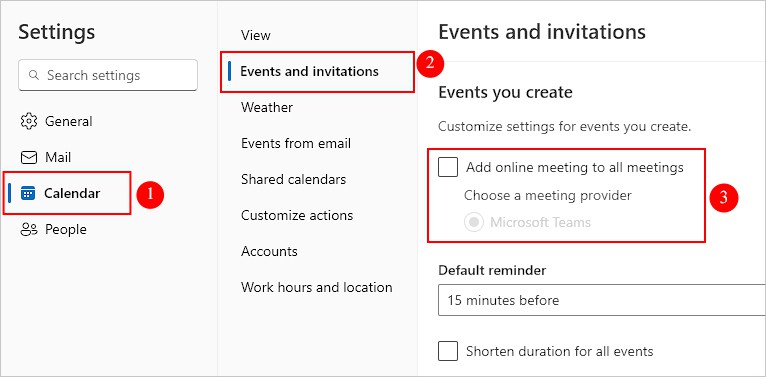
Remove the Teams Link
If you have already sent the meeting invite, you have to remove the Teams meeting link manually. Once you do so, the recipients won’t find the Teams meeting link on the invite message.
However, note that this works only if the recipient hasn’t responded to the meeting invite. Otherwise, he/she can still access the link and will see the Join Teams option.
Alternatively, you can cancel and reschedule the meeting. This time, make sure to remove/disable the Teams link beforehand.
- Double-click and open the calendar event from which you want to remove the Teams meeting.
- Clear Microsoft Teams next to the Location field and replace/remove the Teams meeting link in the message body.
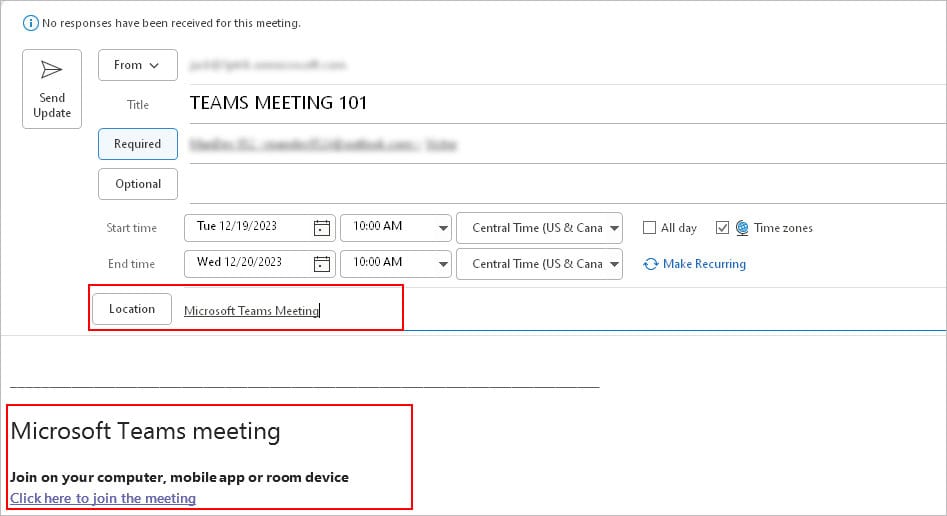
- Click Send Update.
Disable the Teams Add-in
If you don’t use Teams for any of your Outlook meeting invites, you might as well disable it. Once you do so, Outlook will no longer append the Teams meeting link while creating a meeting invite and won’t display the New Teams meeting option.
Don’t worry, you can re-enable it again if necessary.
- Open the Outlook app.
- Click the File menu and select Options in the next window.
- Then, select Add-ins from the sidebar.
- Now, in the right pane, select COM Add-ins next to the Manage field and click the Go button.
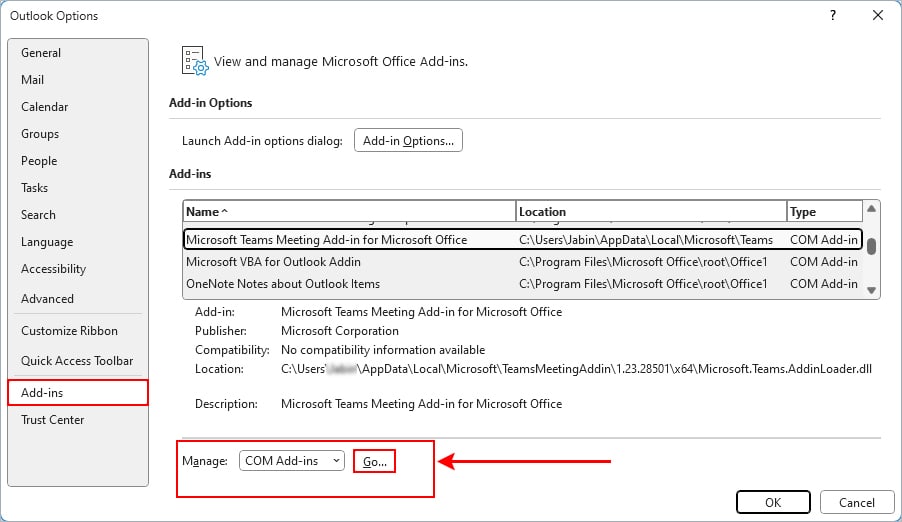
- On the next prompt, uncheck the Microsoft Teams add-in to disable it. Alternatively, click Remove to uninstall it.