When you create a table in Excel, you’ll be prompted to choose from various pre-built styles for your data. Be it a regular Table or PivotTable, you’ll mainly find grey and colorful banded rows designs in the gallery.
However, if just want to use the table functionality without any styles, you can clear the applied format anytime. Apart from removing the format, you could also completely turn off the table for your data.
In this article, let’s learn how to remove a table as well as its formatting from your sheet.
Clear Table Formatting
If you only want to remove the table formats like shaded rows from your data, this method is for you. Here, we will use the Clear option to delete the format in several tables.
To do so, click on any cell within the Table and head to the Table Design tab. On Table Styles, click on the More icon to expand the table styles. Then, choose Clear.
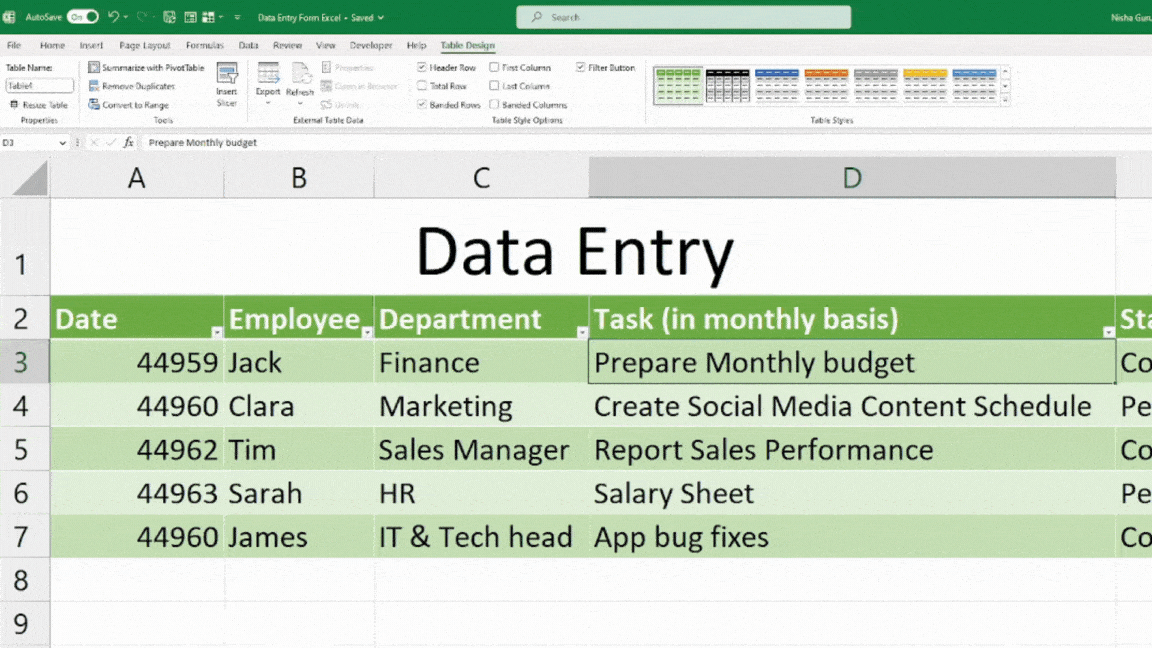
Use Clear Format
Another way to delete your table format is by using the Clear Format. It does a pretty similar job to the Table design’s Clear menu. But, here, we will use the keyboard shortcut to do so.
Firstly, place your cursor on one of the Column headers and select the Table ranges using Ctrl + A. Then, press down the following shortcut. Remember, as it is a Ribbon shortcut, you can enter each key at a time. Suppose, you enter the Alt key. Then, after releasing it, press the H key, and so on.
Shortcut key: Alt + H + E + FConvert Table to Range
If you want to permanently get rid of the table from your data, there’s no such default Remove Table option to do so. So, most users often struggle with this part.
But, the trick to turn off the table is to convert your data into a range. This way, you will have only values in the sheet and lose table functionality.
- Select the Table and right-click on it.
- From the context menu, click on Table > Convert to Range.
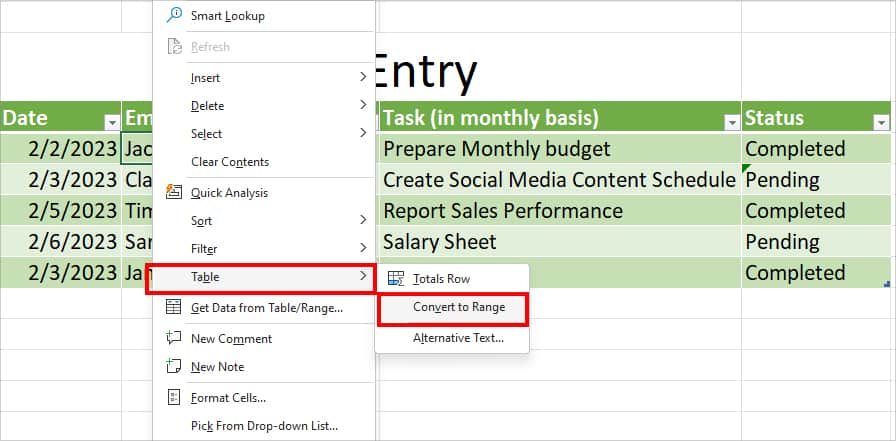
- On the Prompt box, pick Yes to confirm.
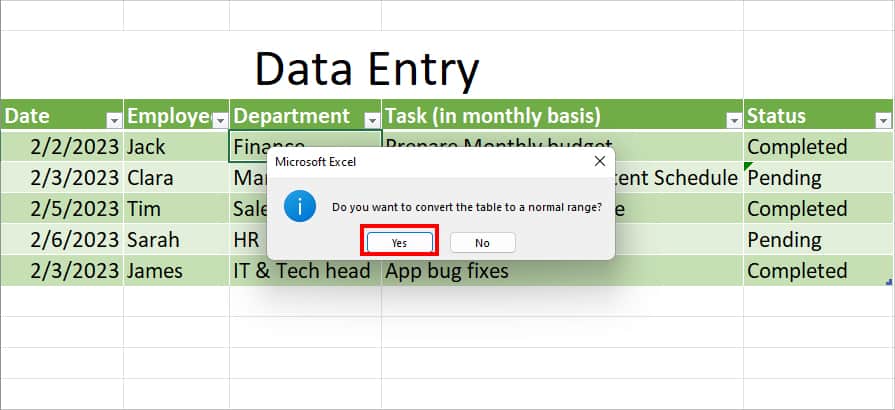
Alternatively, you can also change your table to range from Excel Ribbon. For this, select the cell in the table and head to the Table Design tab. From the Tools section, click on Convert to Range and choose Yes on the prompt box.
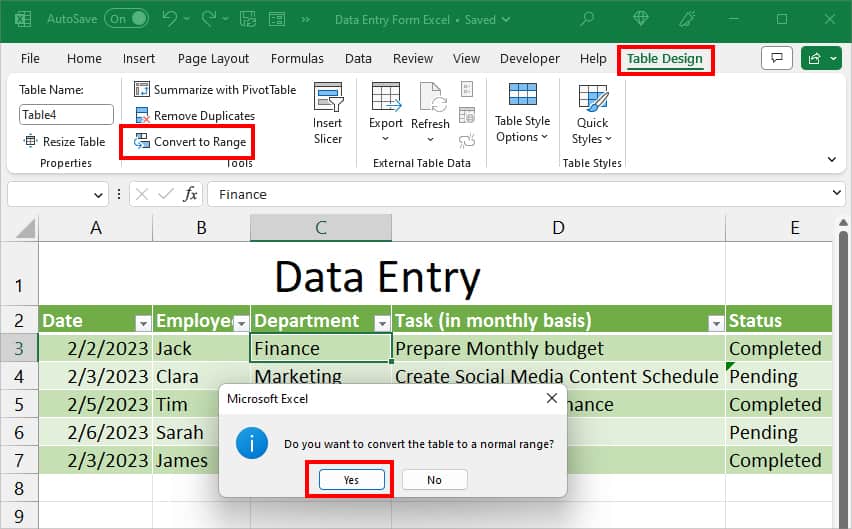
Use Copy Paste Command
Using Excel’s Copy Paste command is one more alternative to completely remove the table. This approach is effective if you want to keep the table format intact in the original data. But, disable the table for only a few information.
Here, we have copied certain values from the table and pasted them into the new area within the same sheet. However, you could also paste them into a new sheet.
- Select the cell ranges within your table and enter Ctrl + C to copy the selected area.
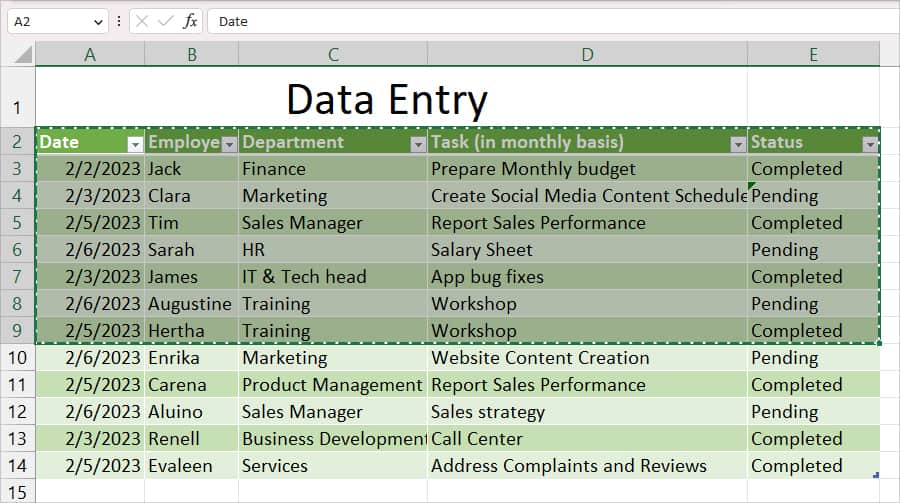
- Right-click in a new cell. Under Paste Options, pick Values.
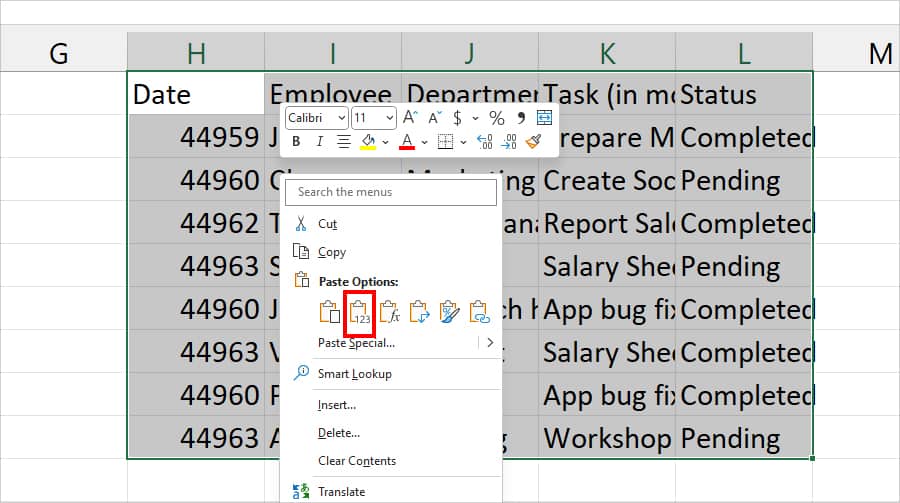
Related Questions
How to Remove the Table Format From PivotTable?
There’s a similar Clear option to remove the shaded rows and columns in PivotTable too. However, unlike other tables, you can find the menu in the Design Tab instead. To delete the format, click on the PivotTable area and head to Design Tab. On PivotTable Styles, expand the More icon and choose Clear.