Whenever you enter a URL address or person’s email, Excel auto-creates the Hyperlink. You may also get them when you paste the words containing hyperlinks from the internet source.
While these hyperlinks are undoubtedly helpful to navigate to the original source, they can also be painfully annoying.
If the hyperlinks are insignificant, it is best to remove them. You could delete them while keeping or removing the text formats. We have covered five separate cases to unlink the hyperlinks from the texts in this article.
Case 1: Remove a Single Hyperlink
Firstly, if you wish to remove hyperlinks from only single text, you could use the AutoCorrect options menu. Here, all you have to do is hover your cursor near the bottom-left of the text. Then, click on Auto-Correct Options and pick Undo Hyperlink.
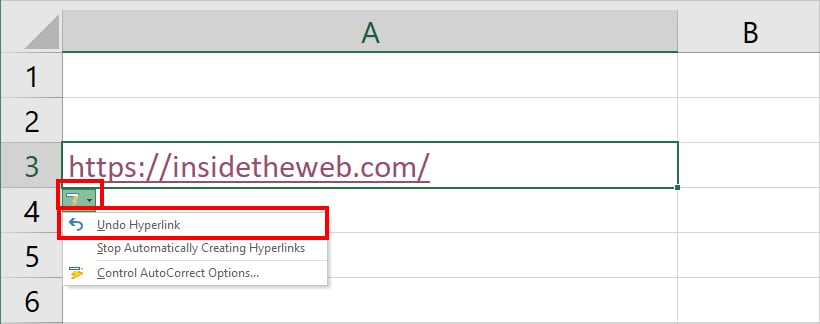
Apart from removing links, you can also prevent Excel from adding automatic hyperlinks to texts. For this, again select AutoCorrect Options > Stop Automatically Creating Hyperlinks.
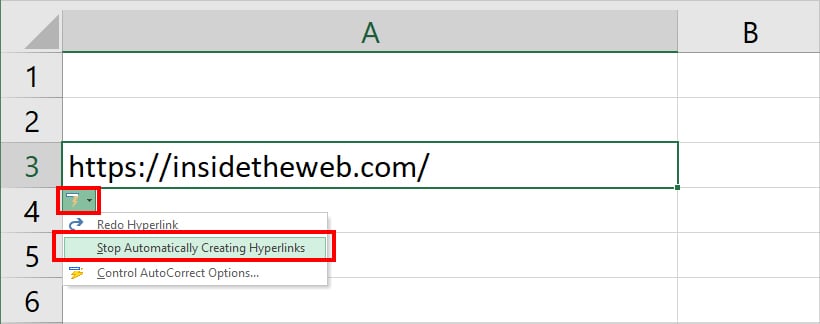
Case 2: Delete Multiple Hyperlinks
As mentioned, deleting hyperlinks from AutoCorrect Options is only helpful for one or two texts. Using this method would be insanely tedious and monotonous if you had a large number of hyperlink texts.
For such data, you could easily delete multiple hyperlinks from the Context Menu like how I usually do. Here, you just need to select and right-click on the cells with hyperlinks. Then, pick Remove Hyperlinks.
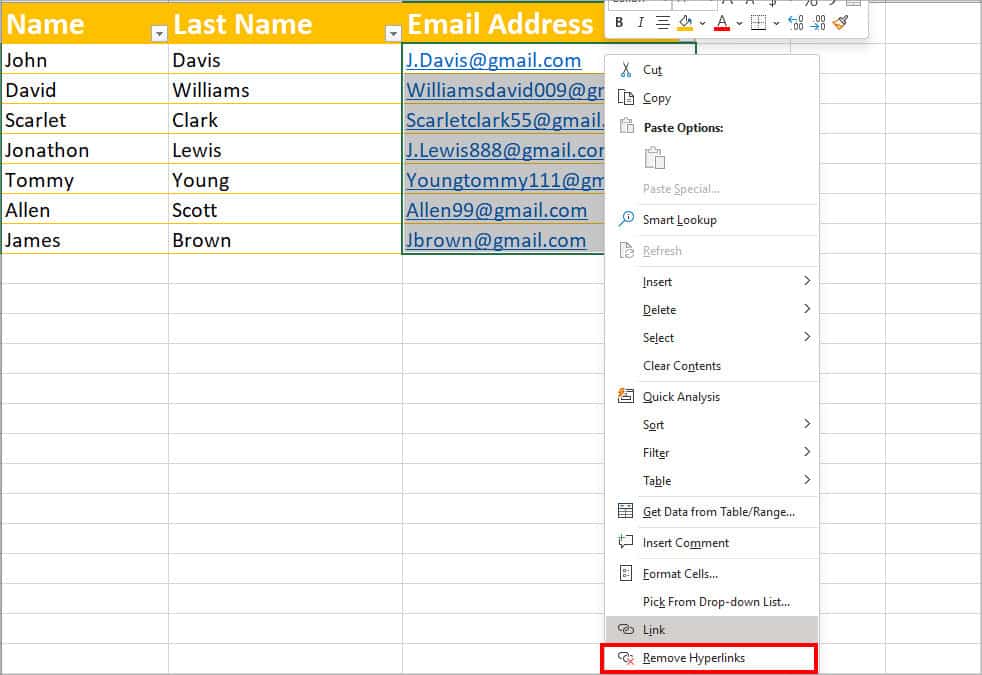
Case 3: Delete Hyperlinks but Keep Text Formats
With the above-mentioned two methods, you will also lose the text formats along with the hyperlinks. But, in some cases, you may wish to get rid of the hyperlinks from the text but keep the format intact to represent them as a URL or email. For Instance, formats like colors and underlines in texts.
During such cases, you can delete the hyperlinks from the Excel’s Home ribbon. To do so, select all cells using Ctrl + A shortcut. Then, from Home Tab, click on Clear > Clear Hyperlinks.
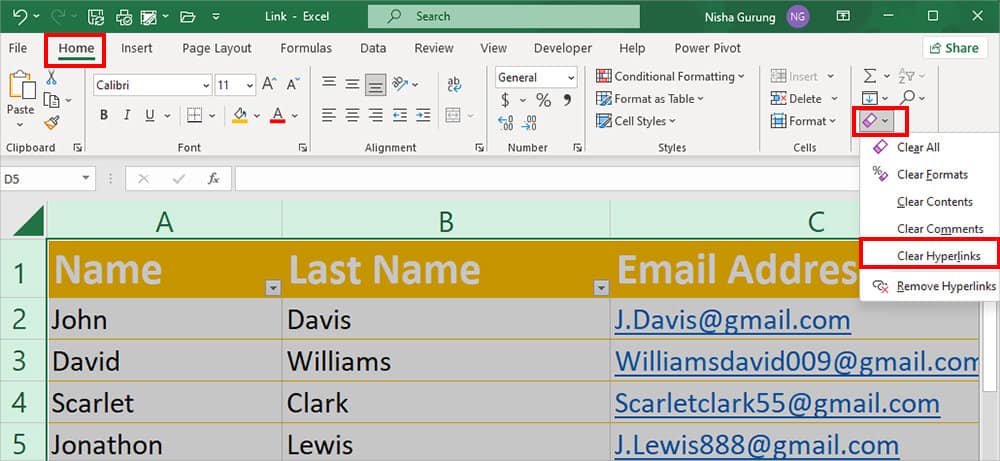
Alternatively, if you want to clear everything, you can always go to Clear > Remove Hyperlinks.
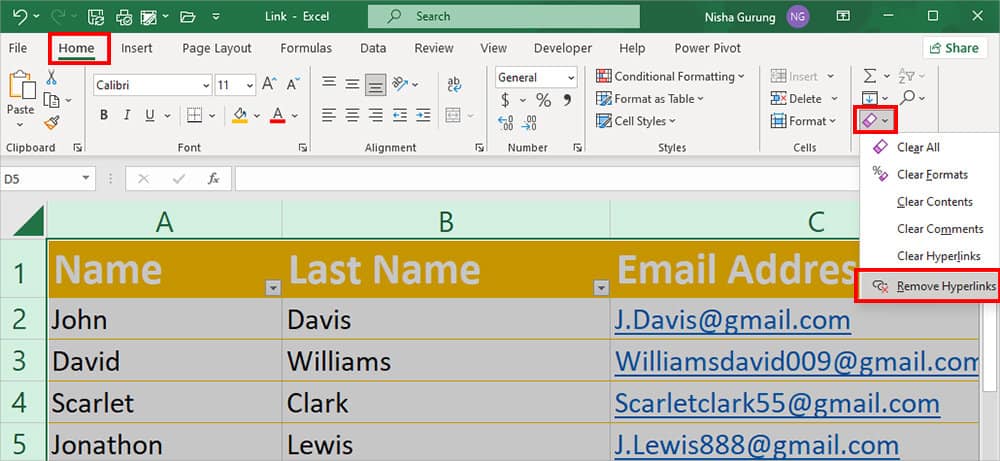
Case 4: Delete Only Specific Hyperlinks
Sometimes, there can be instances when you might need to delete only a few hyperlinks. As some of those links could be important for your calculation and some you wish to delete.
Let’s assume you need to remove hyperlinks only from Project A text while keeping the rest of them. For this, we will use the Find and Replace tool to locate only particular hyperlinks and delete them.
- Press Ctrl + A to select all.
- Enter Ctrl + F for Find and Replace menu.
- On Find what, enter Project A. On Format, expand the drop-down icon and pick Choose Format from Cell.
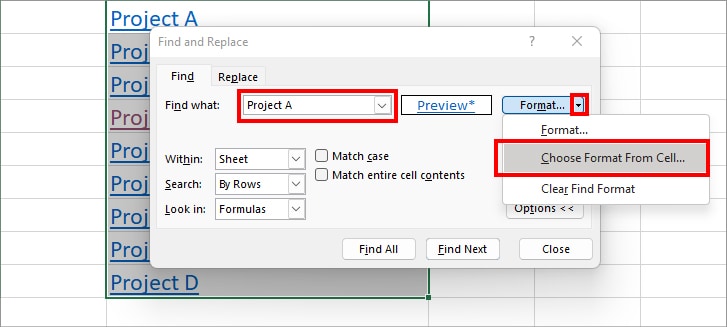
- Using the cursor, click on Hyperlink texts.
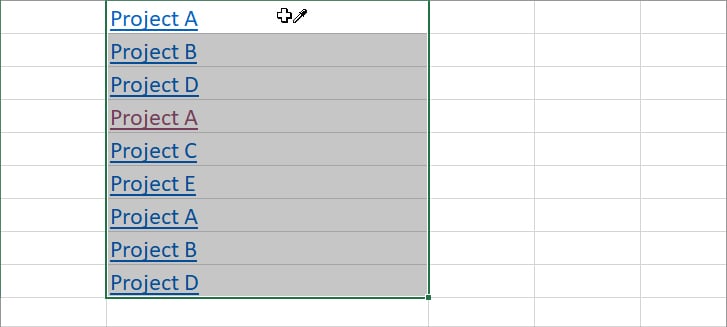
- Select Find All.
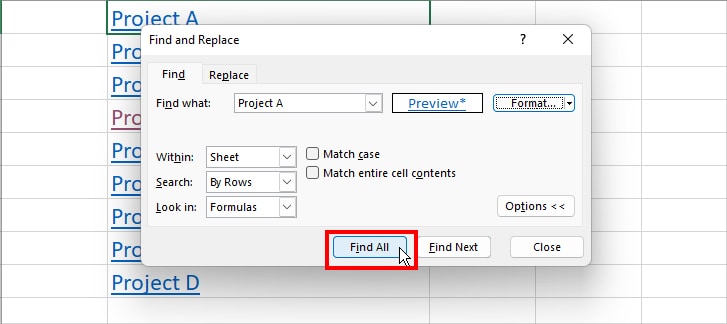
- Enter Ctrl + A to select all Project A.
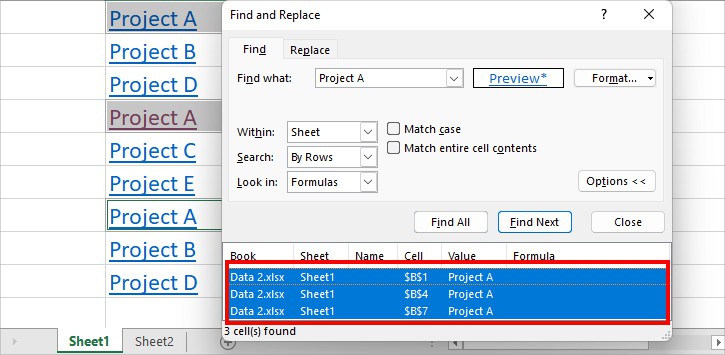
- Then, Right-click on Project A and pick Remove Hyperlinks.
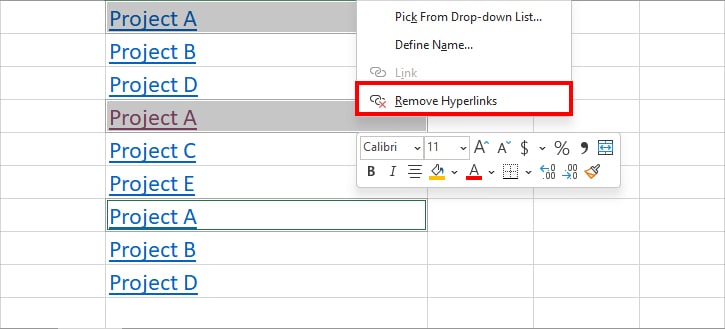
Case 5: Remove Hyperlinks From the Whole Workbook
Suppose you have hyperlink text data in multiple sheets of your workbook. In such cases, you can use the Visual Basics tool to delete all of the hyperlinks at once. For this, just launch the Visual Basics and run the code mentioned below.
Note that you must go to Developer Tab to use it. If you cannot see this tab, enable it from Excel’s Options menu first.
- Click Developer Tab > Visual Basics.
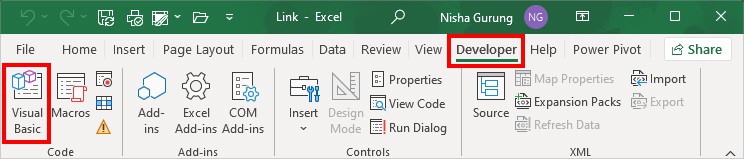
- Under Microsoft Visual Objects, click on ThisWorkbook twice.
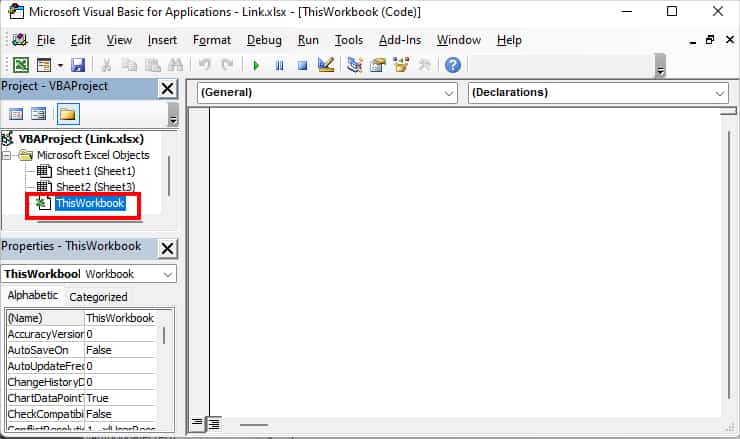
- Copy the given code. Then, paste it into the empty field.
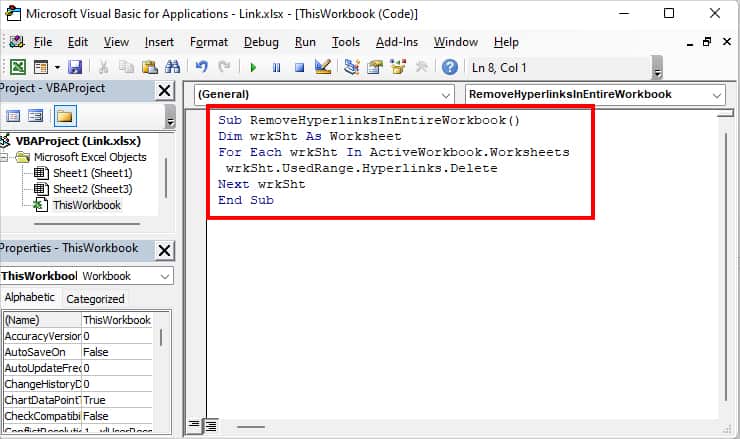
Sub RemoveHyperlinksInEntireWorkbook()
Dim wrkSht As Worksheet
For Each wrkSht In ActiveWorkbook.Worksheets
wrkSht.UsedRange.Hyperlinks.Delete
Next wrkSht
End Sub
- To run the code, enter F5 key.
- If prompted, select Run button.
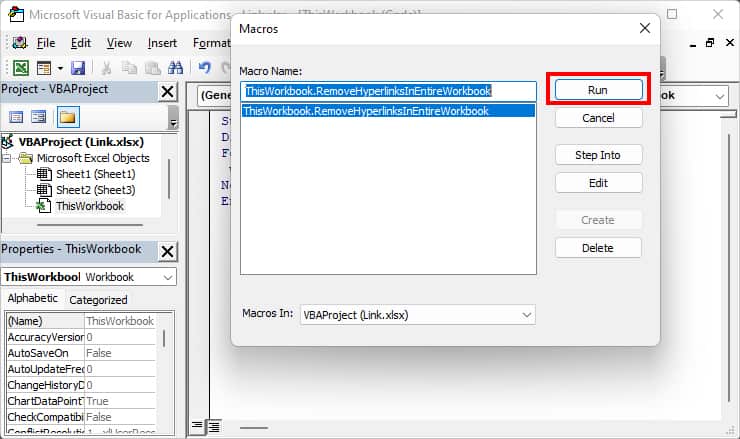
How to Turn Off Automatic Hyperlinks in Excel?
You might have noticed while entering URL addresses, Excel automatically converts the texts into hyperlinks. If you want to stop this, you can disable Automatic Hyperlink from the AutoCorrect Options.
- On your worksheet, click on File.
- Go to the Options menu at the bottom.
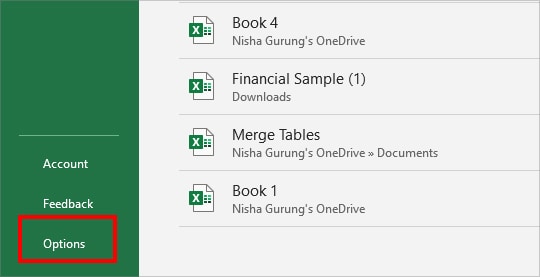
- On Excel Options, click on Proofing. Then, select AutoCorrect Options.
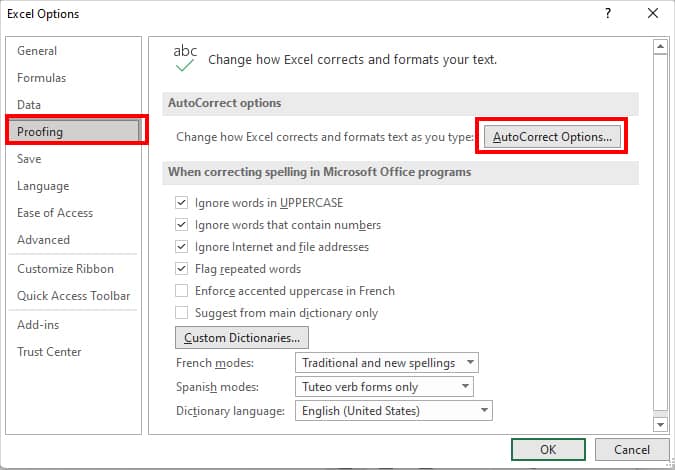
- Under Replace as you type, uncheck the box for Internet and network paths with hyperlinks.
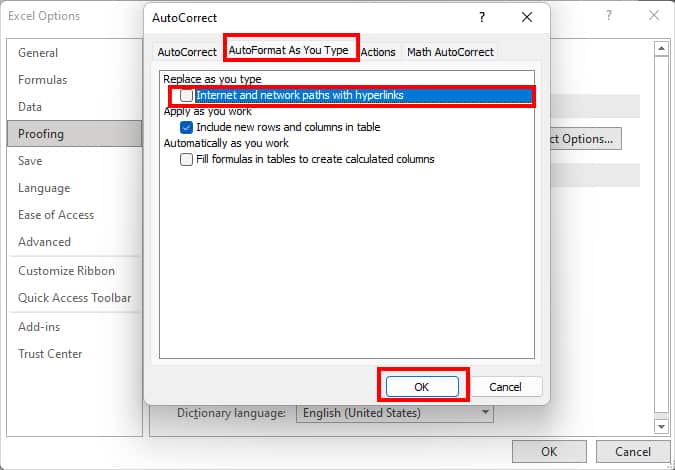
- Click OK to confirm.