Microsoft offers 15GB worth of free storage in Outlook mailbox. While this seems like a decent amount, sending and receiving emails with embedded attachments quickly fills up the space. And although Microsoft does give you the option to buy more storage, the limit is 100GB.
Even if you have plenty of storage space, it is vital to clean your mailbox on a regular basis. Keeping redundant or unnecessary emails not only consumes storage space but also reduces productivity by piling up essential emails.
Here are a few tips I’ve learned through out my outlook venture to keep my mailbox size under control.
Use the Mailbox Cleanup Tool
Outlook has a special tool called Mailbox Cleanup that helps you clean your mailbox. The Mailbox Cleanup tool has the option to see what folders take the most percentage of your mailbox, sort your mail according to dates or file size, use AutoArchive, and explore Deleted Items and Conflict folders.
- Select File from the menu bar
- From the Info tab, next to Mailbox Settings, click on Tools > Mailbox Cleanup.
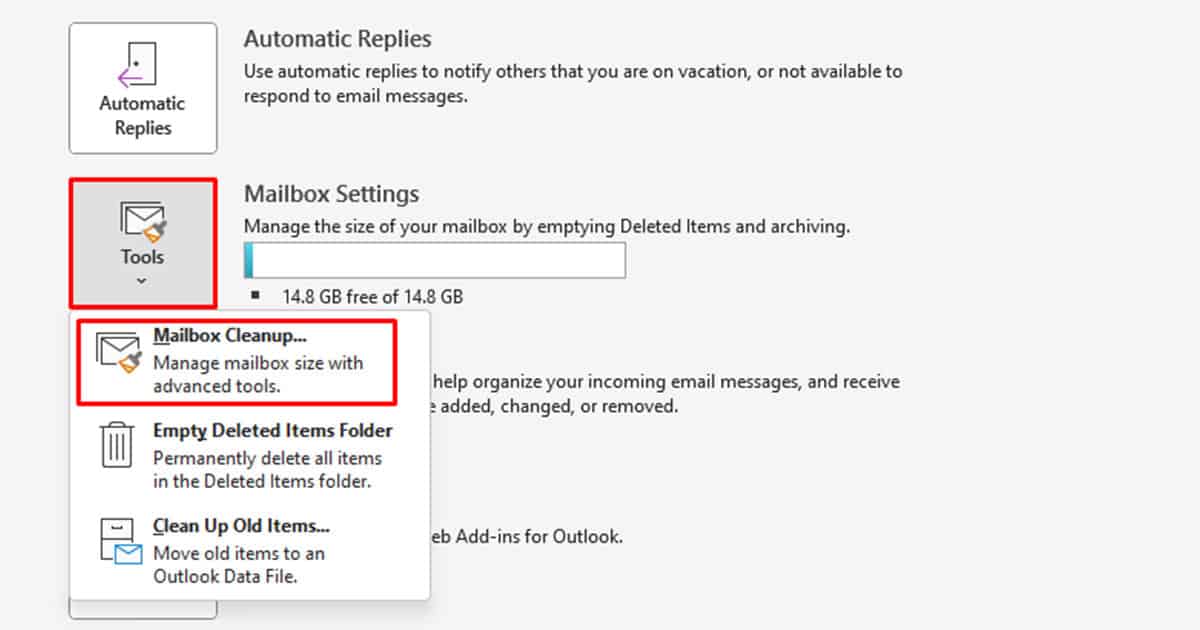
- In the Mailbox Cleanup window, configure the following settings:
- To Find Old, Large Files: Specify how old and large of documents you wish to view by setting a value. After setting the value, click Find.
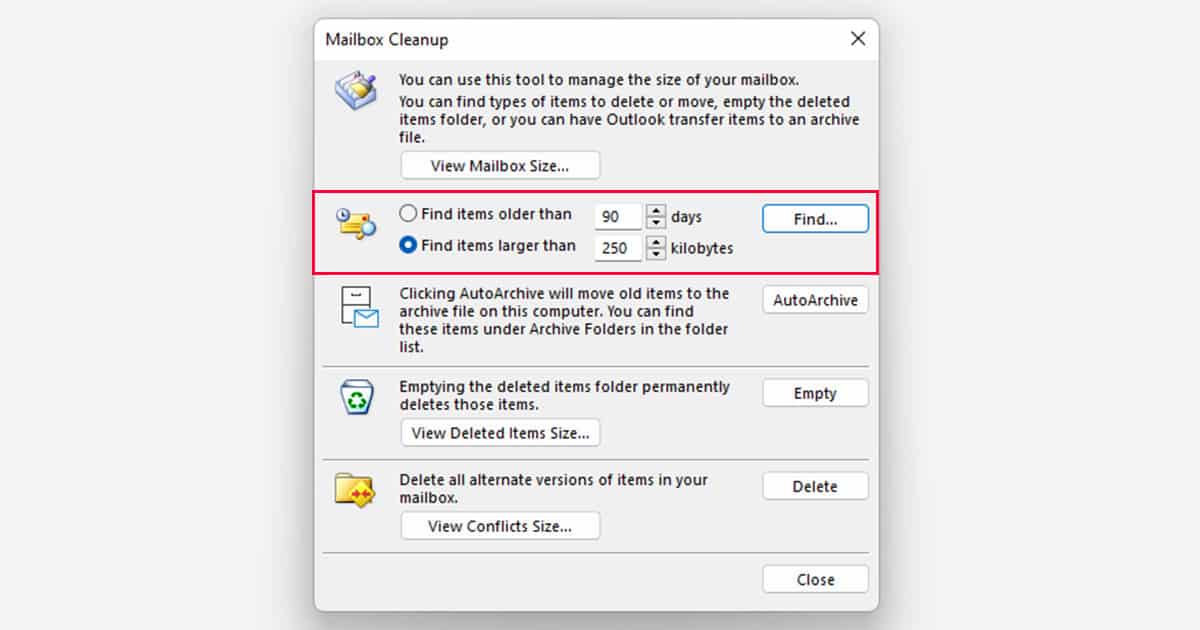
- Archive Old Items: Select AutoArchive.
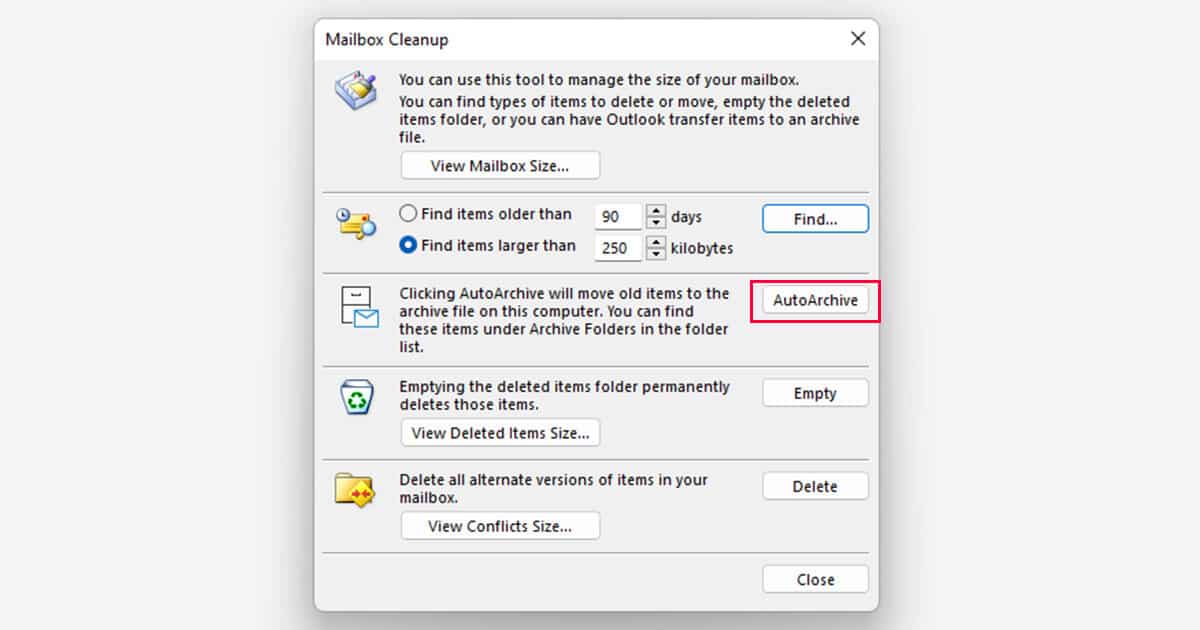
- Empty the Deleted Items folder: Click Empty.
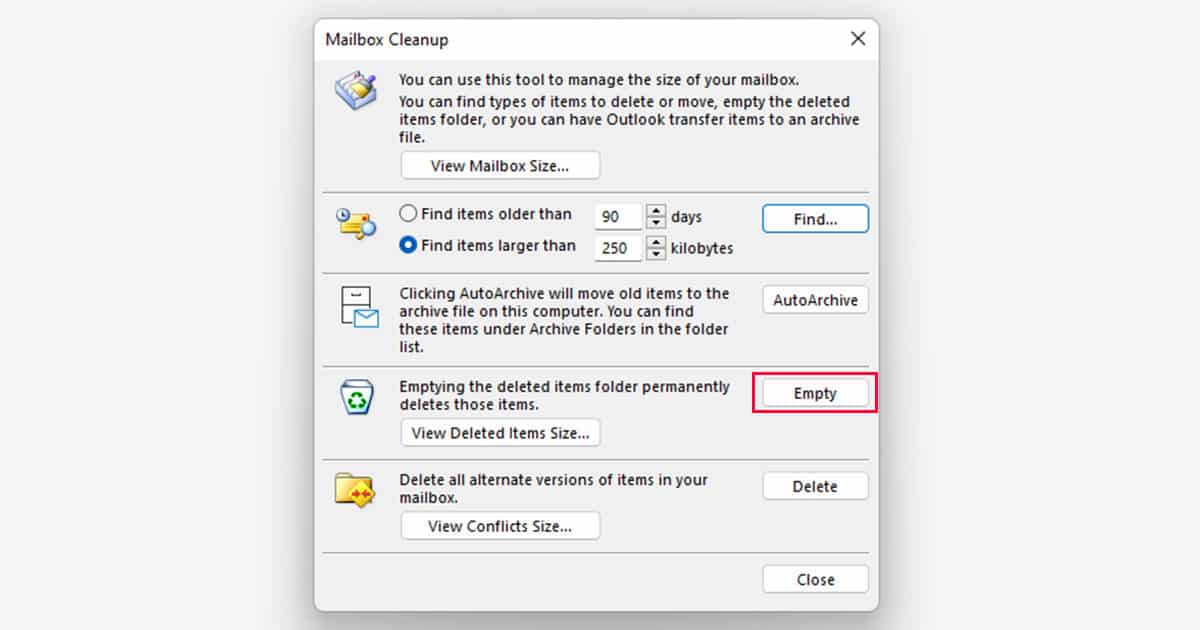
- Remove Conflict Files: Select the Delete button.
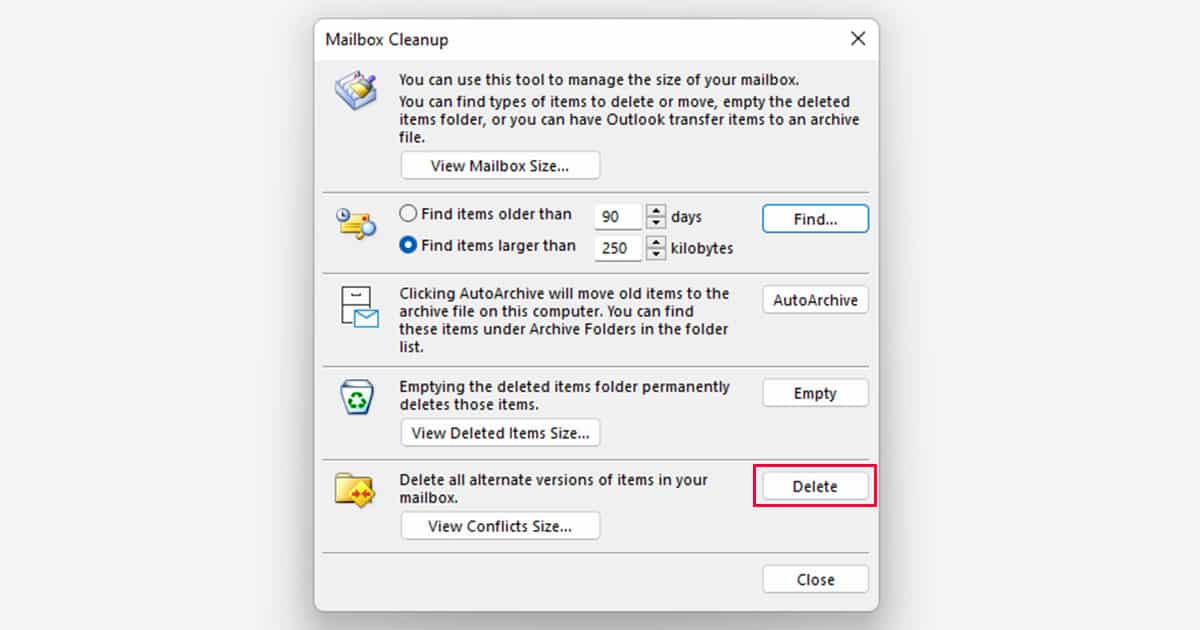
Remove Duplicated Emails
Let’s be honest, you really don’t always need multiple copies of the same email in your mailbox. Most of the time, such duplicated emails are a result of a simple human error. Outlook has a special feature called Clean Up Folder that deletes all redundant emails from the active folder.
- Head on to your Inbox.
- From the Home tab, select the fly-out menu for Delete.
- Select Clean Up Folder.
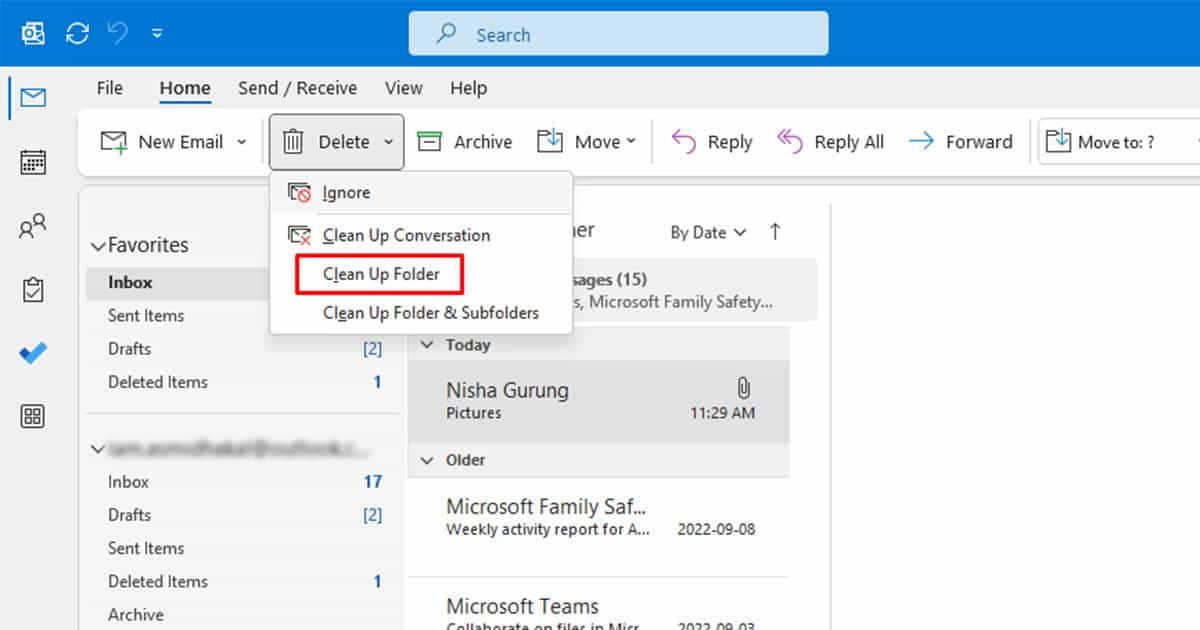
- Click Clean Up Folder in the prompt again.
Delete Unwanted Emails
As straightforward as it is, deleting unwanted emails still remains one of the best methods to reduce mailbox storage. This can be a bit time-consuming because unfortunately, you cannot automate this process.
- Open your mailbox.
- Scroll through your email and once you locate an unwanted email, hover your cursor on top.
- Select the trash icon.
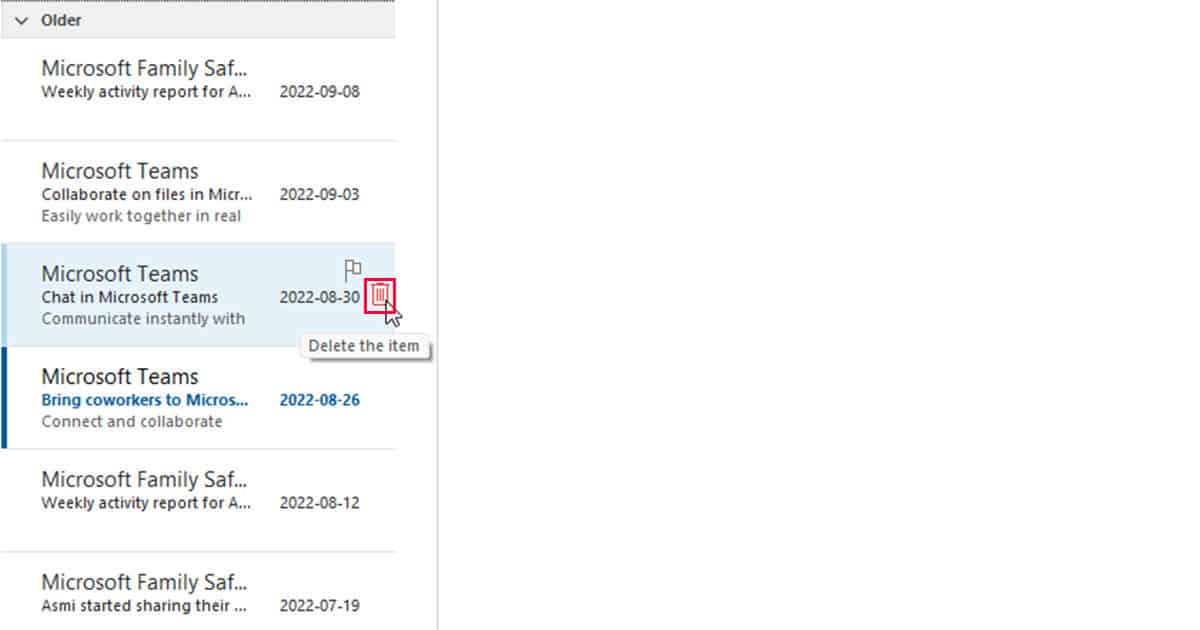
Delete Junk Emails
Outlook stores all incoming emails that it marks as spam inside the Junk Emails folder. Although it is a great way to keep unwanted emails out of your inbox, it still takes up space in your Outlook mailbox. It is a good idea to perform regular checks on your Junk emails folder and keep it empty.
- From the Mail tab, locate your address.
- Choose Junk Email.
- Hold down the Ctrl key to select multiple emails.
- Right-click on a selected email > Delete.
Clear Drafts
Drafts in Outlook are the emails that you left before you could hit send. It could be a personal problem, but I usually forget to send the emails prepare in my drafts. This unfortunately clutters unnecessary emails in my Drafts section.
Drafts do take up space in your Outlook mailbox. So, if you relate then it’s time to clean out your drafts.
- From the Mail tab, look for your email in the sidebar.
- Select Drafts.
- Click the first email you wish to delete then hold down on the Ctrl key to make more selections.
- Right-click and choose Delete.
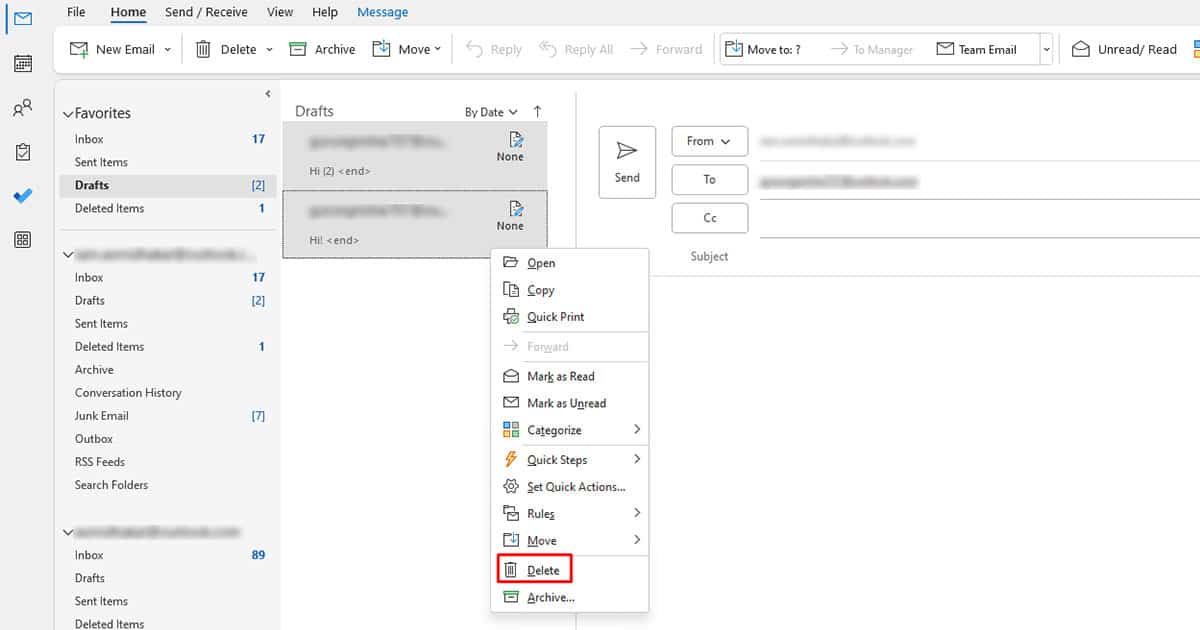
Empty Sent Items Folder
While the items you compose but don’t send get stored in the mailbox, so do the emails that you send out! Most of the time, you don’t really need the emails you send out. In cases such as this, you can simply empty out the folder with the sent emails.
- Select Mail from the sidebar.
- Under your email, click on Sent Items.
- Select the email you wish to delete. If you want to delete multiple emails, hold down on the Ctrl key to make multiple selections.
- Right-click on one of the emails.
- Choose Delete.
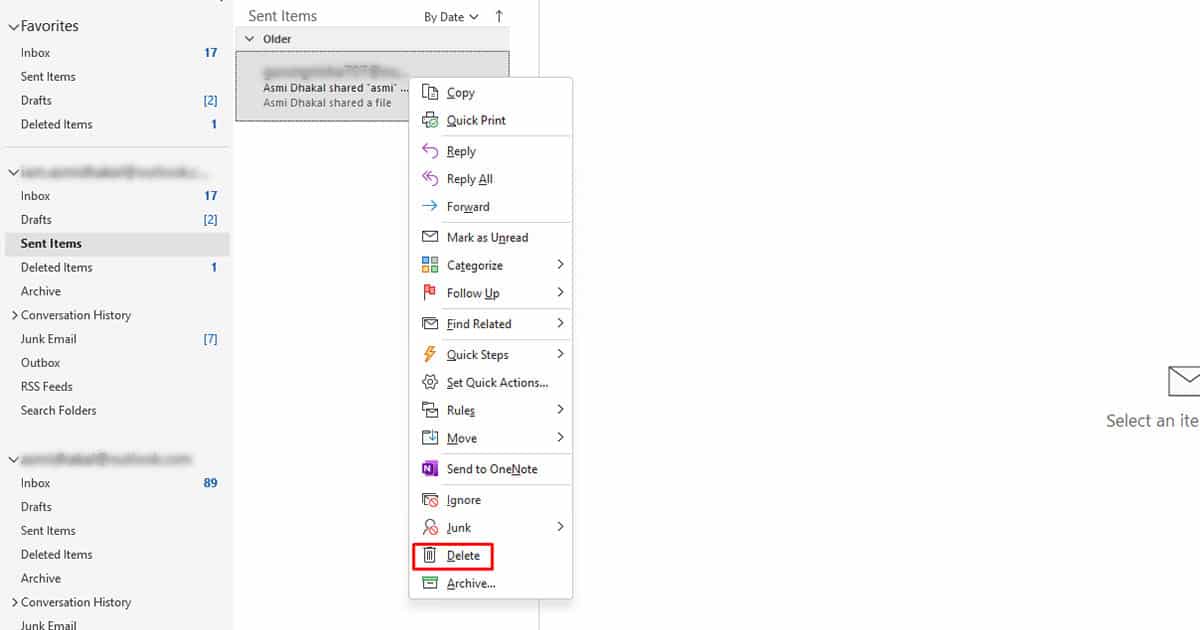
Save then Delete Attachments
This is a pretty smart tactic I usually use when my coworkers send me emails with attachments of larger sizes. Remember to not use your mailbox as a backup for your files. You can instead invest in OneDrive and purchase plans to store your files for backup.
Step 1: Save Attachments
- Select the drop-down menu on one of the attachments.
- Choose Select All.
- Right-click and select Save All Attachments.
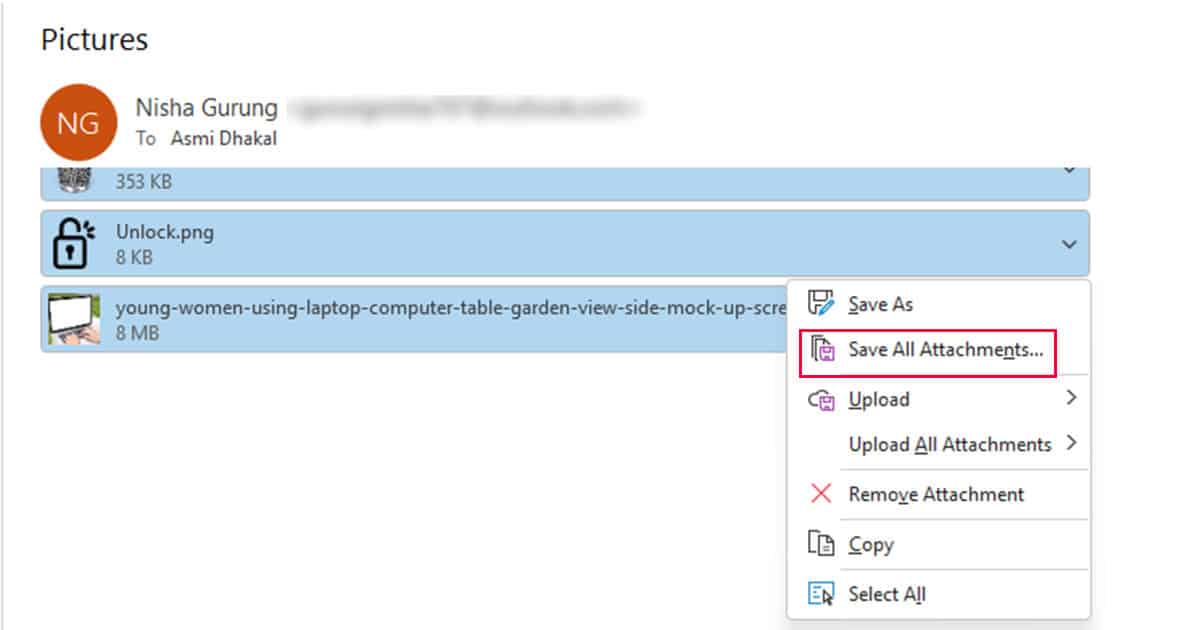
Step 2: Delete Attachments
- Right-click on an attachment > Select All.
- Again, right-click on one of the attachments.
- Choose Remove Attachment.
Clear Deleted Items Folder
The process of deleting a file from your Outlook mailbox does not end there. Outlook stores all deleted files from your mailbox in a separate folder called the Deleted Items folder. Although Outlook automatically deletes the content of this folder after 30 days, the item isn’t truly removed until it is deleted from this file.
This ultimately means that the item will still take up space in your mailbox. Therefore, I suggest you immediately clear the file from the Deleted Items folder once you remove a file from your mailbox.
- From the Mail tab, locate your email address.
- Under your address, select Deleted Items.
- Hold down on the Ctrl key and select all files.
- From the Home ribbon, click Delete.
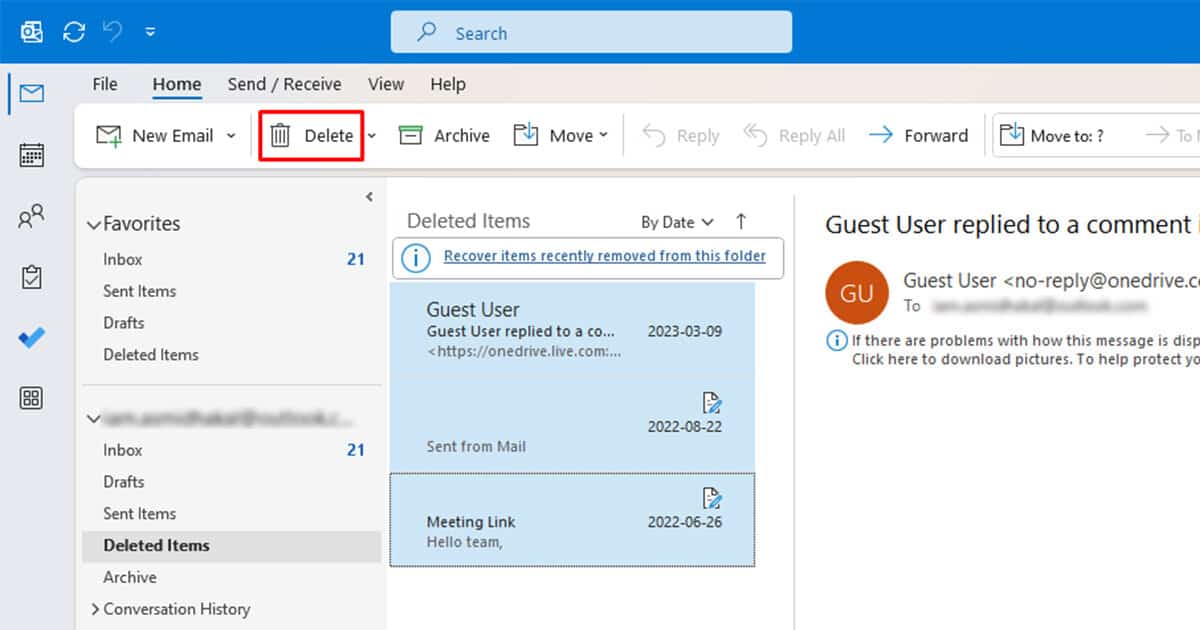
- Choose Yes in the confirmation box.
Archive Trivial Emails
If certain emails aren’t as significant but you don’t want to delete them, simply archive them. When you archive an email, they are only removed from view from your mailbox. You can still access them from the Mail tab of Outlook. Additionally, if you want them back on display, you can unarchive them.
- Head to your Inbox.
- Select the emails your wish to archive by holding down on the Ctrl key.
- Right-click on one of the selected emails.
- Choose Archive.
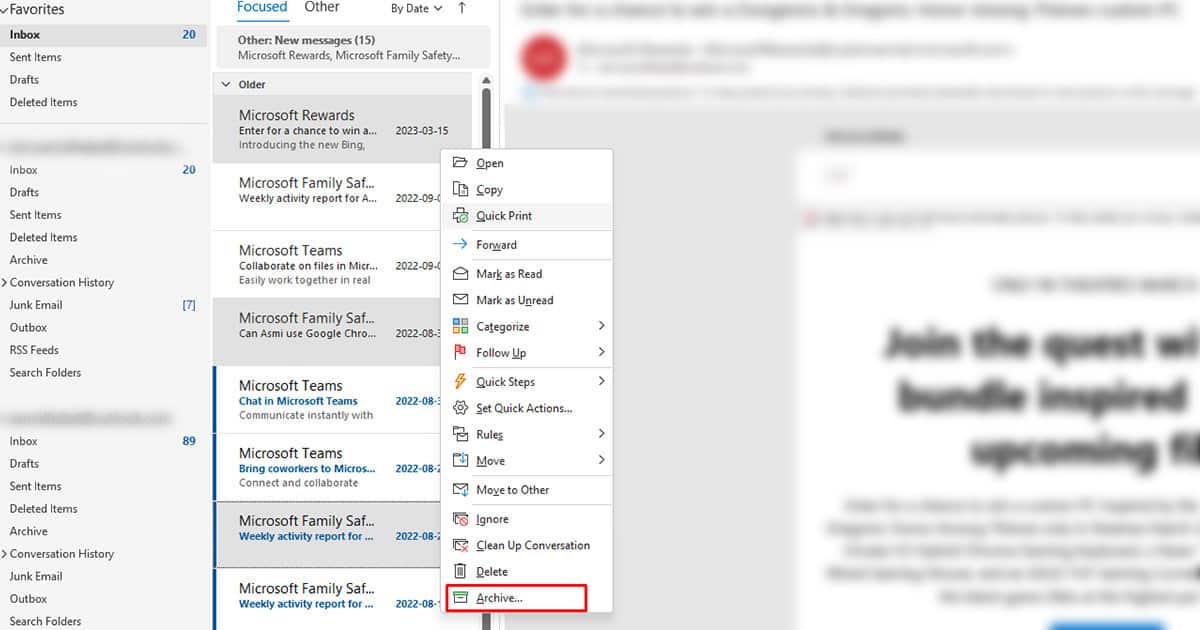
Compress Data File
One of the great ways to save space in your Outlook mailbox is to compress it. However, before you head on with this step, be sure that you have at least 20% of space from the total storage free. This is because Outlook only performs such compression under such circumstances.
Remember to clear out your items from the Deleted Items folder and head on to compact your data following these steps:
- Navigate to File.
- From the Info section, select Account Settings > Account Settings.
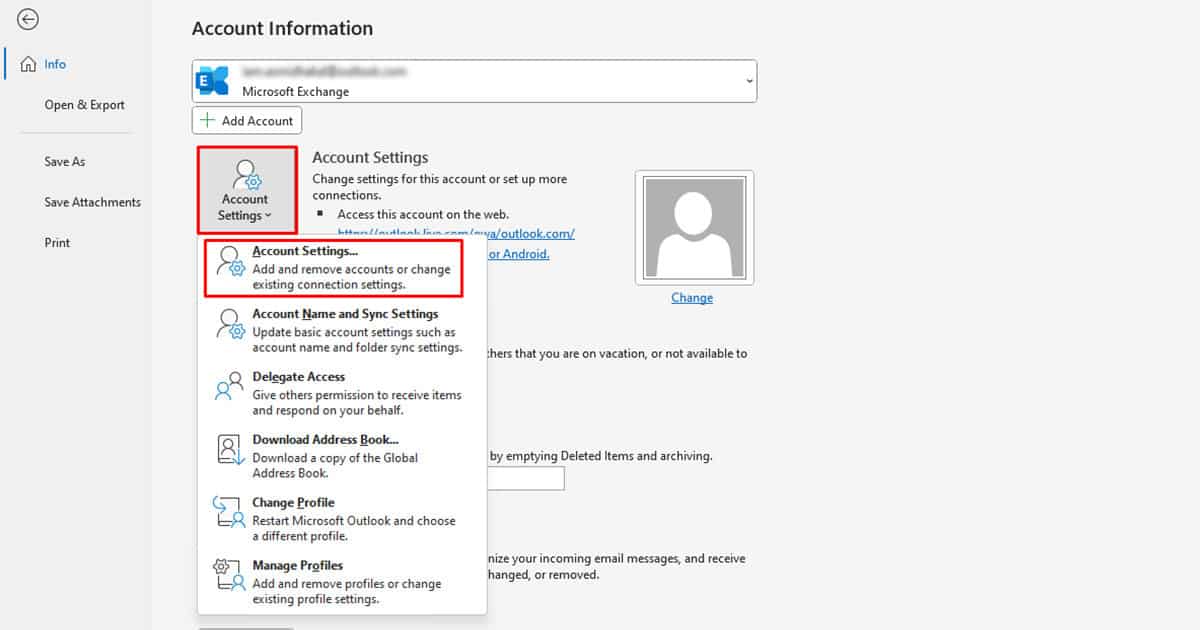
- Head on to the Data Files tab and select the data you want to compress.
- Select Settings.
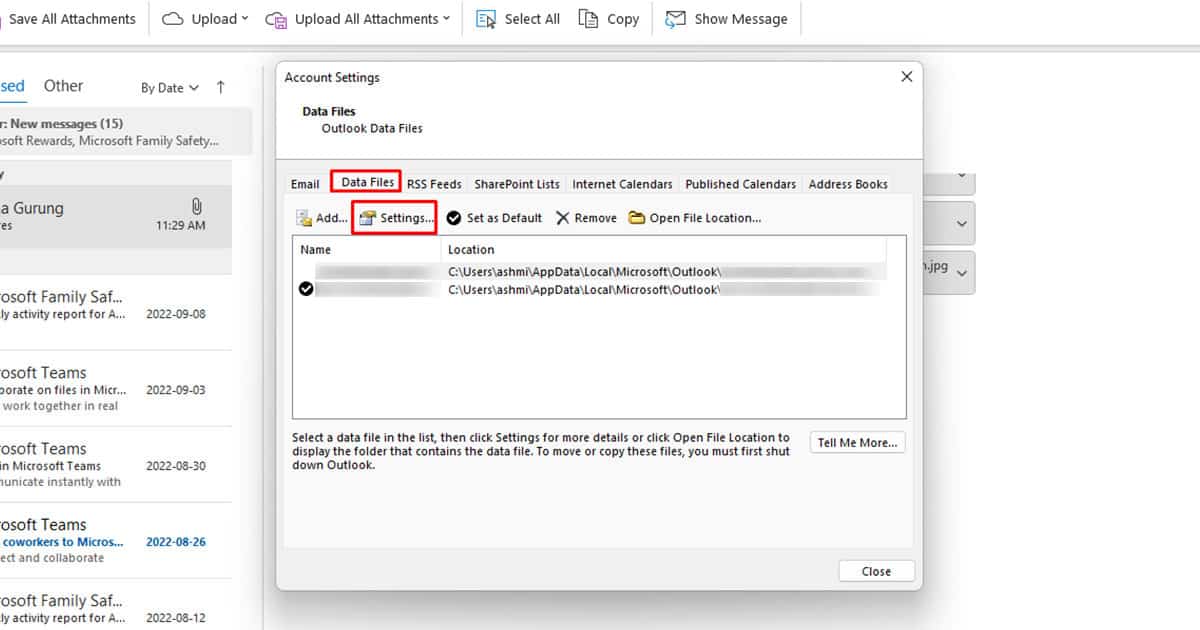
- Go to Advanced > Outlook Data File Settings.
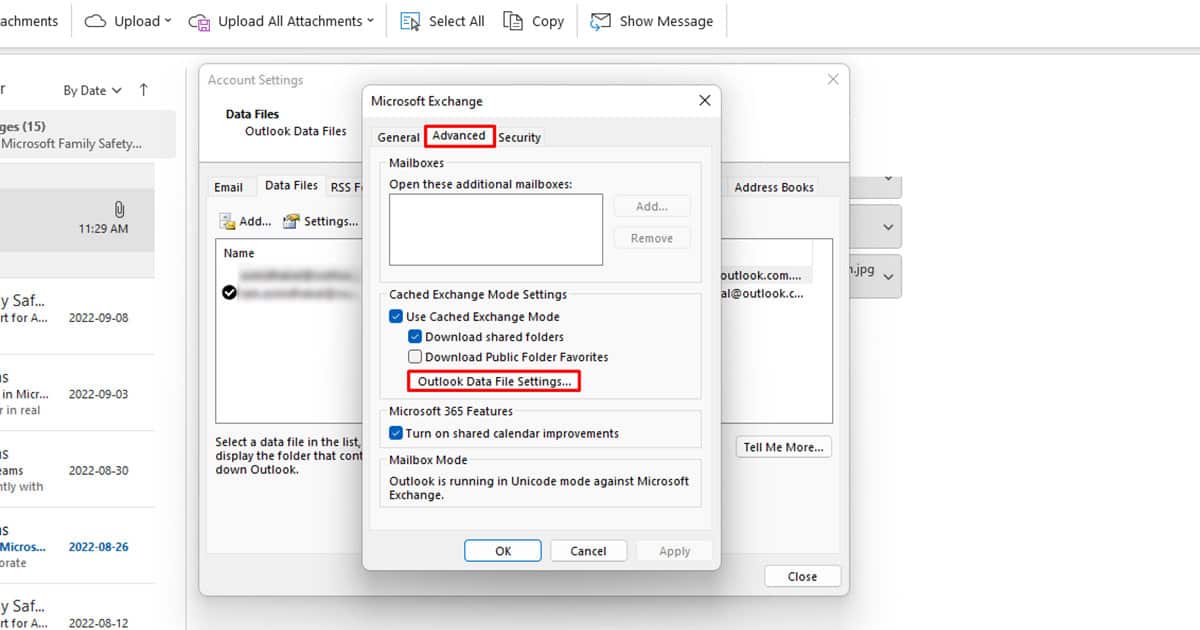
- Click Compact Now > OK.
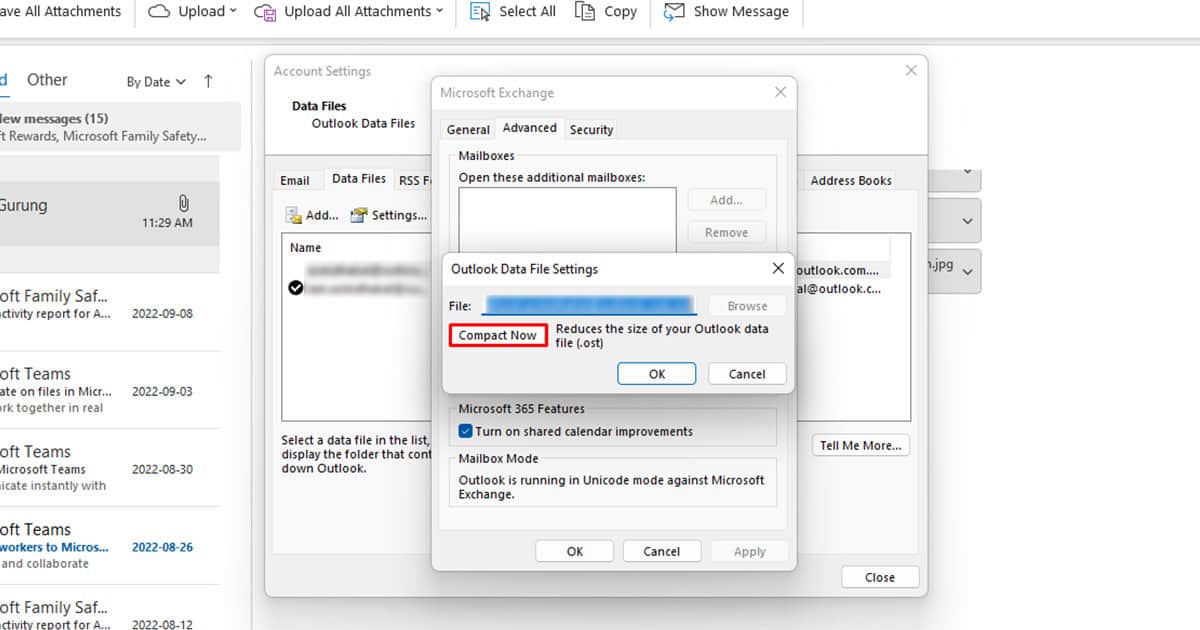
Unsubscribe to Newsletters
I once had this phase in my life where I’d sign up for any newsletter I saw on the internet. Years later, I still received the newsletters although never got the chance to even read them. If you’ve had a similar phase, you can imagine how unkempt my inbox once looked!
Unsubscribing to such newsletters you don’t read is one of the best personal advice I can give to reduce your Outlook mailbox sizes. Why keep something in your inbox that you don’t even read?
To unsubscribe from a newsletter, open one of the emails from the provider. Scroll down to the content then click on Unsubscribe.
Delete Third-party Add-ins
Ad-ins or extensions are great for when you want to extend the functionality of a program. However, when you clutter too many extensions in a program, they can increase the size of the mailbox. If you see yourself not utilizing an add-in for some time, consider deleting it to reduce your Outlook mailbox size.
- Select File > Options.
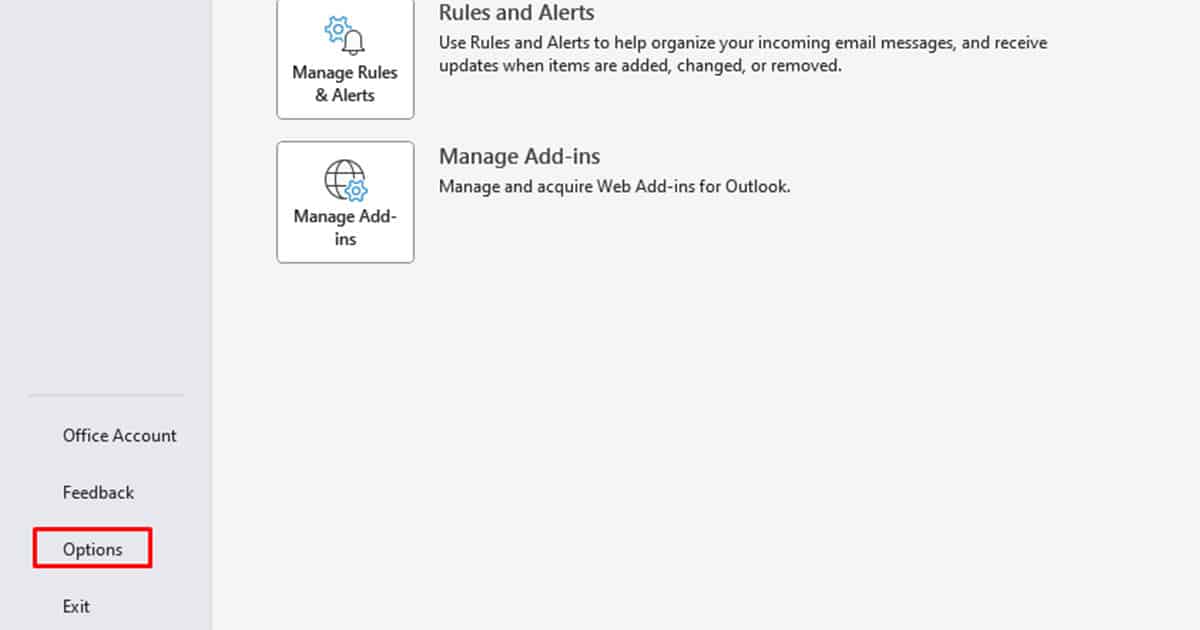
- From Outlook Options, select Add-ins from the sidebar.
- Next to Manage, select COM Add-ins.
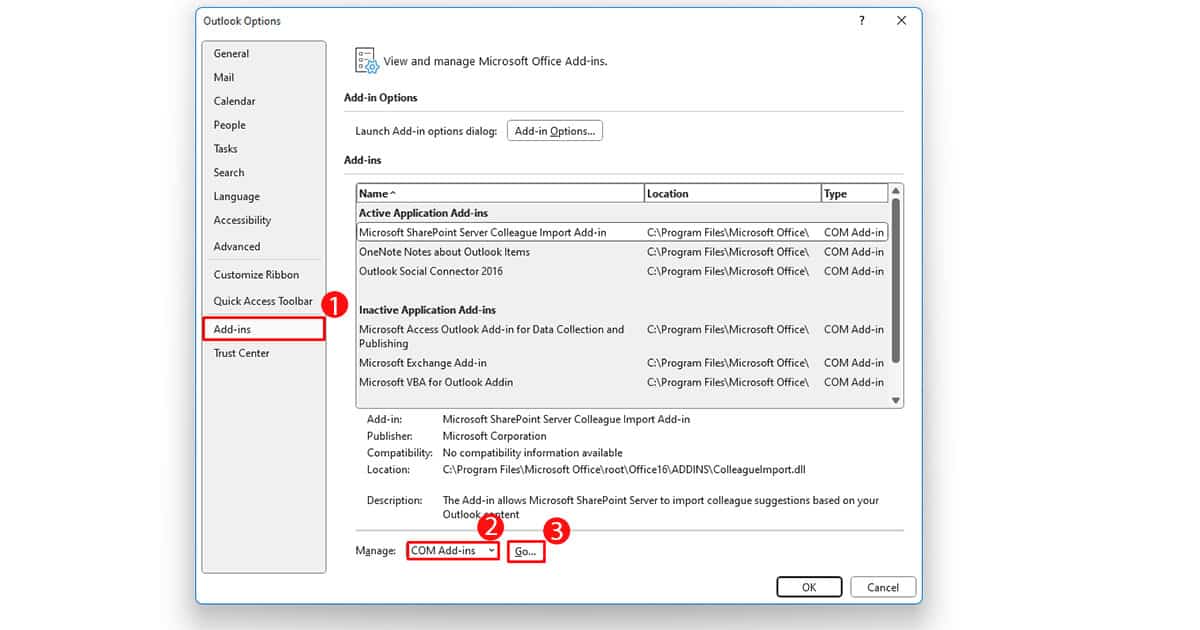
- Click Go.
- Select your add-in and click Remove.
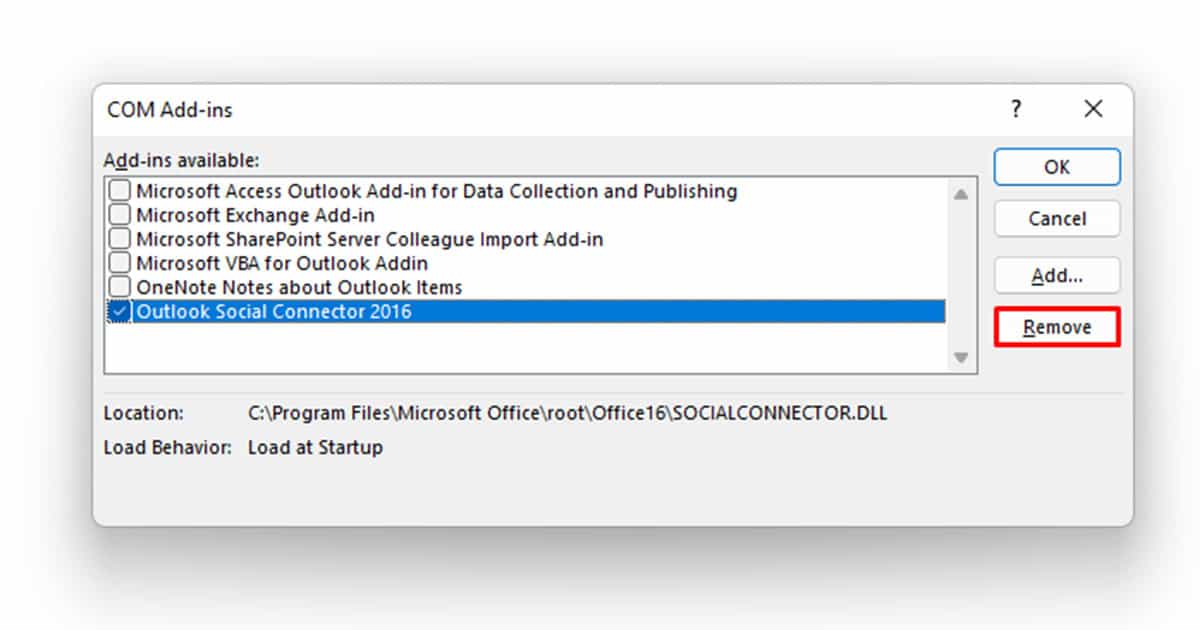
Set Rules to Delete Emails Automatically
This feature in Outlook grows on me every time I talk about it. Say, you worked for an organization named “abc123”. Even after your resignation, your co-workers still send you a cc of the company email. Technically, these messages aren’t spam so Outlook will not send them to the Junk Folder.
However, you can set a rule to delete such emails. If such emails are recurring, you will space a ton of space without the hassle of manually deleting them.
- Select File.
- From Info, select Manage Rules & Alerts.
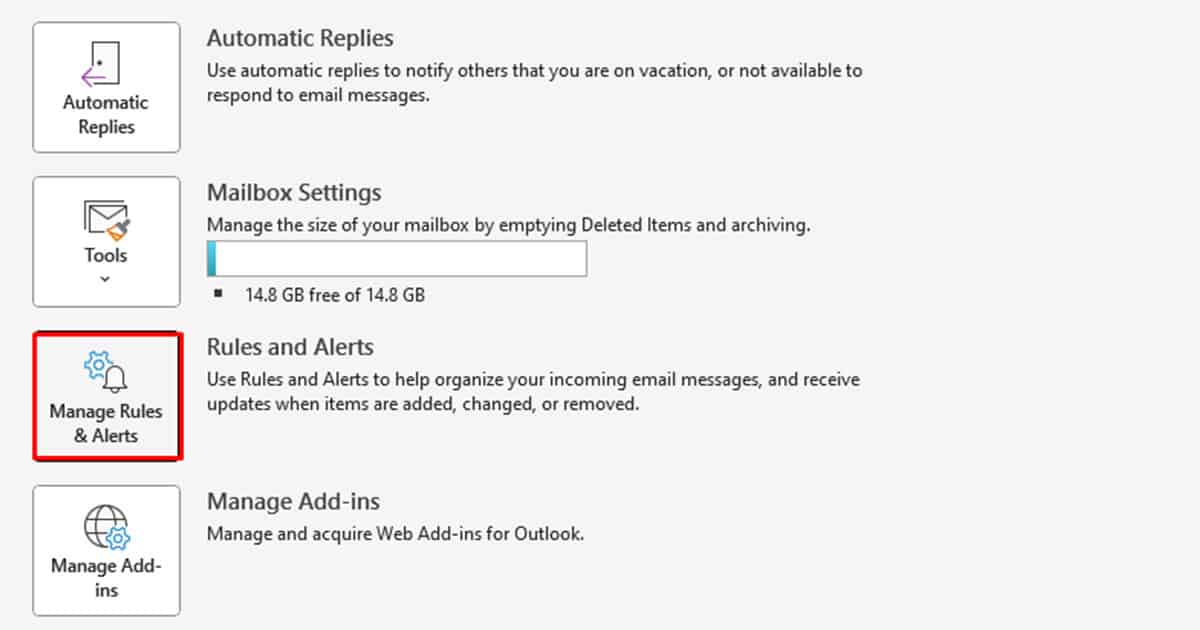
- Click New Rules.
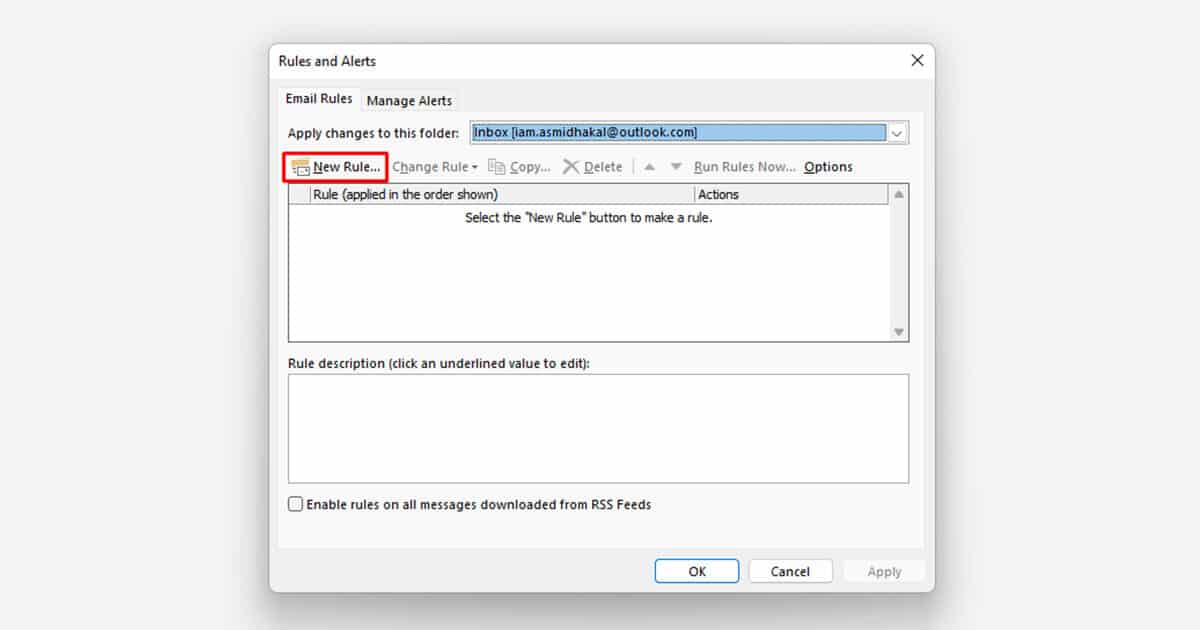
- Under Start from a blank rule, select Apply rule on messages I receive.
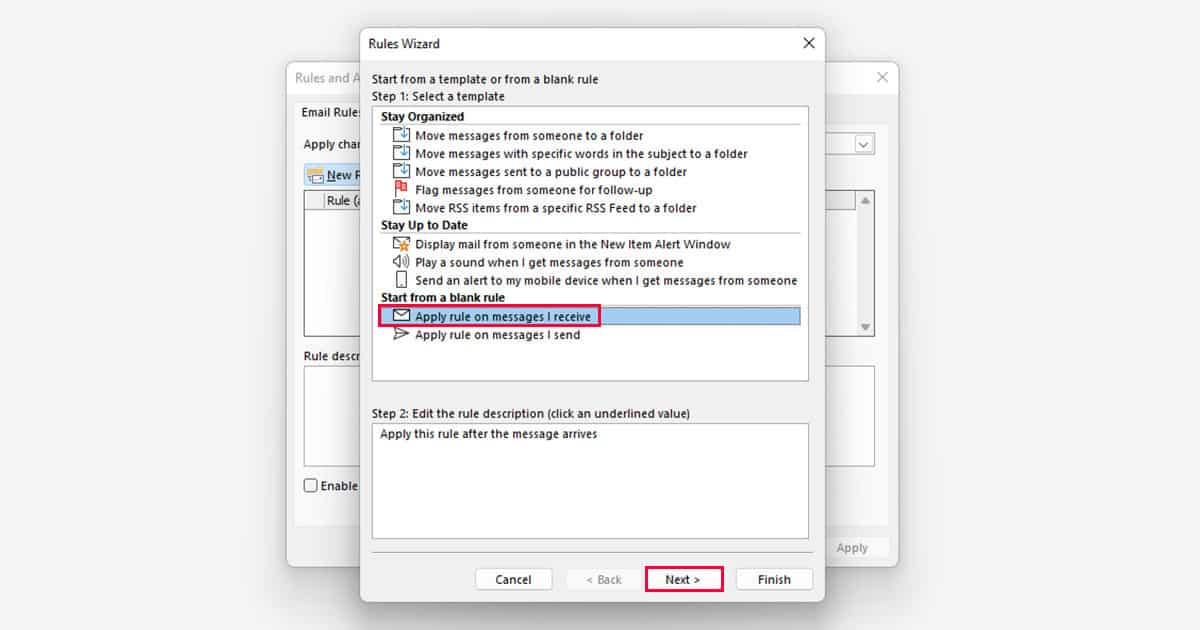
- Click Next.
- Choose a condition for Outlook to remove your email > Next.
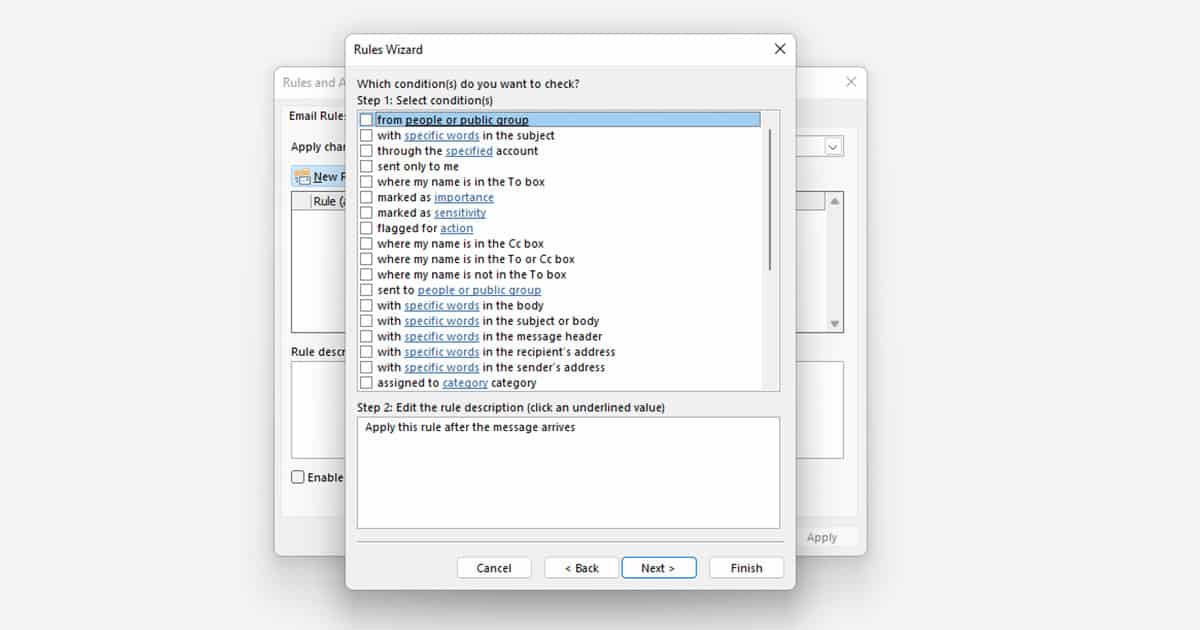
- Under Select Actions, check the box next to Delete it.
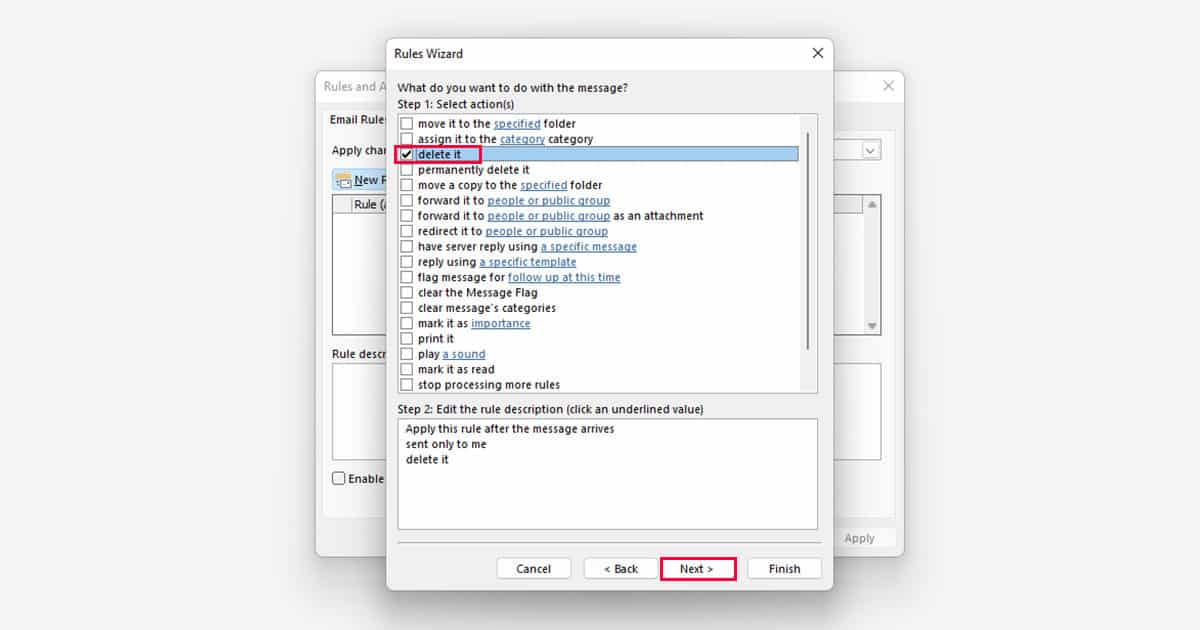
- Set exceptions.
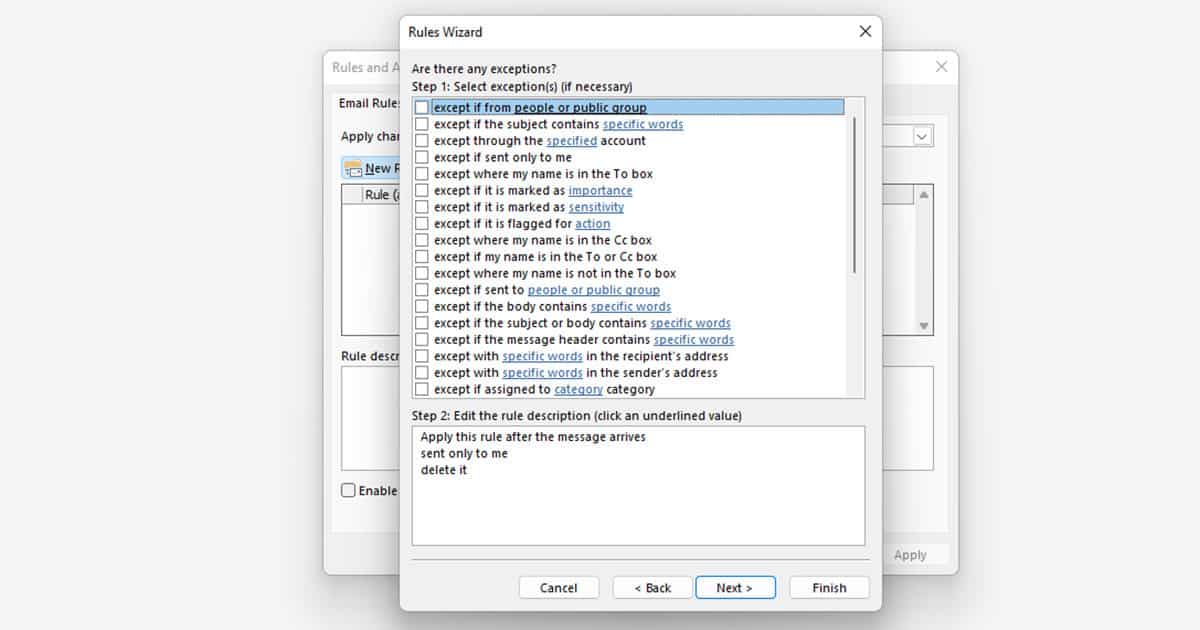
- Confirm your rules in the last window > Finish.
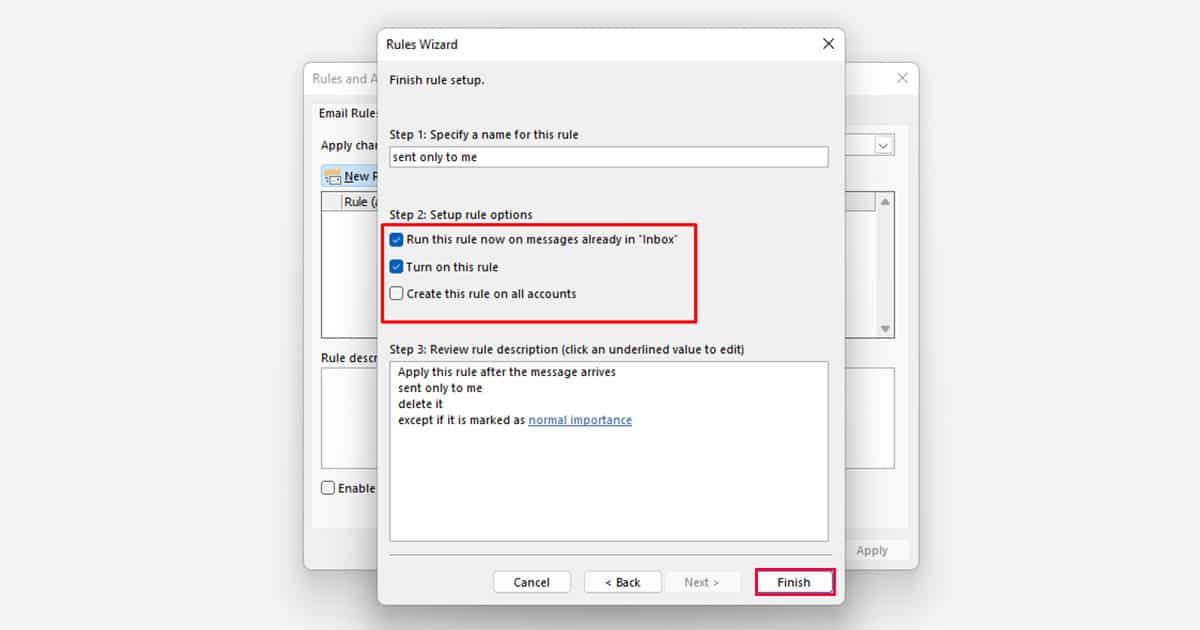
Delete Calendar Events
The calendar is integrated into Outlook. All scheduled events, including the ones you created or have accepted the invitation for, are included in this window. While it is a great function to keep your schedule in check, it tends to increase the size of your mailbox. Therefore, if it is an event you don’t need a reminder for, it’s best if you delete it from the Outlook Calendar.
- Head on to the Calendar tab.
- Locate your event and right-click on it.
- Choose Delete.
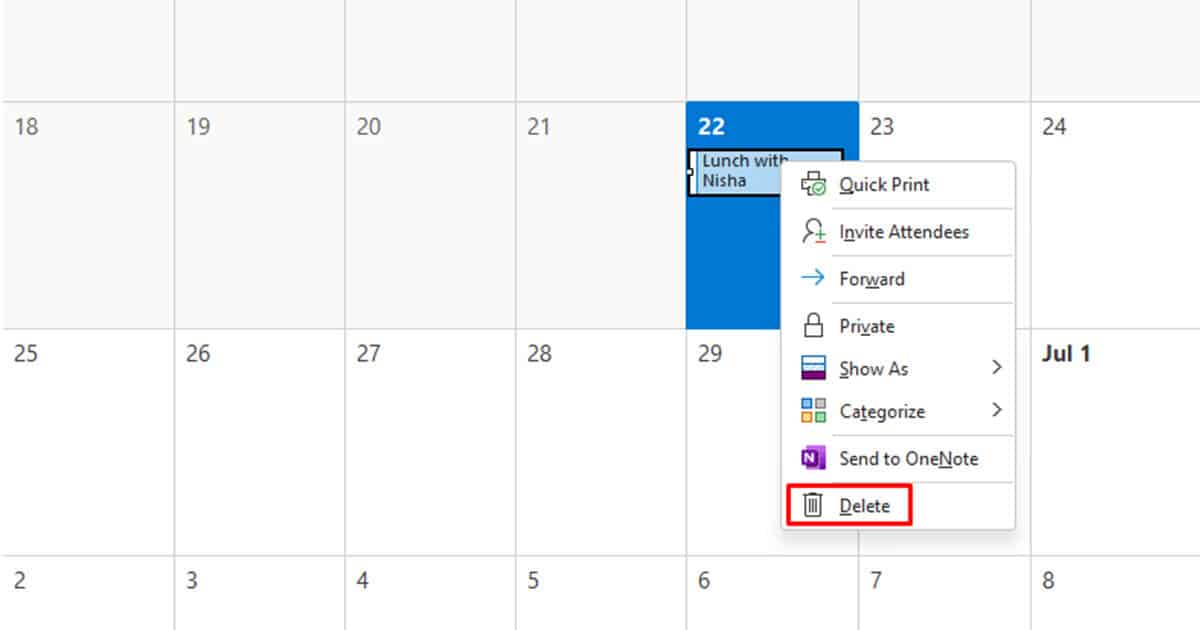
Remove Notes
If you’re a Windows user like me, then you’d be familiar with Sticky Notes. I jot down practically anything I need to remember in these little notes. However, I was shocked when I learned that these notes were actually synchronized and can be accessed through my Outlook account.
If you’re more like me and have notes that really don’t mean much, you can remove them from the mailbox to create space.
- From the sidebar, select More Apps.
- Choose Notes.
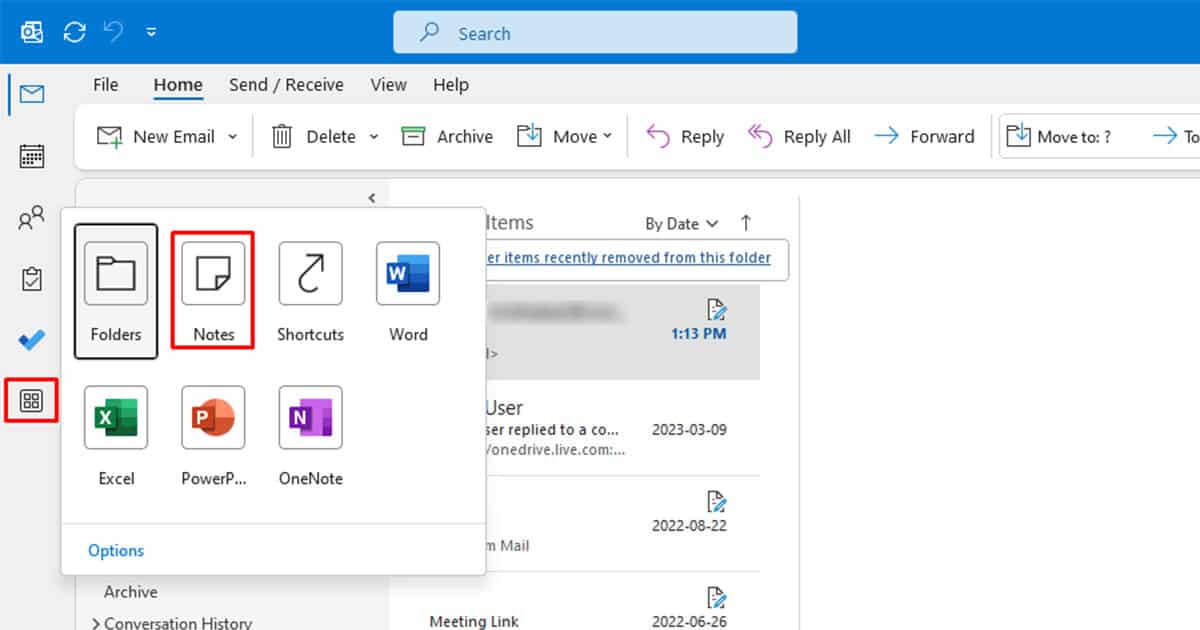
- Use Ctrl + A to select all notes.
- From the Home ribbon, select Delete.
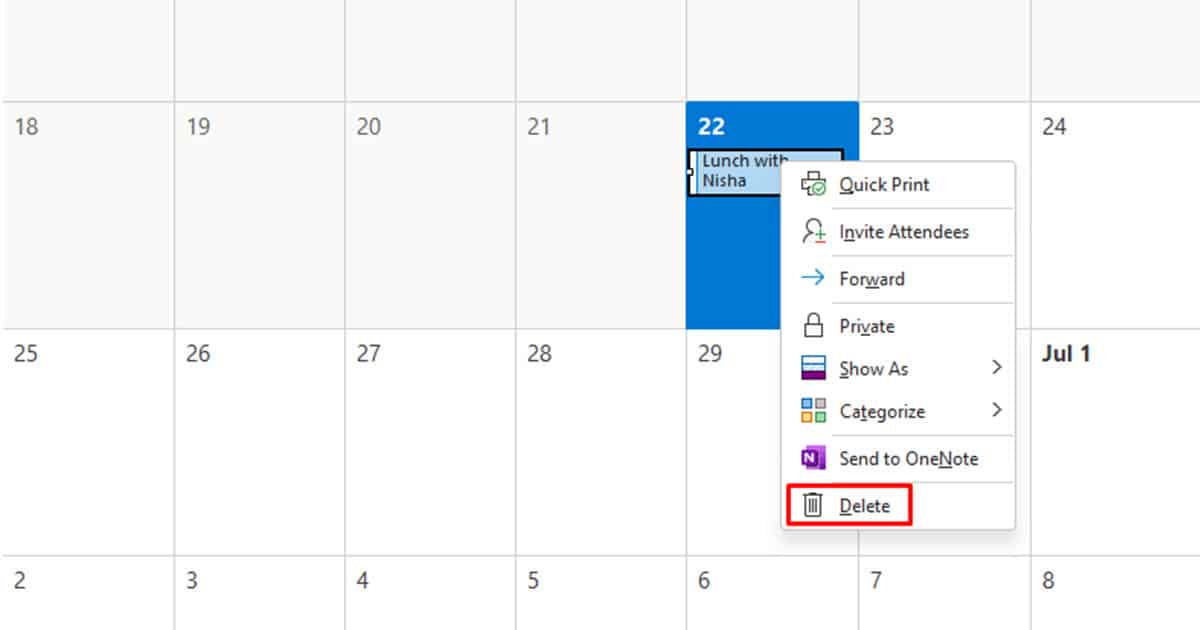
Get Rid of Advertisements
If you’ve noticed, the free version of Outlook has advertisements in it. These advertisements, however, take up space. You can upgrade to premium in order to experience Outlook ad-free. Not only does it remove the advertisements, but upgrading to premium expands your mailbox storage depending on your plan.