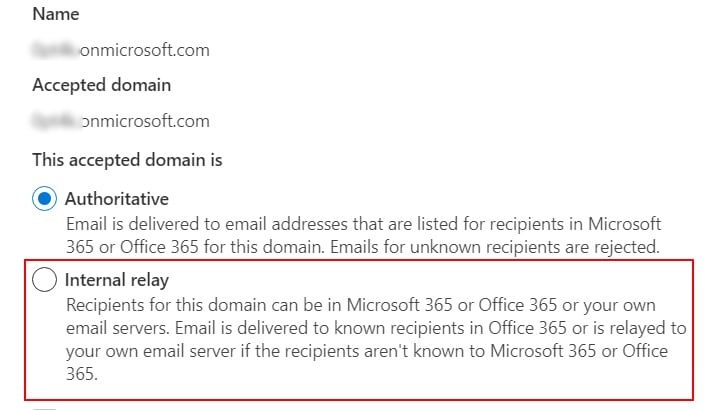Error messages, more specifically, bounce messages like “Recipient address rejected access denied” are part of the non-delivery (NDR) report that you may receive while sending a mail.
Most of the time, you encounter such issues because of a typo while writing the recipient’s email address. Other times, it could also be a service outage that gets resolved on its own. In such cases, you just need to wait for some time.
Apart from that, you may have to contact the IT admin of the recipient’s organization to configure certain domain settings.
Check the Email Address
As the error message itself suggests, you possibly have made a “typo” while entering the recipient’s email address. Check if it’s missing a character or has an extra character and make sure you have entered the correct email address.
Look out for mistakes while typing similar characters like capital “o” and zero “0”. Also, avoid any unnecessary spaces.
However, if you keep on receiving the error even after using the correct email, the admin of that particular has likely blocked your domain. In such cases, you need to request him/her to remove your domain from the blacklist.
Check for Service Outages
If you are subscribed to Microsoft 365, chances are you have set up an email client like Outlook to Microsoft Exchange Online. While the Microsoft team tries to keep such services up and running all the time, they could occasionally suffer from outages.
As a result, you might be getting the above error message. Fortunately, you can check if any such issues currently exist and learn about their causes/solutions from the admin center. Also, you can get updates when they get patched by Microsoft.
- Log in to your Microsoft 365 Admin Center portal using the admin credentials.
- Expand Settings in the sidebar and click Domains. To make sure that the whole domain isn’t affected and is currently active, check the status of that particular domain.
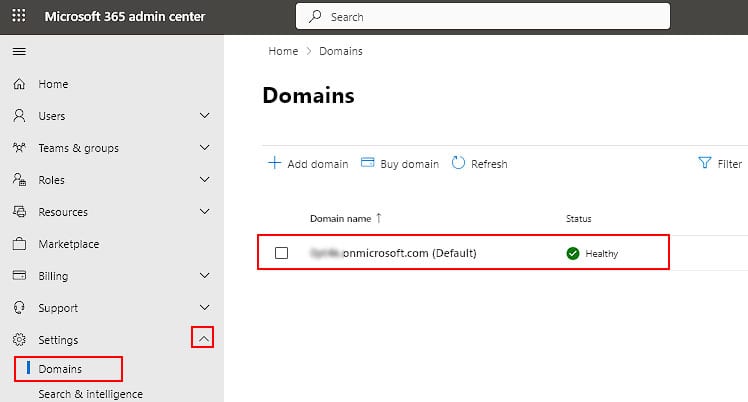
- On the same sidebar, choose Services Health under the Health section.
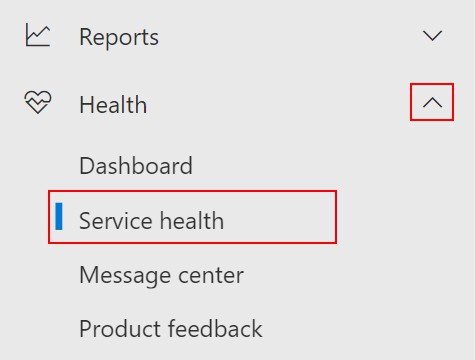
- Now, in the right pane, look for issues under the Active Issues section. Alternatively, scroll down to the Microsoft service health section to check for issues related to particular Microsoft 365 apps/services.

- Click the relevant issue to learn more in detail.
- Alternatively, click Report an issue under the Service health section to send a description of the issue to Microsoft.
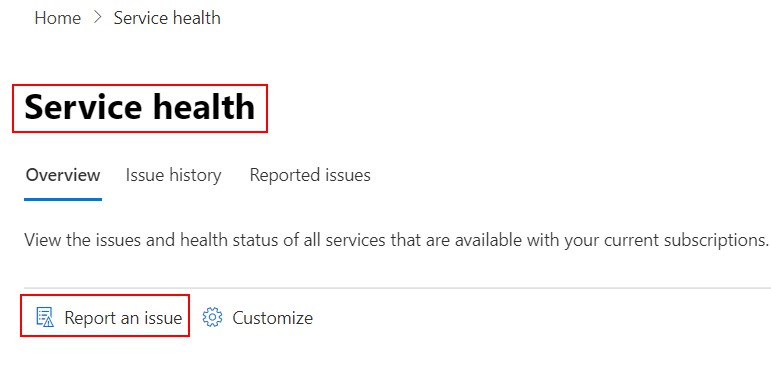
Resolve DNS Issues
If your domain isn’t configured properly with email authentication methods like DMARC, DKIM, and SPF in the DNS settings, your message may be considered unauthorized and sent to spam or not be delivered at all. So, make sure they are set up appropriately.
Even if everything on your domain is set up correctly, the recipient’s domain admin may have made some changes in DNS records settings, whose changes may take some time (even up to 2-3 days). In such cases, you need to wait until the domain is online again.
However, sometimes you might be getting the error because of a corrupt/outdated DNS cache. To resolve it, you can try clearing the DNS cache.
- Press Windows + X and select Terminal (Admin). If you are using Windows 10, select the Command Prompt (Admin) option instead.
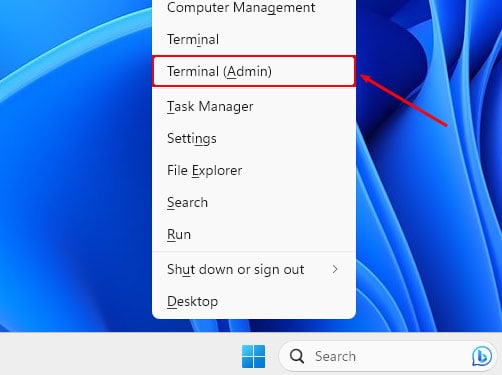
- Next, type the following command and press Enter.
ipconfig /flushdns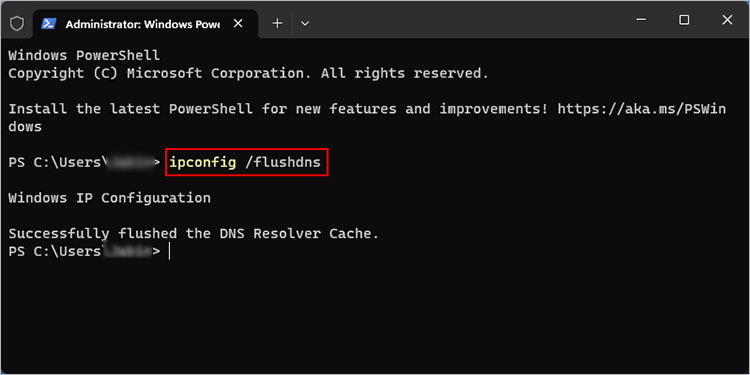
- Exit the window and restart your PC.
- Try sending the message now.
Disable DBEB
DBEB, also known as Directory-Based Edge Blocking, filters and blocks any invalid or unknown recipients, so as to prevent incoming spam messages.
Since it could have blocked email from your particular email address or domain, you can request the admin of that particular Microsoft 365 organization to disable DBEB.
- Log in to the Microsoft Exchange admin center.
- If you are already signed in on the Microsoft 365 admin center, click the 9-dots menu in the top left corner and select the Admin option.
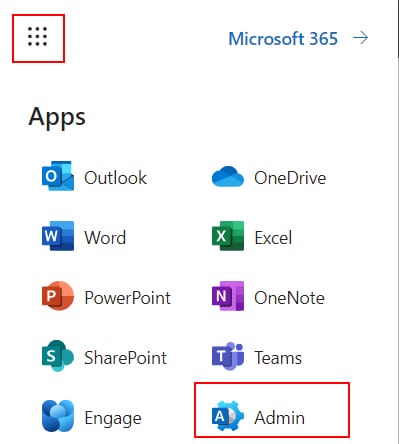
- From the left sidebar, expand the Mail flow section and select the Accepted domains option.
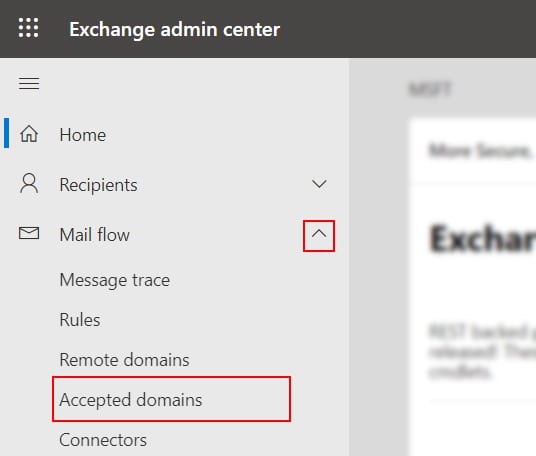
- Now, in the right pane, select the domain for which you want to disable DBEB.
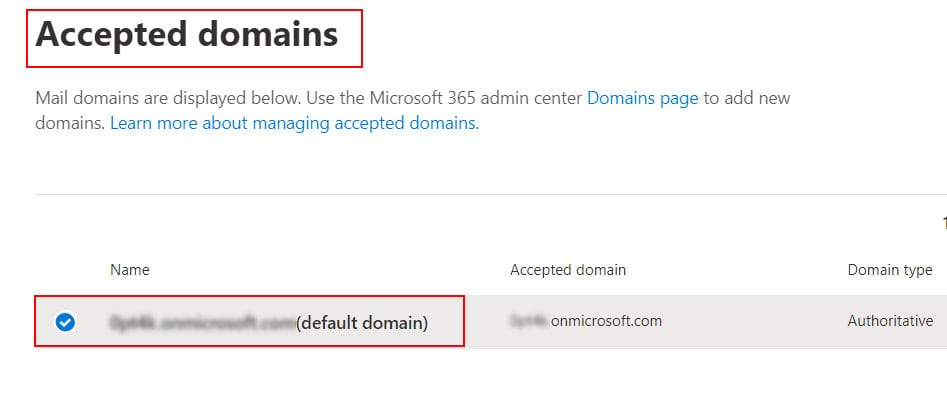
- Next, select the Internal relay option and click Save.