Whenever you send a message to other people in Outlook, your profile picture appears next to the message header.
Now, unless you have previously added a photo for the profile picture, Outlook uses the initials of your name. However, since other people could also have the same initials, it might be hard for the recipient to recognize/identify you.
Even if you already have a profile picture, you may want to change it and use an image that makes you look more professional or identifiable.
- The Outlook profile picture doesn’t appear for users using other email clients like Gmail.
- If the recipient has saved you as a contact with a different photo in the desktop app, it will appear on his/her message header instead of the profile picture that you have set for yourself.
- While you may be tempted to use an image captured using a professional camera, you can only use a supported image format like PNG, JPEG, TIFF, BMP, or GIF.
As of today, Outlook only allows you to change the profile picture on the Outlook web version. Although the desktop app also includes an option to change the picture, it redirects you back to the Outlook website, requiring you to sign in again.
- Open a browser and sign in to your Outlook account.
- Click the Profile icon in the top right corner.
- Next, click the existing profile picture.
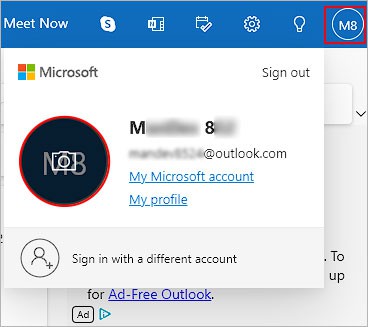
- On the next prompt, click Add a photo or Change photo.
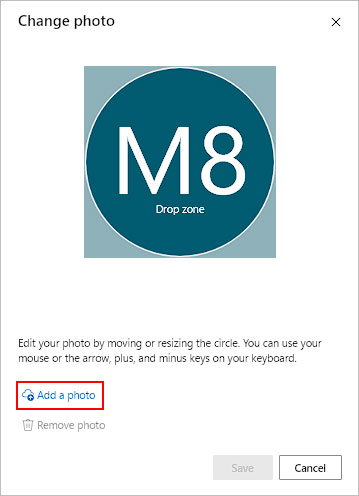
- Click the Zoom option and drag the slider to left/right to zoom out and zoom in.
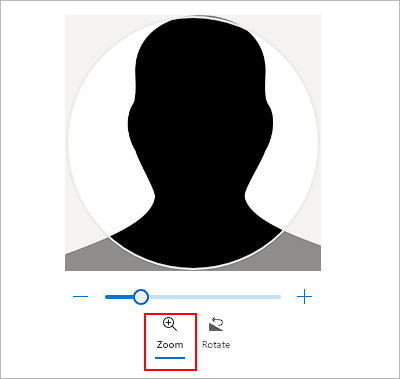
- To rotate the image clockwise and anticlockwise, select the Rotate option and drag the slider to the left/right.
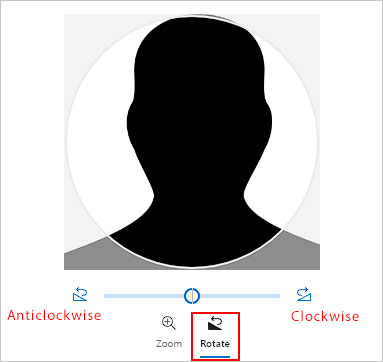
- Click and drag to move the image. Make sure it fits inside the circle.
- When done, click Save.
- Additionally, you can change other details like display name, phone number, and several other account details on the same page after closing the Change photo popup window.
Tips to Make Your Profile Picture Look Professional
- Avoid using a group photo so that the focus is on you.
- Choose an image with a background that isn’t distracting. Make sure your face is clearly noticeable.
- Use a higher-resolution image.
- Take the picture in proper lighting condition.
- Use a recent photo of yourself.
- Dress appropriately for the photo, especially if your workplace has a specific uniform.
Related Questions
Why Is My Outlook Profile Not Changing?
Even after changing a profile picture, you may sometimes see the old picture. That’s because Outlook can take up to 48 hours to update and reflect such changes on all Outlook platforms.
However, if you cannot change the picture in the first place, your organization could have restricted it. In such cases, you have to request the admin to make the changes.