While you can simply forward an Outlook email message, you may sometimes need to provide handouts and show a physical copy to a client or share them with other co-workers.
In such cases, you can directly print the desired email messages using a connected printer or save them as a PDF to print later.
Printing an email in Outlook is as simple as opening the message and clicking the Print button. You can even configure various print options to print specific emails and their contents including the attachments.
Print Single or Multiple Emails at Once
In Outlook, you can choose to print each message individually or select multiple messages and print them all at once.
Anyway, one common issue you can possibly run into is print elements not fitting perfectly on the page. To avoid it, adjust the margin beforehand and check the preview before printing.
- Open the Outlook app.
- Select the message you want to print from the message inbox.
- To select multiple messages, press and hold the Ctrl or Shift key while selecting.
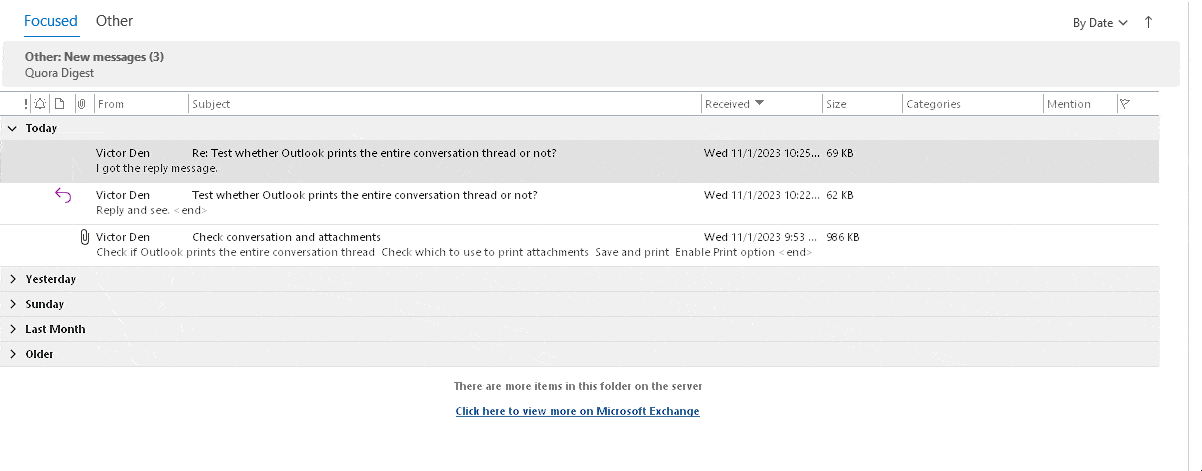
- Then, press Ctrl + P. Or, go to File and select Print.
- Now, choose your preferred printer below the Printer section.
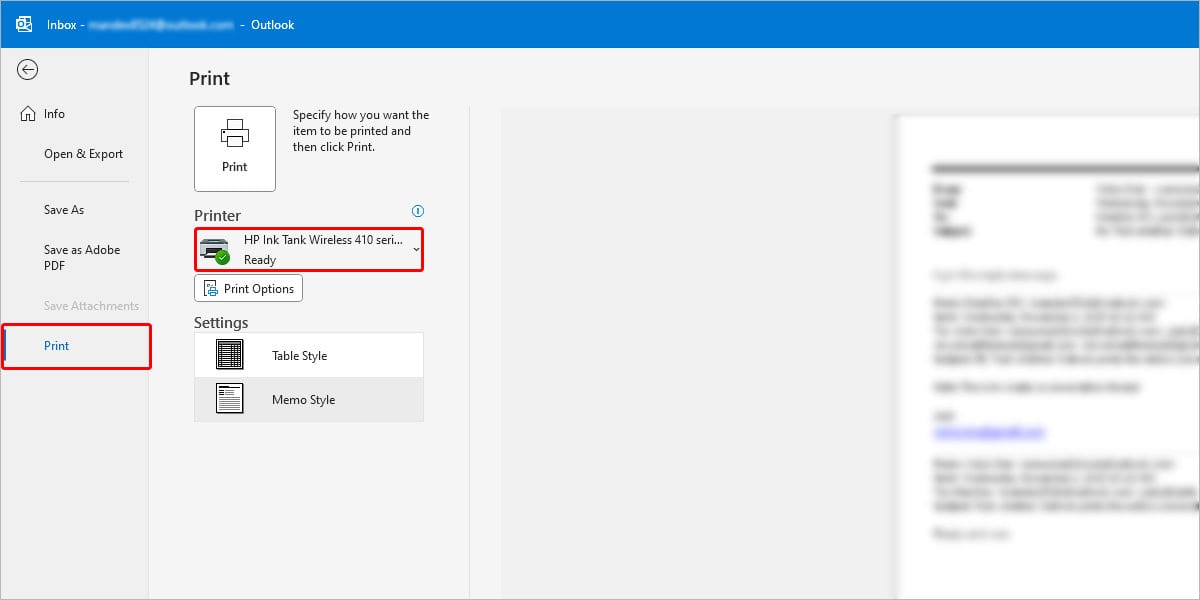
- Next, choose one of the following options under the Settings section,
- Table Style: Choose it to print a list of all of the emails with a limited preview
- Memo Style: Print the entire contents of the selected message including email threads.
- Click Print to start printing immediately.
- To configure other print options, click Print Options and continue the steps below.
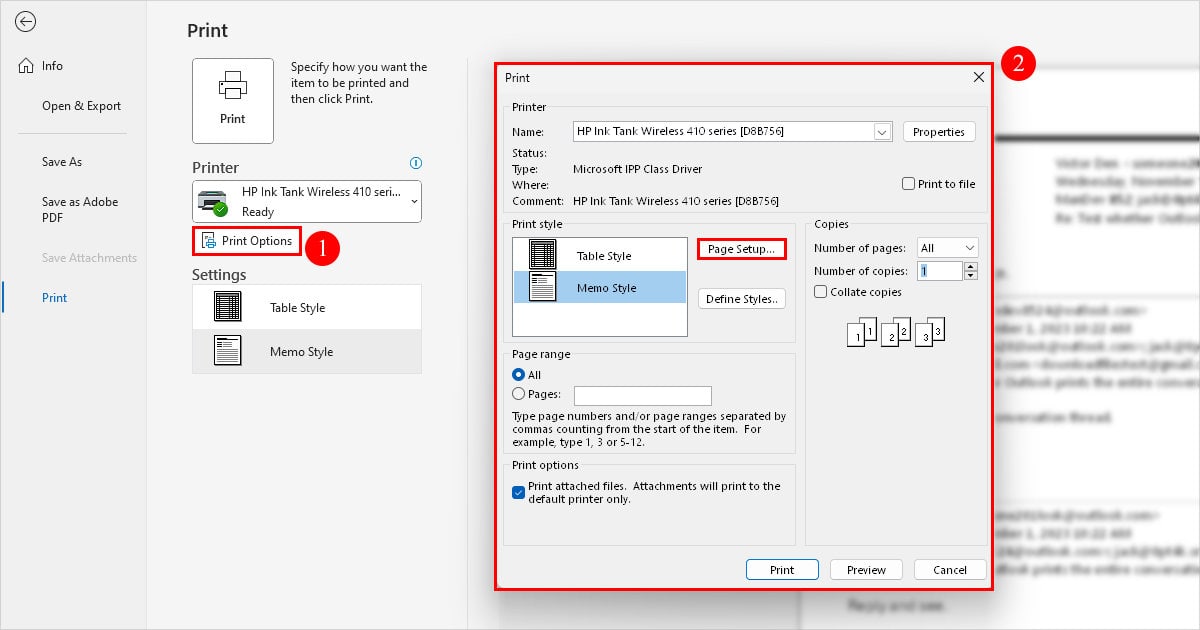
- Configure the options such as Odd/Even pages, number of pages, number of copies for each page, and page orientation (Portrait or Landscape) according to your preferences.
- Click the Preview option to view the pages before printing and make sure the page looks the same way how you expect it to.
- When done, click Print.
Print Attachments inside an Outlook Email
By default, Outlook automatically includes and prints all the inline attachments (like images) mentioned in the message body.
However, if a message contains file attachments like abc.pdf or xyz.docx, you need to save them first and then print them separately.
- Launch the Outlook app.
- Open the message containing the file attachment.
- Click the down arrow icon next to the attachment.
- To save a single attachment, select the Save as option and save it locally on your device.
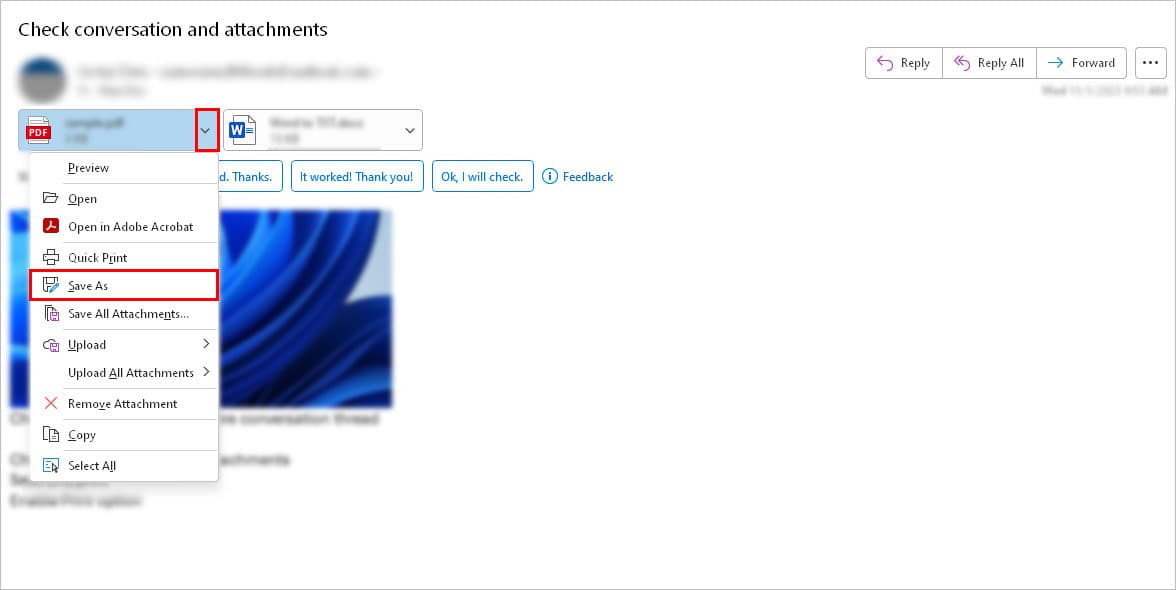
- Alternatively, select the Save All Attachments option to save file attachments on that particular email message.
- Now, open the files using your preferred word processor program and print them according to your preferences.
How to Print Emails on the Outlook Mobile App?
Once your printer and mobile phone are connected to the same Wi-Fi network, you can directly print emails from the Outlook app. Here’s how you can do it.
On Android
- Open the Outlook app.
- Tap and open the message you want to print.
- Then, tap the three vertical dots icon next to the profile icon.
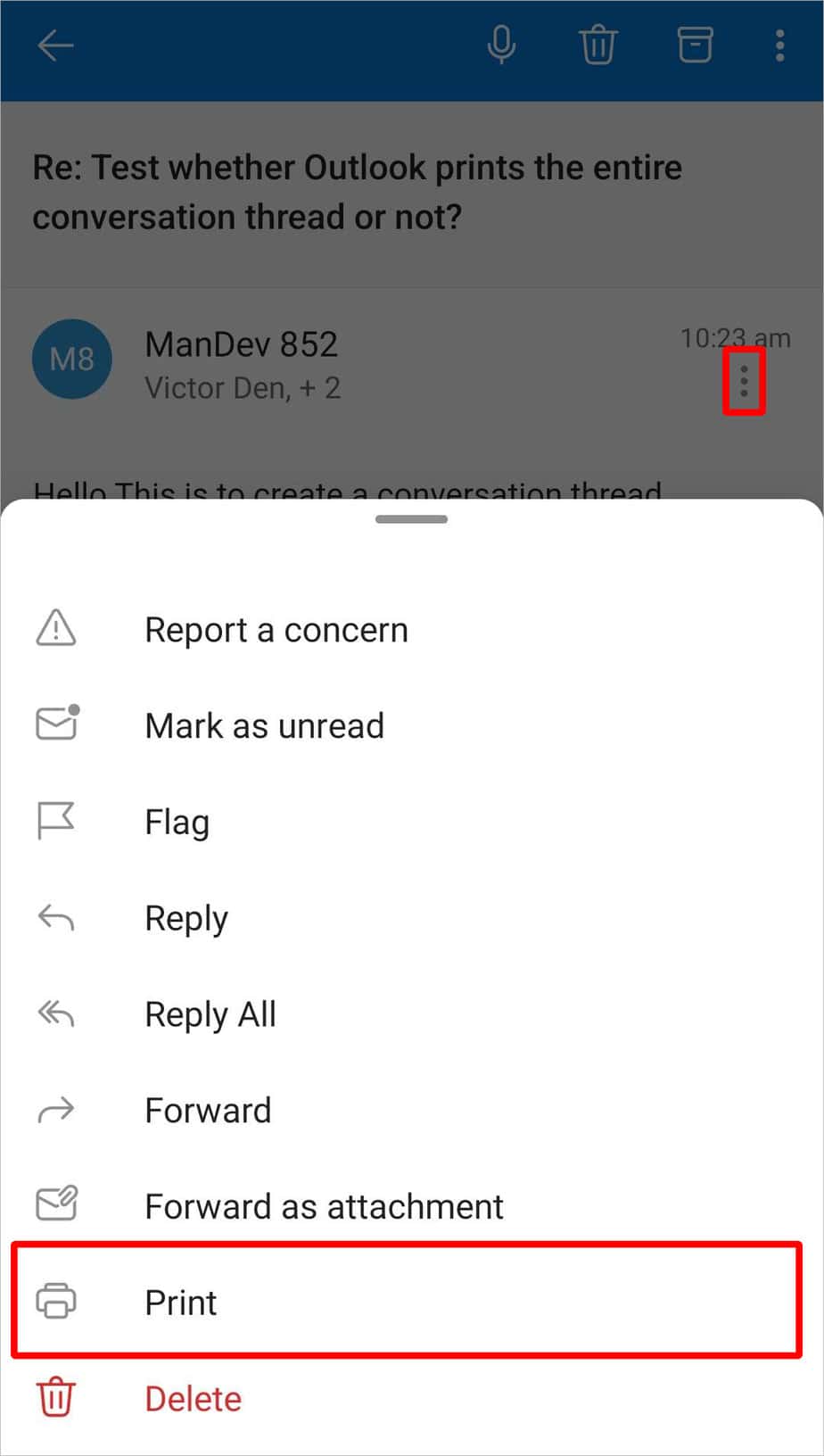
- Now, swipe up to expand the popup menu from the bottom and select the Print option.
- Next, tap the down arrow icon in the top-right corner and choose a printer.
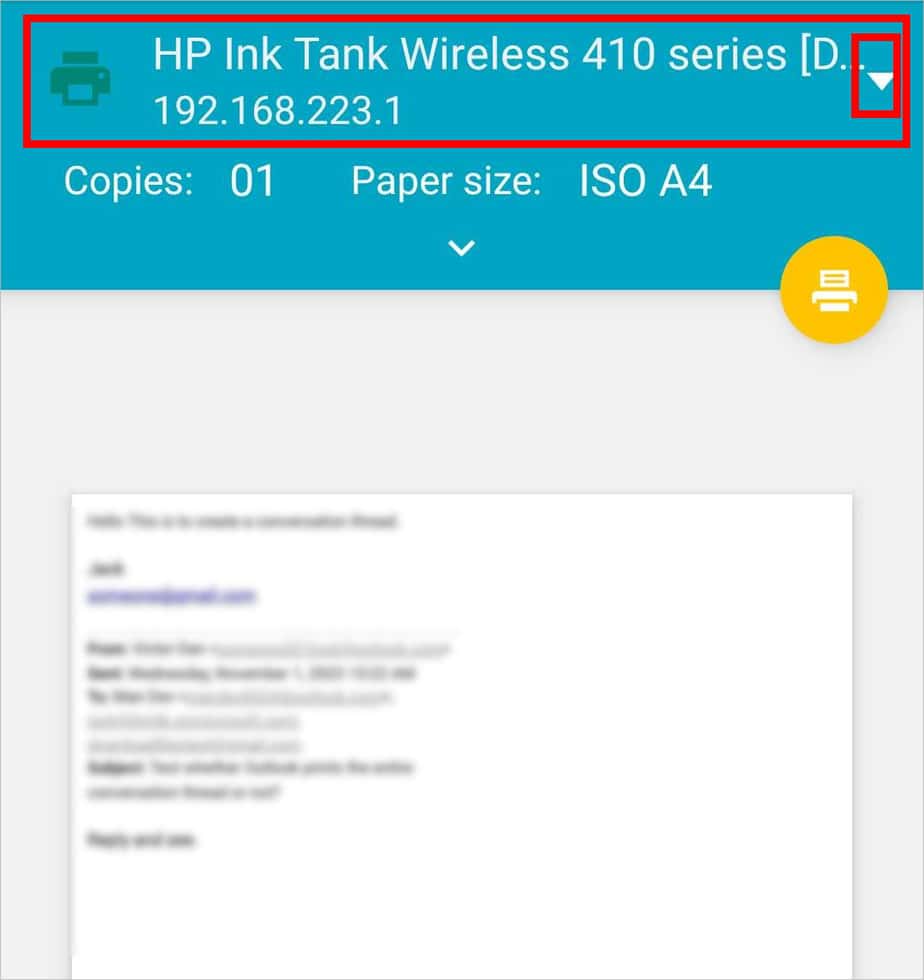
- Alternatively, choose Save as PDF if you want to save the email message in PDF format.
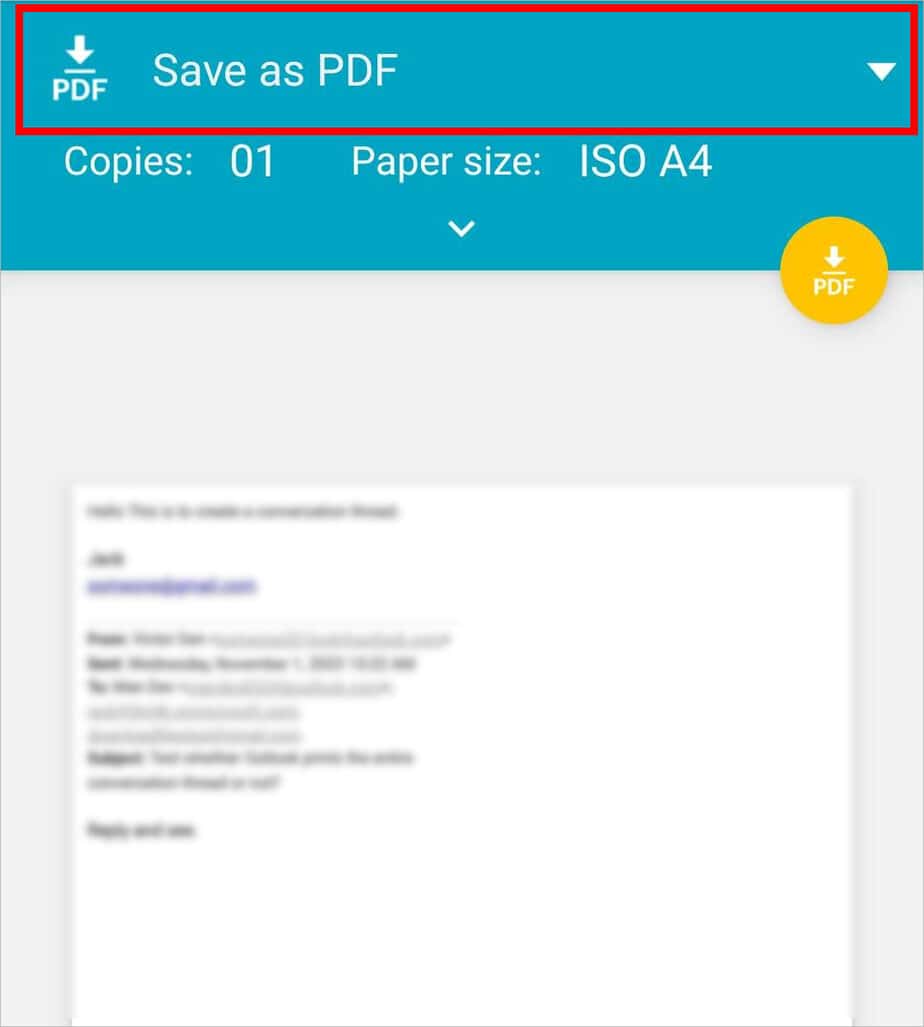
- Tap the down arrow icon below to configure other print options like paper size, number of print copies, and pages to print. Then, make the necessary changes according to your preferences.
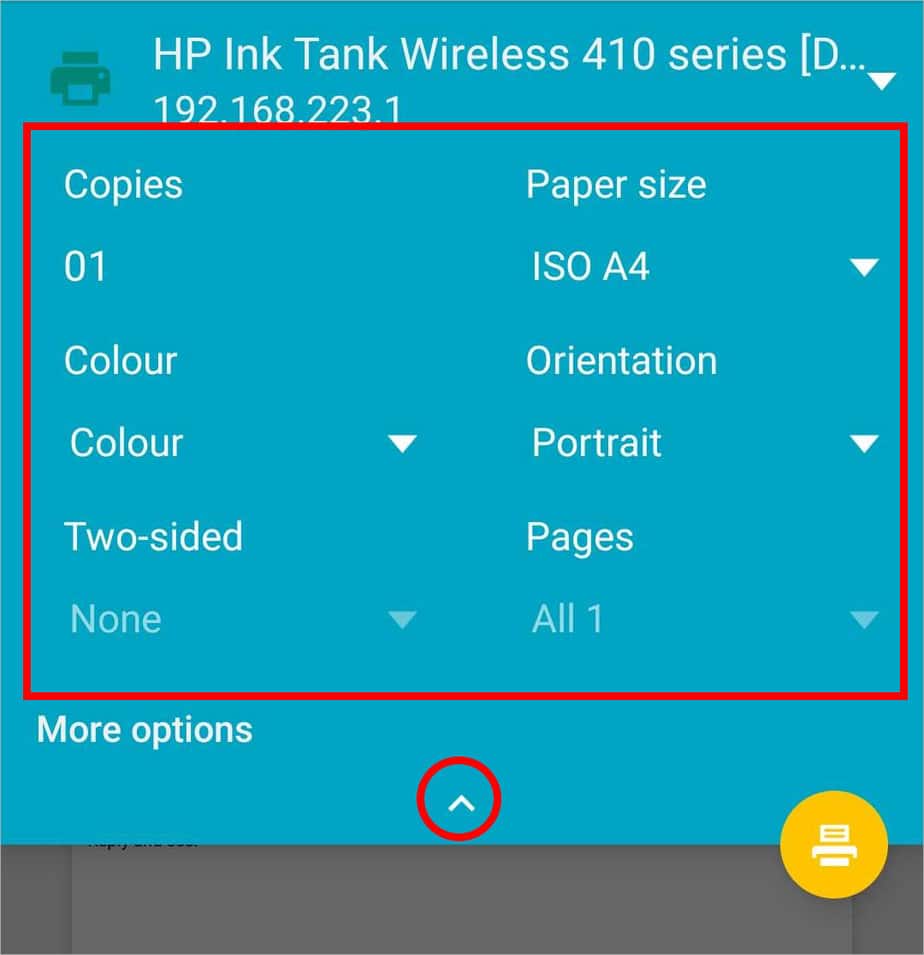
- When done, tap the Print or Download icon in the top right corner.
On iOS
- Open the Outlook app.
- Tap the three dots icon in the top right corner and choose the Print Conversation option.
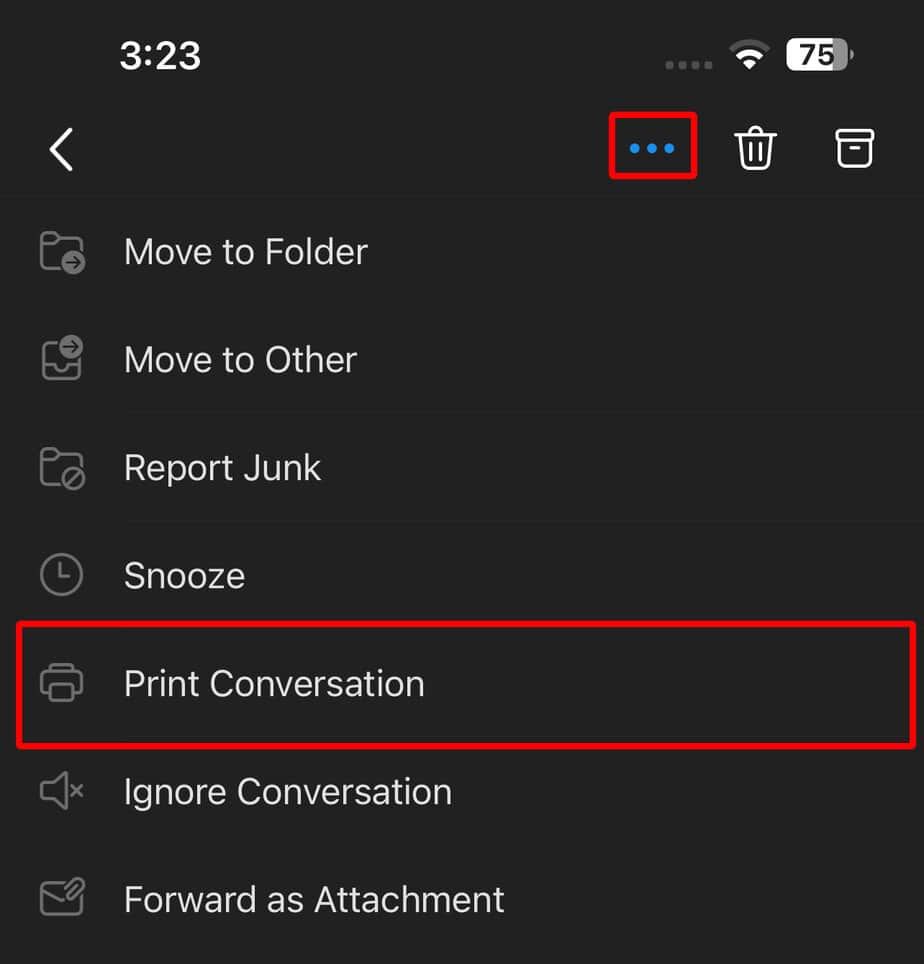
- Tap the Printer option and choose the printer you want to use.
- Configure other print options like number of copies and paper size.
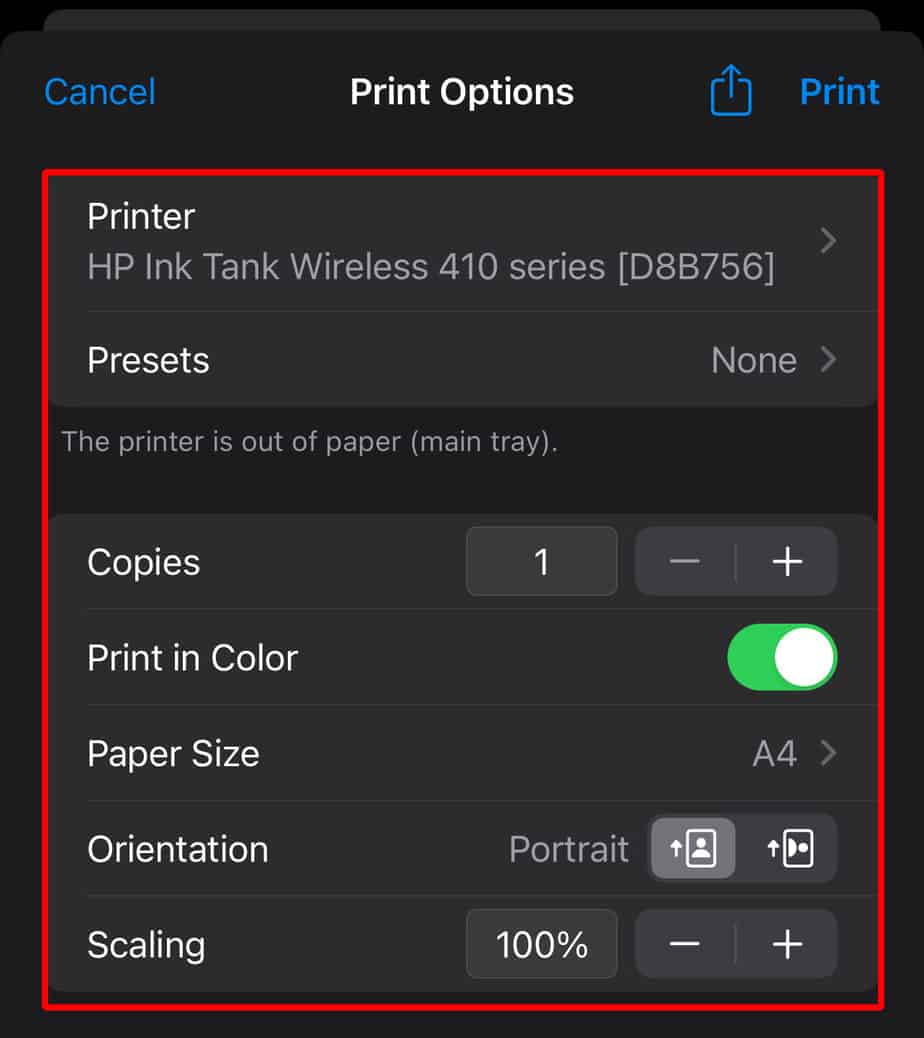
- When done, tap the Print option in the top right corner.
How to Print Email from Outlook without the Header?
While printing an email message, Outlook automatically includes its header, including field details like From, To, Cc, Bcc and Subject fields. However, you may sometimes need to print only the body message.
For this,
- Open the message.
- Apart from the header, select only the contents inside the message body that you want to print.
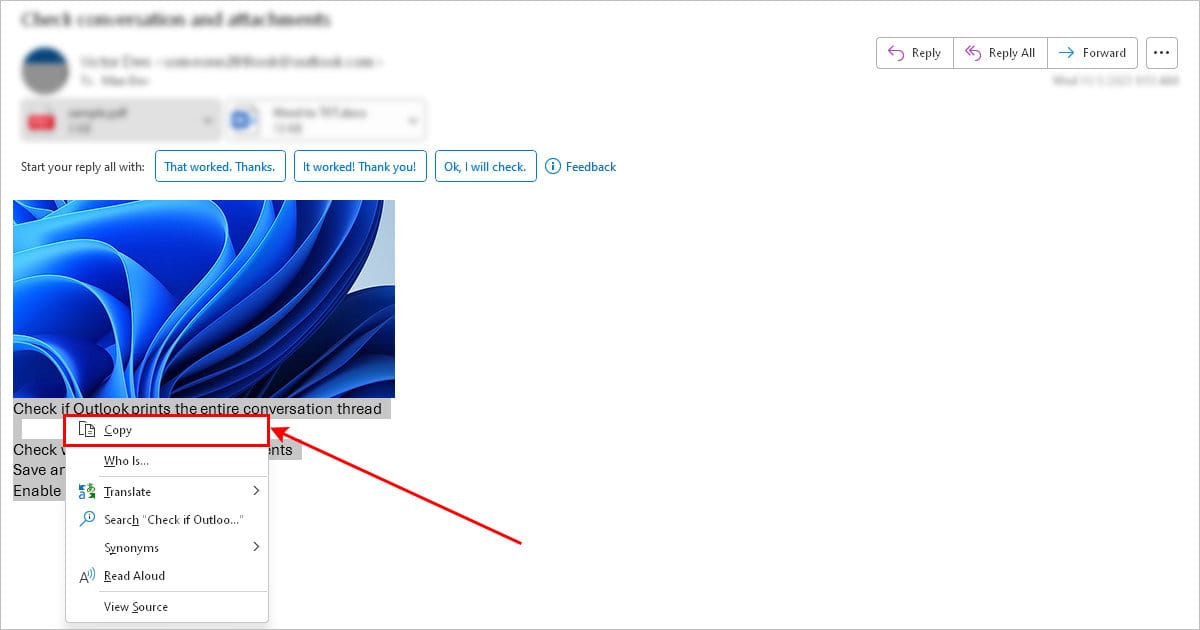
- Right-click and select Copy.
- Then, paste the contents into a word processor like Microsoft Word and print it from there.
- If you don’t have such applications installed on your PC, double-click and open the message in a separate window. Then, click Actions and select View in Browser.
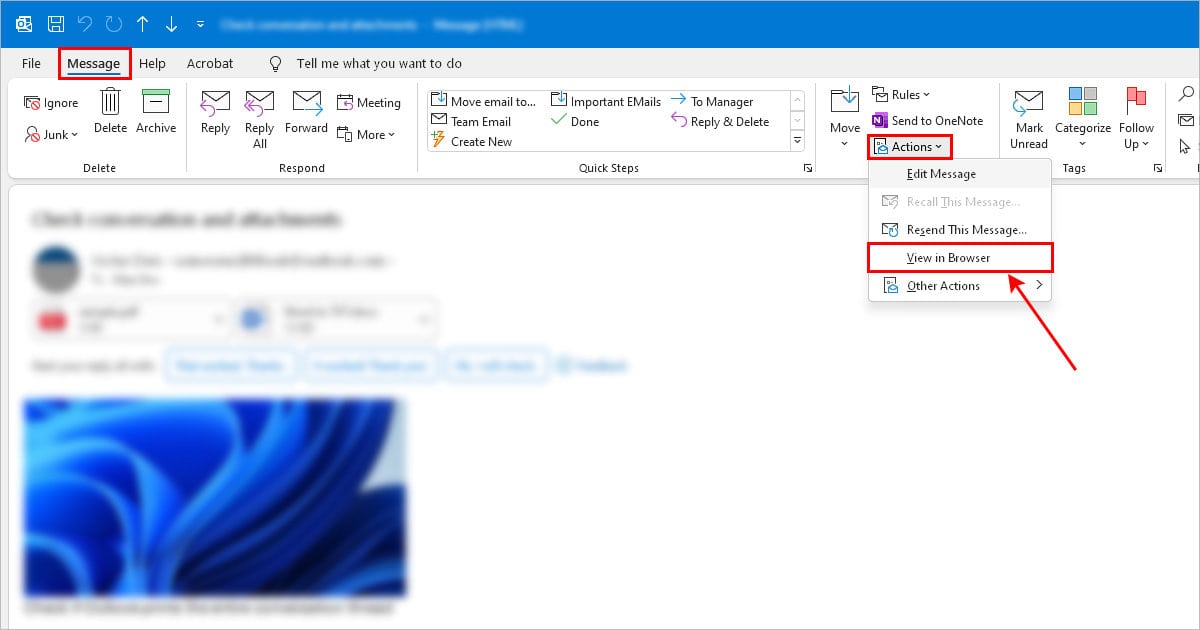
- On the next prompt, select a browser and open the message in it. Then, press Ctrl + P to print it using the browser.