You could receive all sorts of documents in your email, such as a receipt, contract, invitation, and more. Printing an email to create hard copies for archival purposes, legal documentation, or record-keeping can have multiple benefits.
Whether you’re looking to print a single email, an entire thread, or attachments, this article will show you multiple ways to print an email.
However, note that if the sender has turned on confidential mode before sending the email, it will prevent you from printing the email.
Print a Single Email
Here are the steps you will need to follow in order to print selective emails from your Gmail on your Chrome browser.
- Open Gmail on your web browser.
- Select and open the email. Then, click on the three-dot icon and select Print.
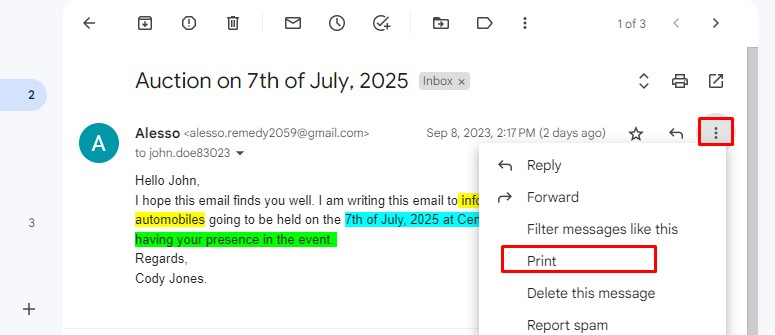
- This will now direct you to a new pop-up window.
- Now select your printer and printing options from the pop-up, such as
- Pages: Choose which pages you want printed.
- Color: Choose if you want to print in color or black and white.
- Layout: Choose the print orientation.
- Copies: Choose how many copies of the document you want to print.
- Margin: Set custom or no margin across borders.
- Pages Per Sheet: Select the number of pages you want to print on the same sheet.
- Scale: Set the scale to custom-fit the document on your paper.
- Quality: Choose the print quality for the document.
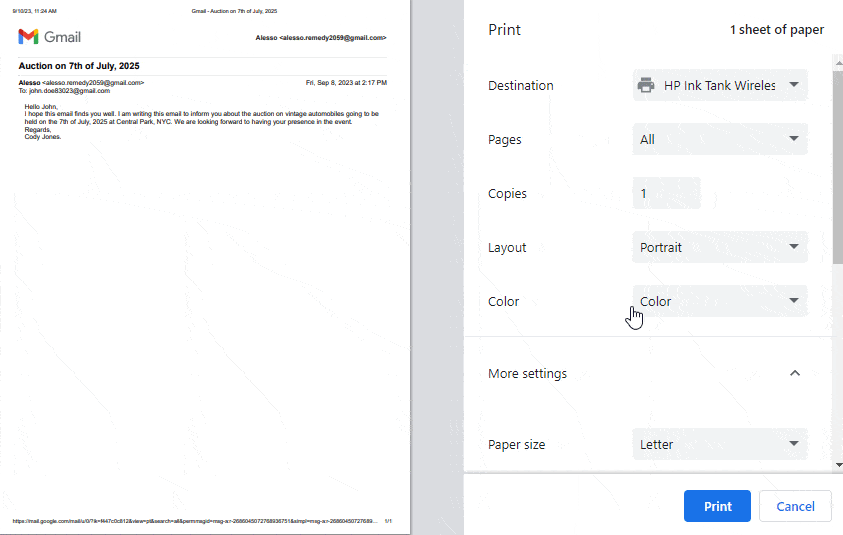
- Confirm that your printer is functional and connected to your PC.
- Click on Print at the bottom right of your print window.

You can also print your emails by using keyboard shortcut keys. For that, you will first need to open up the email from your Gmail and then press CTRL+SHIFT+P on your keyboard, which will open a print option popup.
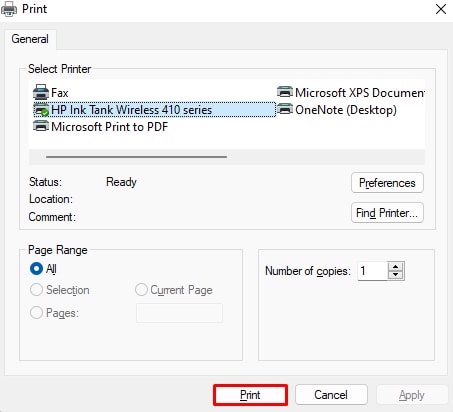
Can’t Print Emails on Firefox Browser?
If you’re using Mozilla Firefox, you might encounter an error stating a popup blocker may be preventing the application from opening the page.
You need to Unblock the pop-up windows on Firefox to fix this issue.
First, open Mozilla Firefox. Go to Settings > Privacy and Security. Then, Scroll down to Permissions and uncheck Block Pop-Up Windows.
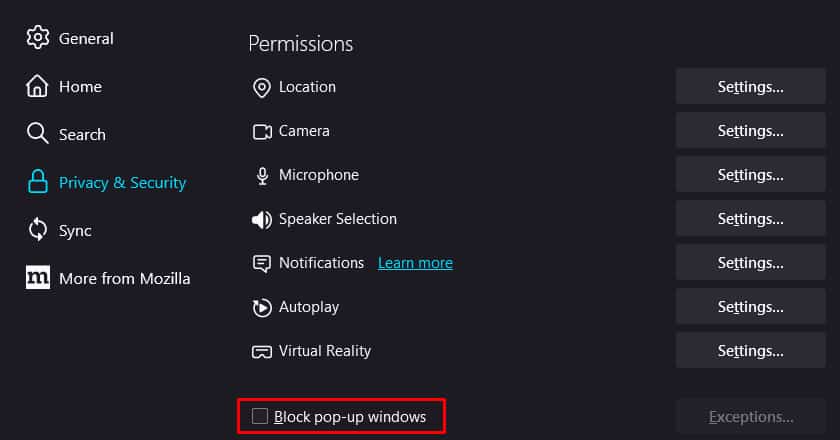
Print an Email with Replies
There can be multiple conversations within the same email, and if you want to print all of that together, follow these steps.
- Open Gmail on your web browser.
- Open the conversation you want to print.
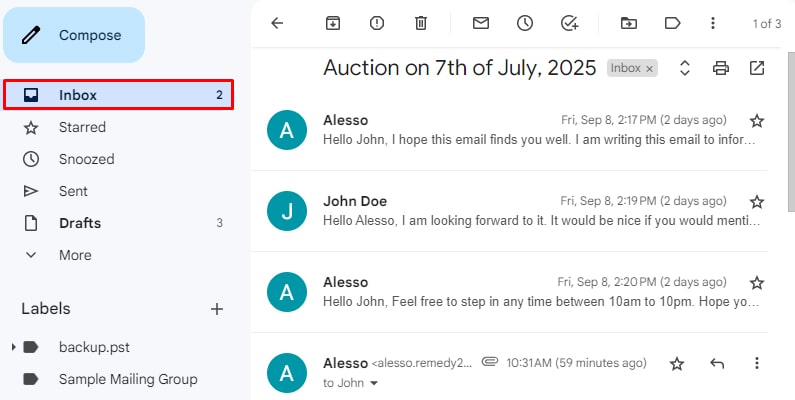
- On the top right side of your conversation, click on the Print All icon.
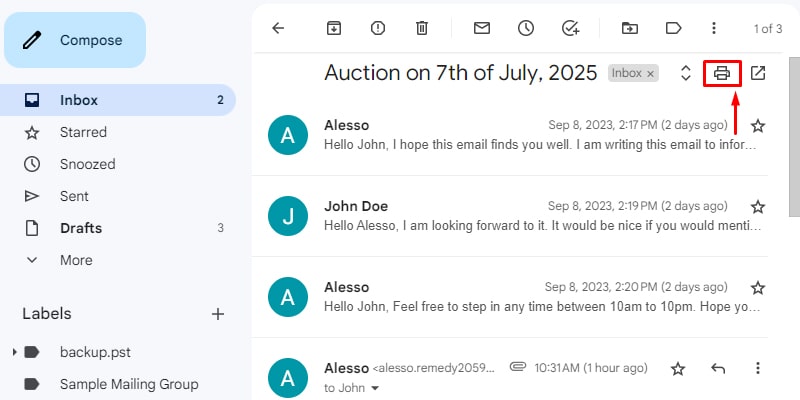
- Select your printing preferences and click Print at the bottom of your print window.
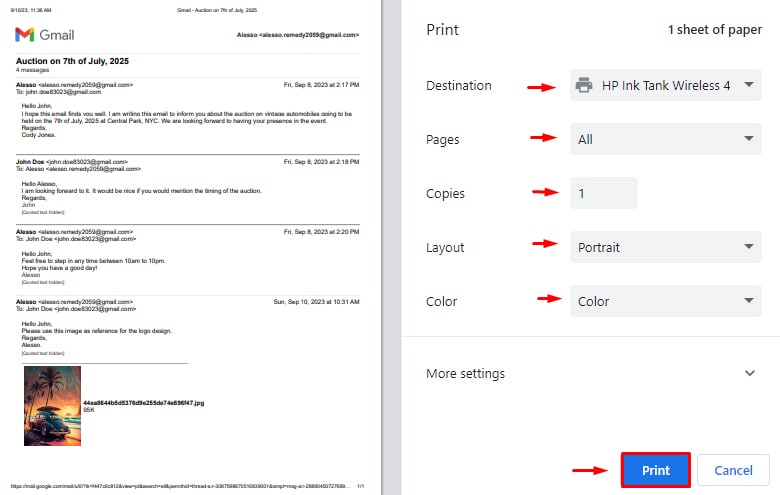
Print Emails Without Headers
If you want to print an email without displaying the Bcc field, here’s how you can do it.
- Open Gmail on your web browser.
- Open the email you want printed.
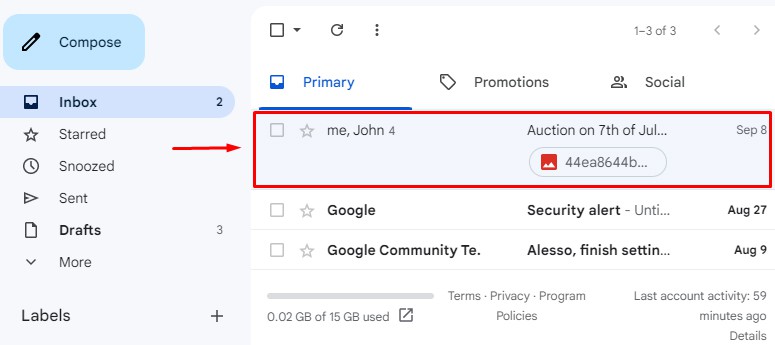
- Select the section of the email you want printed.
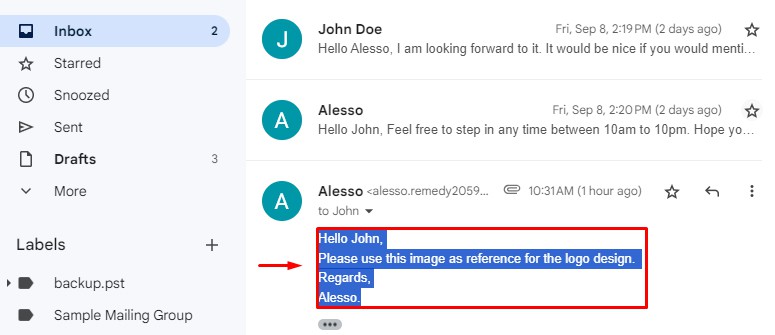
- Right-click on it and choose the Print option.
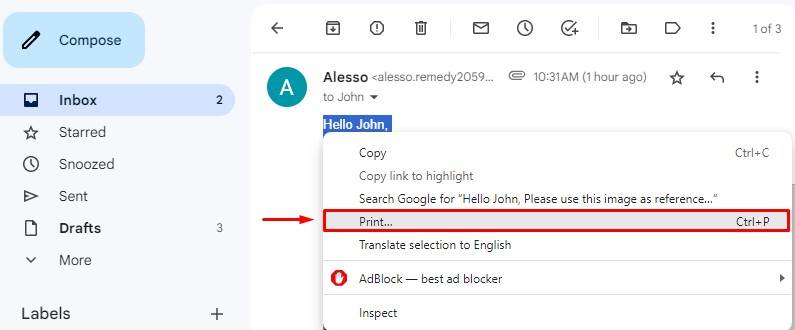
- Lastly, choose your printing options and click on Print.
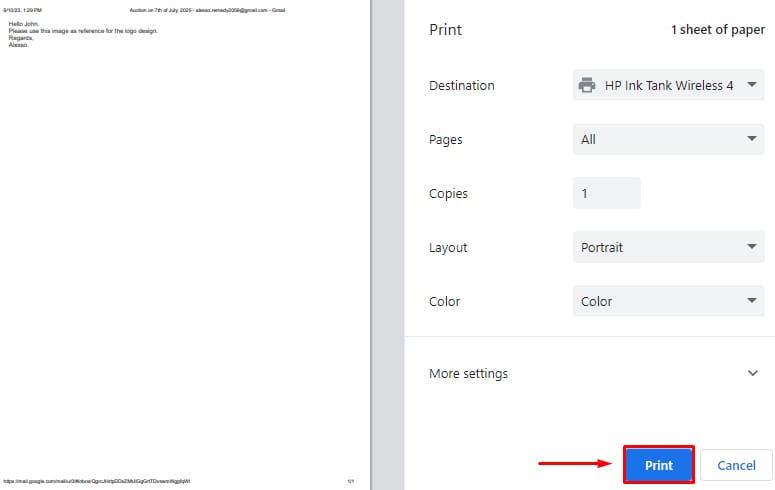
Print an Email via Mobile Device
You can also use your mobile device to print an Email from your Gmail mailbox. Here’s what you need to do.
- Open the Gmail App on your mobile device.
- Tap and open the email you want to print.
- Tap on the three dots icon on the right side of your screen.
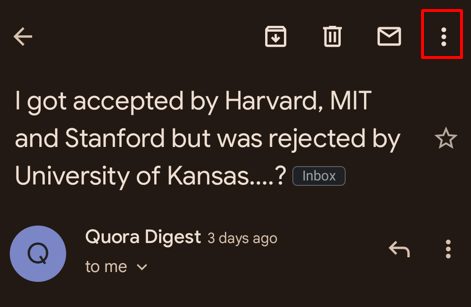
- Tap the Print option from the menu, which will load the printing menu on a new window.
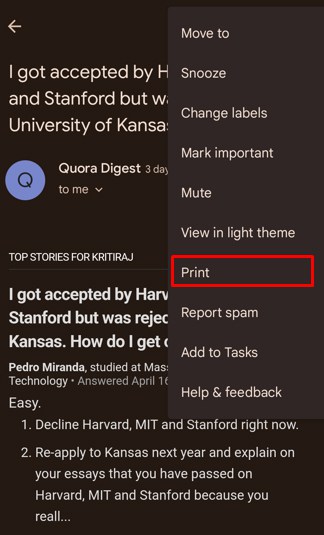
- Select your printer and print your email.
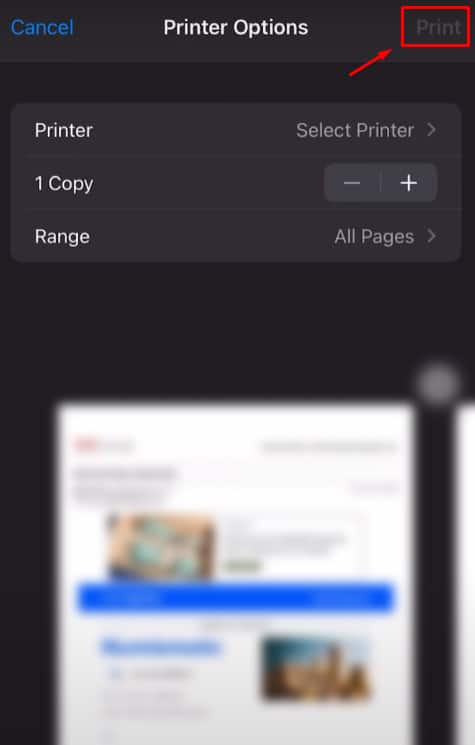
How to Print Attachments from Gmail?
If you’re only looking to print an attachment from the email, you will need to open the attachment and select a printing option.
- Open the email in Gmail.
- Click on the Attachment.
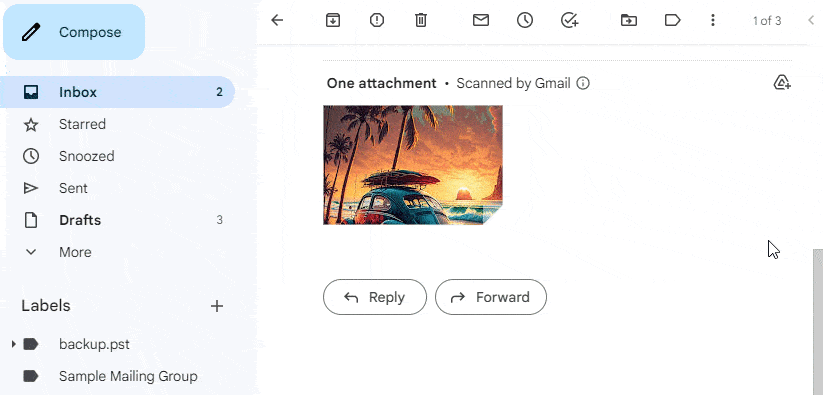
- Click on the Print icon on the top right of your screen.
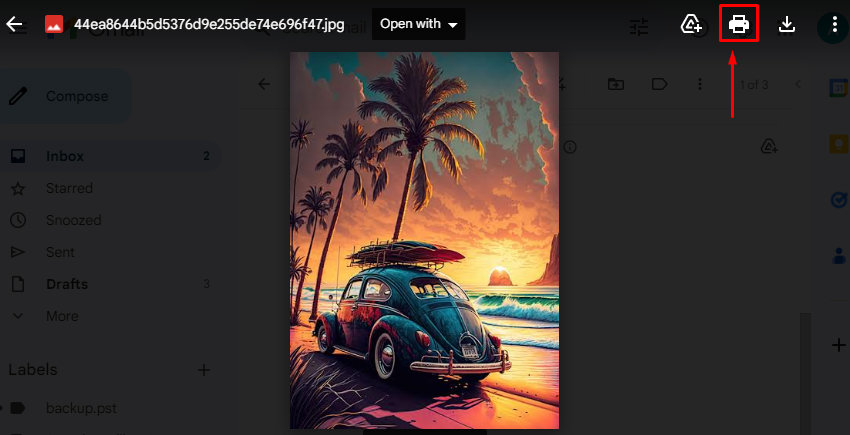
- Set your printing preference and click on Print.