Often times when working in Outlook, we need to revisit an important mail containing important information like guidelines, company policies, etc. To make our lives easier, Outlook has a built-in pin feature to make them stick to the top of the message inbox.
Apart from such an option, you could also create a category and sort it to display specific emails at the top of your Outlook inbox.
In case, you want to read an email at a later time, you can flag them and add a reminder to get a notification.
Using the Pin Option
By default, the Pin option is only available on the Outlook web version, the mobile app, and in the newer version of Outlook on the desktop app.
Even if you are using an older desktop version on a Windows or Mac system, you can usually find an option to switch to the newer version.
On Outlook Web
- Open a browser and sign in to your Outlook account.
- Select the message (s) you want to pin. Press and hold the Shift key to select multiple adjacent messages and use the Ctrl key to select multiple non-adjacent ones.
- Right-click on it and select the Pin option.
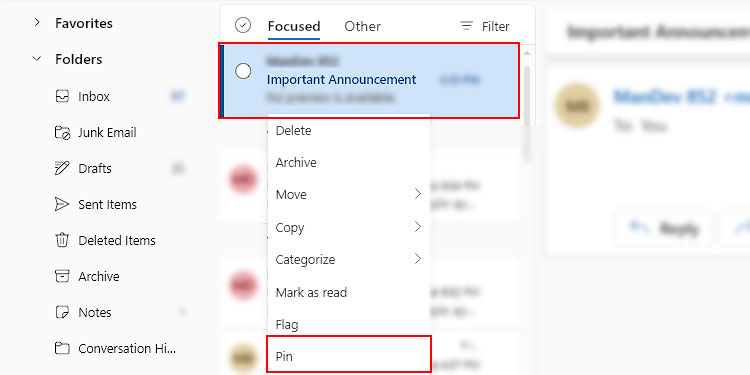
- Alternatively, hover over the message and click the little pin icon to pin a single message.
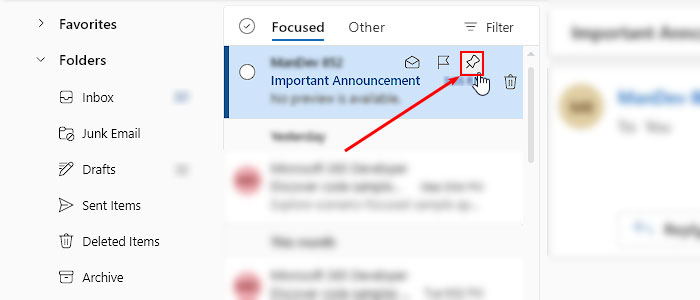
On Android
- Open the Outlook app.
- Tap the profile icon next to the message (s) you want to pin.
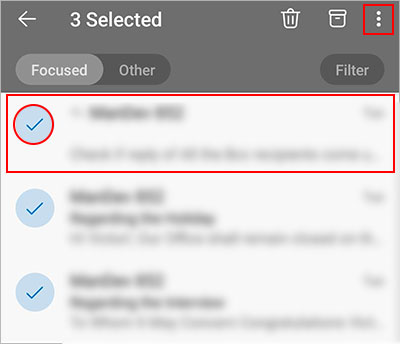
- Then, tap the three dots icon in the top right corner and select the Pin option.
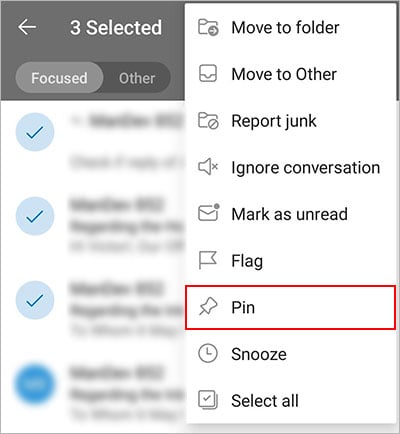
- To access the pinned items, tap Filter in the top right corner and select the Pinned option.
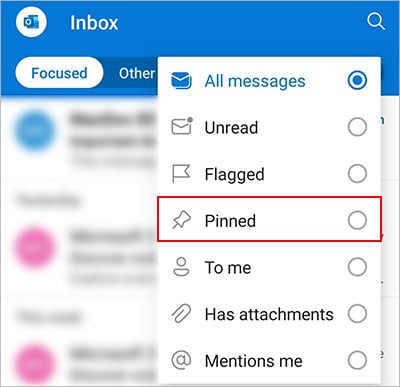
On Windows
- Open the Outlook app.
- Toggle on the Try the New Outlook in the top right corner.
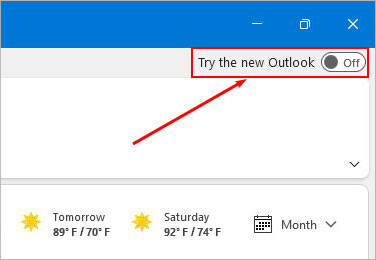
- On the next prompt, click Switch to confirm.
- Now, right-click on the message (s) and select the Pin option like on the web version.
On Mac
- Open the Outlook app.
- Toggle on the New Outlook button in the top right corner.
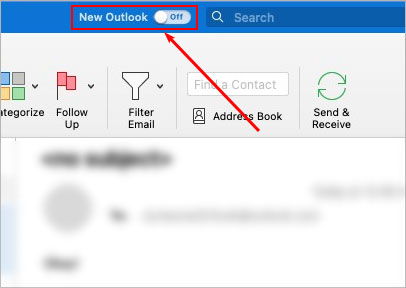
- Alternatively, click Outlook on the top menu bar and select the New Outlook option.
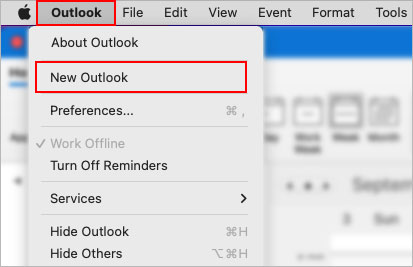
- On the next prompt, click Open New Outlook to confirm.
- Hover the message and click the Pin icon to pin it.
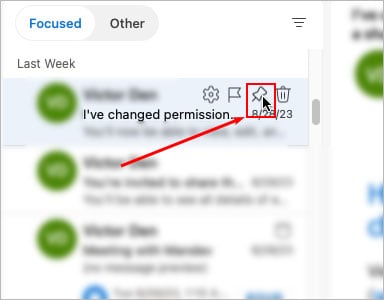
By Flagging the Email
Using this method, you can flag your important emails and pin them on the right side of the Outlook window. On top of it, you can even add a reminder to get notified at a specific time.
- Open the Outlook app.
- Select the Inbox tab. You can find it in the sidebar or bottom left corner depending on your Outlook version.
- Right-click on the message you want to pin. To select multiple messages, press and hold the Ctrl or Shift key while selecting.
- Then, select Follow-up > No Date.
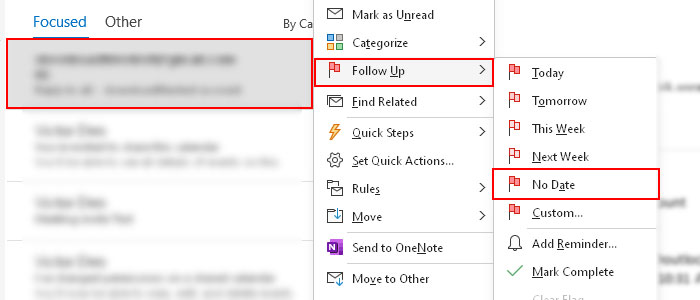
- Alternatively, choose the Custom option and add a reminder to alert you on specific dates. Once the task is complete, you can clear the flag later.
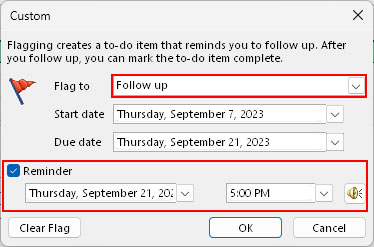
- Now, to pin such messages, select the View menu at the top.
- Inside the Layout section, click the To-Do Bar and select Tasks. Make sure a green tick icon appears next to it.
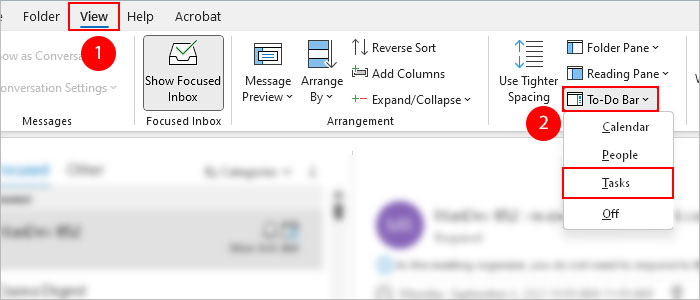
- Alternatively, choose the “Flagged mail” filter to only display flagged items.
By Sorting a Category
This method is a quick workaround to pin emails belonging to a specific category. Here, we assign a category to the desired email message. Then, we sort it to display it at the top of the message inbox, which pretty much works like pinning.
- Open the Outlook app.
- Select the Inbox tab. Look for it in the sidebar or bottom left corner.
- Right-click on the message you want to pin.
- Select Categorize and choose the All Categories option to create a new category.
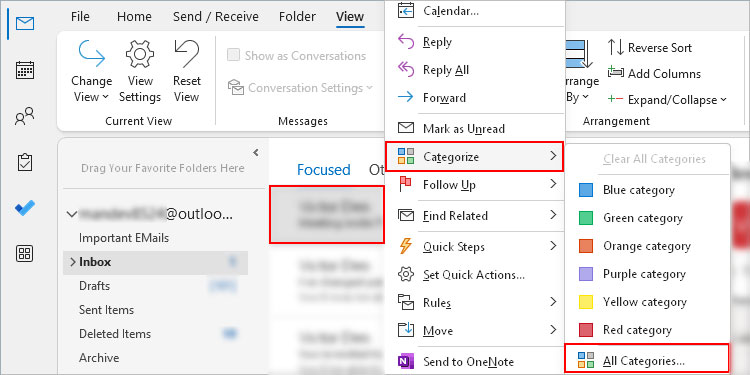
- Create a category called
!PinnedItems. Or, rename it to something that starts with a valid special character so that it appears at the top while sorting.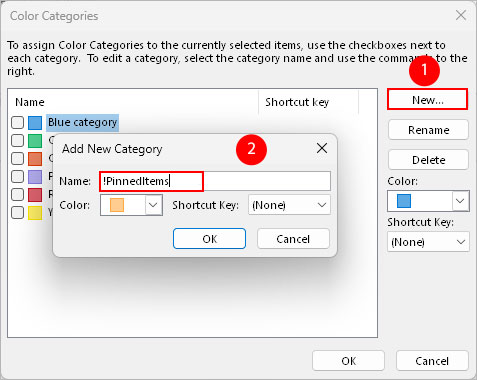
- Additionally, choose a color and assign it a shortcut key to quickly move a message into this category.
- Now, to make the newly created category appear first, click the Filter/Sort button on the top the the message inbox.
- Then, select Categories under Arrange by section and Z to A option under Sort section.
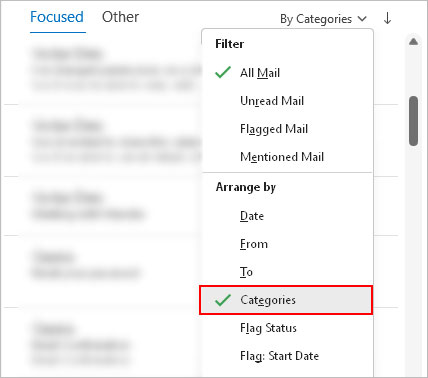
How to Pin an Outlook Folder?
Pinning a folder in Outlook is even easier. Simply right-click on such folder and select Add to Favorites option. Once you do so, Outlook pins such folders under the Favorites section that always appears at the top of the folders list.
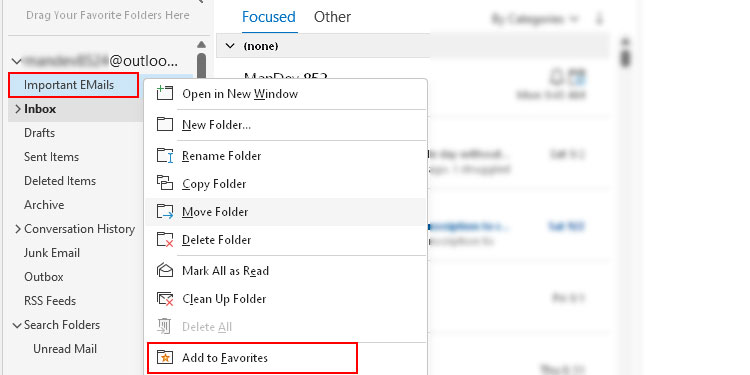
Also, if you have multiple Outlook folders, you can drag and drop them to rearrange their position and display the preferred folder first.