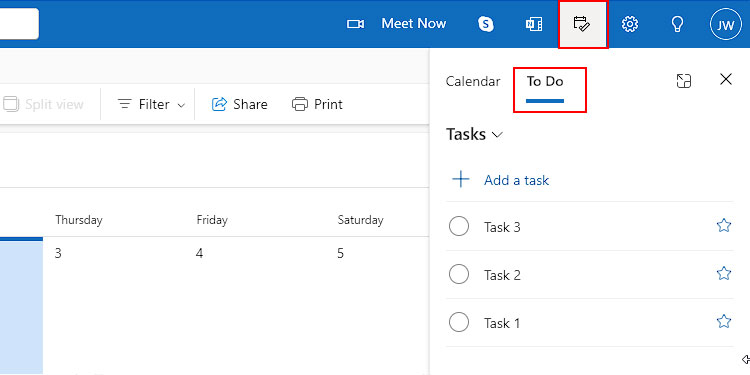The Tasks feature in Outlook helps you to focus on specific things by breaking them into smaller actionable steps. However, there’s a chance that you might forget about them, especially when you need to do it at a later date and time.
In such cases, adding a reminder eliminates the need to remember them and thus reduces the cognitive load.
Once you set up a task reminder, a pop-up will prompt you with a list of due/scheduled tasks at the specified time. Alternatively, you could set up a recurring task reminder to remind you on a daily, weekly, or monthly basis.
STEP 1: Create a Task
- Select the Task icon. Look for it in the sidebar or the bottom dock.
- Then, under the Home tab, click New Task.
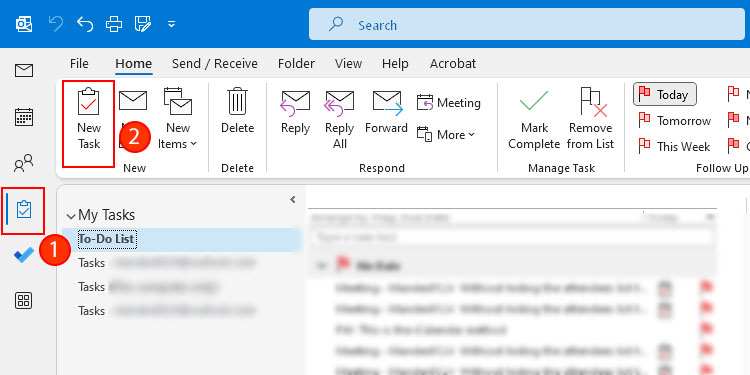
Step 2: Specify the Task Details
Enter the following task details according to your preferences.
- Subject: Name of the task
- Start date: Set starting day of the task
- Status: Set task status like “Not Started,” “In progress,” etc.
- Due date: Set the date when the task is supposed to complete.
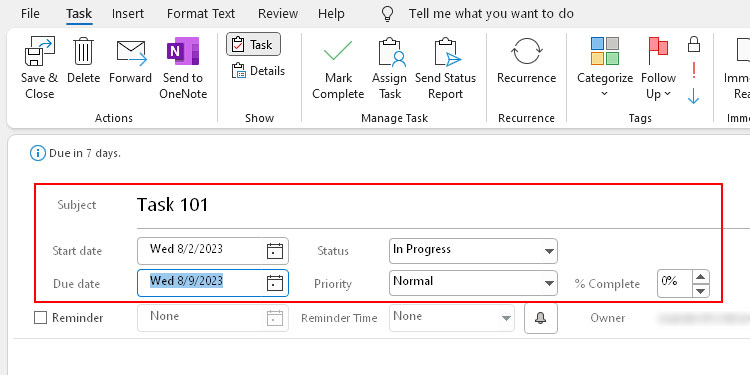
Step 3: Add a Task Reminder
- Enable the Reminder check box.
- Click the Calendar icon to select the preferred date.
- Now, select a preferred time next to the Reminder time field. Additionally, click the little bell icon and click Browse to choose to use a custom reminder sound.
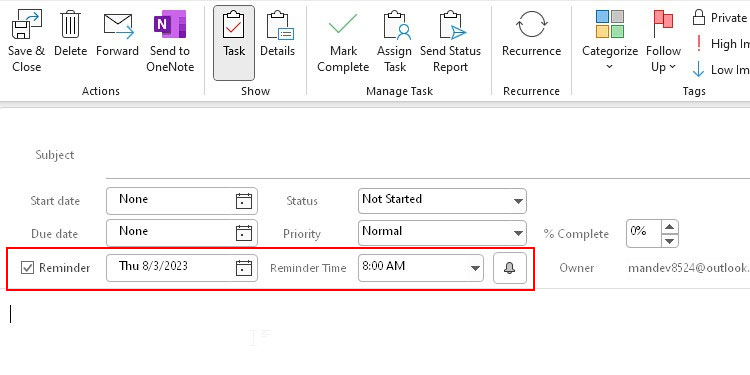
- If you want to repeat the task on a daily, weekly, monthly, or yearly basis click the Recurrence button instead. Then, choose the options according to your preferences.
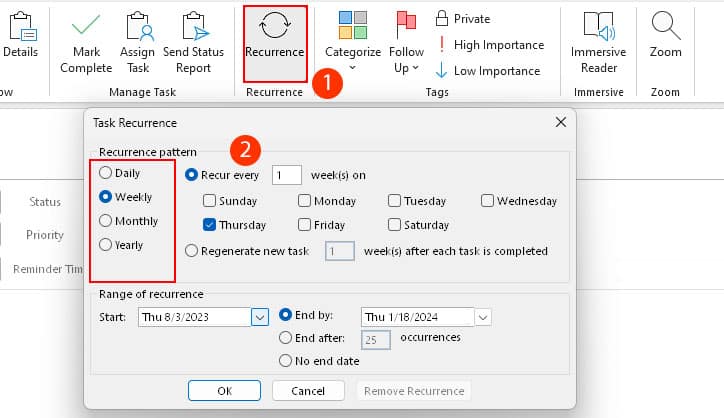
How to Set up Tasks Using Microsoft to Do in Outlook?
In case you are using Outlook on a Windows system or on the web, there already exists an integrated task management app called Microsoft To Do.
Now, to set up a task with a reminder in it,
- Select the To Do icon (looks like a blue tick) from the sidebar.
- Then, click Add task and enter your task.
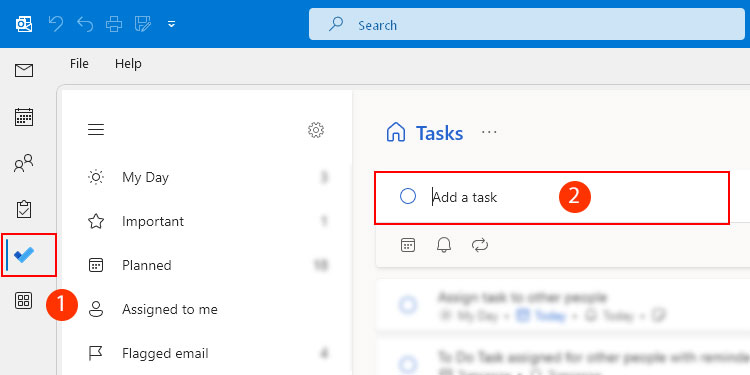
- Below it, click the calendar icon to pick a due date for the task.
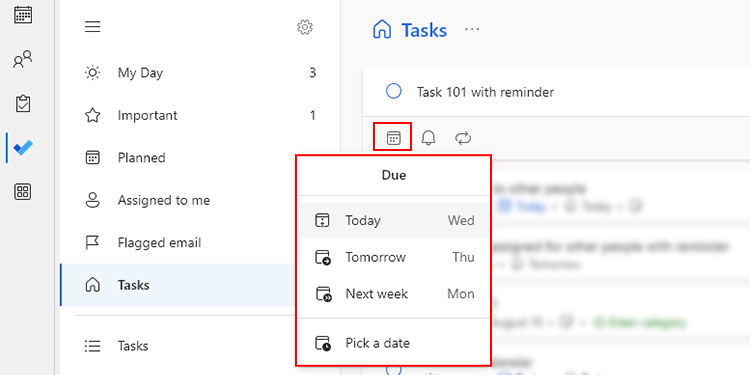
- Next, click the bell icon to set the task reminder. Choose the available options or click Pick a date & time to choose a custom date and time on the calendar.
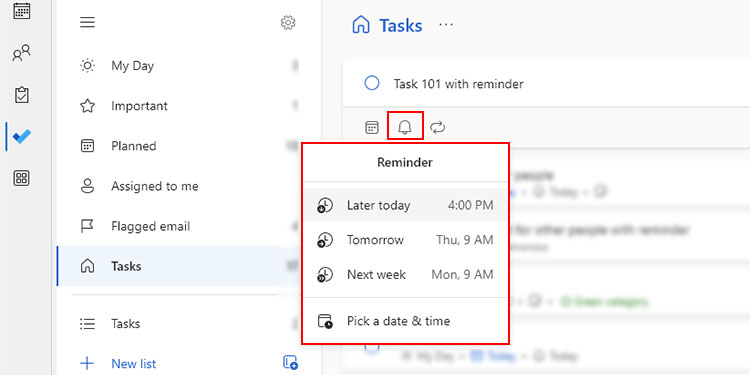
- Additionally, click the repeat icon if you want to create a recurring task.
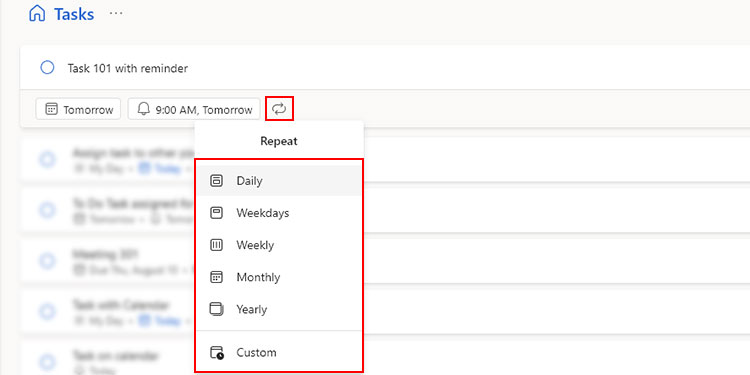
- When done, click Add below the task.
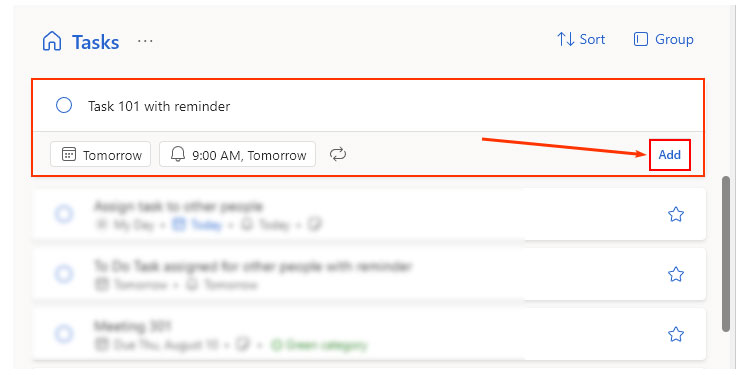
- To add a reminder to an existing task, click the task and click Remind me on the task pane.
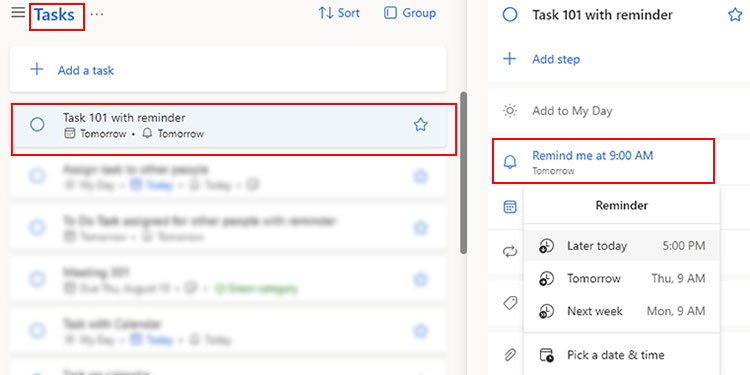
How to Convert Emails or Calendar Events into Tasks?
As the number of emails grows in your inbox, you may lose track of which type of task you are working on. To avoid it, you can convert the associated email or calendar event into a task and attach its details as part of the task.
- To convert a calendar event into a task, drag and drop it into the Tasks icon.
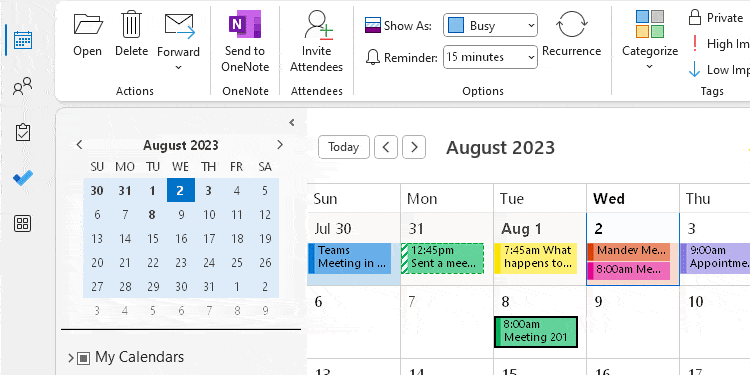
- Similarly, drag and drop an email from your inbox to convert it into a task.
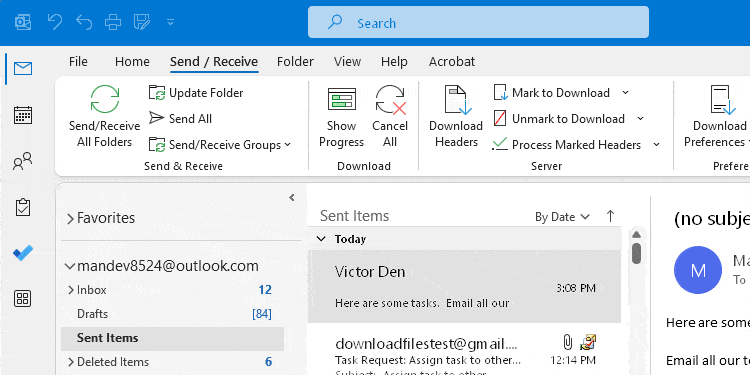
- Then, fill in the details according to your preferences.
- Add a reminder to get the notification.
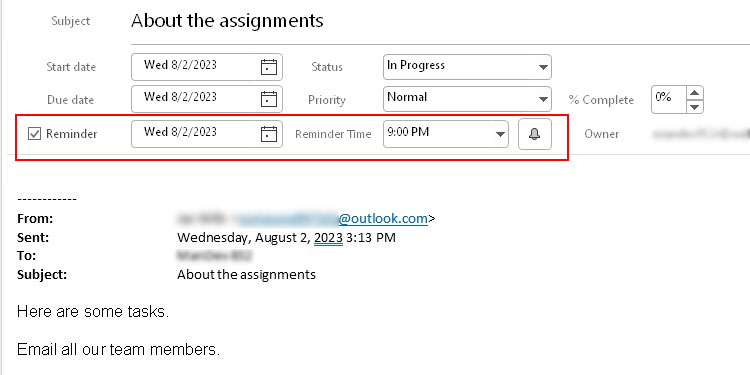
Related Questions
How to Add a Task Reminder for Other People?
By default, you cannot set reminders while assigning a task to other people. However, they can open the task and add the reminder from their side.
How to View Tasks Alongside the Calendar?
As you work with tasks, it isn’t convenient to keep switching back and forth between the tasks list and the calendar. Luckily, you can choose to pin the tasks list alongside the calendar.
If you are using the desktop version, select the Calendar tab and enable To-Do Bar > Tasks option under the View section. Here, you can view all your tasks along with the flagged emails.
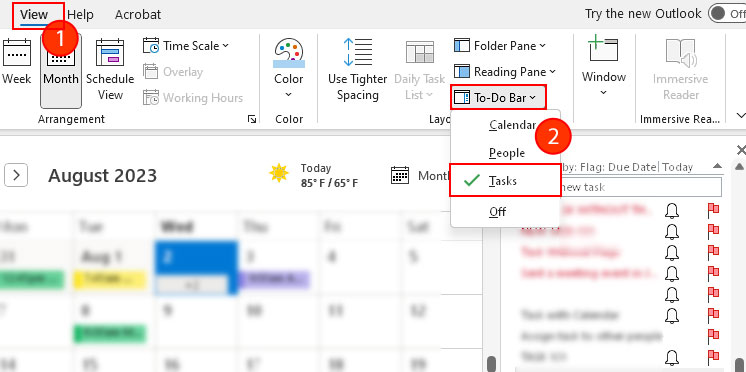
For the Outlook web version, click the My day icon and select To Do.