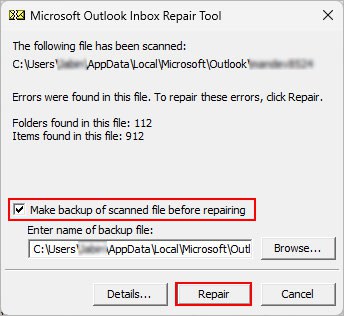While Outlook is one of the most popular email clients, it could still suffer occasional hiccups like the app not opening at all or crashing immediately after opening.
Sometimes it also returns error messages like “Cannot start Microsoft Outlook. Cannot open the Outlook window.” with various follow-up messages like “The set of folders cannot be opened”, “Errors have been detected in the file” or similar.
Since the errors manifest in various forms, you might have to try multiple fixes before the errors get resolved. Anyway, consider restarting the app or system as it could be just a minor glitch. Meanwhile, you could try using the Outlook web version instead of the Desktop app for the time being.
Reset the Navigation Pane
If you have made too many customization on the navigation pane, it might be preventing Outlook from loading up in the first place. To fix these sorts of issues, reset the navigation pane to default settings.
Before resetting, close the Outlook-related processes as they might still be running in the background.
- Press Ctrl + Shift + Esc to open the taskbar.
- Select Microsoft Outlook or similar under the Processes section and click End task.
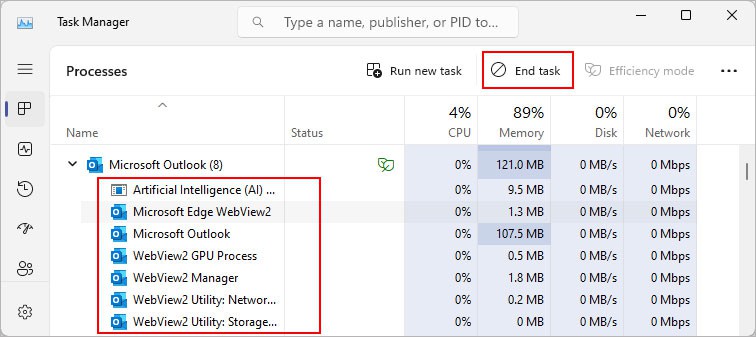
- Press Windows + R to open the Run window.
- Then, type the command
outlook /resetnavpane.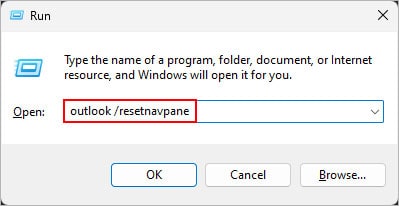
- Press Enter.
Turn off or Uninstall Add-Ins
In most cases, an Outlook-related issue like the app failing to launch occurs when one of the installed add-ins conflicts with another add-in or the system.
To resolve such issues, you need to turn off the problematic add-ins. But, since the app doesn’t open in normal mode right now, you must launch it in the safe mode first.
- Press the Windows + R key.
- Type
outlook /safeand click OK.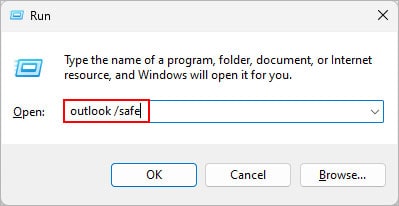
- On the next prompt, continue to open Outlook in the new temporary profile.
- Then, go to File > Options.
- Select the Add-ins option on the sidebar.
- On the right side, look for the Manage field. Select the COM Add-ins option next to it and click Go.
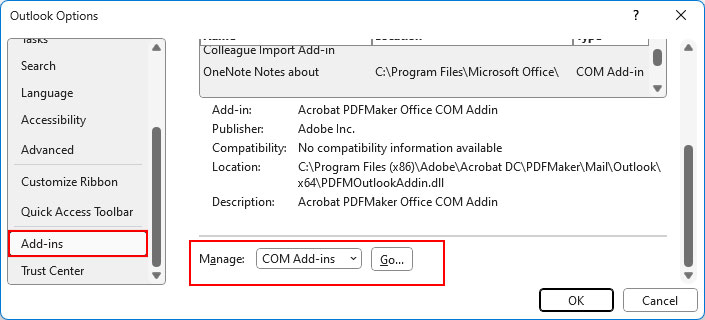
- Start disabling the add-ins by unchecking the respective checkboxes and try to relaunch Outlook as usual.
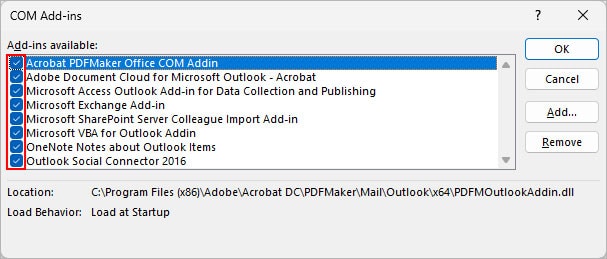
- If the app doesn’t open in normal mode, continue disabling the add-ins.
- Once the app successfully opens, choose the last add-in you disabled and click Remove to uninstall it. Also, re-enable the remaining add-ins.
Repair the Office App
Sometimes the app itself might be going through some unknown issues due to which Outlook may not open even in safe mode. Fortunately, Microsoft provides a built-in tool to automatically repair them.
However, note that the Outlook app usually comes as part of the Microsoft 365 Suite. So, you might have to repair the whole Microsoft Office package instead of only the Outlook app.
- Press Windows + R, type
appwiz.cpland click OK.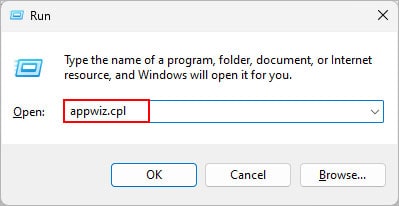
- Select Microsoft Office, Microsoft 365, or similar.
- Click Change on the top bar.
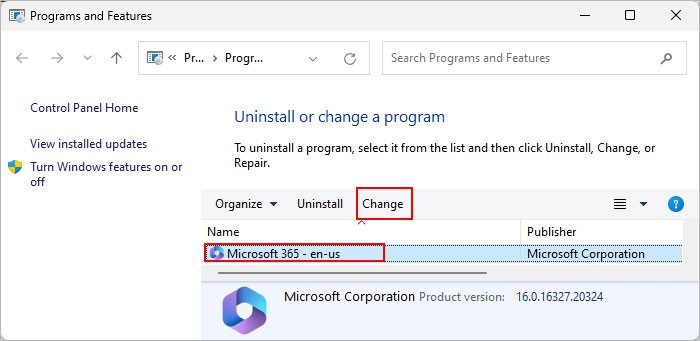
- On the next prompt, choose Quick Repair and click Repair.
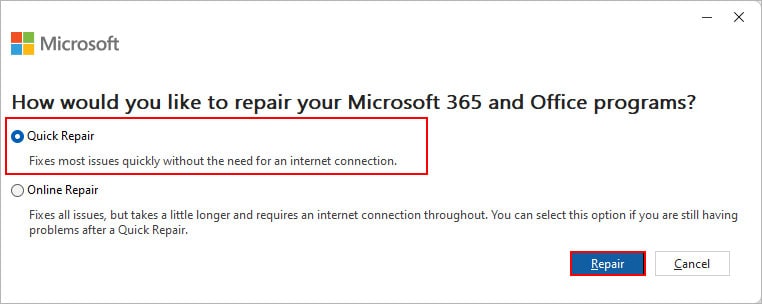
- Follow the on-screen instructions and wait for the repair process to finish.
- Relaunch the Outlook app. If it still doesn’t open, choose the Online Repair option instead.
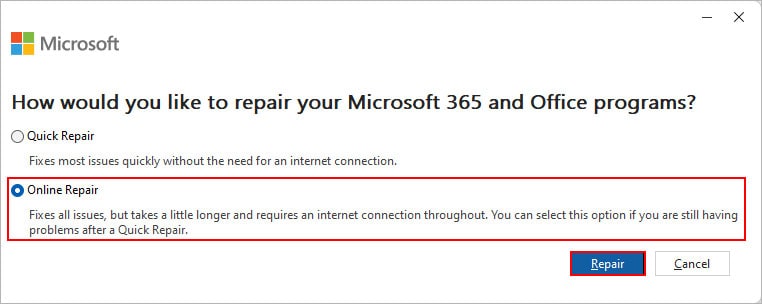
Use the Microsoft Support and Recovery Assistant
Apart from the Repair feature, Microsoft offers another troubleshooting tool called Microsoft Support and Recovery Assistant. The tool basically helps to diagnose and resolve various issues in Microsoft apps, including Outlook. Therefore, you can use it to resolve other Outlook issues along with the current one.
- Download and run the Microsoft Support and Recovery Assistant tool.
- On the first window, choose the Outlook app (Windows, Mac, or Web version) you are having issues while opening.
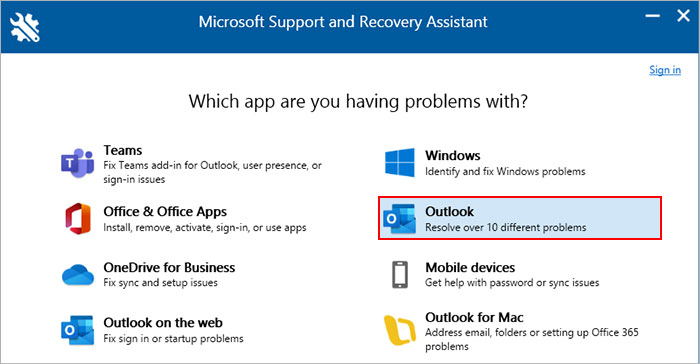
- Next, select Outlook won’t start under the Select the problem you are having.
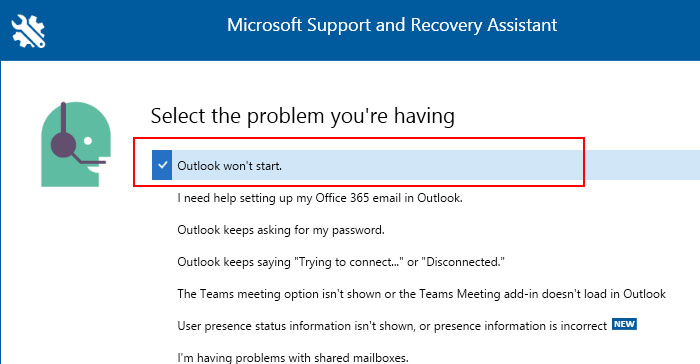
- Follow the on-screen instructions and apply the recommended fixes.
- Provide the necessary credentials to sign in when prompted.
Use Different Outlook Profile
If you use multiple Outlook profiles, chances are one is corrupted, which in turn, is preventing the Outlook app from opening.
Now, you can try to repair such a profile. Or, you could switch to a different one and see if it works. In case, you have only one existing Outlook profile, consider creating a new profile and open the Outlook app with it.
To repair the Outlook profile,
- Press Windows + R, type
outlook /safe, and click OK to open Outlook in safe mode. - Then, click the File menu.
- Select Account Settings > Account Settings.
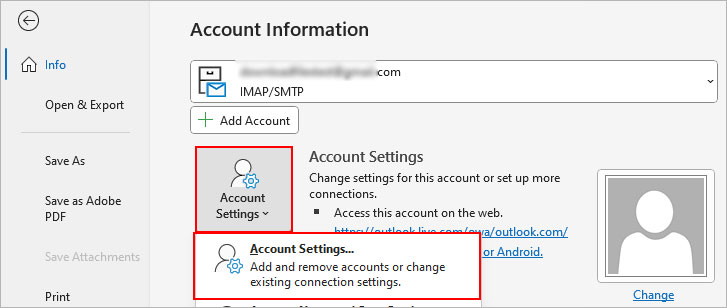
- Next, choose an account and click Repair in the top bar.
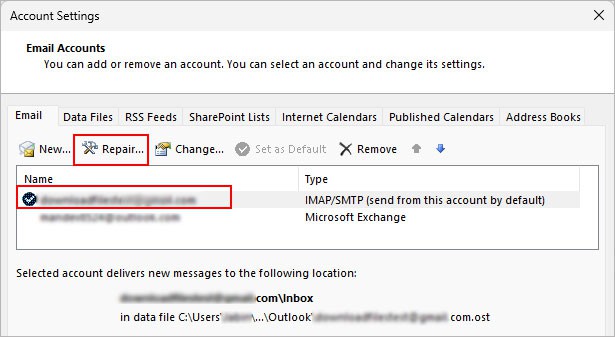
To switch or create a new Outlook profile,
- Press Windows + R, type
control, and press Enter.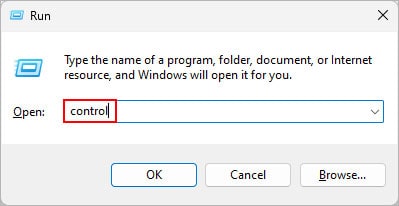
- Select the Large icons option next to the View by field. Look for it in the top right corner.
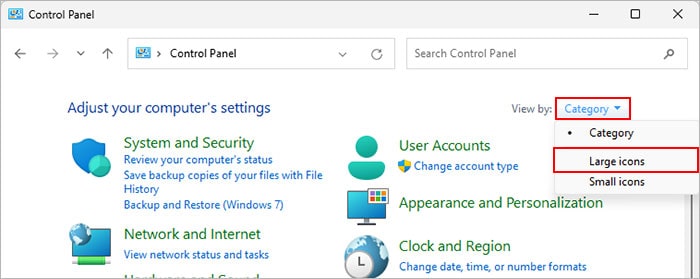
- Open Mail (Microsoft Outlook).
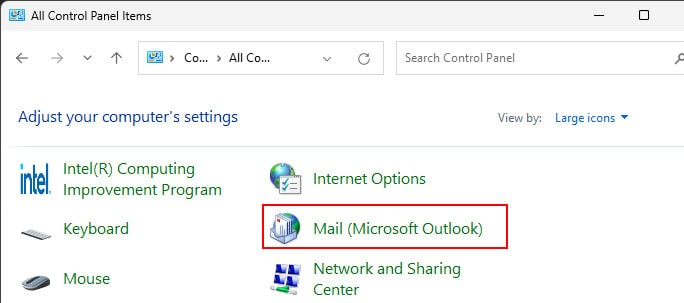
- Then, click Show Profiles under the Profiles section.
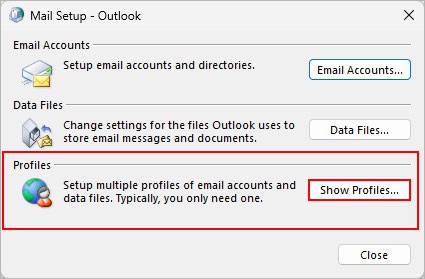
- Next, switch to another profile if available. Or, click Add and enter the new profile name.
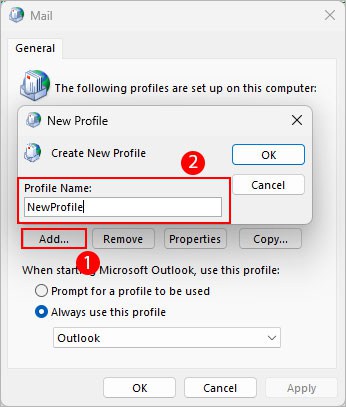
- Enter the login details when prompted. Alternatively, you can choose the Manual setup option to set up the profile in the new email account according to your preferences.
- Once the new profile is created, use it as your new default Outlook profile by selecting it and choosing the Always use this profile option.
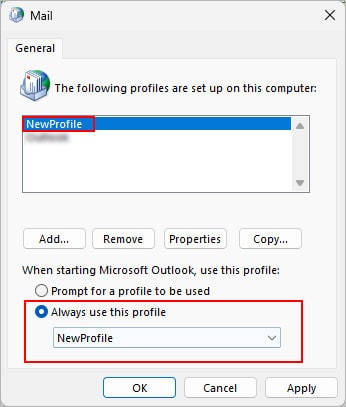
- Click Apply and OK.
- Try opening the Outlook app now.
Repair Corrupt Outlook Data Files
Depending on which account (a POP, IMAP, or Microsoft Exchange) you use, Outlook locally stores information like messages, calendars, events, tasks, etc inside data files like PST or OST.
However, as you receive more and more emails, the size of such data files increases. Ultimately, they could be oversized and get corrupted which can lead to issues like Outlook taking too long to open or not opening at all.
To repair such data files,
- Open the File Explorer (Windows + E).
- Depending on the Outlook version you are using, the file location of SCANPST.EXE can vary. Regardless, look for them in one of the following locations.
C:\Program Files (x86)\Microsoft Office\root\Office<version>C:\Program Files (x86)\Microsoft Office\Office<version>C:\Program Files\Microsoft Office\root\Office<version>
- Alternatively, use the search bar and wait for the file explorer to find it.
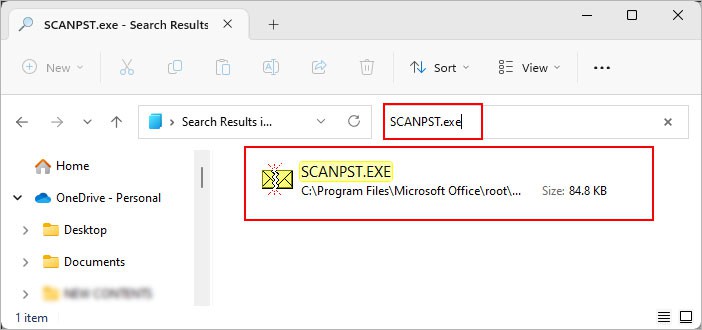
- Double-click to run the SCANPST.EXE file.
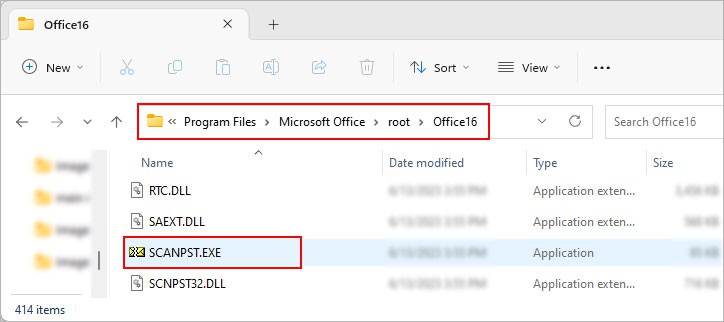
- Click Browse and select the data files (OST or PST).
- If you don’t know where such files are located, look for them in
C:\Users\<Your-UserName>\AppData\Local\Microsoft\Outlook. Or, search for.OSTor.PSTin the file explorer search bar and copy the file location.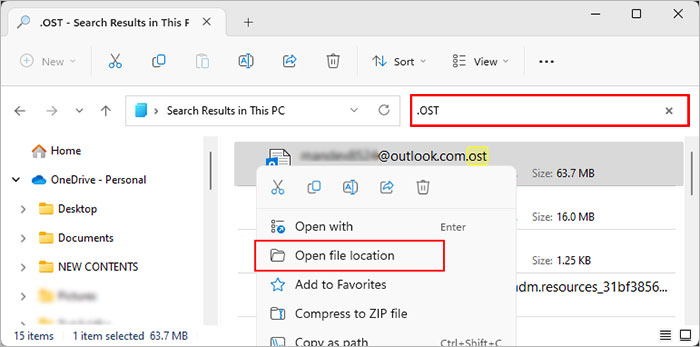
- Now, on the Microsoft Outlook Inbox Repair window, click Start and wait for the tool to find errors.
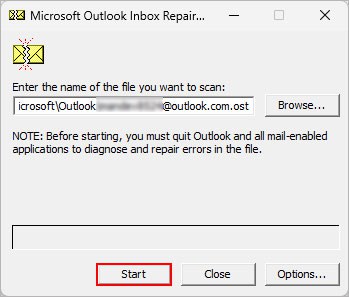
- Once the scan is finished, click Repair.