While using Outlook, most of your time probably goes into reading emails and staring at the screen. Now, seeing lots of emails can be exhausting and hard to keep track of, especially in low-light conditions.
For such cases, Outlook offers the dark mode feature which not only improves readability but apparently reduces digital eye strain by minimizing blue light exposure. At the same time, it also provides a new look and feel by changing the Outlook interface appearance.
However, since it isn’t set as the default theme, you have to turn it on manually. Some Outlook apps like the web and mobile versions explicitly have the dark mode feature. For others, you have to enable the black theme option which acts as the dark mode in Outlook.
In this article, we will guide you through each step to enable dark mode, regardless of which Outlook version or device you are using.
On Office 365
- Launch the Outlook app.
- Click the File menu at the top.
- Then, select Office Account in the bottom left corner of the Outlook window.
- Now, choose the Black option under the Office Theme section.
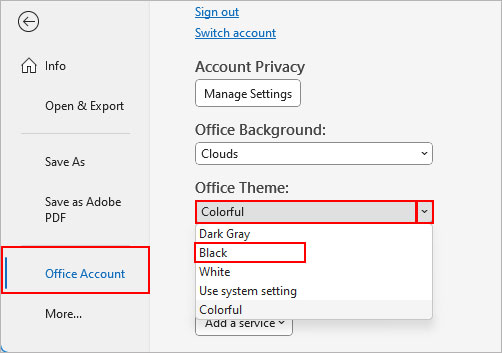
- Alternatively, you can also choose the Dark Gray option which is similar to the dark mode.
- If you are using the New Outlook app, toggle it off in the top right corner and follow the steps above.
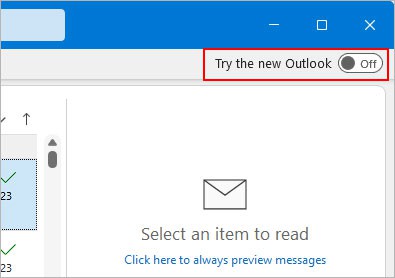
- Or, click the gear icon in the top right corner.
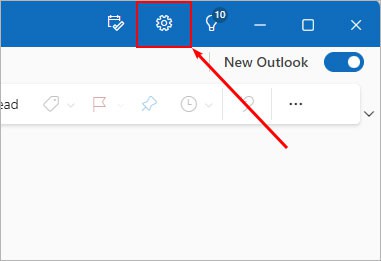
- Then, select General > Appearance and choose the Dark option in the right pane.
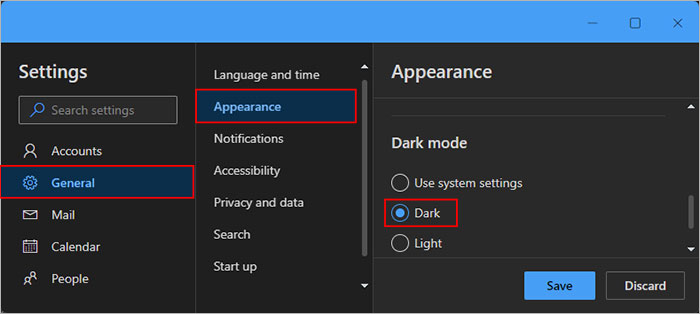
On Outlook Web
- Open a browser and log in to your Outlook web account.
- Click the gear icon in the top right corner of the window.
- Choose the Dark option under the Dark mode section.
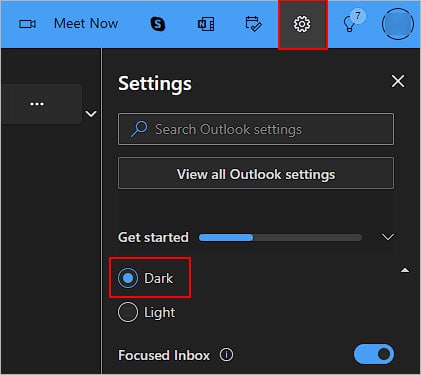
- Additionally, click View all under the Theme section to choose from several other theme options.
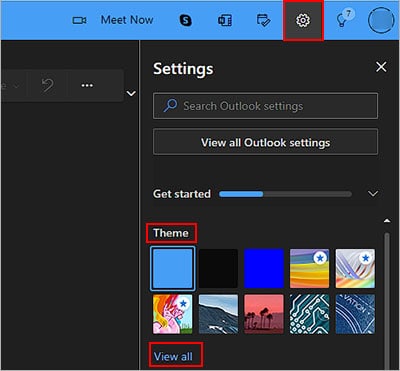
On Mac (Both Old and New Versions)
- Open the Outlook app.
- Click Outlook next to the Apple icon and select Preferences or Settings depending on your Mac version.
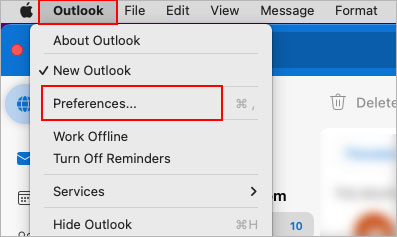
- Next, select General.
- Then, choose Dark next to the Appearance field.
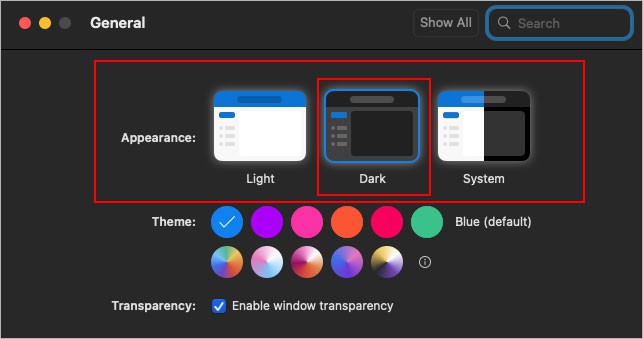
- In case you are using the classic Outlook version, uncheck the Turn off Dark Mode option under the Personalize section.
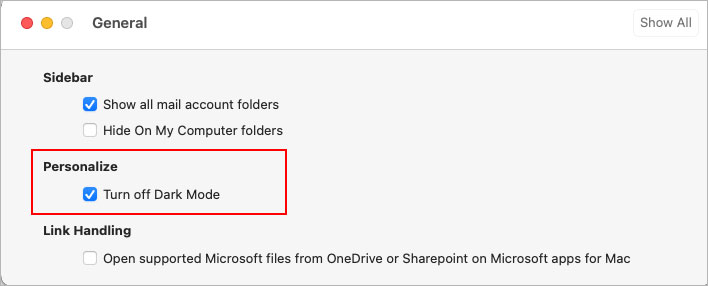
On Mobile Devices (Both Android and iOS)
- Open the Outlook app.
- Tap the profile icon in the top left corner of the screen.
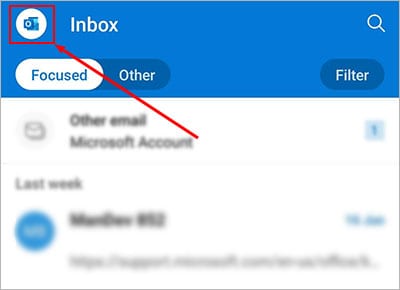
- Then, tap the gear icon in the bottom left corner.
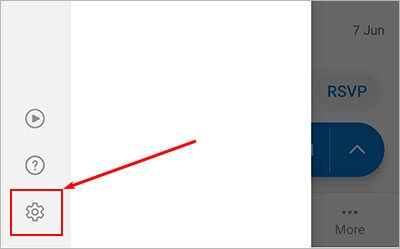
- Scroll down to the Preferences section and tap Appearance.
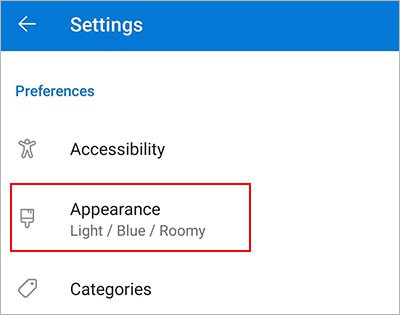
- Now, choose the Dark option under the Theme section.
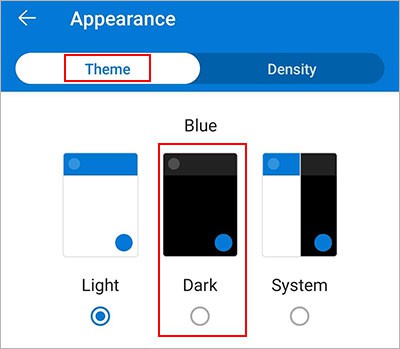
How to Switch the Background Color in the Reading Pane?
Once you switch to the Black theme, Outlook will display an additional option to change the background color of the reading pane when opening/composing a message.
To switch between light and dark backgrounds, simply click the Sun/Moon icon.
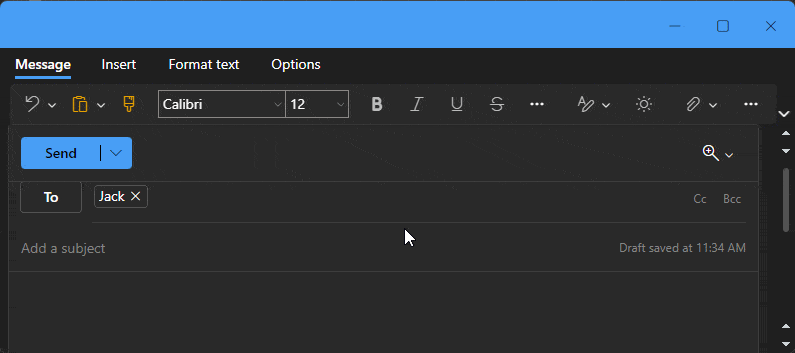
On top of it, you can choose to disable the above option by going to File > Options > General and enabling the Never change the message background color option.
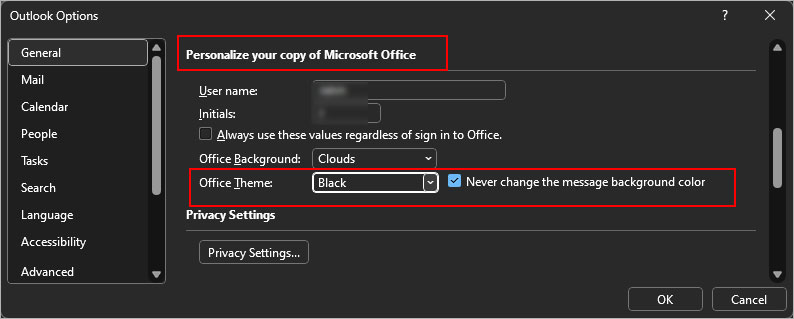
Related Questions
Why Does My Theme Keep Changing?
In case you have enabled an option to use the system-specific theme on the Outlook app, the theme will change whenever the device theme changes. To avoid it, explicitly select the Black option in Outlook instead of options like “System” or “Use system setting”.