While you may prefer using the native calendar app on your iPhone, your organization may use a different email client like Outlook for work.
In such cases, you can either download and use the Outlook app or sync Outlook calendar events with your iPhone calendar.
If you prefer to not install the app, you can sync the Outlook calendar to view both calendar events in the iPhone’s Calendar app. For this, you can add the Outlook account to your iPhone settings or subscribe to the Outlook calendar.
This way, both parties can work collaboratively without sacrificing their preferred calendar app.
Add Outlook Account to iPhone
If you want to sync the Outlook calendar without installing the Outlook app, you can add its account instead.
However, note that you will need the Outlook account credentials to set it up for syncing.
- Open the Settings app.
- Scroll down to the Calendar and tap on it.
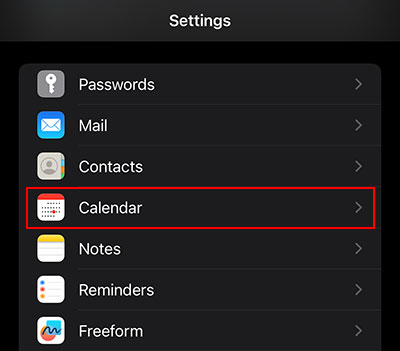
- Then, select Accounts.
- If you already have Outlook set up on your device, tap the Outlook option and skip directly to Step 8. Otherwise, continue to the next step.
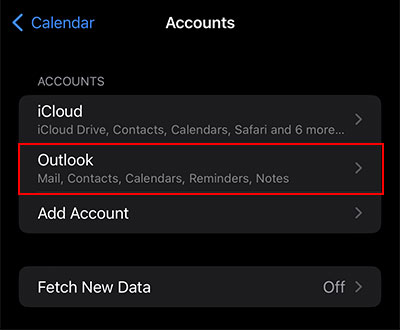
- Choose the Add Account option.
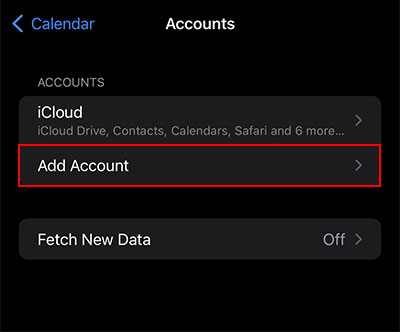
- Next, make sure you are connected to the Internet and choose the Outlook.com option.
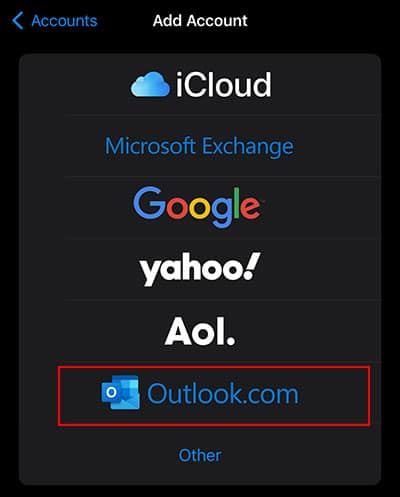
- Sign in to the Outlook account whose calendar you want to sync to your iPhone. Enter the email and password when prompted.
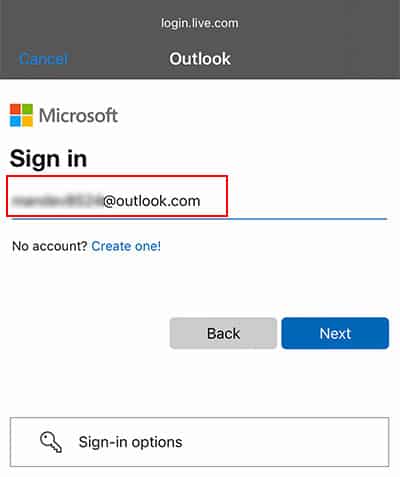
- Enable the Calendars option and tap Save in the top right corner of the screen. Or, tap Keep on My iPhone.
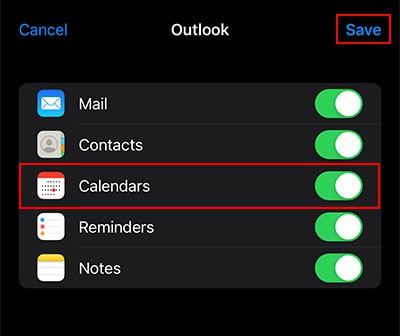
- Open the iPhone’s calendar app and tap the Calendars option at the bottom.
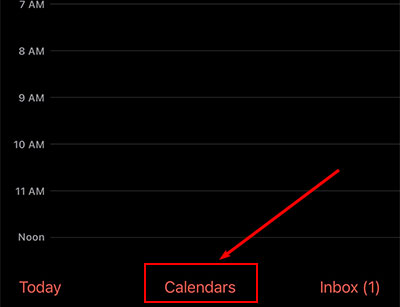
- Under the Outlook section, tap the calendars you want to sync. Make sure the selected item has a little tick icon on its left side.
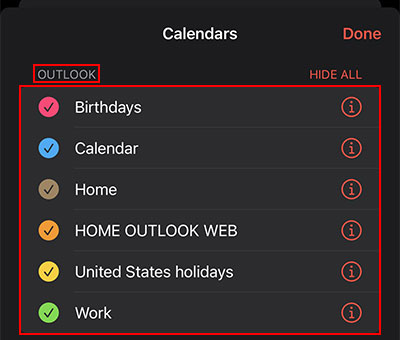
Subscribe to the Outlook Calendar
Using this method, you can subscribe to a specific Outlook calendar and sync all its events to the iPhone calendar app. You also get the option to unsubscribe from such a calendar whenever you want.
- Open the Outlook app.
- If you are using the old Outlook version, you may not find the required options. In that case, switch to the New Outlook version by clicking the Try new Outlook button. Alternatively, use the Outlook web version.
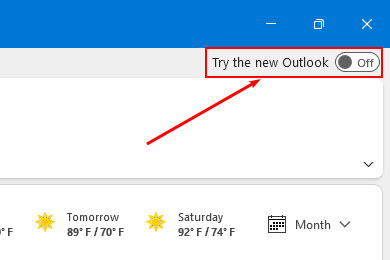
- Click the gear icon in the top right corner of the window.
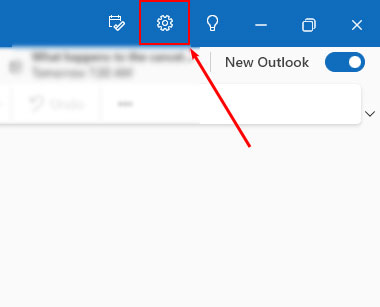
- Then, select Calendar > Shared calendars.
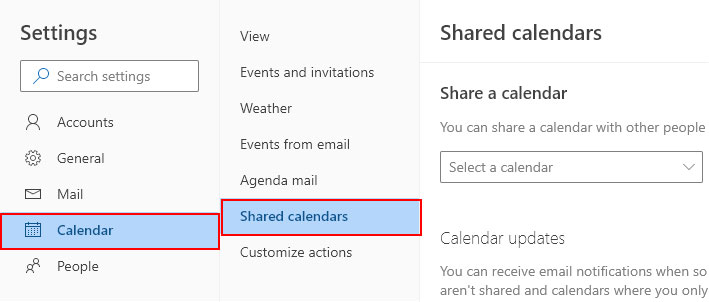
- In the right pane, select the Outlook calendar you want to sync under the Publish a calendar section.
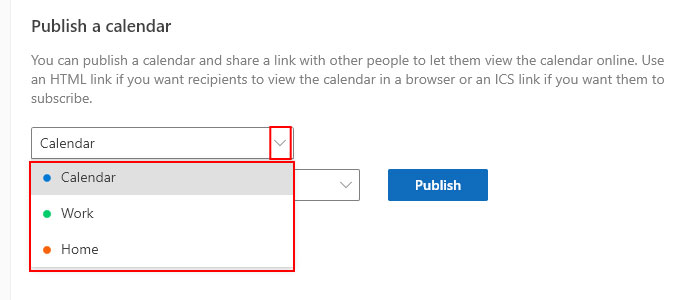
- Next, select one of the following permissions for the calendar.
- Can view when I’m busy: Let other people view only the busy status of calendar events.
- Can view all details: Let other people view all the event details on the calendar.
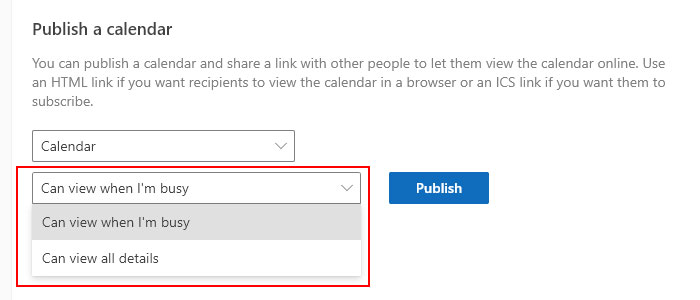
- Click Publish.
- Click the link next to ICS and select Copy link.
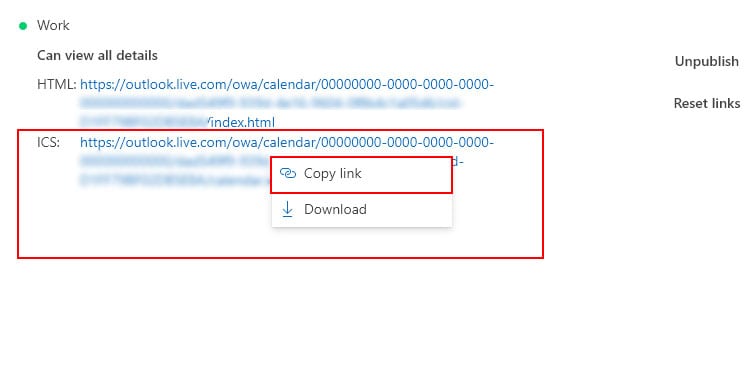
Once you get the link to the Outlook subscribed calendar, share it with your iPhone where you want to sync the Outlook calendar.
- Now, open the Calendar app on your iPhone.
- Tap Calendars at the bottom of the screen.

- Then, tap Add Calendar and choose the Add Subscription Calendar option.
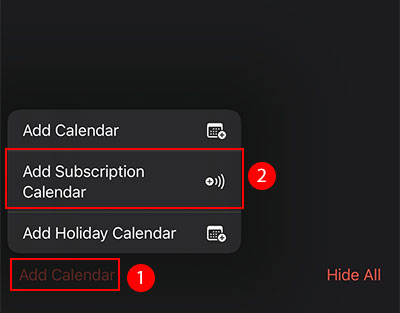
- Under the Subscription URL section, paste the link you generated earlier in Outlook after publishing it.
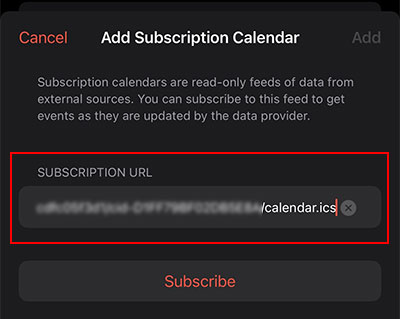
- Tap Subscribe.
- Configure the subscribed Outlook calendar options to display events like title and color. Also, tap Subscription Details to enable or disable alerts and attachments.
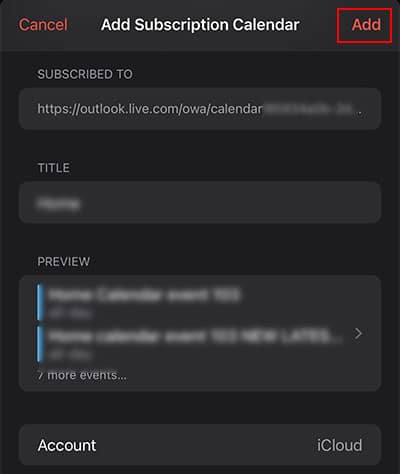
- When done, tap Add in the top right corner.
- Make sure the calendar has the tick mark next to it.
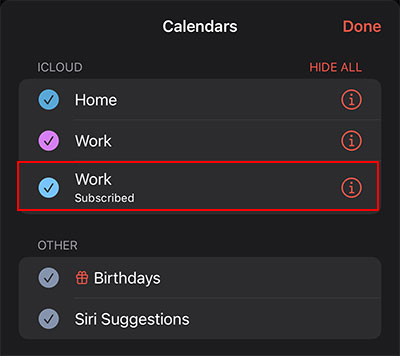
- Tap Done.