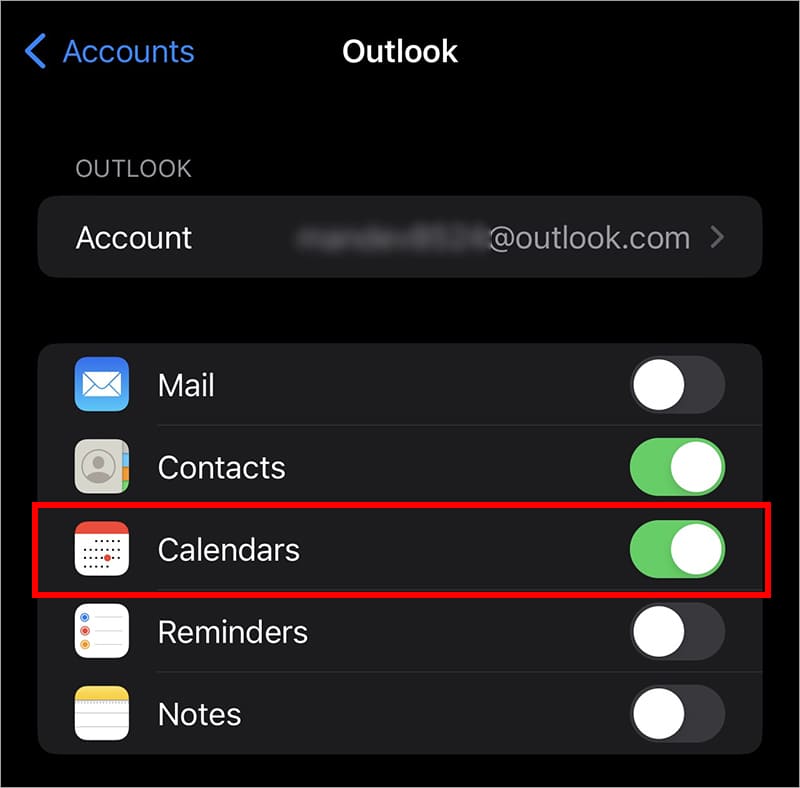If you just export an Outlook calendar, it will only include old events and won’t sync new events after importing.
For Outlook to seamlessly sync new events, you have to sign in with the same Outlook account and enable the calendar.
Sometimes, the sync process can be delayed, especially when you create or edit multiple calendar events at once. So, simply wait for some time.
However, if the Outlook calendar doesn’t seem to sync at all, try restarting the app or device and see if it works. Otherwise, apply the solutions in the article until the sync issue gets resolved.
Check the Internet Connection
For Outlook to sync the new changes in the shared calendar, it requires a stable internet connection. So, make sure you are connected to a proper network connection and connect to a Wi-Fi network instead of using cellular data.
Also, check if the Work Offline option is enabled on Outlook and disable it.
To disable the Work Offline option,
- Open the Outlook app.
- Select the Send/Receive tab.
- Click the Work Offline option. Make sure it isn’t highlighted.
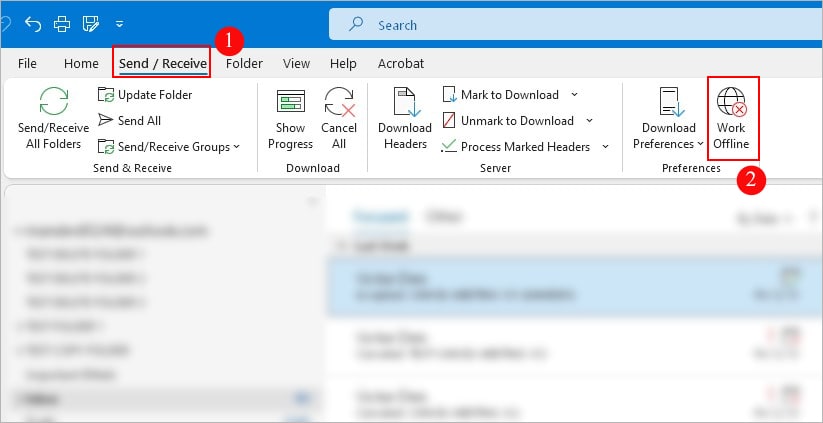
Use the Send/Receive Option
While Outlook automatically syncs any new calendar updates, you can force it to sync using the Send/Receive option.
To access it,
- Open the Outlook app.
- Select the Send/Receive menu.
- Click Send/Receive All Folders option.
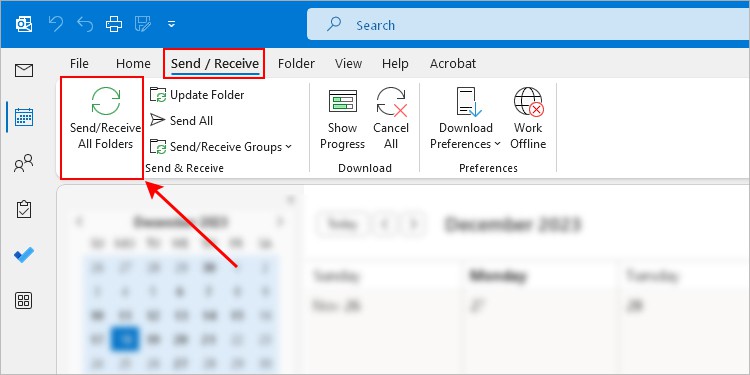
Review Calendar Permissions and ICS Link
Once the calendar owner stops sharing his/her calendar, Outlook will still display a copy of previous calendar events on your shared calendar. However, you won’t receive any new calendar updates.
Similarly, if you are subscribed to a calendar via an ICS link, syncing will stop if the owner has reset the link or decided to unpublish it.
In both cases, the sync isn’t possible unless you are subscribed to the calendar. To start syncing the calendar events, contact the calendar owner and request him/her to share the calendar or provide the new ICS link.
Update the App
An outdated app possibly contains several unresolved bugs and issues. As a result, the sync might not be working as expected. So, make sure you are using the latest version of the app.
To update the Outlook app,
- Open the Outlook app.
- Click File menu > Office Account at bottom left corner.
- Click Update Options. Then, select Update Now.
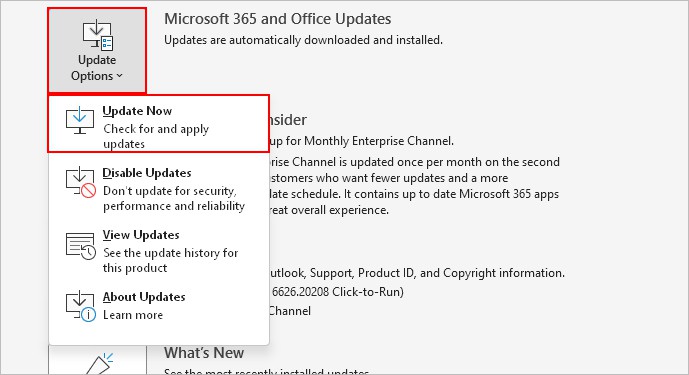
- Wait for Outlook to check for the latest available update.
- Follow on-screen instructions and install the updates.
- After updating, restart the app.
How to Fix Outlook Calendar Not Syncing on Android and iOS Devices?
Reset the Account
In case the Outlook calendar isn’t syncing on your mobile devices (Android or iOS), the Outlook server might be having issues and is not able to sync changes to your device. Also, the Outlook account might not have been set up correctly.
To resolve the sync issues due to it, you can reset the account as follows.
- Open the Outlook app.
- Tap the profile icon in the top left corner.
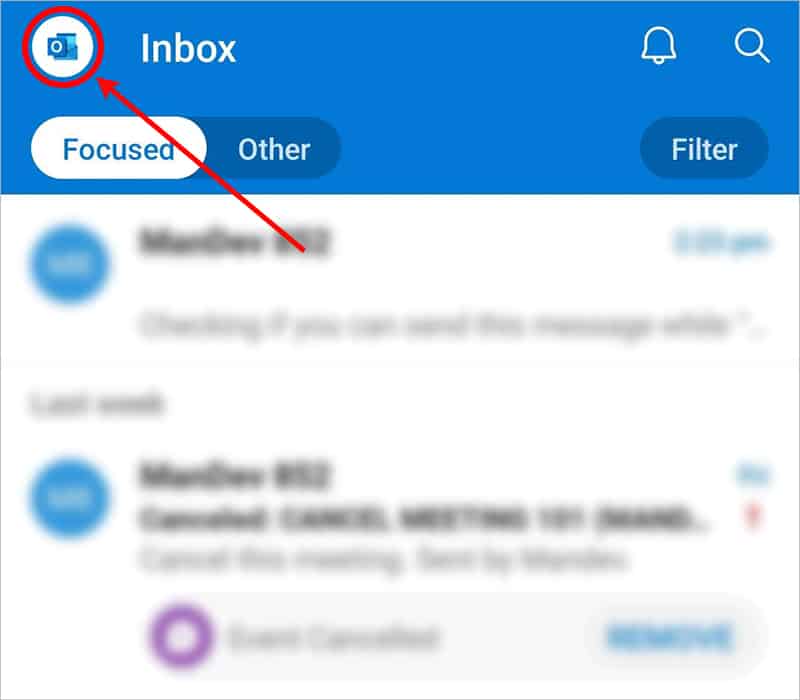
- Then, tap the gear icon in the bottom left corner.
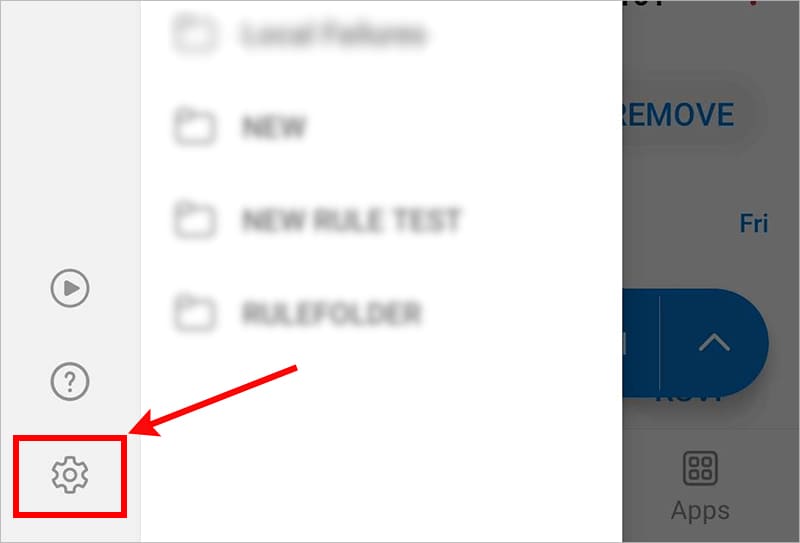
- Under the Email accounts section, select the account you are having sync issues with.
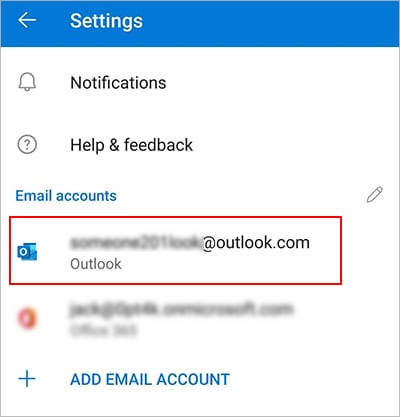
- On the Account info page, scroll down and tap Reset Account.
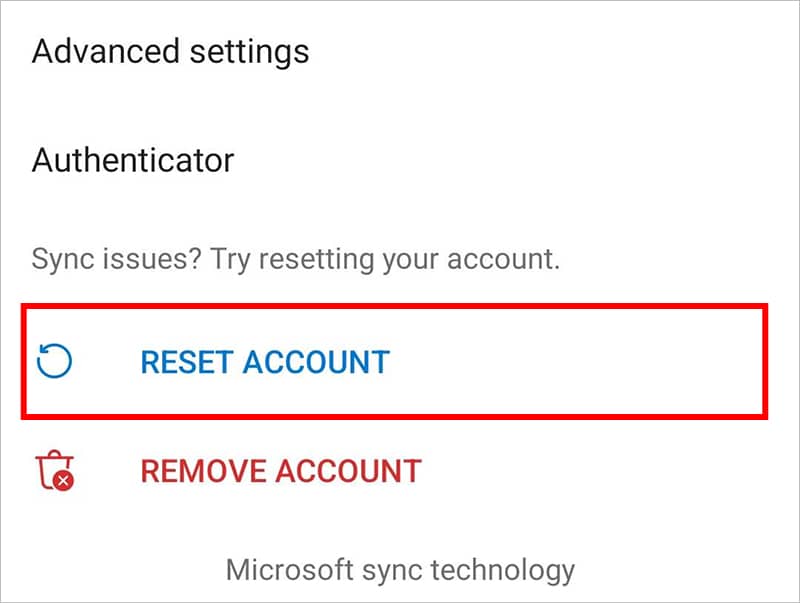
- If the issue persists, select the account and tap Remove account.
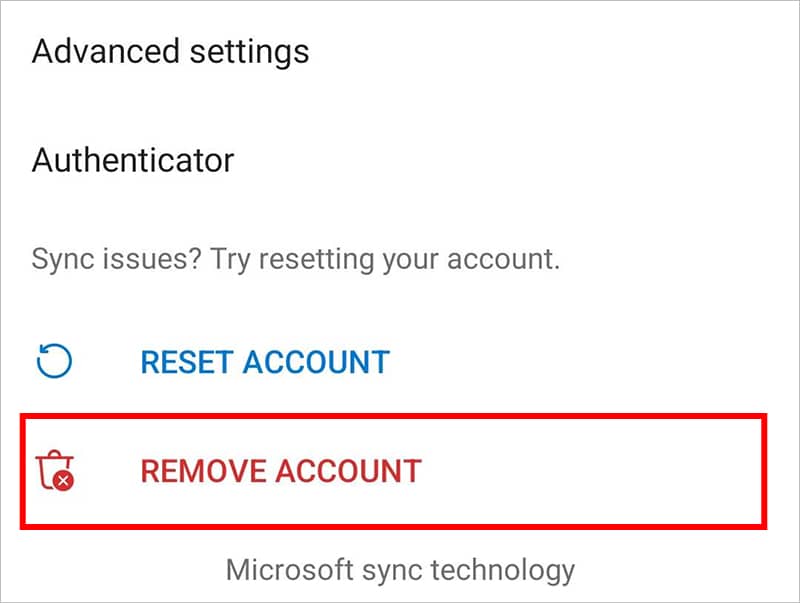
- Next, add the account to the Outlook app. Check if the calendar is syncing as expected.
Enable Calendar
To sync Outlook calendar with other native calendars (like Google Calendar or Calendar app) on your Android mobile device, make sure you turn on the Sync calendars option inside the Account info page.
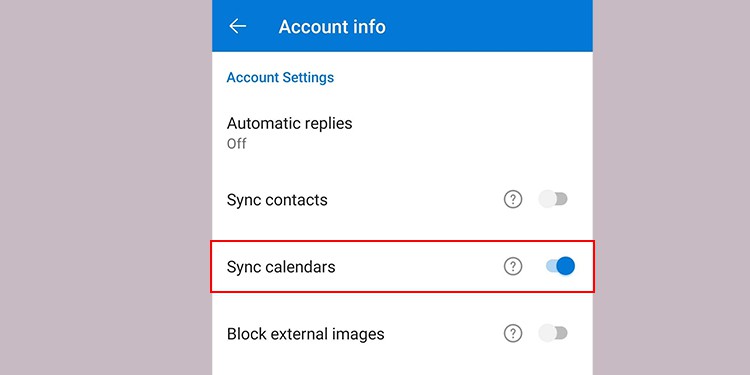
Now, for iOS users having problems syncing Outlook calendar to iPhone calendar, make sure to enable the calendar as follows.
- Open the Settings app.
- Go to Calendar > Accounts > Outlook.
- Toggle on the button next to the Calendars option.