If you are consistently missing emails from a particular sender, you probably have blocked the sender. Mostly, you will find such emails in the Junk folder as Outlook automatically moves every incoming email on its block list to that location.
Apart from a particular sender, emails from a specific service provider like Gmail will also end up there if you have blocked the whole domain.
To avoid such issues, you can access the blocked senders list and unblock them from there. Alternatively, you can add the trusted emails to the Safe Sender list so that Outlook never blocks any messages from a particular email/domain.
Unblock Email Address on Desktop
- Select the Mail tab. Look for it in the sidebar or bottom left corner.
- Under the Home tab, click Junk and select Junk > Junk E-mail Options.
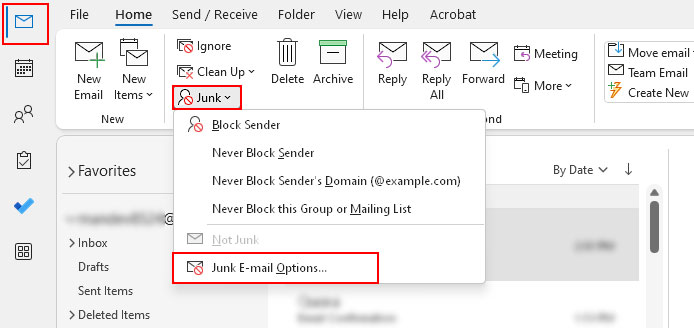
- On the next prompt, select the Blocked Senders tab.
- Select the email or domain you want to unblock and click Remove.
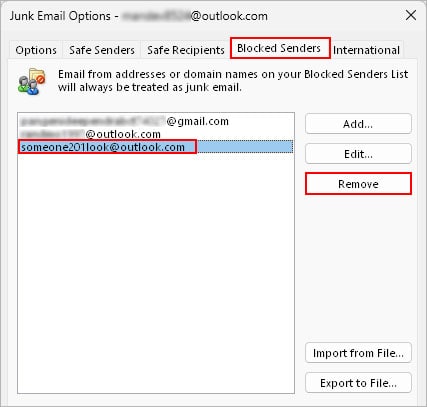
- To select multiple adjacent emails at once, keep on pressing the Shift key while selecting. Or, use the Ctrl key to select multiple non-adjacent ones. Then, click Remove to unblock all of them at once.
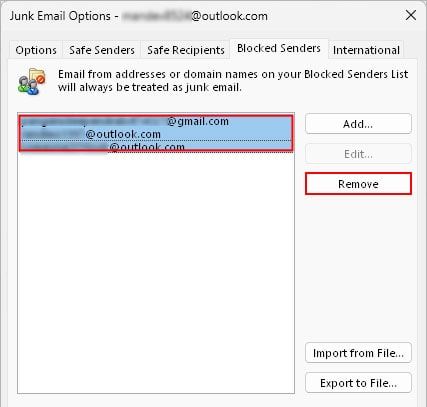
- Additionally, if you want to keep a record of people whom you unblocked, click the Export to File option and save the text document on your PC.
- To add emails to the Safe Senders list, go to the Safe senders tab and click Add to enter the email.
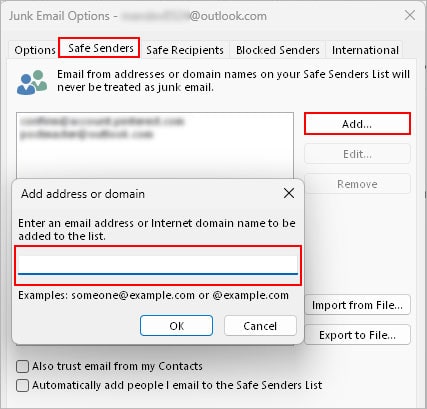
- Click Apply and OK to save changes.
Unblock Email Address on Outlook.com
- Open a browser and sign in to your Outlook account.
- Click the gear icon in the top right corner.
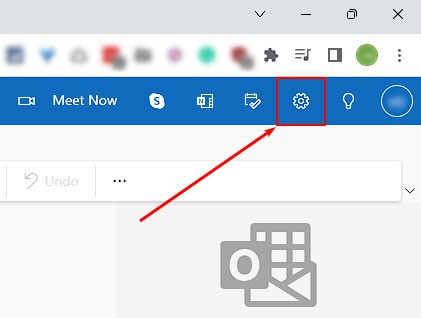
- Next, navigate to Mail > Junk email.
- Under Blocked senders and domains section, click the little trash icon next to the email you want to unblock.
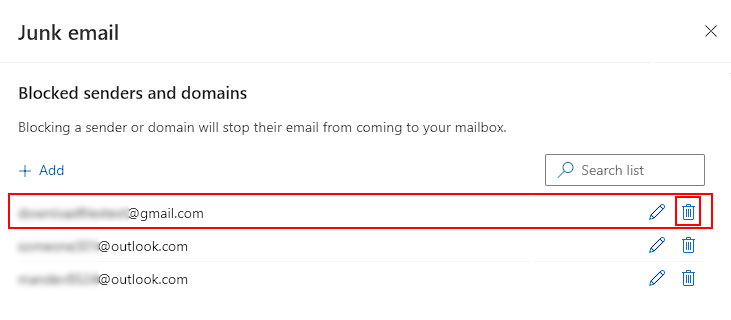
- Alternatively, click Add under the Safe senders and domains section and add the emails from people you want Outlook to never treat as spam.
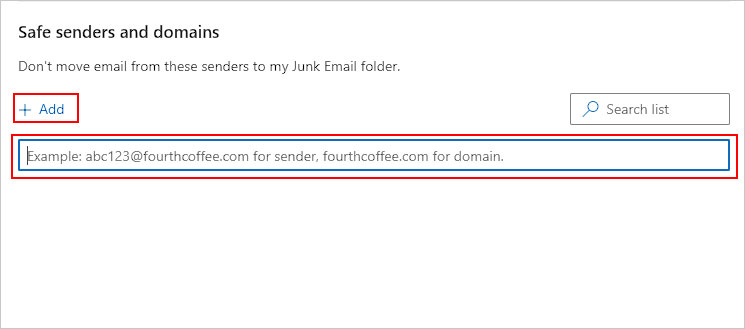
- Click Save when done.
Unblock Email Address on Mac
- Open the Outlook app.
- Click the Tools menu at the top bar and select the Junk Email Preferences option.
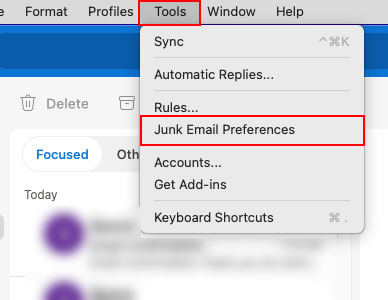
- On the next window, select the email/domain you want to remove from the block list.
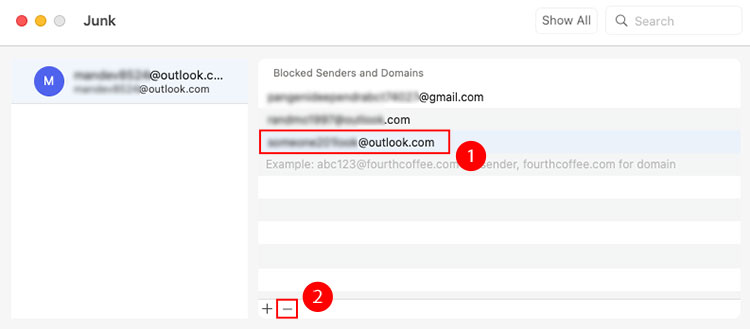
- Then, click the little minus icon in the bottom left corner.
Why Am I Still Missing Emails after Unblocking?
Removing an email from the blocked list isn’t always enough to prevent emails from missing. This can happen especially if you have enabled automatic filtering of junk emails or blocked a domain from a specific region/country.
For such cases, you can turn off the filtering option. Even better, add the important emails to the Safe Senders list as mentioned previously in the above sections.
- Under the Home tab, click Junk > Junk E-mail Options.
- Next, select the Options tab.
- To disable automatic junk filtering, choose the No Automatic Filtering option. Or, choose the Low option to filter out only the most obvious junk emails.
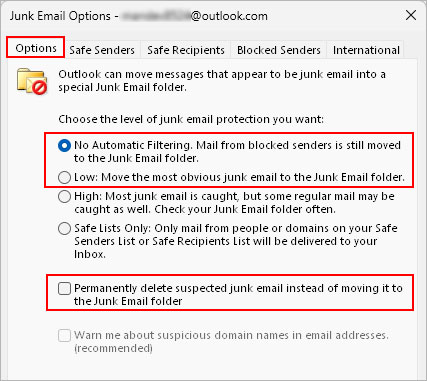
- Additionally, make sure the “Permanently delete” checkbox below isn’t enabled.
- Under the International tab, click Blocked Top-Level Domain List and click Clear All to unblock emails from a particular region/country.
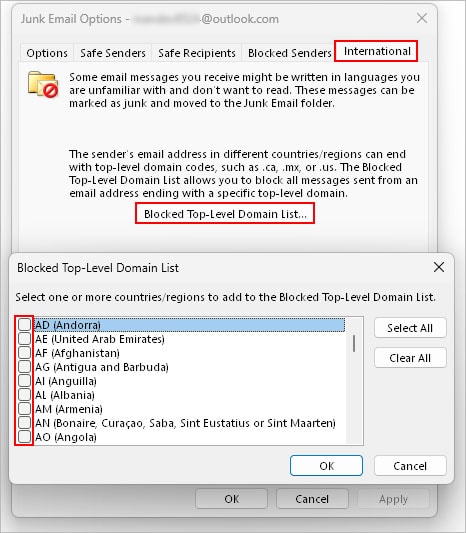
Also, if you are using the Outlook web version, make sure you haven’t enabled filters. That’s because they could block every email outside of the Safe senders list or ones containing any type of attachments, links, or pictures. You can disable such options under the Filter section by navigating to Mail > Junk email.
How to Find and Recover Emails Sent by the Blocked Senders?
Any email sent from a blocked email/domain on Outlook ends up in the Junk folder.
However, note that you can only recover them from there before a month (30 days) as they are automatically deleted by Outlook.
Even then, you could still check the Deleted Items folder before they are removed and permanently deleted from there as well.