As you receive several emails on Outlook, you may often come across emails that contain important details for upcoming events like reservations or bookings.
Usually, it isn’t convenient to remember or search the mail for the details, especially when you need to review them at a later time. Instead, it’s better to add it to your calendar for future reference.
So without much delay, let’s get right into it.
By Attaching the Message
Like a regular document, you can attach an email as an Outlook item and add it to your calendar. Once you do so, you can view it like an event such as an appointment on your calendar.
- Open the Outlook app and select the Calendar tab.
- Double-click on the calendar date where you want to add the email.
- Now, select the Insert tab and click Outlook Item.
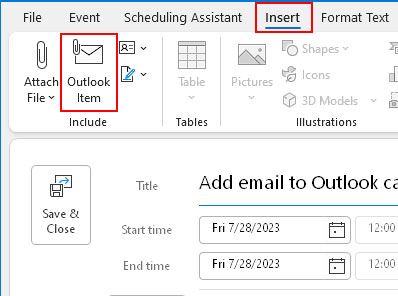
- On the next prompt, select the desired folder and open the message under the Items section.
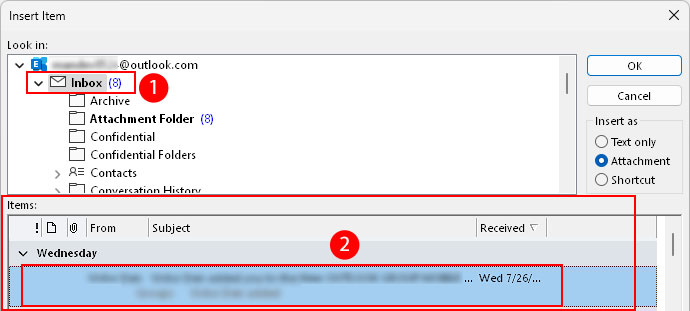
- In the top right corner of the window, select one of the options under the Insert as section.
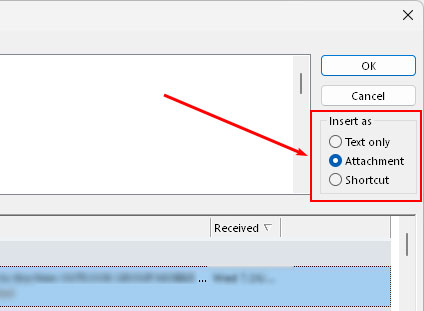
- Text only: extract and attach only the text part of the email message
- Attachment: attach the whole email as an Outlook item
- Shortcut: attach the shortcut to the actual email message
- Fill in other fields like Title if necessary.
- When done, click Save & Close to save it as an appointment.
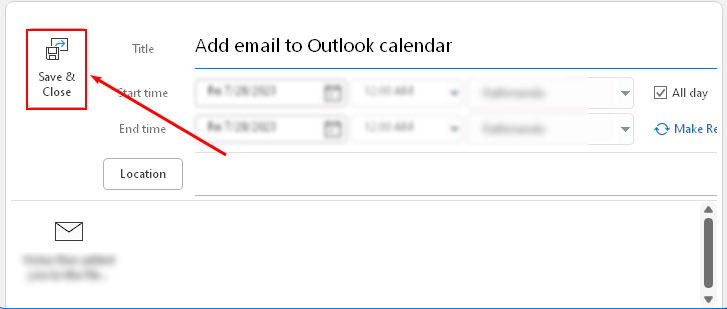
- Alternatively, click Invite Attendees under the Event tab to convert the appointment into a meeting event.
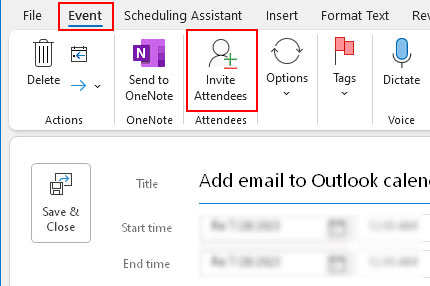
Using the Reply with Meeting Option
By default, when you add the email to the calendar, Outlook will save it as an appointment. However, if you want to convert it directly to a meeting event while attaching, you can use the Reply with Meeting option.
- Select the Inbox icon.
- Choose the desired email message from your inbox.
- Then, under the Home tab, click Meeting. Or just press the Ctrl + Alt + R.
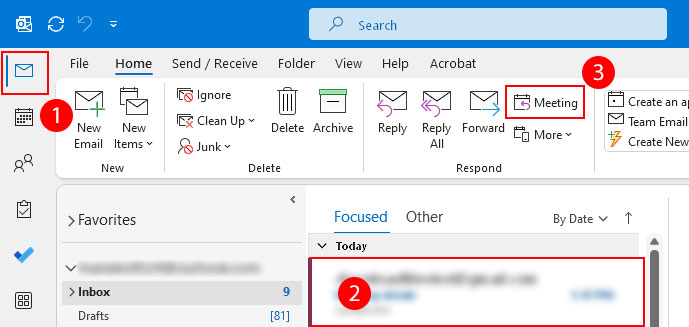
- Adjust the date and time of the meeting event according to your preferences.
- Fill in other fields like Title, Location and add required/optional attendees.
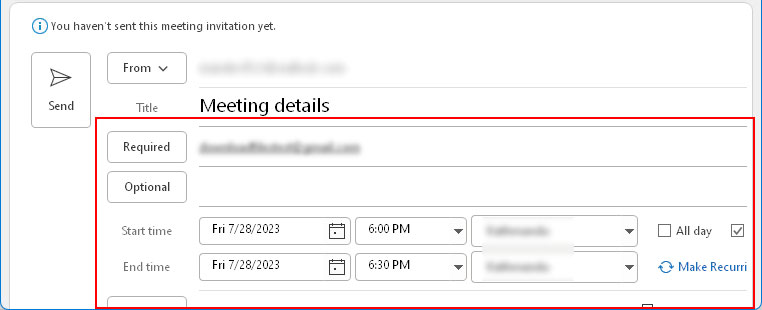
- When done, click Send to send the meeting invite and save it to your calendar.
Using the Outlook Calendar Option
Outlook already includes an option that can automatically add event details from specific emails like package deliveries, flight reservations, hotel reservations, and rental car reservations to your calendar.
However, note that they should come from senders supported by Outlook. Otherwise, the feature won’t work for you.
- Open a browser and sign in to your Outlook account.
- Then, click the gear icon in the top right corner.
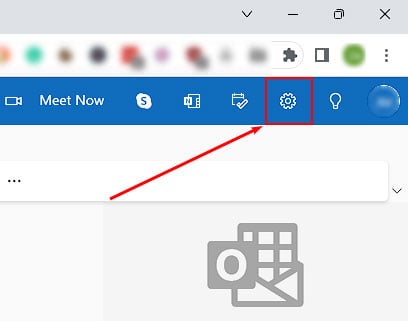
- Go to Events from email.
- Under Add these events to my calendar from email section, choose the Show event summaries in email and on my calendar option.
- Choose the above option for specific types of emails like package deliveries, flight reservations, etc.
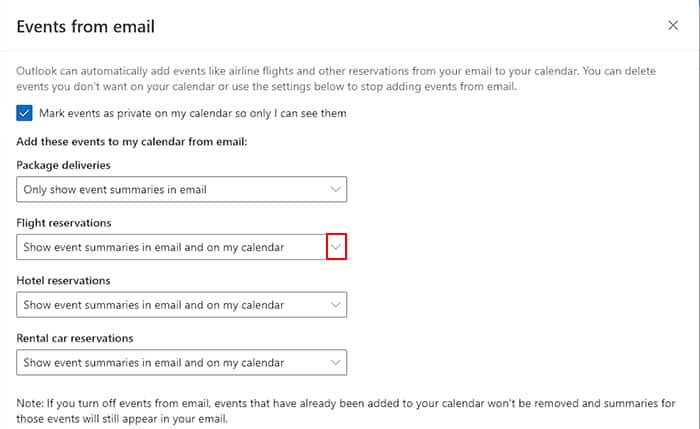
- Additionally, enable the checkbox next to the “Mark events as private …” option to set the above added events as private on the calendar.
- Click Save when done.
Using Quick Steps
With this feature, you can use a keyboard shortcut to add an Outlook email to the calendar as an appointment. However, you have to set it up first. Don’t worry, it only takes a minute or two.
- Under the Home tab, click Create New.
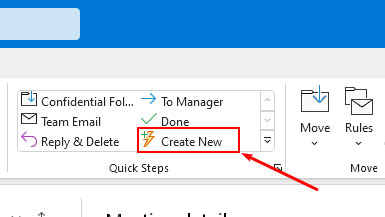
- On the Edit Quick Step prompt, enter an appropriate name.
- Click Choose an Action and scroll down to select Create an appointment with attachment.
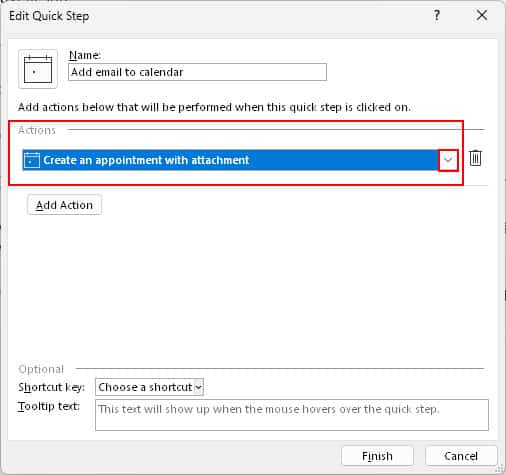
- Alternatively, choose the Create an appointment with text of message option to attach only the text part of the email message onto your calendar.
- Next, choose an option next to the Shortcut key field to assign a keyboard shortcut.
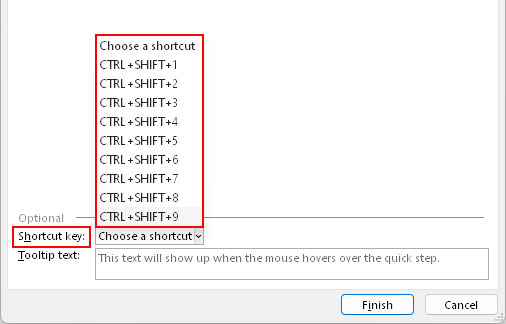
- Click Finish.
- Once you have set up the quick action, select a message and press the shortcut key to add it to your calendar.
Using Drag and Drop
Here, you simply drag the email message to the Calendar icon on the sidebar or bottom dock while holding a left/right mouse button.
Using the left click, Outlook will paste the entire email message contents into the body and turns it into an appointment on the next window.
However, if you press the right-click and then drag the email over the calendar, you will get additional options as follows.
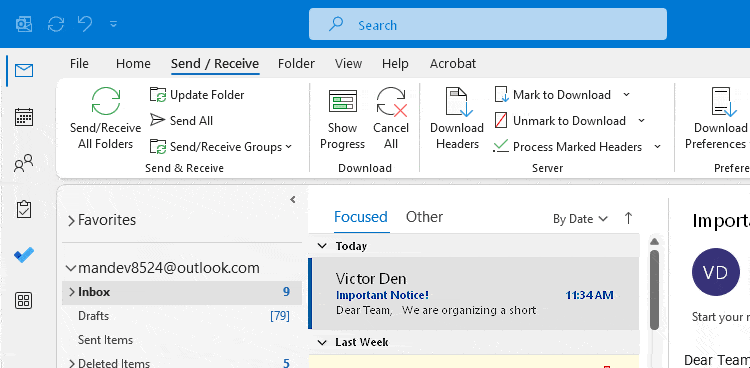
- Copy Here as Appointment with Text: Only copies the text in the message and pastes it onto the body of the appointment window.
- Copy Here as Appointment with Shortcut: Creates a shortcut of the actual email message and attaches it to the message body.
- Copy Here as Appointment with Attachment: Converts the email message into an Outlook item and attaches its copy to the message body.
- Move Here as Appointment with Attachment: Converts the email message into an Outlook item and removes it from the inbox after attaching its copy to the message body.
- Copy Here as Meeting Request: Converts the email message into a meeting while pasting its contents into the message body of the meeting window.
Once you use an option, click Save & Close to save the email as a calendar event.