Adding an Outlook account is as simple as entering the email address and providing the necessary account credentials when prompted.
The good news is you can add several types of email accounts on Outlook such as Exchange, iCloud, Outlook.com, Yahoo, Gmail, IMAP, and POP.
Unless you are manually setting up an IMAP or POP account, Outlook usually finds the important configuration settings on its own to add the account.
Nonetheless, you can easily add email accounts for your particular Outlook app with the steps mentioned below.
Add Multiple Email Accounts on Windows
- Open the Outlook app.
- Click the File menu.
- Then, click Add Account.
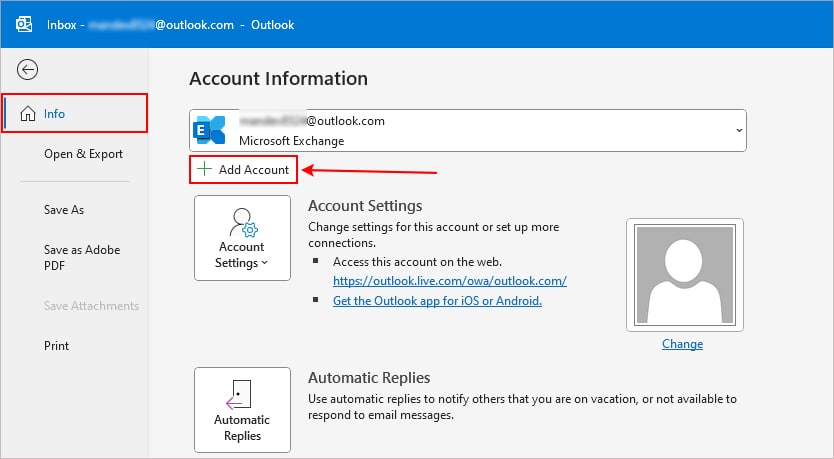
- Next, enter the email address you want to add to the Outlook app and click Connect.
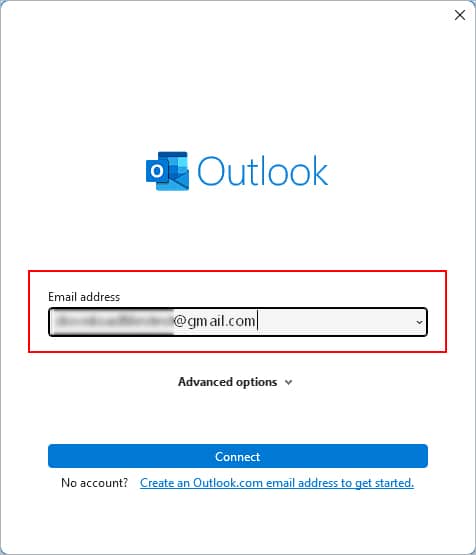
- Wait for Outlook to find and connect to the account.
- When prompted, sign in with the necessary credentials like email/password.

- To add another email, enter it under Add another email address and repeat the process.
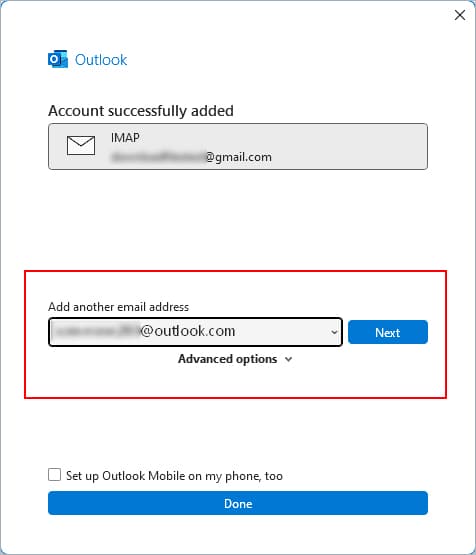
- After the account is added, restart Outlook and wait for it to import all the email messages and other information related to the added email.
- You can now access the newly added email account inside the Mail tab. Look for it in the left sidebar.
If you use the new Outlook app version, follow the steps below.
- Click the gear icon in the top-right corner.
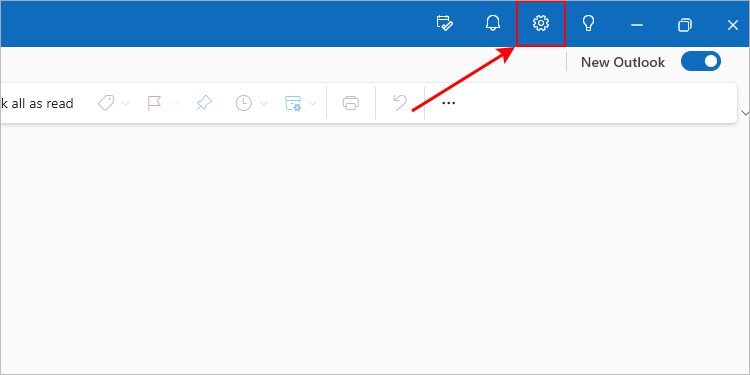
- Then, select Accounts > Email accounts.
- Click Add account.
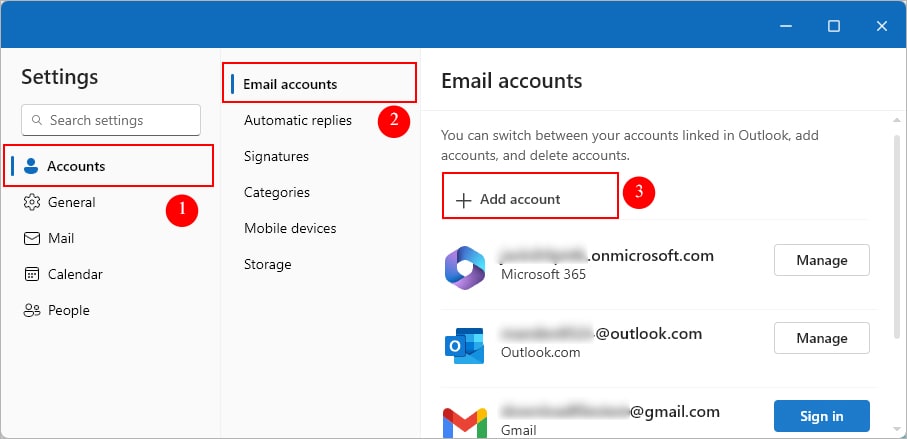
- Now, type the email address you want to add. Follow the on-screen instructions and sign in to the account if prompted.
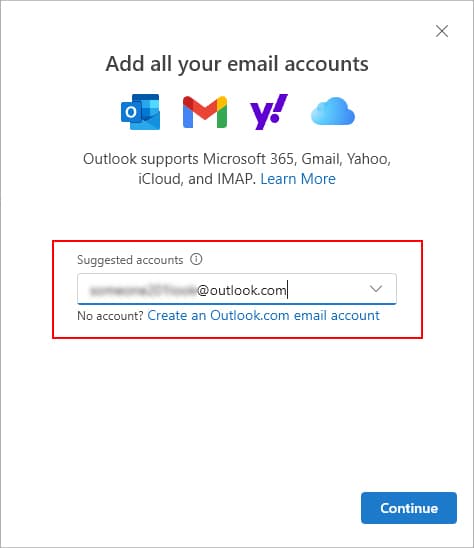
Add Multiple Email Accounts on Mac
- Open the Outlook app.
- Click Outlook in the top left corner and select Preferences.
- On the next window, select Accounts under the Personal Settings section.

- Click the plus icon in the bottom left corner and select Add account.
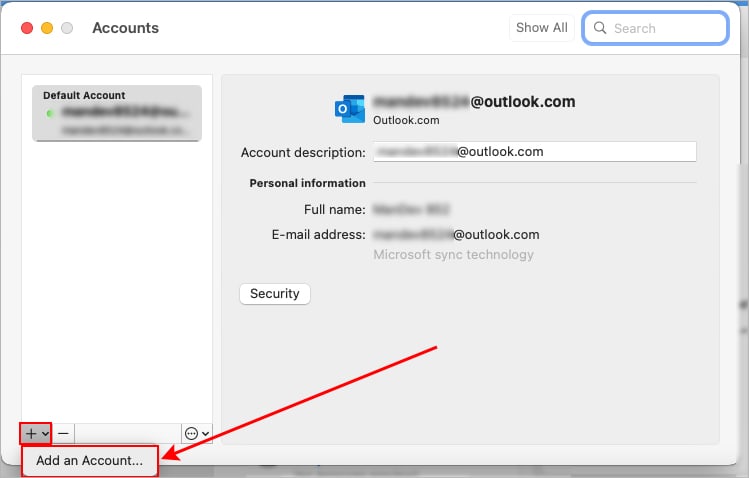
- Now, enter the email address you want to add to the Outlook app and click Continue.
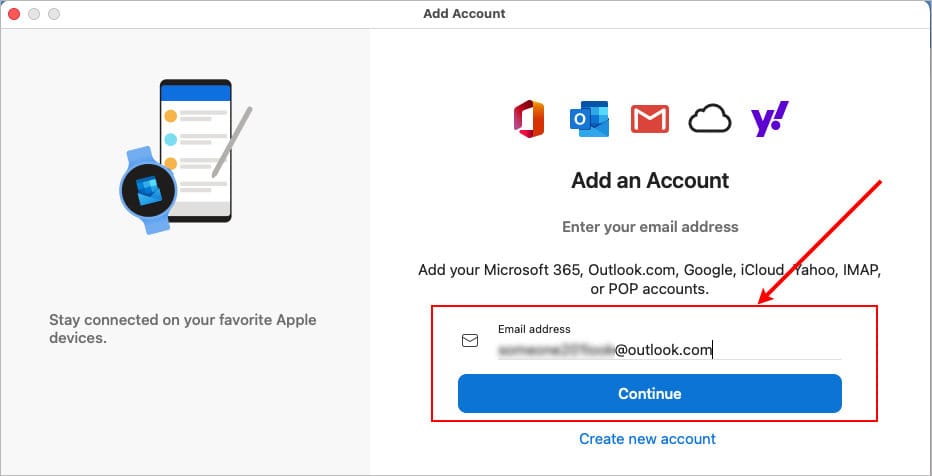
- Depending on the account you are trying to add, Outlook may sometimes fail to find that specific account. In that case, choose the correct account type.
- Then, sign in with your email and password when prompted and grant access with the requested permissions to let Outlook add the account.
Add Multiple Email Accounts on Outlook Web
As of today, you cannot add multiple accounts on the Outlook web version. As a workaround, you can still switch between multiple Outlook accounts.
However, note that this works only for Microsoft accounts (with domain names like outlook.com or live.com).
- Open a browser and sign in to one of your Outlook accounts.
- Then, click the profile icon in the top-right corner and select Sign in with a different account option.
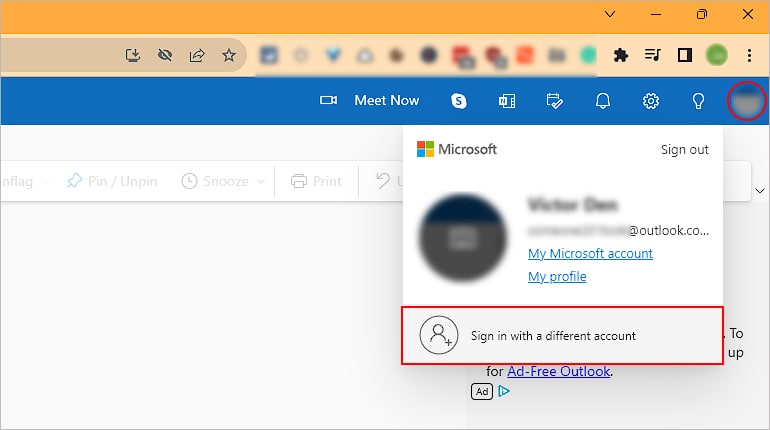
- On the next page, select Use another account.
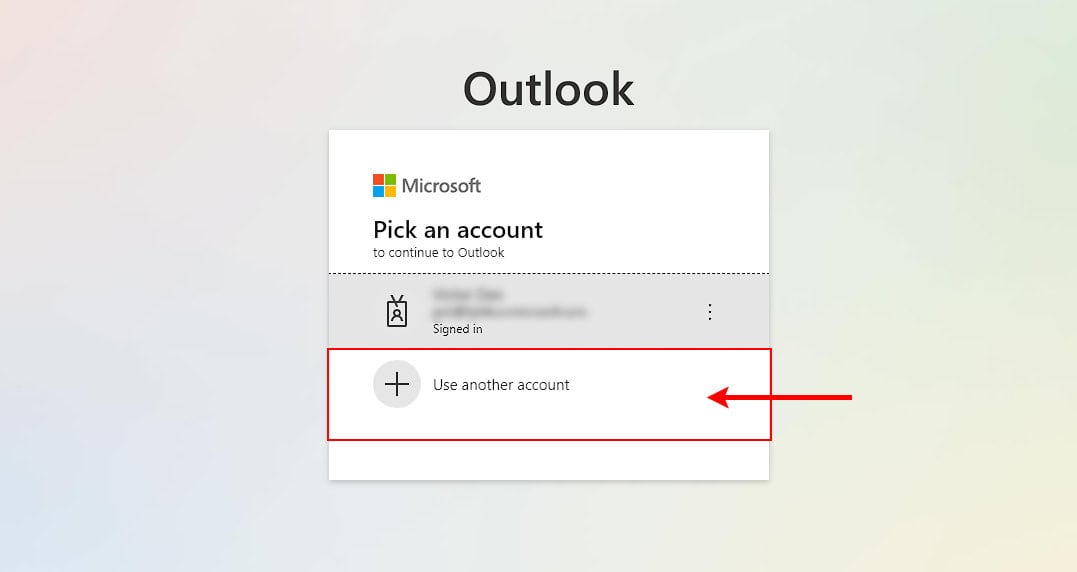
- Enter another email account you frequently use or need to switch to.
- Click on Yes.
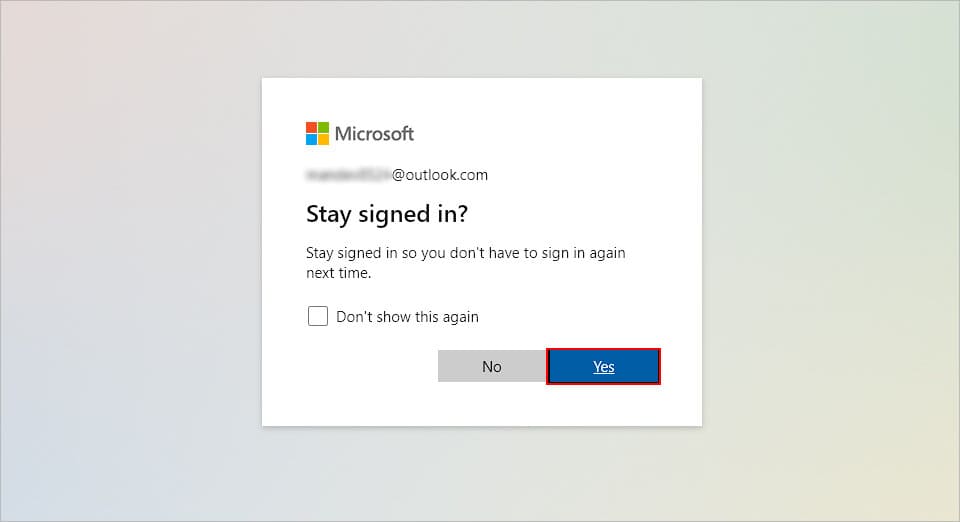
- Now, click the profile icon and select the Outlook account you want to use.

Add Multiple Email Accounts on Mobile App
- Open the Outlook app.
- Tap the profile icon in the top left corner.

- Then, tap the plus icon from the sidebar.
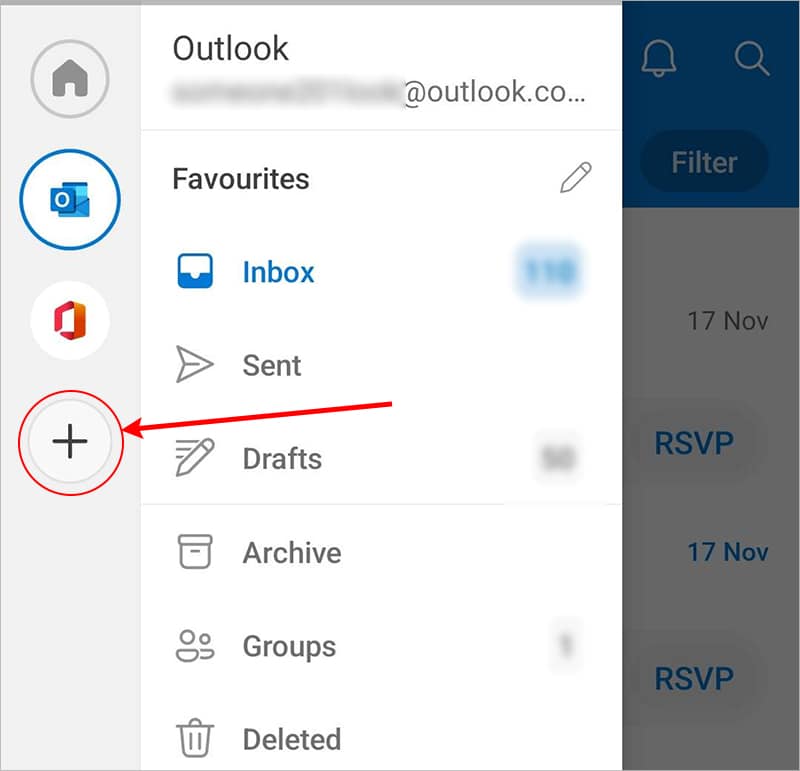
- Once a pop-up menu appears on the bottom, select Add an account.
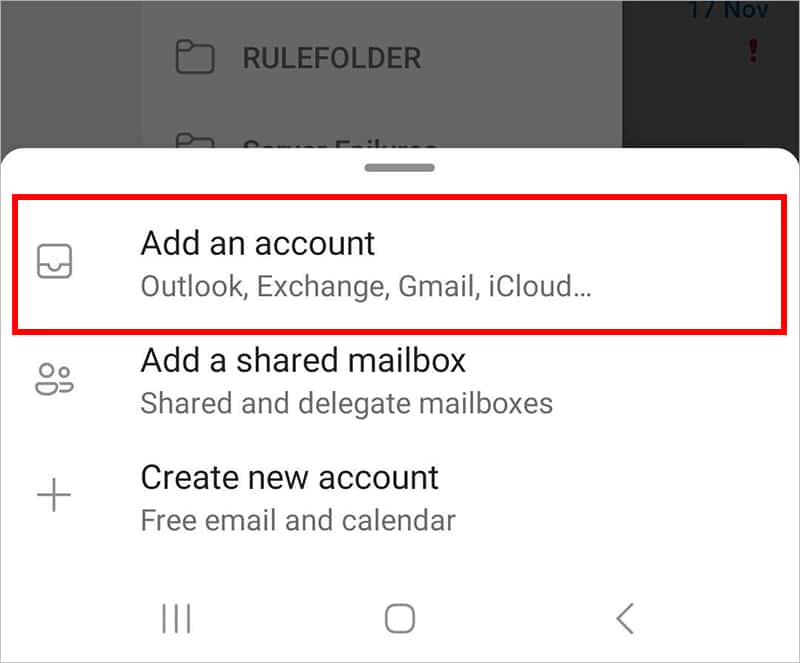
- Next, enter the email you want to add to Outlook and tap Continue.
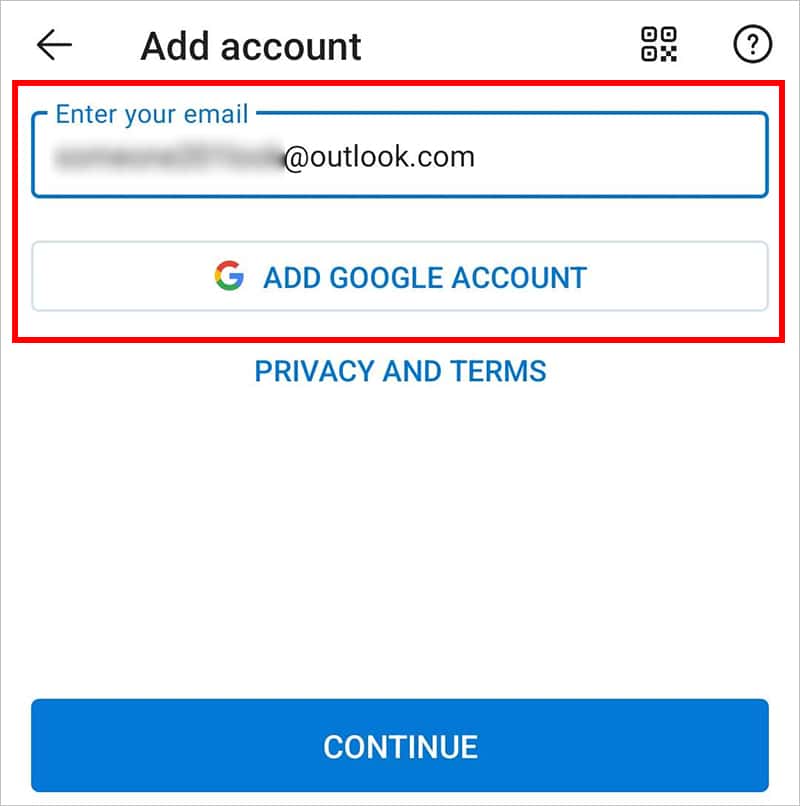
- To add a Gmail account, tap Add Google Account. When prompted, sign in with your Google account credentials on a browser.
Other Alternatives
- If you don’t want to add the accounts to the Outlook app, you can just set up a forwarding rule to automatically forward emails to your Outlook account.
- When working within the same team, you can use a shared mailbox or create an Outlook group to easily access common resources like email messages and calendars.
Can’t Add Outlook to Your iCloud Account?
Some accounts like iCloud require app-specific passwords instead of the main account password to prevent third-party applications like Outlook from accessing their data.
To resolve it, generate and use the app-specific password for Outlook as follows.
- Sign in to your iCloud account.
- Click the profile icon and select Manage Apple ID.
- Select Sign-in and Security from the left sidebar.
- In the right pane, select App-Specific Passwords.
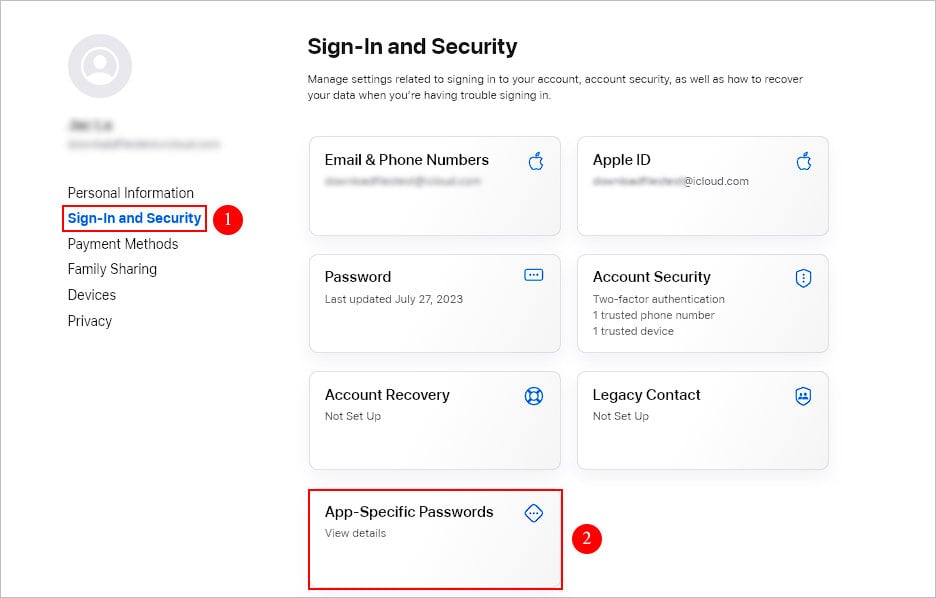
- On the next prompt, click Generate an app-specific password.
- Provide a preferred name and click Create. Here, we are using the name “Outlook app.”
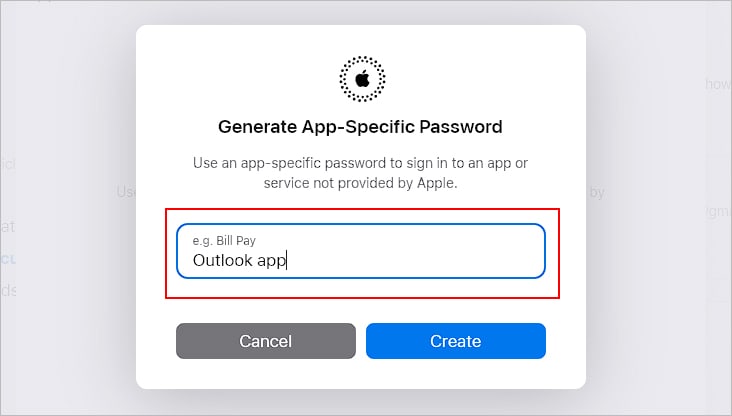
- Copy the app-specific password and use it when adding the iCloud account on Outlook.
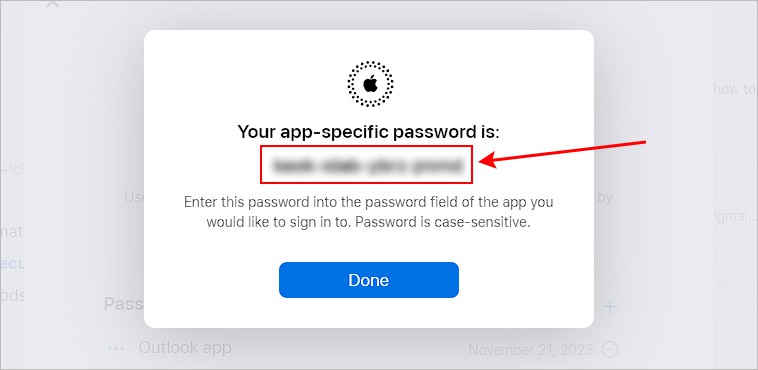
Things to Consider while Adding an IMAP Account
The Outlook app automatically uses the default IMAP settings to add the account. However, it can sometimes fail and return an error message like “Something went wrong.”
In such cases, click Change Account Settings. Then, make sure the server name and port settings are correct.
For IMAP
- Incoming server/Port: 993
- Encryption: SSL/TLS
- Outgoing server/SMTP: 587
For POP
- Port: 995
- Encryption: TLS
If you are trying to add an Outlook.com account on the Outlook app, you can view the correct POP/IMAP settings configured for that account by going to Mail > Sync email.
Alternatively, contact the IT admin to provide the necessary IMAP configuration details used for your organization.