In 2022, Microsoft released an update to Excel that prevented it from running macros on files downloaded from the Internet. This was an attempt to protect its users from potential malware and hackers.
Whenever you download a file from an untrusted source or an email attachment, such files may trigger a security risk alert. “Microsoft has blocked macros from running because the source of this file is untrusted.”

If you try to run a macro in such files, a new error message will pop up, restricting you from running the macro code.

In this article, I have listed all the possible ways to get through this security warning and unblock macros.
Unblock Macros From File Properties
If you are dealing with an individual file, the easiest way to unblock macros is to remove the mark of the web. Mark of the web is a technique used by Windows to determine files that have been downloaded from the internet.
You can unblock macros using the Excel file’s properties. Here are the steps to do so.
- Right-click on the Excel file and click on Properties.
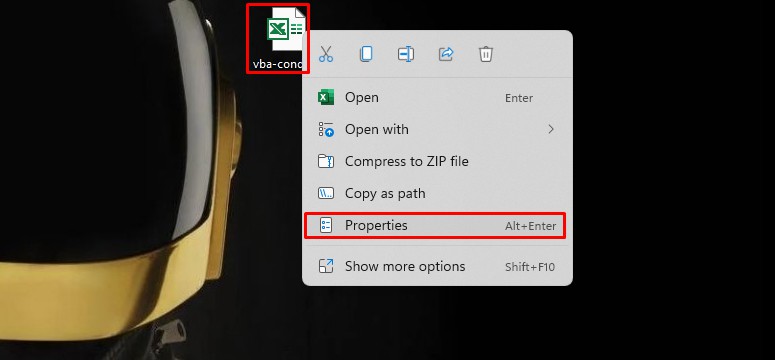
- At the bottom of the General tab, put a checkmark on the Unblock checkbox.
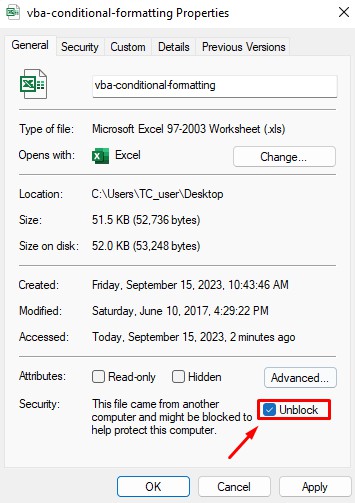
- Click on Apply and click on OK.
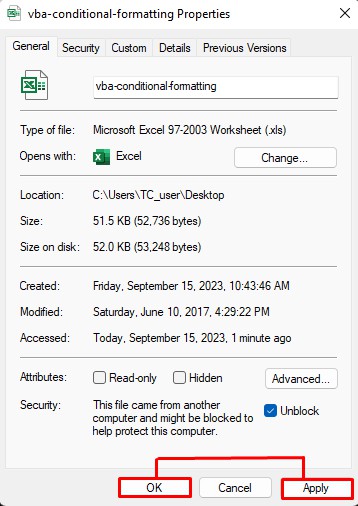
- Now, reopen the file, and you will notice that the warning message is now gone.
- Lastly, go to View > Macros > View Macros and click Run. Now, your Excel file should be able to run the macro successfully.
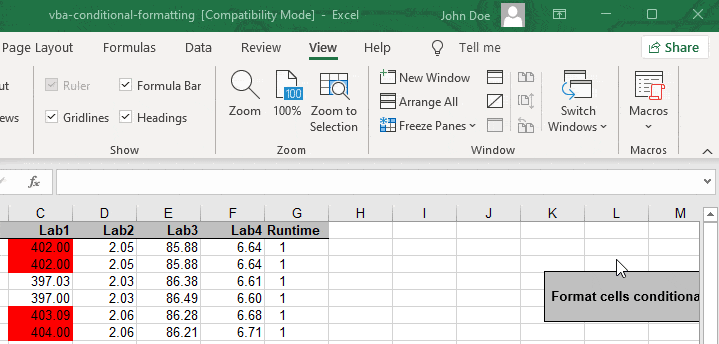
Add File to a Trusted Location
If you’re someone who has to download Excel files from the internet on a regular basis, another solution to fix this issue is by adding these files to a trusted location. This way, any files that you download to this location will not be blocked by default.
Here are the steps in which you can add the files to a trusted location in Excel.
- Open Excel and click on File.
- Click on Options.
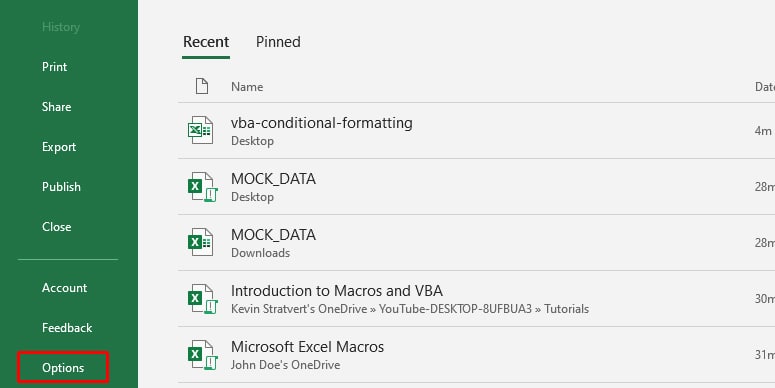
- On the bottom left side panel, click on Trust Centre > Trust Centre Settings.
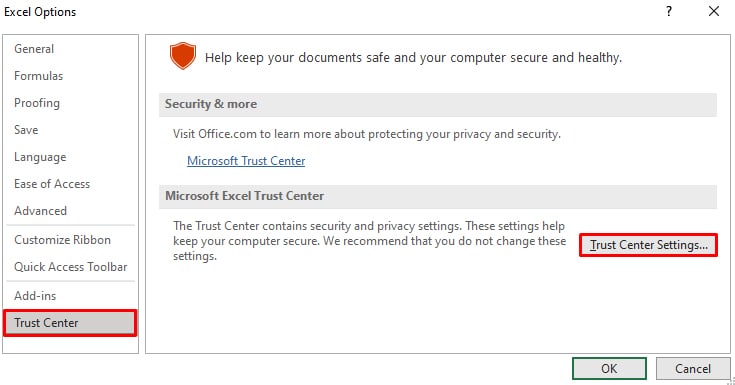
- You can now download files to existing locations from this list.
- If you want to add a new location as a trusted location, click on Trusted Locations from the left pane and select Add New Location.
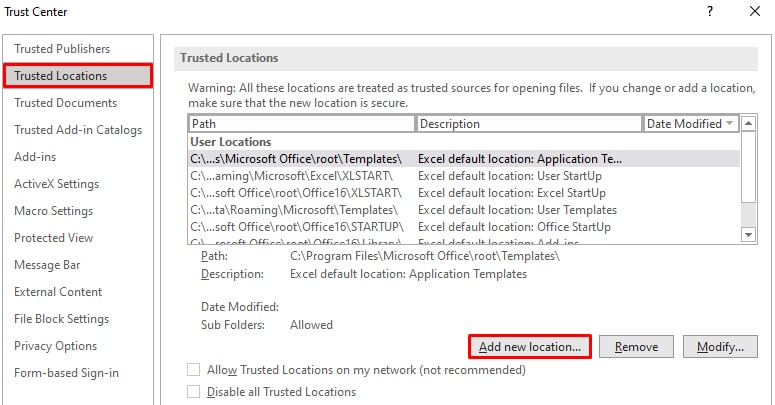
- Go to Add a Location > Browse and choose any location you want to set as your trusted location. Then, click OK.
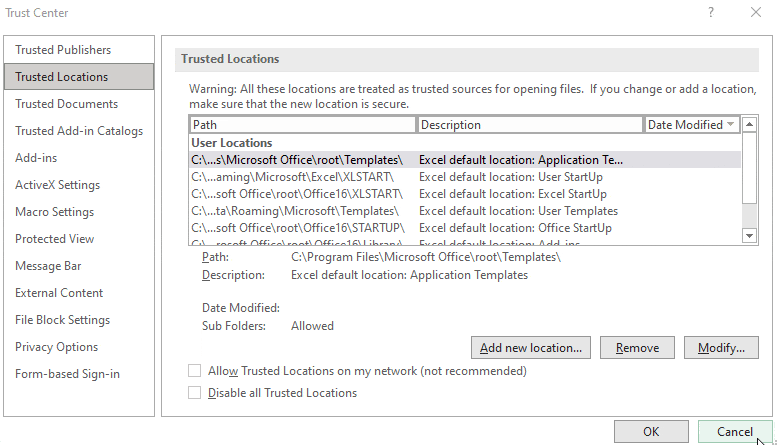
- Make sure you have checked the box “Subfolders of this location are also trusted.”
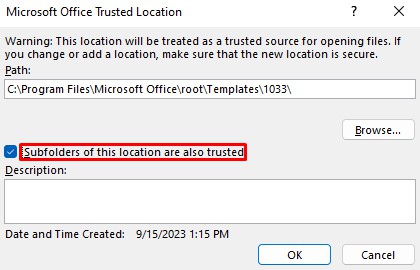
Reinstall MS Office
Your issue should be fixed by the fixes mentioned above, but if you’re still experiencing this issue, we would recommend reinstalling MS Office Suite. Here is how you can do it.
- Press the Windows key and type Control Panel.
- Click on the Control Panel.
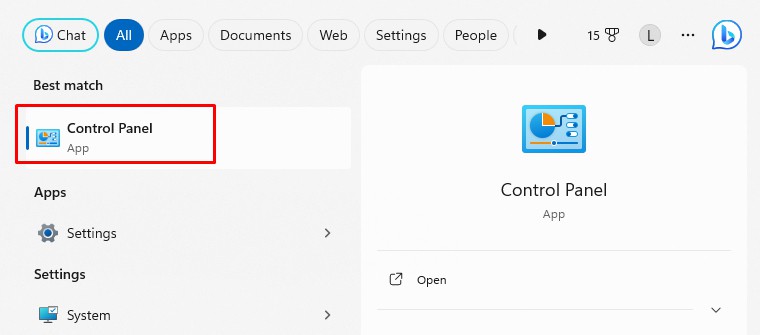
- Under Programs, click on Uninstall a Program.
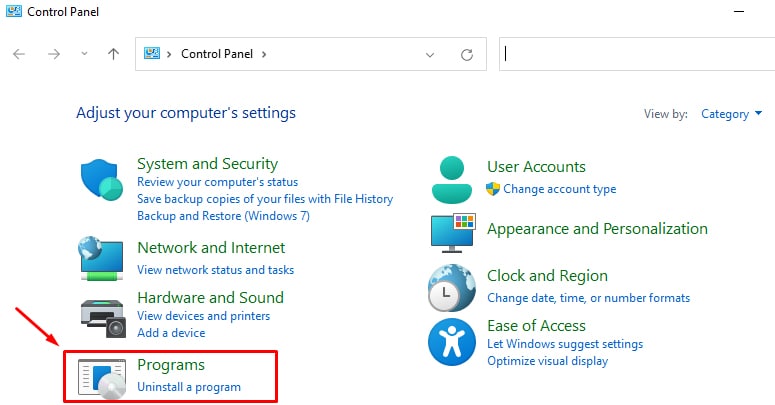
- Scroll down to Microsoft Office and click on it.
- Click on Uninstall, which will launch a Windows prompt, then click Yes.
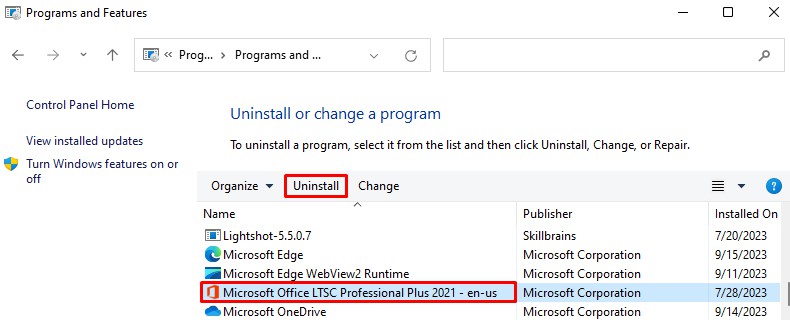
- After uninstalling, open Microsoft Office setup from your PC and follow the prompts to install Office again.