Inviting someone to Google Calendar provides a convenient way to share your schedule with them, coordinate meetings and events, and ensure everyone stays informed.
Google Calendar lets you invite a maximum of 200 people to an event. However, if you need to invite more, you can use Google Groups to invite as many as 100,000 members in a group.
Whether you’re using an Android, iPhone, or computer, here’s a step-by-step guide that can help you invite people to Google Calendar easily.
Invite on Desktop
You can invite people to a new event or add members to an existing event. Here’s how you can do it.
Invite to a New Event
- Open Google Calendar and sign in.
- Create a new Event by clicking the “+” button.
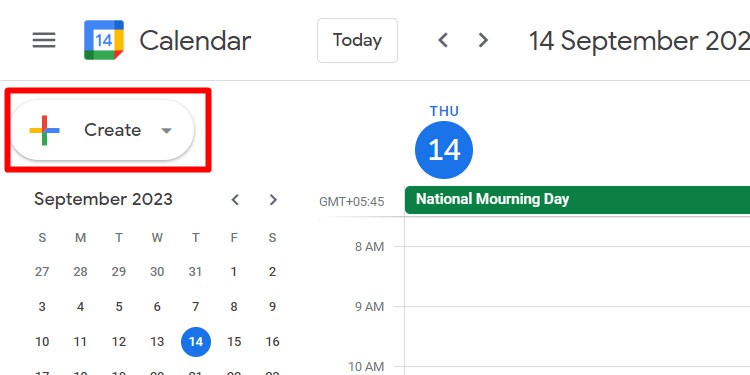
- Add Guest by entering their emails in the Add Guest section. Gmail also allows you to add a non-Google user in the Guest field.
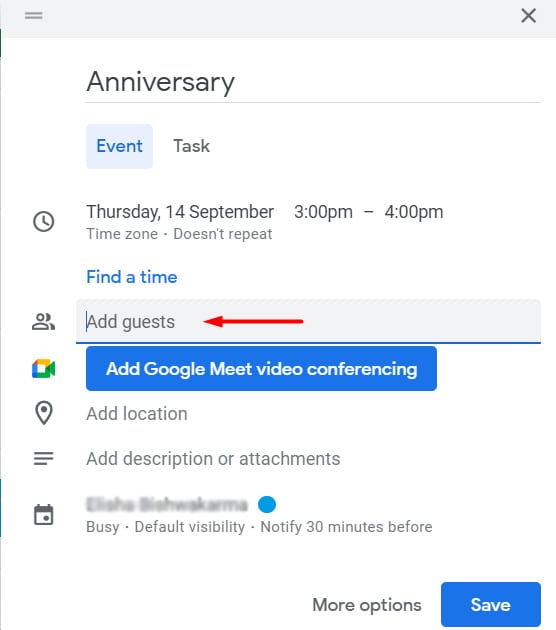
- Make changes in guest permissions. You can allow your guest to Modify Event, Invite Others, and See Guest List by clicking on the checkbox on its left. Or, choose Set as Default.
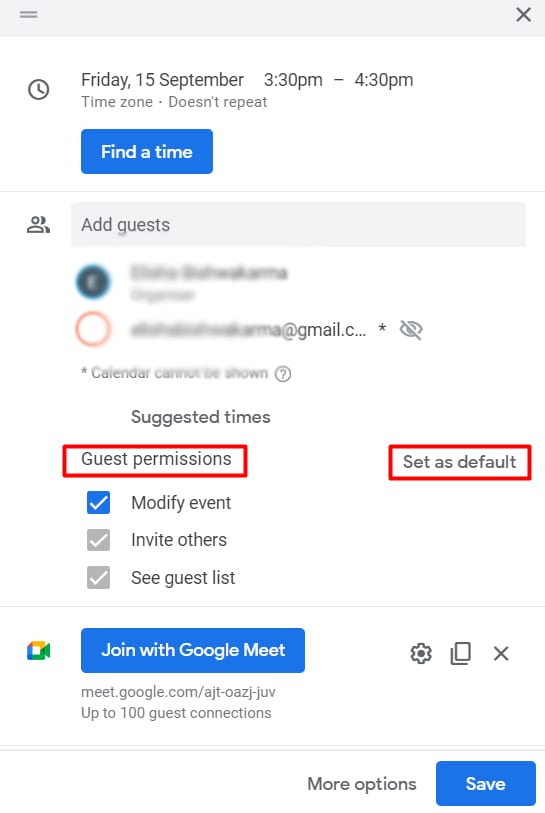
- If you want your guests to have a choice whether or not to attend the event, you can mark them as Optional. They will need to RSVP to the event and won’t have it automatically added to their calendars.
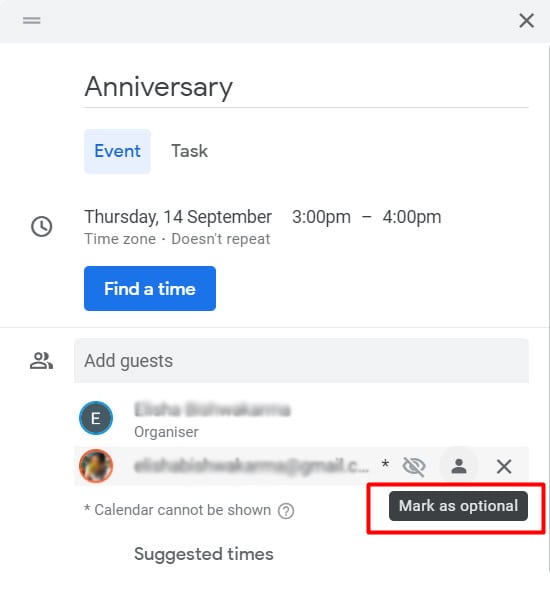
- Click on Save.
After inviting, guests get an email invite. They can respond by clicking Yes, No, or Maybe in the email. Your event details will update automatically based on their response.
Invite to an Existing Event
- From the calendar view, click the Event.
- Select the Pencil icon to edit the event.
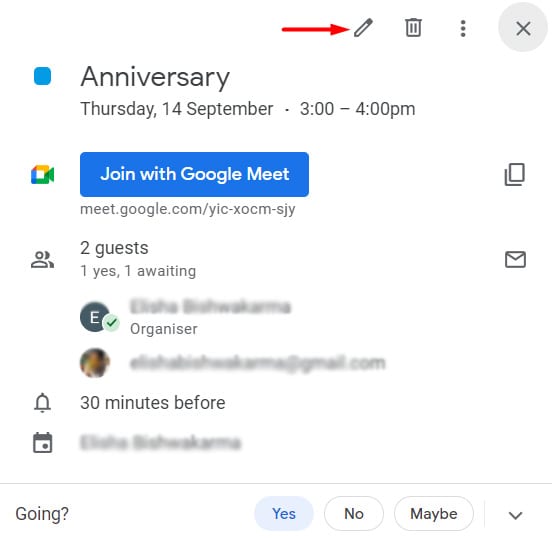
- Choose the person’s name or type their email.
- If you want to make them optional, click the checkbox next to their name.
- Review the event details and click Save.
Invite on Mobile
You can use Google Calendar in both Android and iOS devices and here’s how to send an invite.
Invite to a New Event
- Open the Google Calendar app.
- Create a new event by tapping the plus (+) sign.
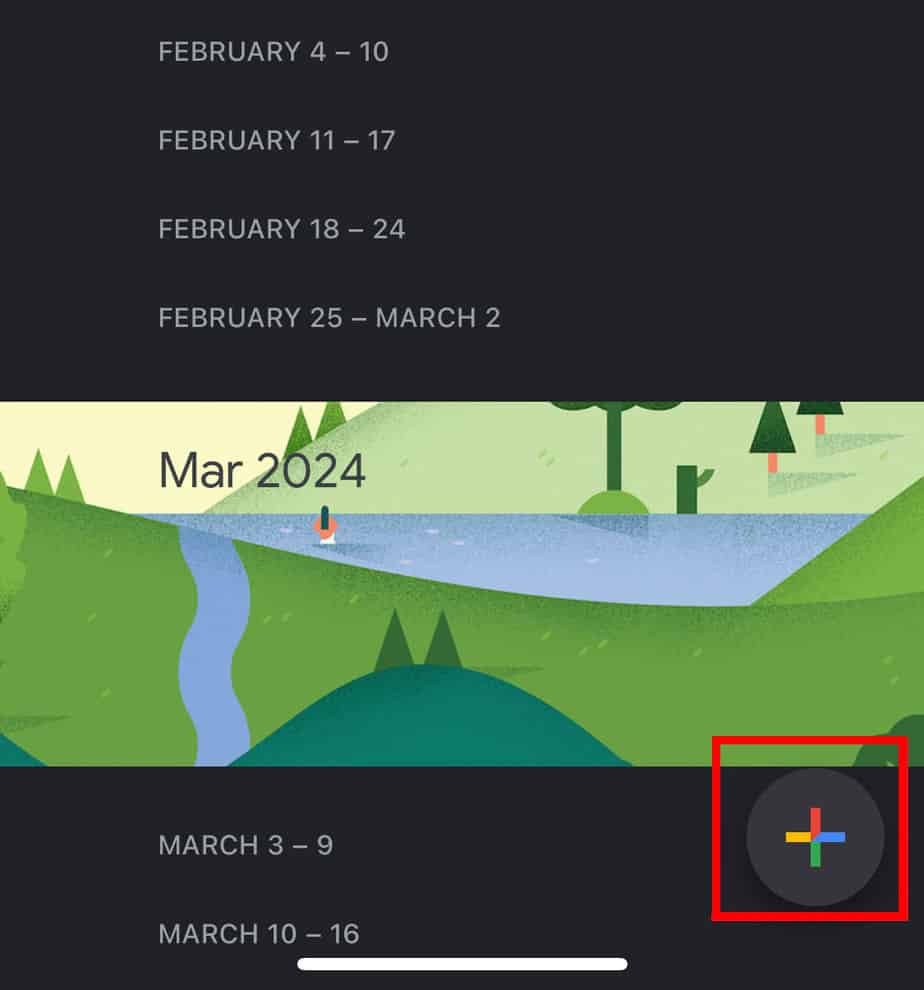
- Tap on Add Guests on iOS and Invite People on Android devices.
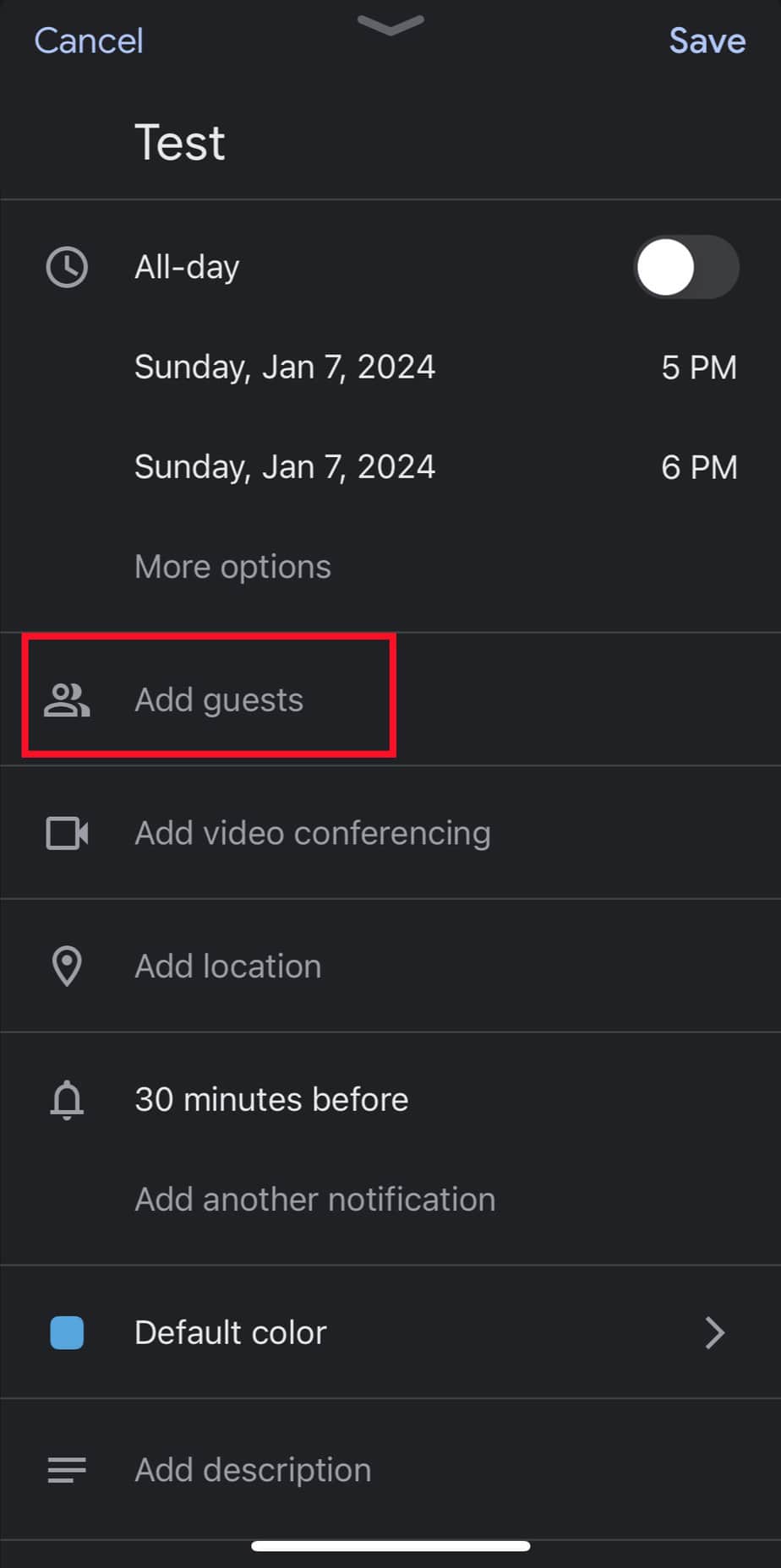
- Tap on the existing guest emails or type their emails.
- Tap on Done and click Save.
Invite to an Existing Event
- Open the existing event.
- Tap on the Pencil icon at the top.

- In the event edit mode, tap Invite People on an Android device and Add Guest on an iOS device.
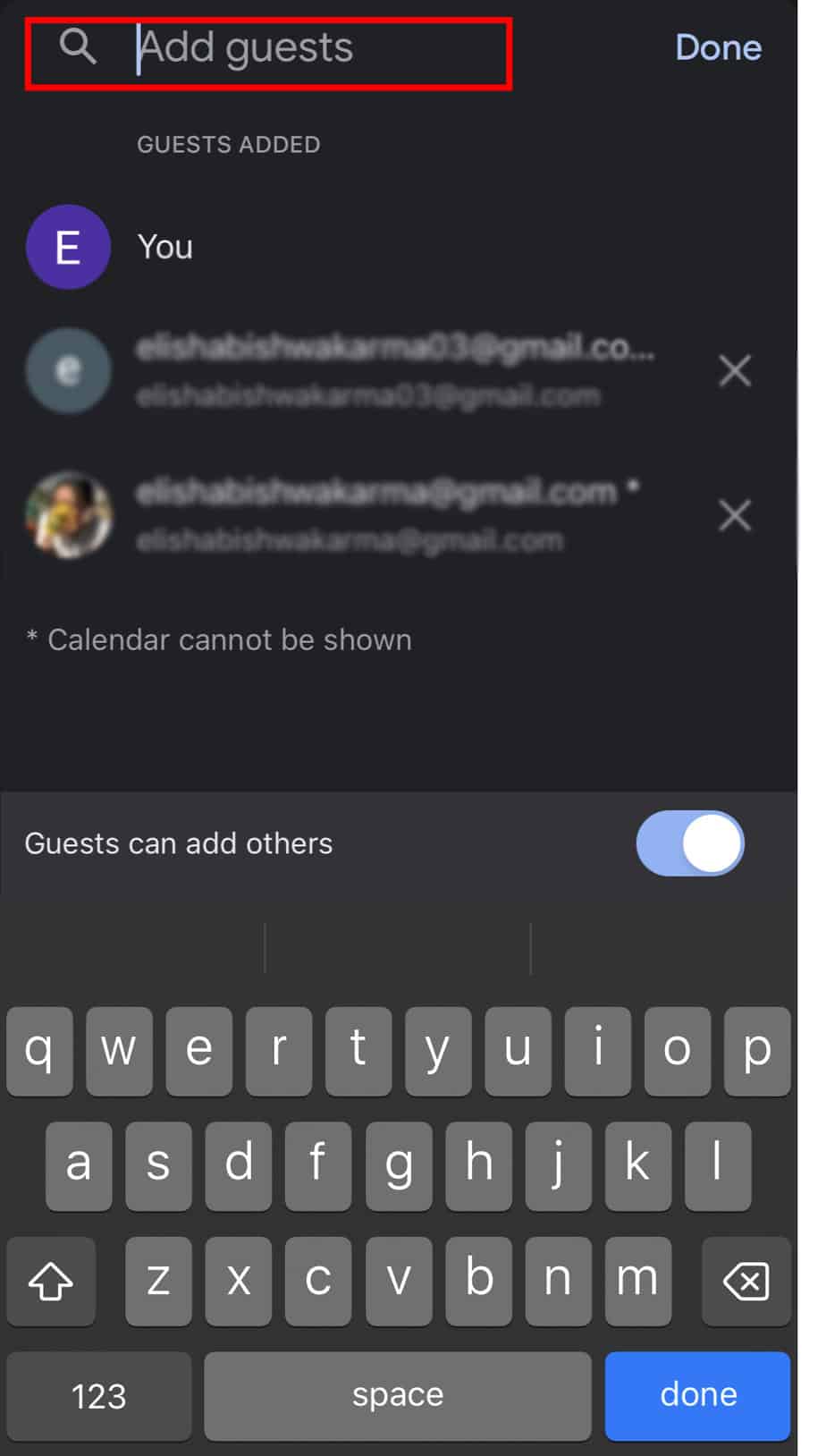
- Type the names or email addresses of the people you want to invite. Add commas if you want to add more.
- Tap Done to confirm, and if you’re not sure about the best time, swipe down or tap View Schedules to see when everyone’s free.
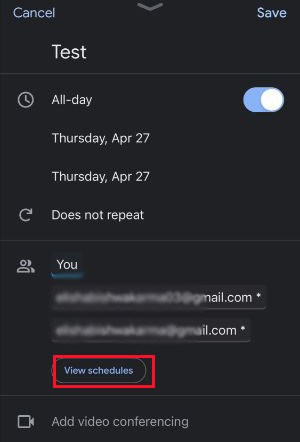
- When you’re all set, hit Save.
Frequently Asked Questions
How to Resend an Invite Only to Those Who Have Not Responded?
While there is no built-in feature in Google Calendar to resend an invitation to those who haven’t responded, here’s the easiest and quickest workaround.
- Open the event in Google Calendar.
- Click on the Email icon to email the guests.
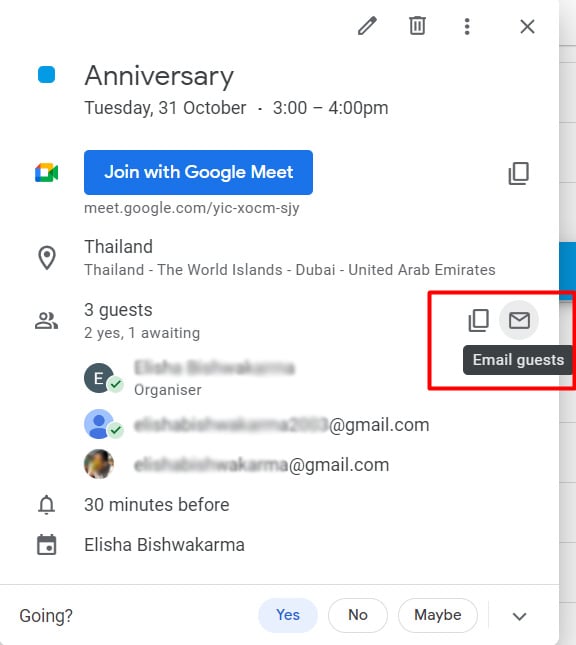
- Now, select only the guests who are “Awaiting a reply.”
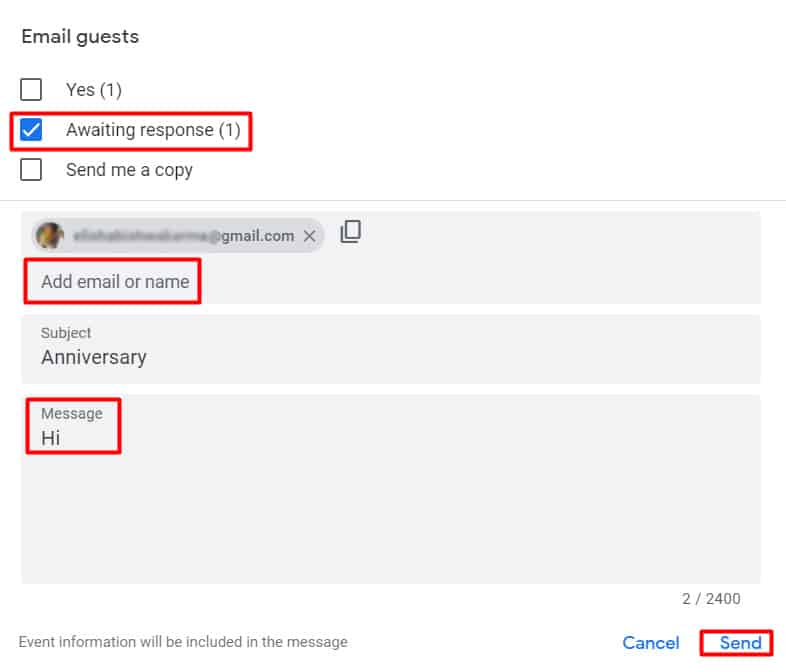
- Add the guest’s name or email.
- Then, compose a new email and hit send!
How to Cancel the Google Calendar Event Invitation?
Yes, we can cancel the invitation. But for that, we need to remove the invitee from the event. Here’s how:
- Open Google Calendar and go to the event.
- Click the Edit event icon at the top.
- Go to the Guest list.
- Then select the guest you would like to remove and tap on Remove.
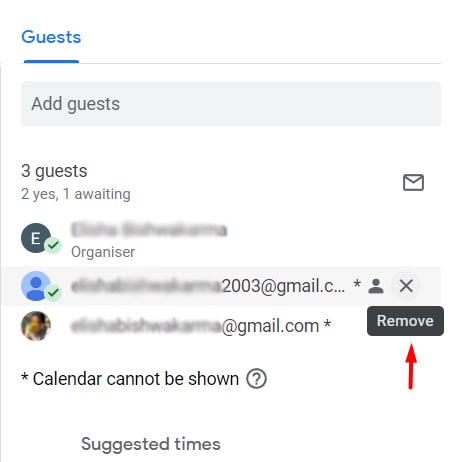
- Now, click Save.
- A dialogue box will appear asking if you would like to send cancellation emails to removed Google Calendar guests.
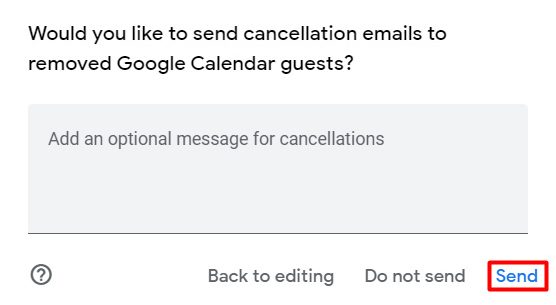
- Add a message and click Send.
Can You Send a Google Calendar Invite to a Phone Number?
Unfortunately, Google Calendar doesn’t allow users to send invitations to phone numbers as it is designed to work with email addresses to send and receive event invitations.
However, we can always share the event details or link with someone via text message using a phone number.
Can You Edit an Invite on a Google Calendar Event After It Has Been Sent?
Yes, we can do it simply by finding the event that we want to change the details of.
Then, tap on the event to see more info and make changes, for example, changing the date, time, place, description, or adding, or removing people.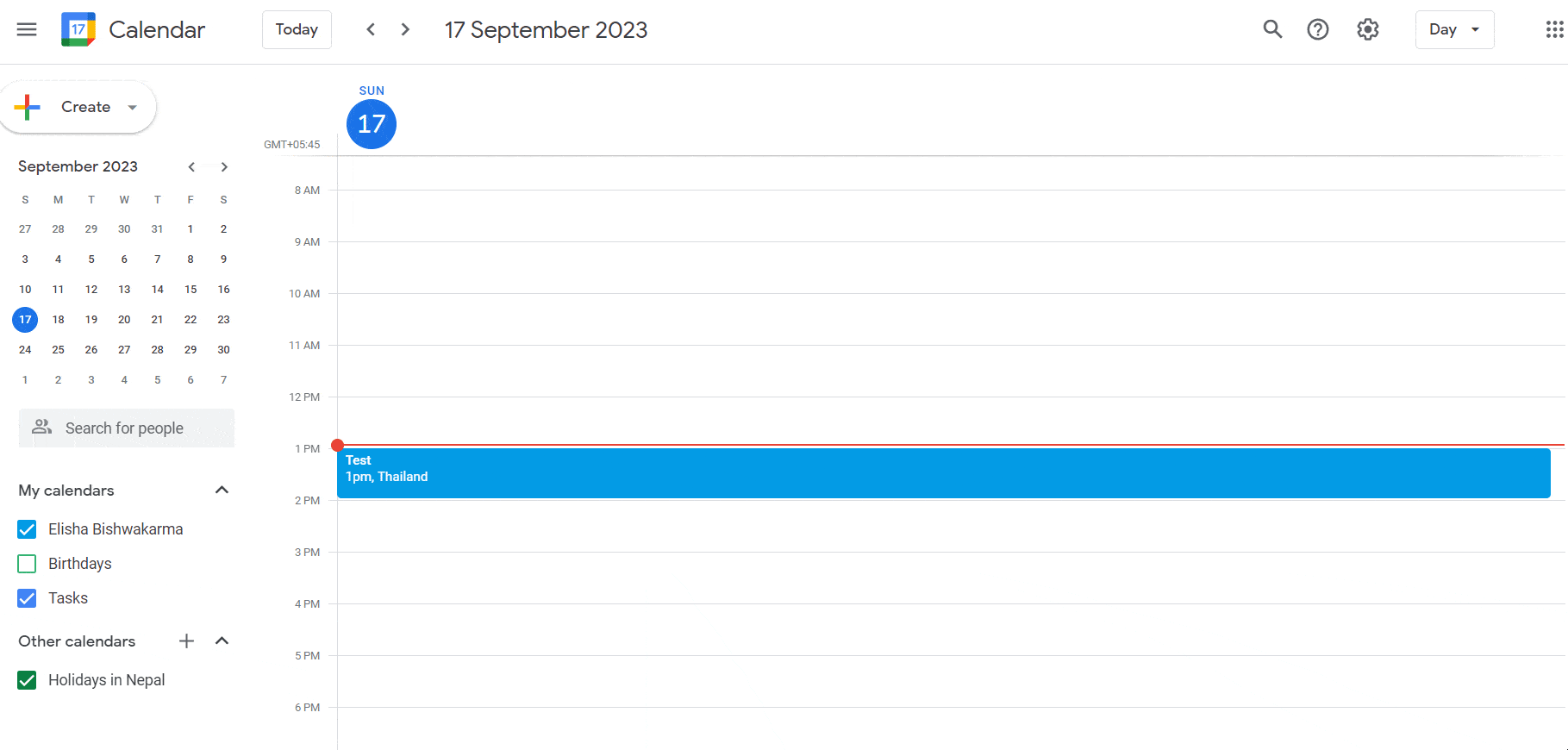
And finally, save it once you’ve made the changes. This will update the event and let your invitees know about the changes.