As you scroll through different videos on the Instagram feed, they are by default configured to play automatically on a loop. Yet, they sometimes won’t play unless you manually press the play button because of the data saver mode. So, turning it off resolves such issues.
However, if the videos, whether reels, stories, or one in your DM, aren’t loading, or freezing, then you are probably offline or connected to a bad network connection. Other than that, the problem could arise due to some sort of app or browser-related issues.
If it’s only a minor glitch, a simple device or system (laptop, PC) restart should fix the problem straight away. Also, try logging out and logging back into your account. See if it works. Otherwise, consider moving on to the following fixes.
Check the Instagram Server Status
Although it’s rare, the Instagram servers might be suffering from outages due to which some services like video posts or others could be inoperational at the moment. In such cases, you can hardly do anything from your side.
However, you can check whether their server is currently up/down using sites like “downdetector” and “is it down right now?“. Such sites even display which particular services are affected and a list of common issues other Instagram users are facing.
Resolve Network Connection Issues
If you are experiencing lag issues while playing videos on Instagram, especially while watching a live stream, it’s likely due to a network-related issue. Even then, short video clips like reels and stories should still play as they work in a poor network too.
Anyway, to fix such sort of video issues, switch to a stronger Wi-Fi network or restart the router. Even better, use a wired connection (ethernet) instead of WiFi when using Instagram from devices like laptops.
Now, if you are browsing Instagram videos on a mobile app using cellular data, consider disabling the data saver option. That’s because it limits data after reaching certain bandwidth and prevents videos from playing automatically. Sometimes it even causes interruptions while playing videos.
Alternatively, you could try using the Instagram lite app which works pretty much the same as the Instagram app. However, note that it’s only available for Android users as of now.
To disable data saver on Instagram,
- Tap the profile icon in the bottom right corner of the screen.
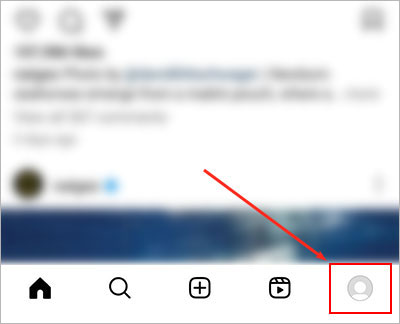
- Then, tap the hamburger icon in the top right corner and select Settings and privacy.
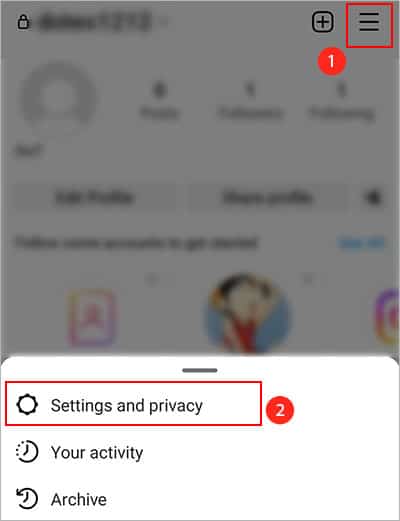
- Next, select Data usage and media quality.
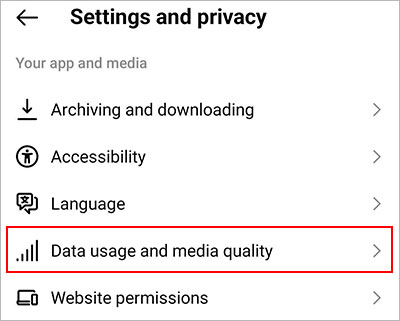
- Toggle off the Data Saver option under the Use less data section.
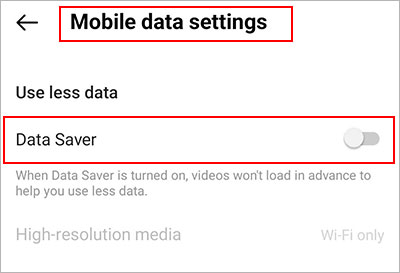
- If you don’t want to turn off Data Saver, select the Wi-Fi only option under High-resolution media.
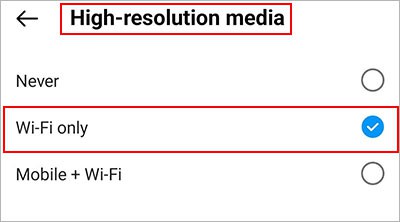
Clear the Instagram App Cache
Each time you open and use the Instagram app, it stores some of the content locally so that it can quickly load/fetch them the next time.
However, as these temporary cache build up over time, they could get corrupt and result in various video playback issues like the one you are facing.
Now, if you are using a browser to use Instagram, log into your Instagram account using another browser and see if the videos play there. Otherwise, try clearing the browser cache.
On Android
- Open the Settings app.
- Then, scroll down and select Apps.
- Tap the Instagram app.
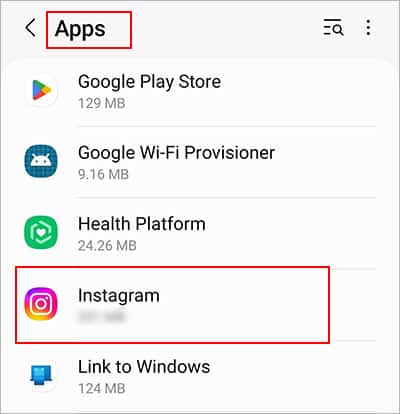
- Now, scroll down and tap Storage.
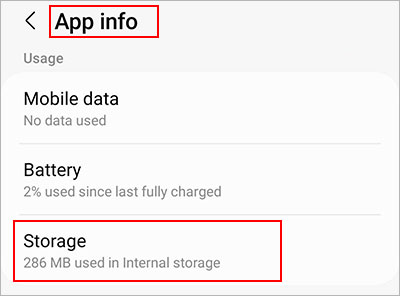
- Tap Clear cache.
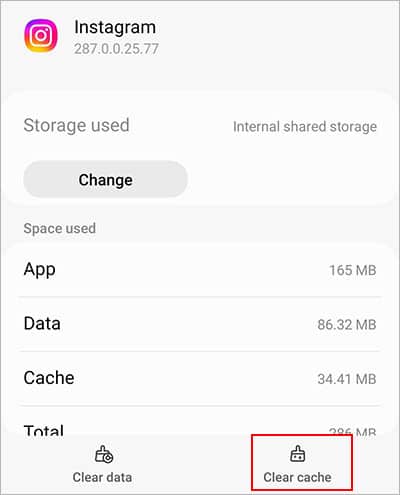
On Chrome Desktop
- Open the Chrome app.
- Press Ctrl + Shift + Delete key.
- On the Clear Browsing data window prompt, enable the checkboxes next to “Cookies and other site data” and “Cached images and files”.
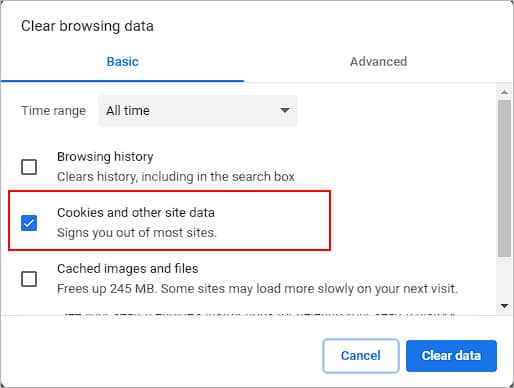
- Click Clear data.
On Safari (Mac)
- Open the Safari app.
- Then, click Safari next to the Apple icon and select Preferences.
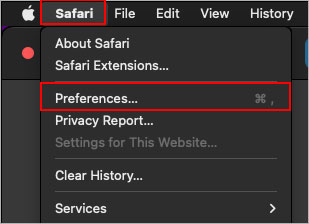
- Under the Privacy tab, click Manage Website Data. You can find it next to the Cookies and website data field.
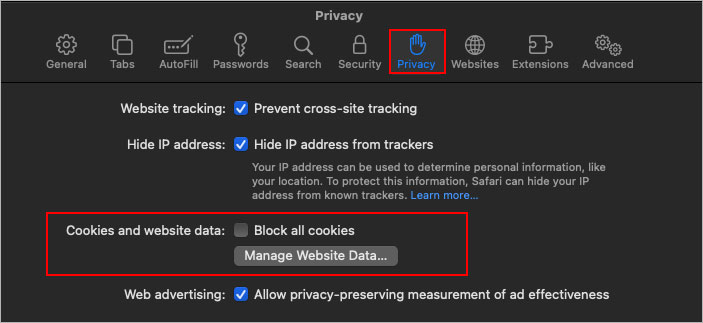
- Select the items containing keywords like “
instagram.com”. Use the search bar to find the site quickly.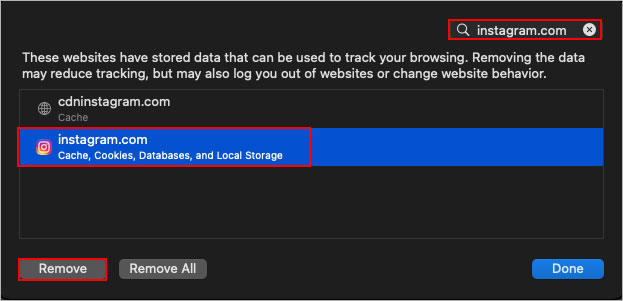
- Click Remove.
Update the App
If it’s been a while since you updated the Instagram app, it’s likely outdated and contains unresolved bugs or issues. So, to avoid issues like the video not playing or similar, download and use the latest version of the app.
On Android
- Open the Play Store app.
- Type “instagram” in the search bar.
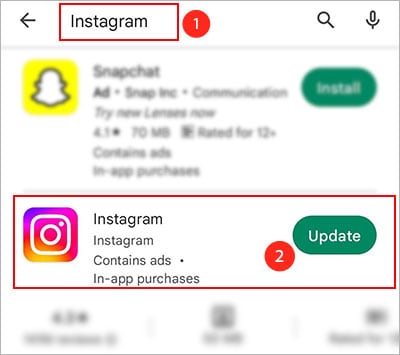
- Tap Update.
On iOS
- Open the App Store.
- Search for “instagram”.
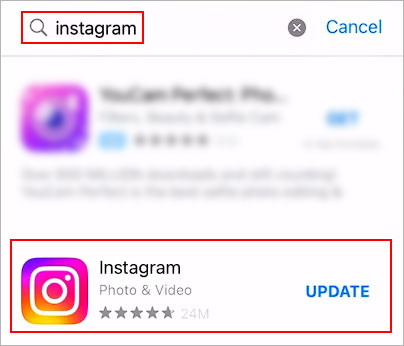
- Tap Update to install the latest available updates.
Reinstall the App
As a last resort, uninstall the app and re-install it on your device. This way, the app gets a fresh start, and any unknown issues also get resolved along the process. Don’t worry, uninstalling the app doesn’t delete any of your Instagram data.
On Android
- Open the Settings app.
- Then, select Apps.
- Next, scroll to Instagram from the list of apps and tap on it.
- Tap Uninstall option at the bottom.
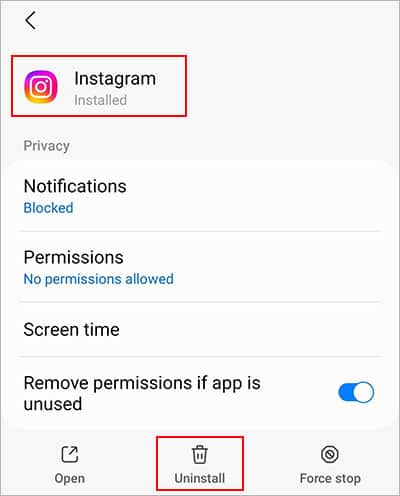
- Now, open the Play Store app.
- Search for the Instragram app and tap Install.
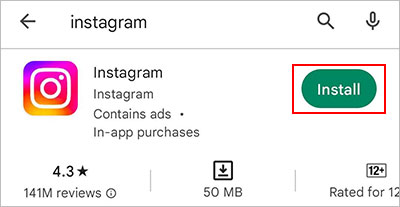
- Wait for the app to download and install.
- Open the app and check if the videos are playing as expected.
On iOS
- Look for the Instagram app on the home screen.
- Tap and hold the app. Then, select Remove app.
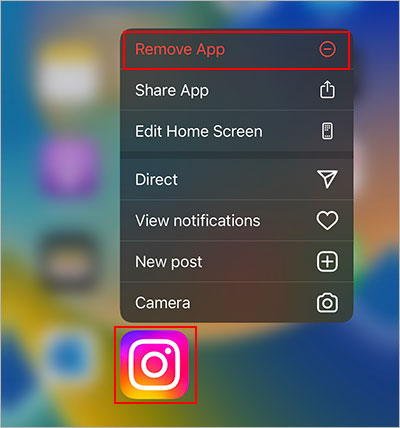
- Next, select Delete app.
- To reinstall the app, go to the App Store.
- Search for “Instagram”. Then, download and install it.
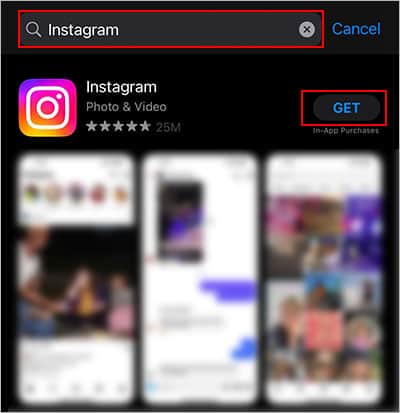
- Wait for the download to finish.
Contact the Instagram Support Team
If the error still persists, you have the option to reach out to the Instagram team.
Once you provide a short description or screenshot of your specific issue, they should hopefully respond to you with possible reasons and solutions. However, it may take some time, so you need to wait patiently.
- Shake the device and tap Report a problem from the pop-up menu.
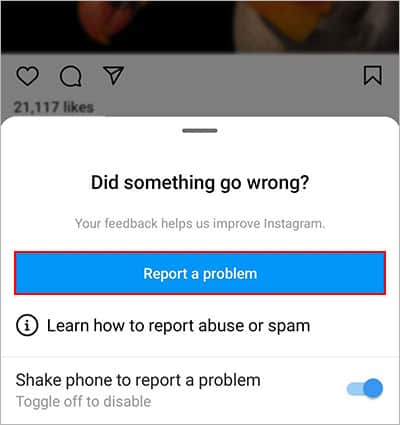
- If such an option didn’t appear, continue to the next step. Otherwise, skip directly to Step 8.
- Tap the Profile icon in the bottom right corner.
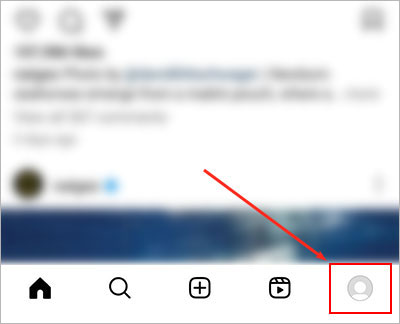
- Then, tap the hamburger icon in the top right corner.
- Select Settings and privacy.
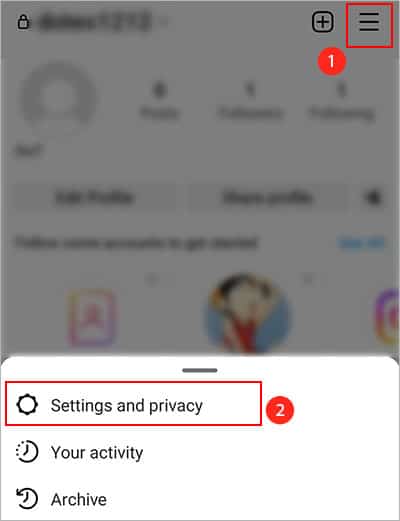
- Scroll down and select Help under the More info and support section.
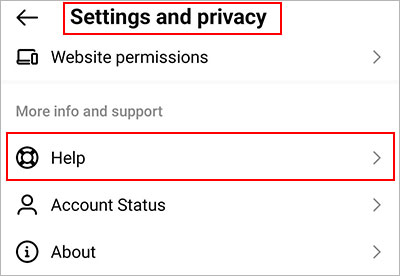
- Now, tap Report a Problem.
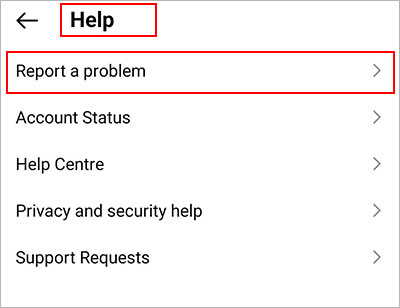
- On the pop-up, tap Report a problem.
- Next, tap Include and continue.
- Enter the description of the video issues you are facing.
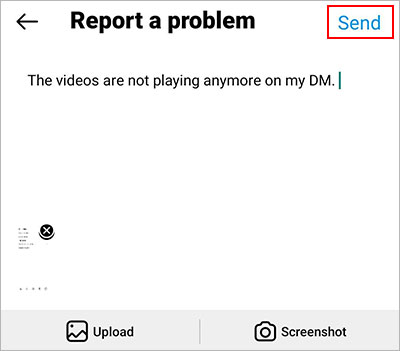
- When done, tap Send in the top right corner.
Related Questions
Why Are Some Videos Suddenly Disappearing on My Instagram Account?
If the sender who shared the video on your DM blocked you or unsent the video, you won’t be able to access it. Similarly, the video owner could have deleted/removed that particular video. Regardless, you could request the sender to send/re-upload the video.
In some cases, Instagram itself removes videos that have violated community guidelines. To restore such a video, you can contact the Instagram team and appeal about the video.