Microsoft Excel and Google Spreadsheets are the two most popular spreadsheets. As an avid Excel user, you may encounter colleagues or collaborators who prefer using Google Sheets instead, or vice-versa.
Either way, it’s useful to know how to sync Excel files with Google Sheets.
For this, you can directly import Excel files or convert them into Sheets format. This allows you to view, edit, share, and collaborate on the sheets. Check out four effective approaches to import Excel in Sheets in this article.
Warning: When you upload the Excel file to Google Sheets, you may lose some Excel functionalities. For Instance, if your Excel workbook contains rare charts like Pie-of-Pie charts, Google Sheets does not support it. Also, while importing, your record should be less than 5 millions cell.Method 1: Import Excel File to Google Sheets
Google Sheet has a default Import option which makes downloading any files easier. Using this, you can import the Excel files into Sheets and edit the spreadsheet as per your preference.
To do so, here are the steps.
- Launch Google Sheets. Then, open Existing sheet or create New sheet.
- Go to File > Import.
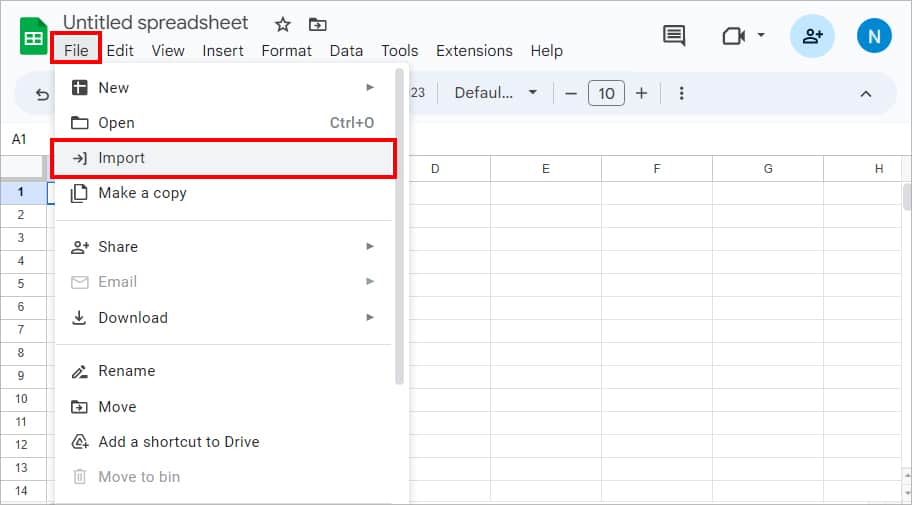
- On Import file window, head to Upload Tab and click on Browse.
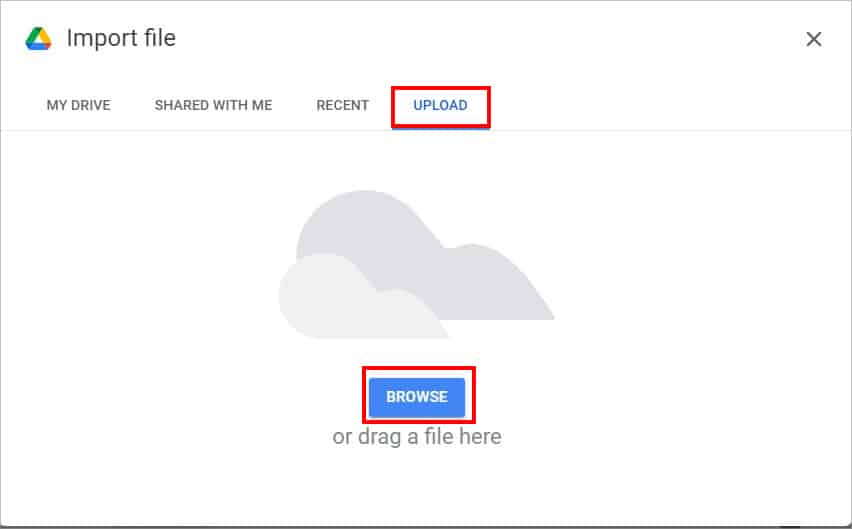
- Select Excel file and click Open.
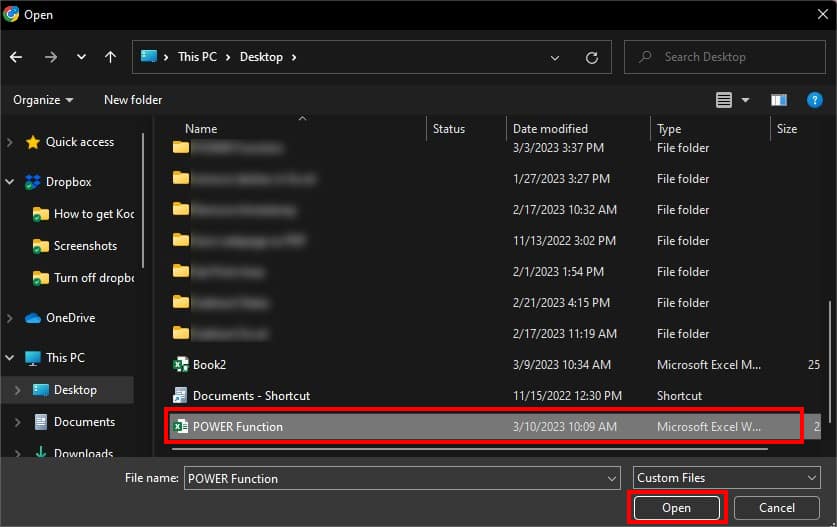
- Now, on Import File, pick any one Import Location.
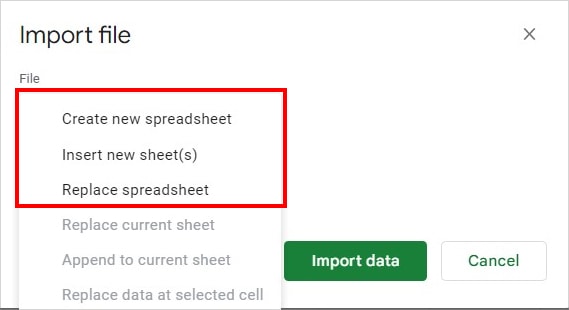
- Create new Spreadsheet: Imports Excel data in New Spreadsheet.
- Insert new sheet(s): This option replaces the present theme of your Google sheet.
- Replace spreadsheet: It replaces everything on your current spreadsheet with the Excel data. It applies if you have opened an existing sheet.
- Hit Import data.
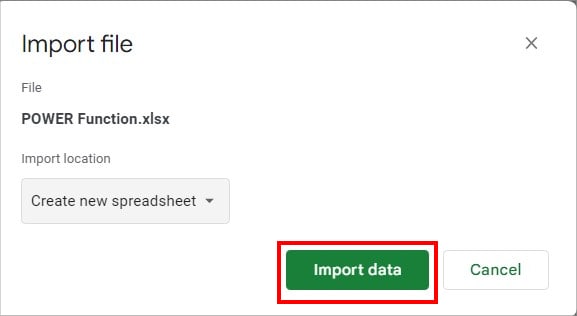
- Finally, click on Open Now if prompted.
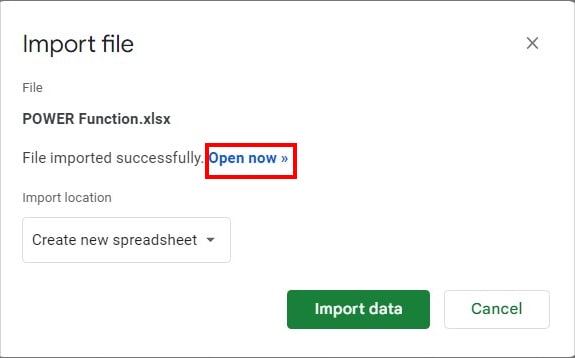
Method 2: Open Excel File in Drive
If you have Excel files in your Google Drive, you can simply open them as Google Sheets. This method is best when you want to edit the Excel workbook in Sheets while having the same Excel format.
In case, you do not have Excel file in Google Drive, upload them first. To do so, on your Google Drive, click on +New icon > File Upload. Locate Excel file and hit Open.
Now, to open file,
- Launch Google Drive app or browser. Login to your account if prompted.
- Locate Excel file and right-click on it.
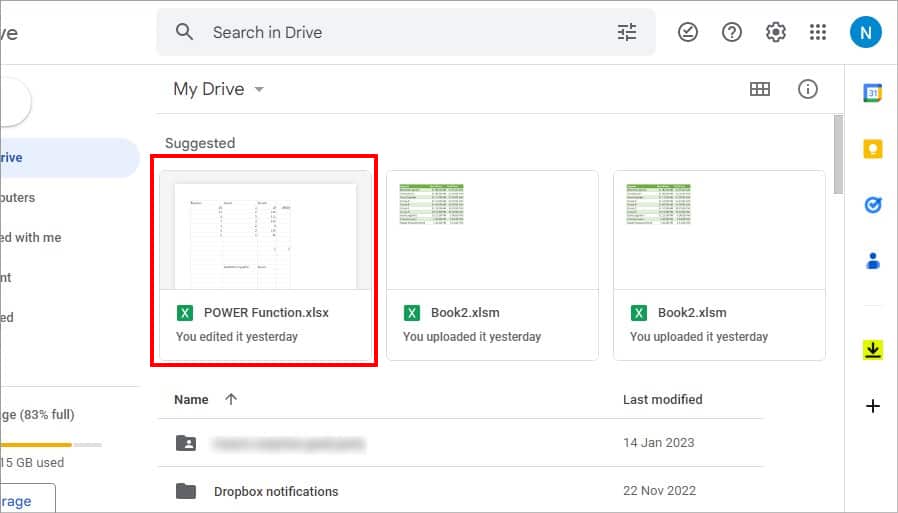
- Select Open with > Google Sheets.
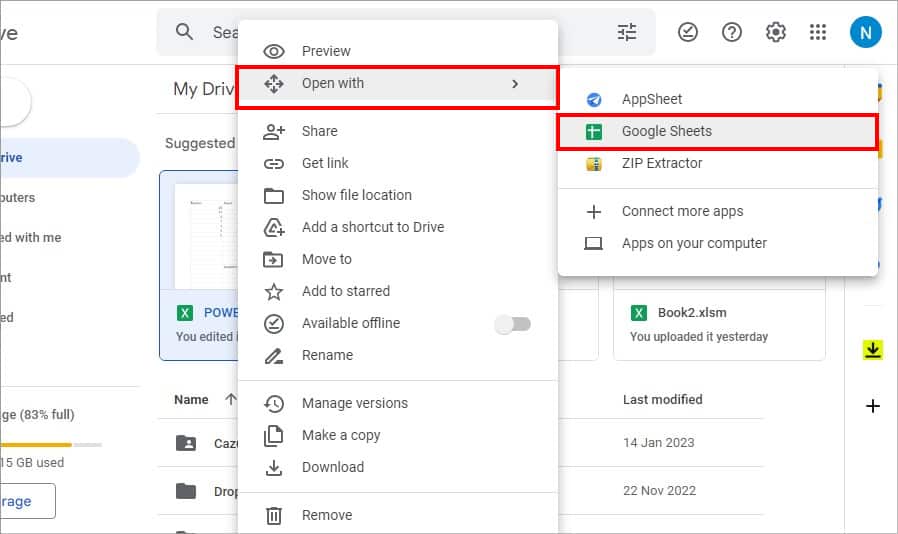
Method 3: Save File as Google Sheets
When you open an Excel file from the Drive, Sheets gives you the option to save the file as Google Sheets. Use this method if you’re collaborating on your spreadsheet file as it converts .xls into a Sheet file format.
- From your Google Drive, launch an Excel file.
- The file will automatically open in Google Sheets. Then, go to File > Save as Google Sheets.
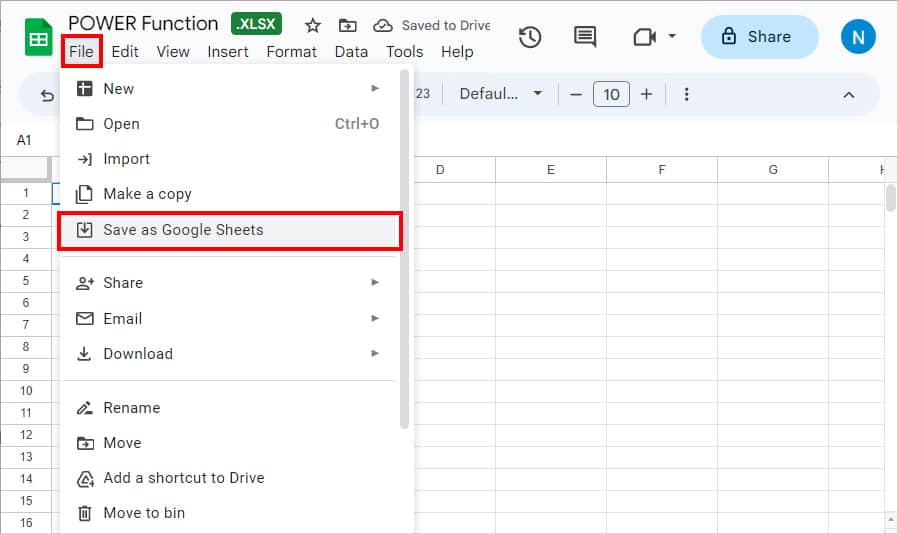
Method 4: Automatically Convert Excel File to Google Sheets
If you need to frequently import Excel files in Sheets, saving them each time can be quite monotonous. In that case, you can set an option in Google Drive to automatically convert Excel files to Google Sheets instead.
After enabling this feature, simply opening the Excel file from the drive will convert it to a Sheets file.
- Launch Google Drive.
- At the upper-right, click on Gear Icon > Settings.
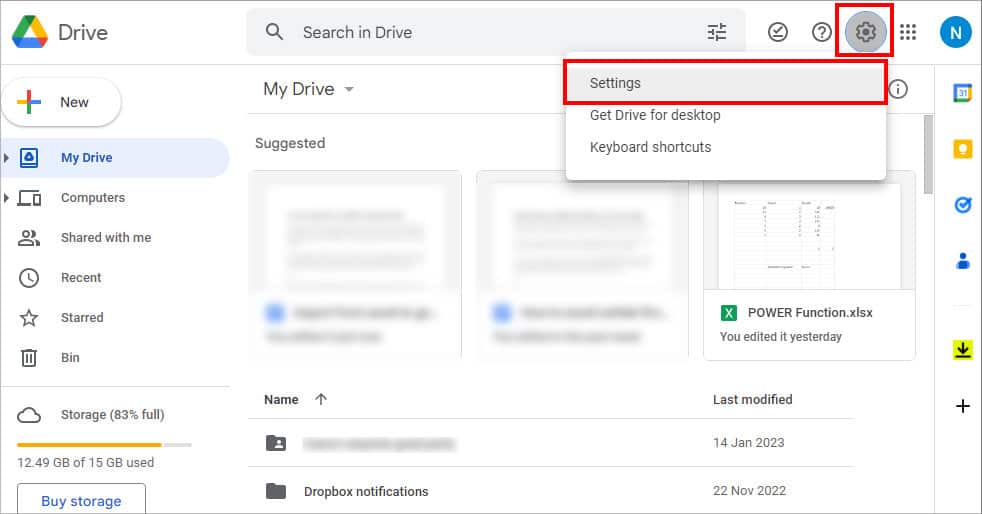
- Locate Convert Uploads. Then, check the box for Convert uploads to Google Docs editor format.
Note: This option will not convert the existing Excel files you opened earlier.Does Importing Excel File to Google Sheets Affect the Formula?
When you import an Excel file to Google sheets, it retains the original data format. So, you do not have to worry about losing the formula. However, you must note that copy-pasting the information from Excel to Sheets deletes the formula.