Whenever you have a Gmail message that contains an attachment, you can preview it within Gmail. For that, you simply click or tap the attachment file.
During my previous time at a media company, I used to receive several emails with attachments. Most of the time, I need to review the attachment contents and make a quick reply to the email.
At times, it is difficult to preview the files as Gmail doesn’t support all file types for viewing online. Even then, you have the option to download/save it on your PC. Then, you can open it with a compatible application.
First, Find the Attachments
Gmail makes it quite easy to search and filter out mails with attachments. Even if you have a list of such emails, you can narrow down the search results by using the various search options and find the specific one.
- Open the browser and log in to your Gmail account.
- Click on the icon in the Search bar.
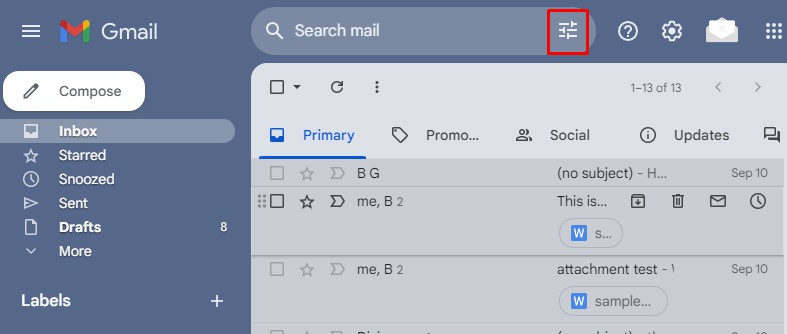
- Enable the Has attachment option to search for emails containing attachment files. To narrow down the results, consider using other additional options with it.
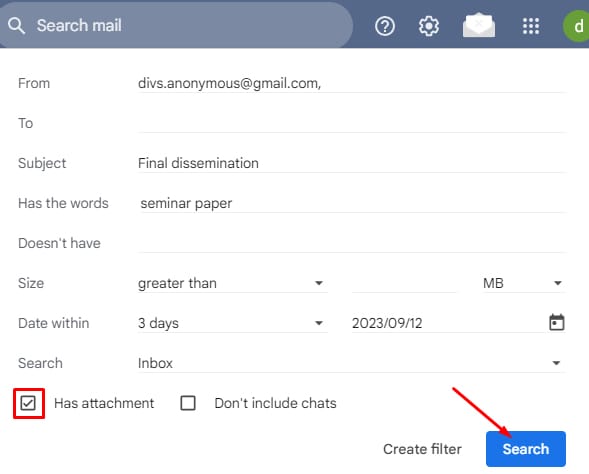
- From & To: Insert the email address from whom you received or sent the email.
- Subject: Specify the same name as mentioned in the subject of the email.
- Has the words & Doesn’t have: Search for emails containing or excluding specific word(s).
- Size: Specify the size of the attachment you are looking for. Use the greater than/ less than option if you aren’t sure of the exact size.
- Date Within: Search for emails sent/received within a certain timeframe like a day, month, or even a year. Or, specify the exact date on the calendar.
- Search: Search within a particular label/folder.
You can also use other search operators to find your desired email/attachment. Simply type filename: followed by the attachment extension’s name (pdf, doc, jpg, ppt). It will search all the emails with the specified file type.
Example: filename:pdf
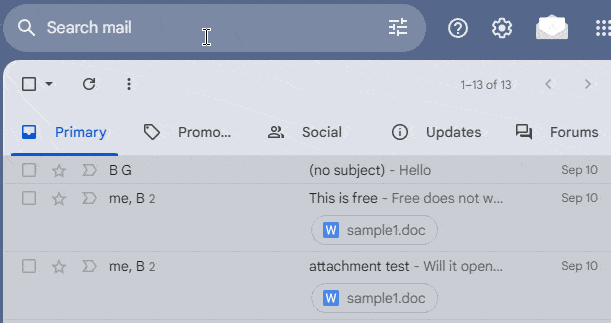
If you want to find a specific attachment, type filename: and extension followed by the distinct name of the file. It will list out all the emails with the particular file type and keyword.
Example: filename: pdf seminar paper
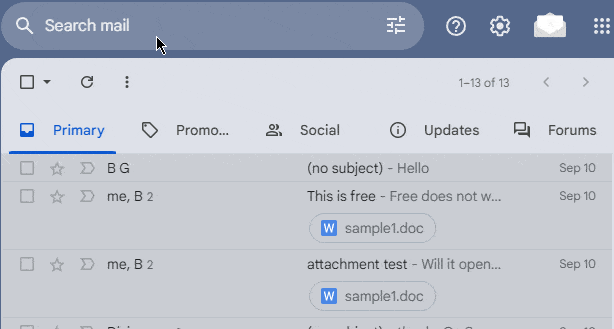
Found the attachment, and now you want to preview it? Let’s start!
Preview Email
Gmail allows you to view attachments such as PDF, Word, Excel, and image files easily without the hassle of downloading them.
So, if you only want to view the file, open the email with the attachment. Then, click the attachment file to get a preview.
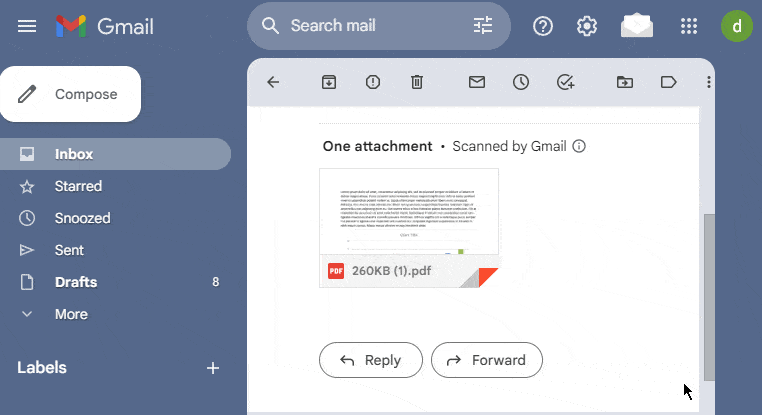
However, sometimes, while trying to view the attachments, Gmail displays this message instead,
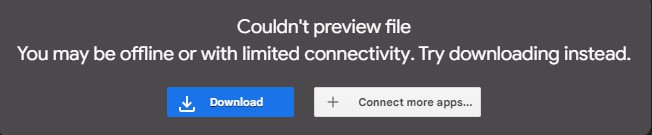
In that case, you may have to download the file before you can preview it. In fact, Gmail itself suggests you to download the file. You can either save the file on your Google Drive or download it on your device.
Download and Open Attachments
While Gmail allows to preview of common files like images and documents, it may not provide the preview option for certain file types like compressed files.
For instance, Gmail doesn’t provide an option to preview a ZIP file without downloading.
- Sign in to your Gmail account on a browser.
- Open the email with the attachment.
- Hover on the attachment and click on the download icon.
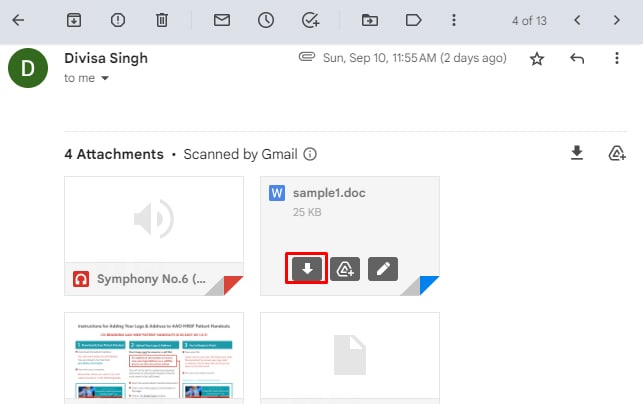
- Or, open on the attachment and click on the download option in the top right.
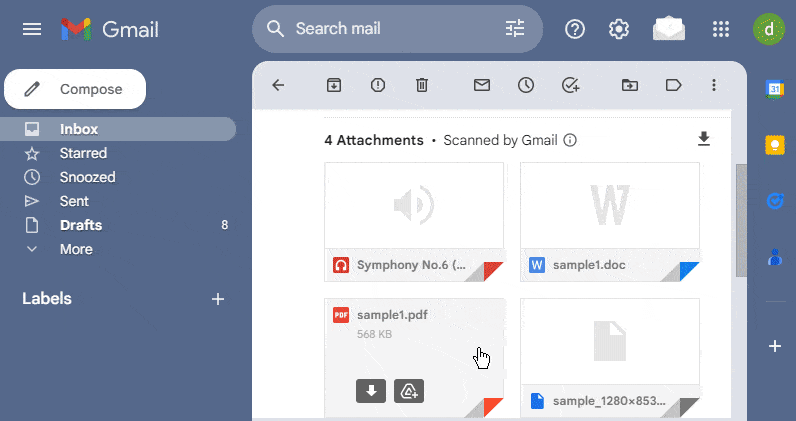
- On the next prompt, provide a file name and browse to a preferred location to save it. Then, click Save.
- Once the download is complete, open and preview the file with a compatible program.
Add Attachments to Google Drive
Gmail also provides the option to save the attachments directly to your Google Drive. You can then access and view these attachments in your Google Drive.
This feature can come in handy when you need to share attachments with other users.
- First, open the email that contains the attachment.
- Hover over the attachment and click on the Save to Drive option.
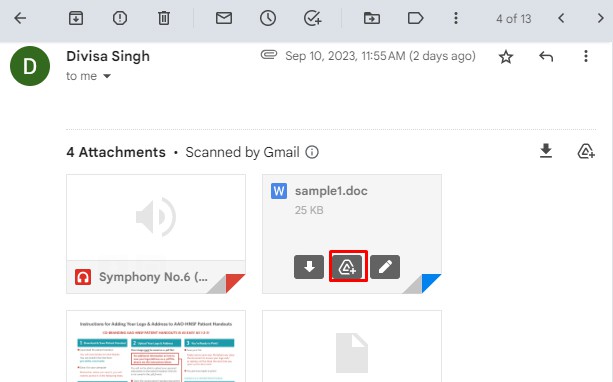
- Now, open your Google Drive.
- Double-click the file to open and preview the attachment.
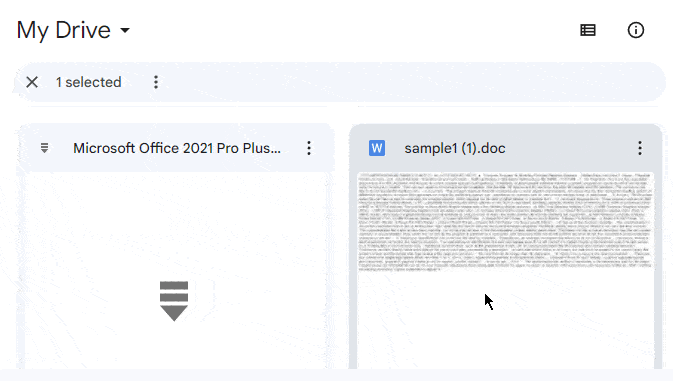
How to View Attachments on Mobile?
- Open your Gmail app.
- If you recently received the file with the attachment, you can find it at the top of the list. Otherwise, tap on the search bar.
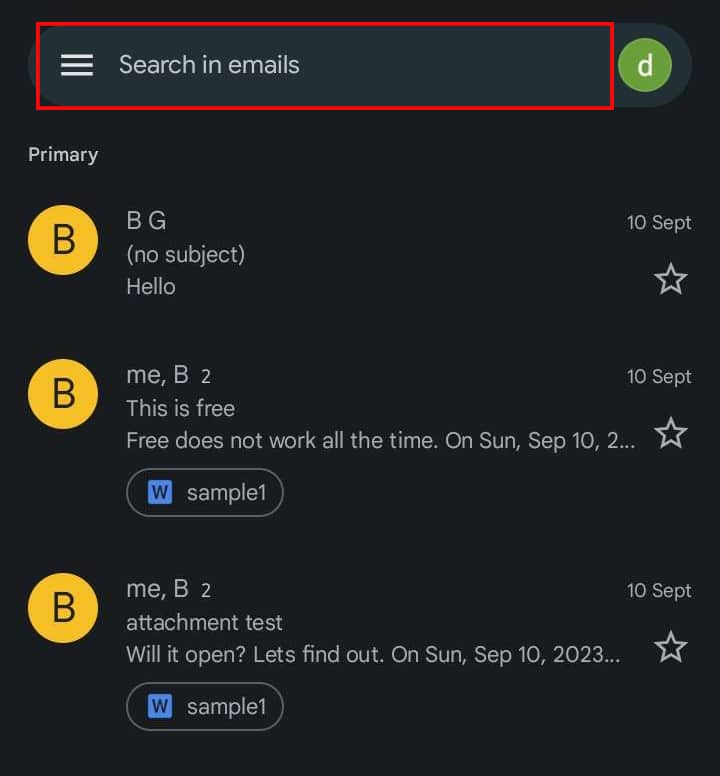
- Then type
has:attachmentin the search bar. And all of the attachments in your Gmail will be listed. Tap the Attachment option below the search bar.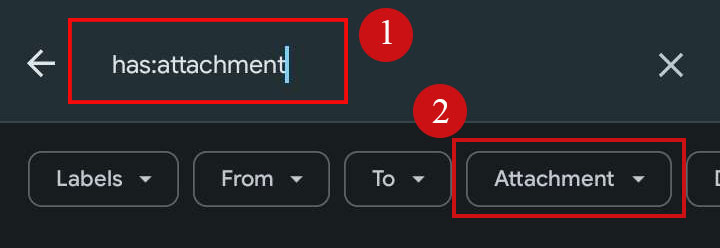
- Once a pop-up window appears at the bottom, select the option to search for specific types of attachments like Documents, PDFs, Videos, etc. To find attachments of any file type, just select the Has any attachment option.
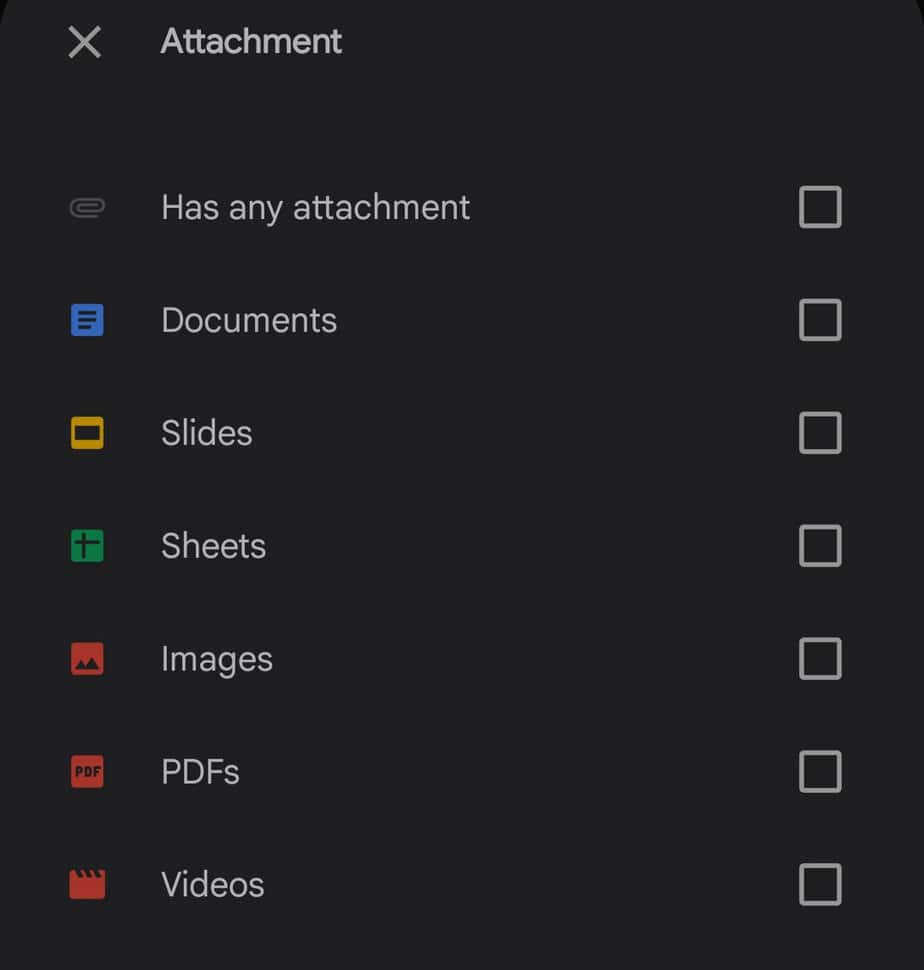
- Open the email. Then, scroll down and tap the attachment to preview it. If you cannot preview it, download and open it with a compatible app.
Frequently Asked Questions
What Types of Files Can I View as Attachments in Gmail?
Here’s a list of file types you can preview in Gmail:
- Documents files such as (.doc, .docx), Excel (.xls, .xlsx), PowerPoint (.ppt, .pptx), and PDF (.pdf)
- Image files such as JPEG (.jpg), PNG (.png), GIF (.gif), and BMP (.bmp)
- Audio files such as MP3 (.mp3) and WAV (.wav)
- Video files such as MP4 (.mp4)
- Compressed files such as ZIP (.zip) and RAR (.rar)
- Text files such as (.txt)
- HTML files
Moreover, there are also certain types of files that Gmail does not allow its users to send as attachments.