The NOW() function in Excel is a Date and Time function in Excel. This is a nullary function meaning, it does not need an argument to calculate.
The NOW() function returns the current system date and time when you enter it on your spreadsheet. You can also use the plus (+) and minus (-) operators with the NOW() function to add or subtract from the current system date and time.
In this article, we will be looking into different cases where you can use the NOW() function in Excel, so keep reading!
Insert the Current System Date and Time
To insert the current system date and time, you can enter the function as it is without pairing them with anything. Just a little heads up, check your system date and time before you use the function to make sure the data is accurate.
Select the cell you wish to insert the formula, hit the F2 shortcut, and enter the function in the following formula:
=NOW()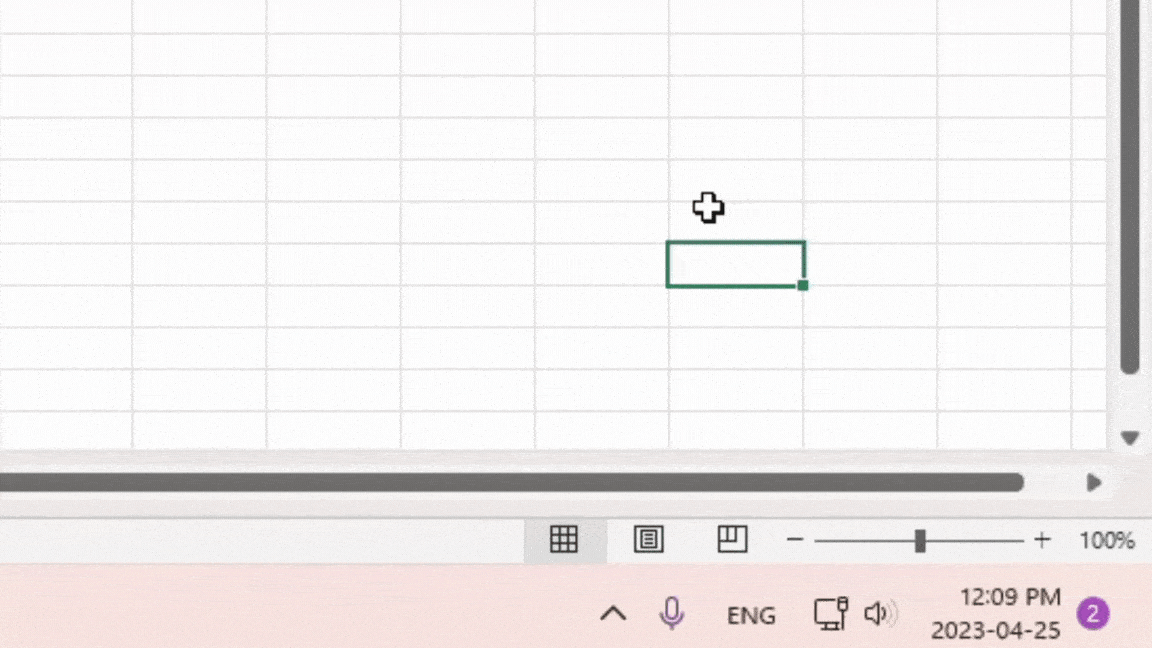
Insert the Date and Time Before the System Date and Time
You will have to subtract the current system date and time from the number of days you wish to go back to. For example, if the date and time right now is 2023-02-24 16:41, subtracting 3 from the formula will give me 2023-02-21 16:41. If you add decimals to your number, you will also decrease the time.
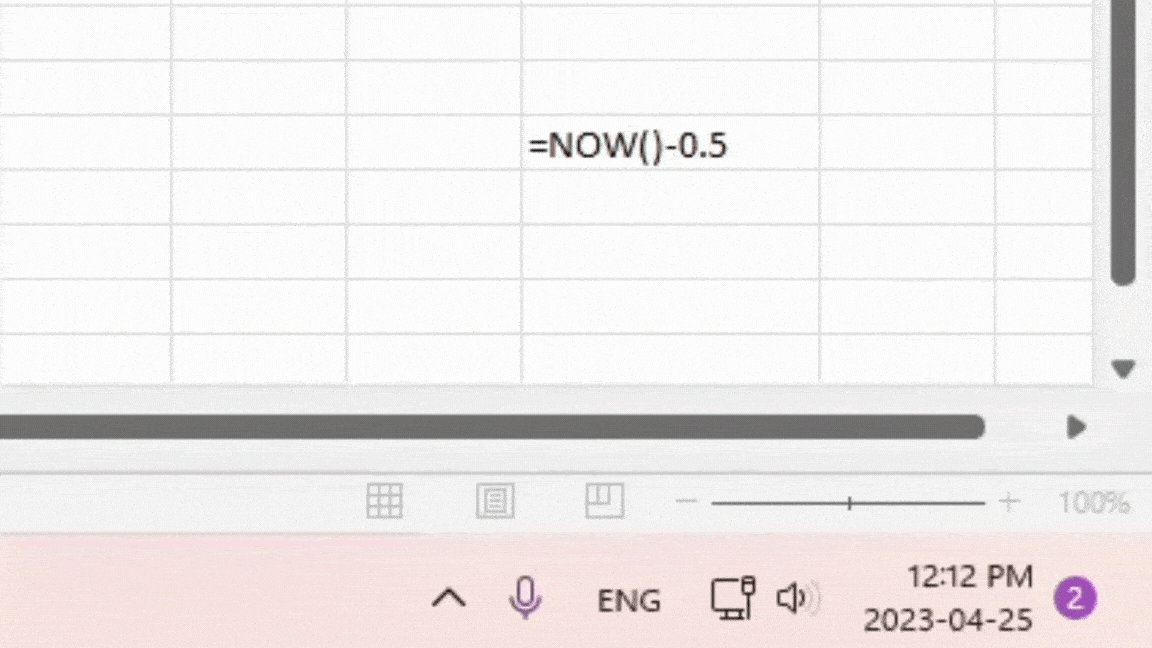
To understand more about subtracting numbers from the function, take a look at this table.
| Current Time (24hr format) | Formula | Result (24hr format) | Description |
| 2023-04-25 11:00 | =NOW()-0.5 | 2023-04-24 23:00 | This will decrease the value by half a day i.e 12hrs. |
| 2023-04-25 11:00 | =NOW()-1 | 2023-04-24 11:00 | Subtracting the NOW function by 1 will result in a value exactly 24hrs prior to the current date and time. |
| 2023-04-25 11:00 | =NOW()-7.25 | 2023-04-18 5:00 | When you deduct 7.25 from the NOW() function, you will get the date and time 7 days and 6 hours in the past. |
Insert the Future Date and Time
While you can insert the date and time prior to the current system date and time, you can also insert the date and time in the future. To insert the date and time that succeed the current system time, you will have to add to the NOW() function.
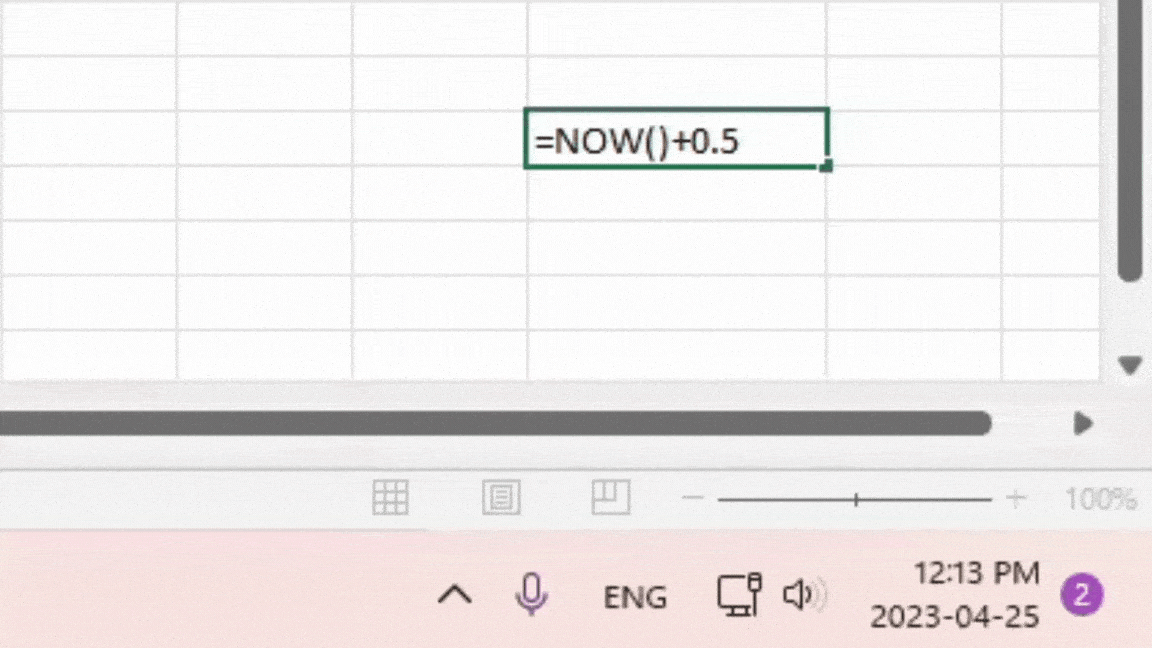
Adding an integer will increase the day while increasing the NOW() function by decimals will add the hours.
| Current Time (24hr format) | Formula | Result (24hr format) | Description |
| 2023-04-25 11:00 | =NOW()+0.5 | 2023-04-25 23:00 | The following formula will add 12 hours to the current system time. |
| 2023-04-25 11:00 | =NOW()+1 | 2023-04-26 11:00 | Adding 1 to the NOW() function will add a day to the current system time. |
| 2023-04-25 11:00 | =NOW()+7.25 | 2023-05-02 17:00 | Running the formula will increase the current system time by 7 days and 6 hours. |
Things to Consider While Using the NOW() Function
While the function is pretty convenient for when you want to swiftly insert the current date and time, you must remember that the function is volatile. This means the function will keep changing the value as you refresh your worksheet. So remember that until you change your formula to values, the returned value will keep changing as your system date and time change.
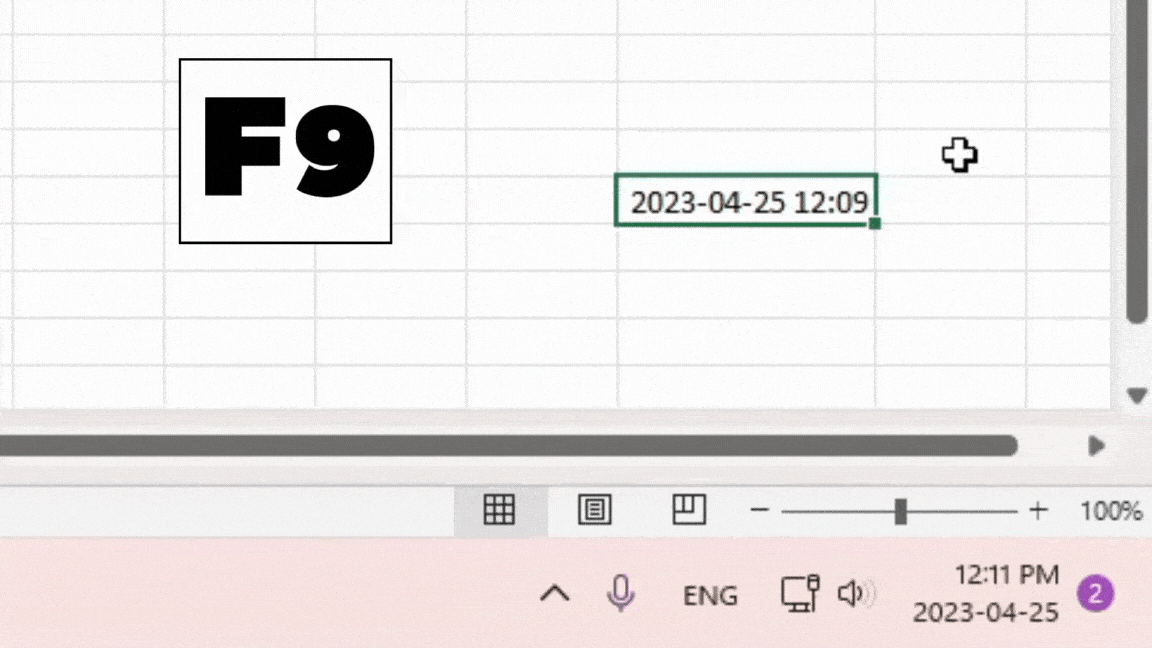
Talking about its volatile nature, inserting too many of these functions can significantly slow down your spreadsheet. This is because Excel will take more time to calculate these values. So, if possible, don’t insert a lot of such functions, or convert them into values after inserting them into your sheet.
To convert your formulas into values, select them and use the copy command (Ctrl + C). Then, on the same area, right-click and select V. This will convert your formula into a static value.