The sort tool is extremely handy, especially when it comes to organizing a data set. You can sort your data to ascend, descend, or even customize the order yourself. With that said, not all data needs sorting and you may realize that after already sorting your data.
Unfortunately, as Excel simply stores data in its cells, it doesn’t remember the original order of your data. This makes it a bit difficult to bring your data back to its original arrangement.
However, you can still try a couple of workarounds to get your data unsorted in Excel.
Undo Last Action
The undo command has been my savior for as long as I can remember. It might seem like a normal command, but it is the only action that can unsort your data after you’ve already sorted it.
Unfortunately, using the undo command comes with its own limitations. You will only get the most out of this action if sorting was one of your last actions. If you performed other major actions after sorting your data, you will have to revert those actions before you can unsort your data.
You can use the keyboard shortcut to undo the last action. However, if you want to undo multiple actions at the same time, you can use Excel’s toolbar.
Keyboard Shortcut
Ctrl + Z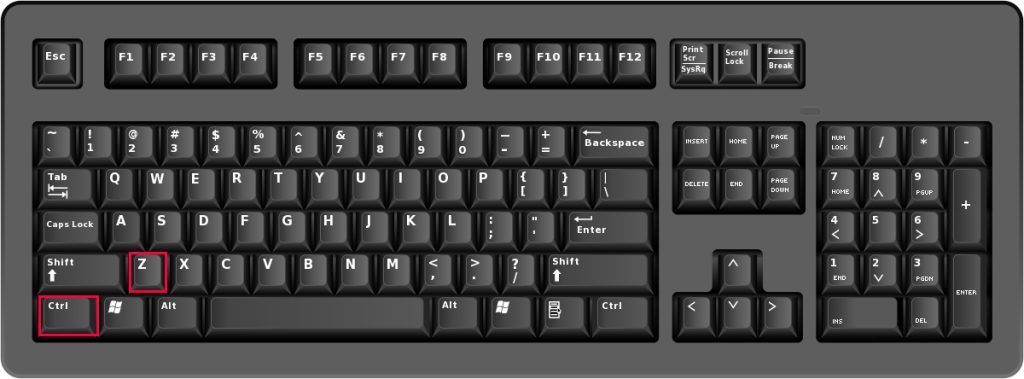
Excel Toolbar
- Find the undo button on the top-left corner of the Excel program.
- Select the fly-out menu next to the undo icon.
- Click on the last action you wish to relapse into.
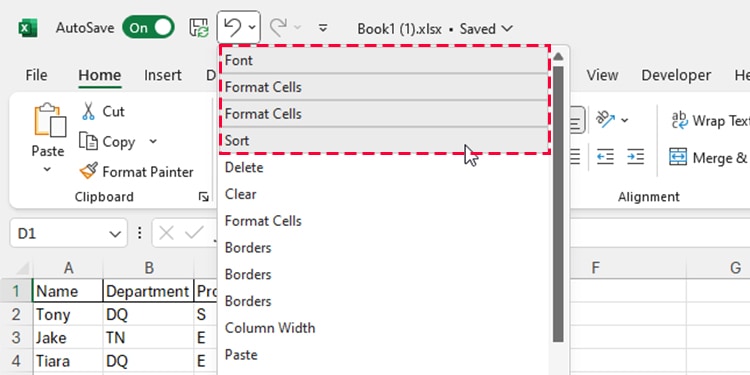
Unsort Using a Helper Column
If you’re temporarily sorting data, you can create a helper column that follows a sequence. Once you sort your data, you can then use the helper column’s sequence to essentially “unsort” your data.
Here, we have a sheet that shows the total number of items sold, and revenue generated by 16 employees in a company. Let’s assume you want to temporarily sort this order by the most to least items sold. Here’s how we will create and use a helper column to unsort our data.
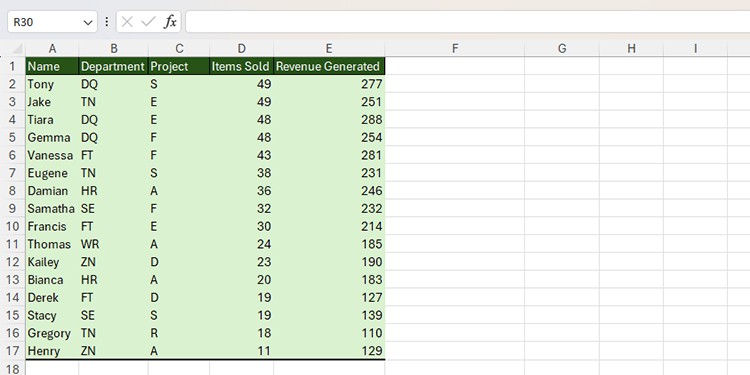
Step 1: Create a Helper Column
We will first have to create a helper column in column F with a serial number to help us get back to this arrangement. From range F2:F17, I entered the numbers 1-16 using autofill.
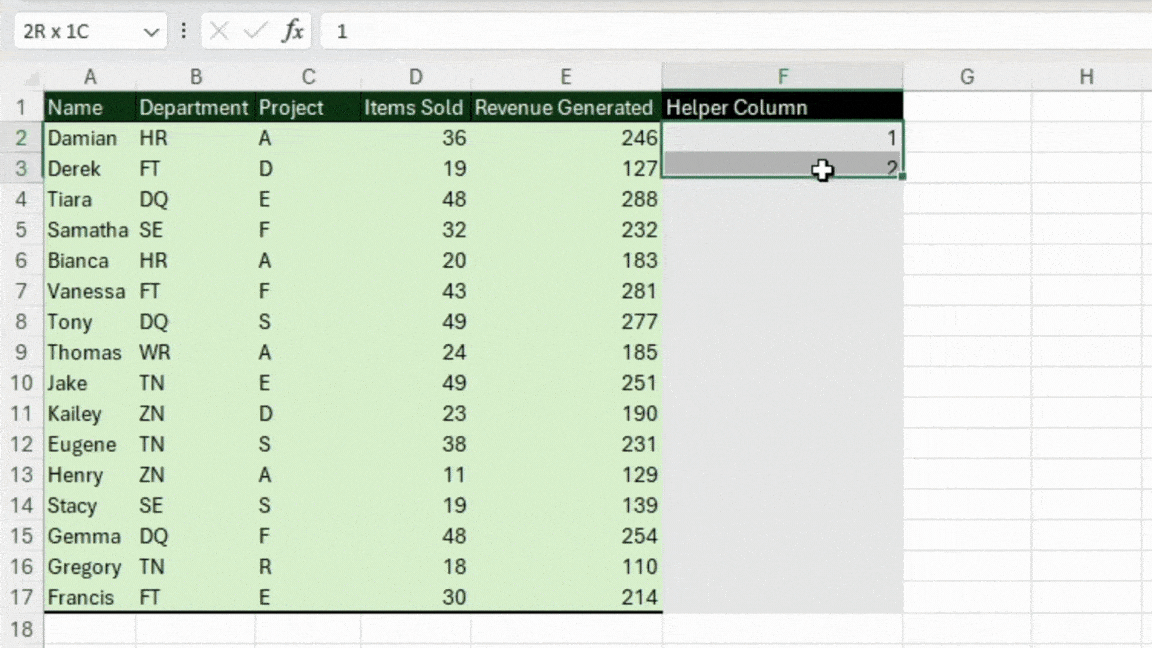
Step 2: Sort Data
We sorted our data from Home > Sort & Filter > Sort from Largest to Smallest.
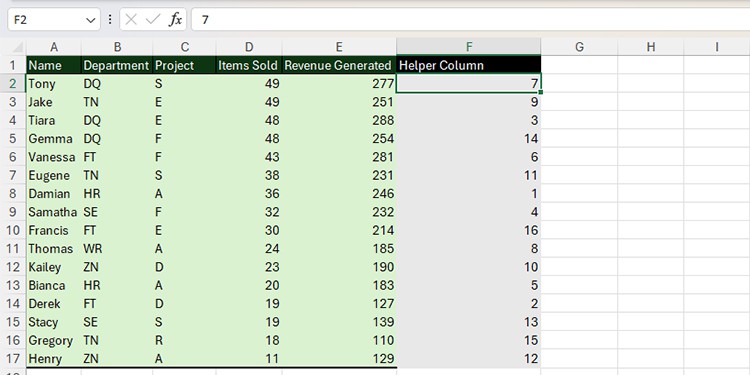
Step 3: Unsort Data
Once you’re done analyzing the sorted data, you can unsort it through the helper column. In our helper column, we have previously entered sequential data from 1-16. If we sort the data set using the helper column from smallest to largest, the order will revert to the original arrangement.
- Select the data range.
- Head to Home then select Sort & Filter.
- Choose Smallest to Largest.
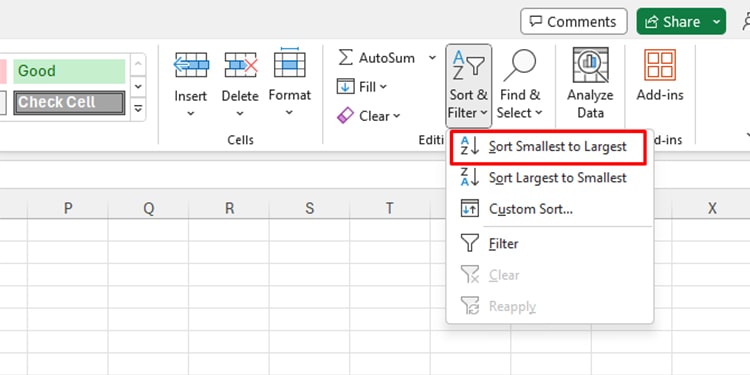
- Select the box next to Expand the selection > Sort.