By default, Outlook displays notifications for each incoming email and calendar event update.
However, constant notifications alerts and pop-ups can be quite distracting. To cut through the noise and focus on the intended work, you can completely disable them.
Alternatively, you can configure different Outlook options to disable only the desktop alerts, the notification sound, or both.
If you want to disable the notifications for a specific time period, you can enable the Do Not Disturb mode available for the Outlook app on Android and iPhone devices.
Now, let’s find out how you can disable Outlook notifications on different devices and apps.
On Desktop
- Open the Outlook app.
- Click the File menu at the top.
- Then, select Options in the bottom left corner.
- On the next window, select Mail from the sidebar.
- Now, in the right pane, uncheck the Display a Desktop Alert option to disable the popup notification.
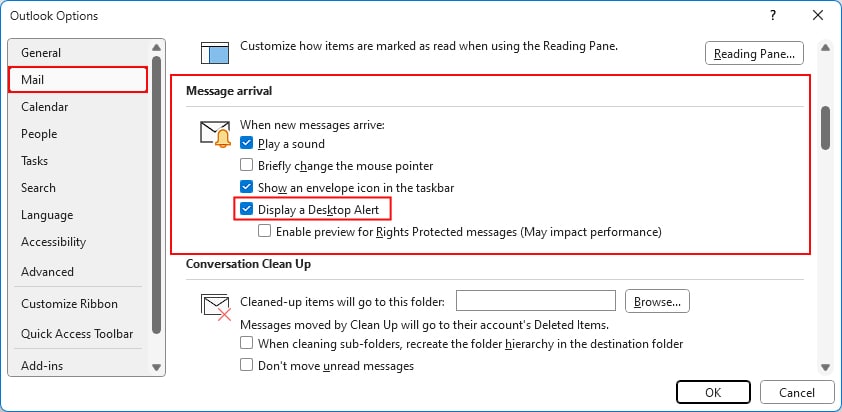
- Additionally, uncheck the Play a sound option to mute the alert/chime sound of each incoming message.
To turn off calendar event notifications/reminders,
- Select the Calendar tab from the sidebar.
- Then, in the right pane, uncheck the Default reminders option to disable the calendar reminder popup notifications. Alternatively, choose a longer time for the reminder.
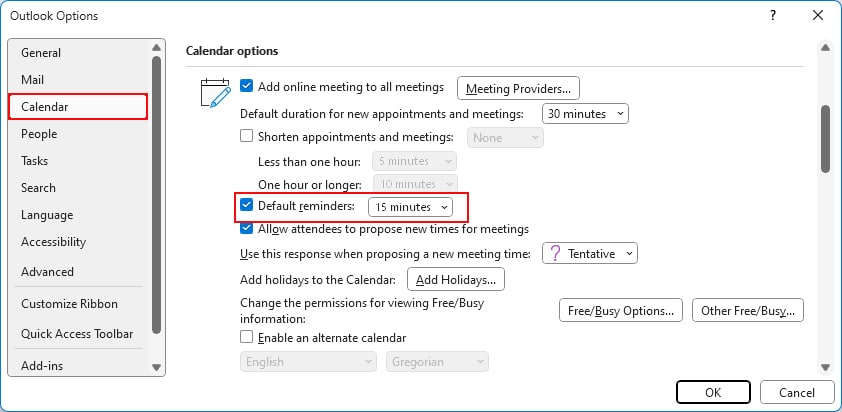
To disable all kinds of reminders,
- Select the Advanced tab.
- Under the Reminders section, uncheck the Show reminders option.
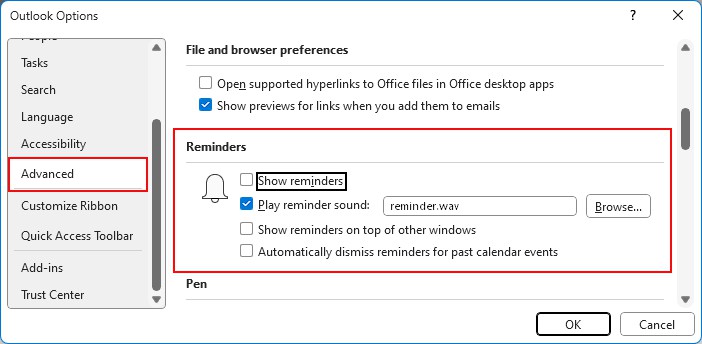
- Additionally, uncheck the Play reminder sound option to mute the alert sound.
On Mac
- Launch the Outlook app.
- Click Outlook in the top left corner and select Preferences. Click Settings if you don’t find such an option.
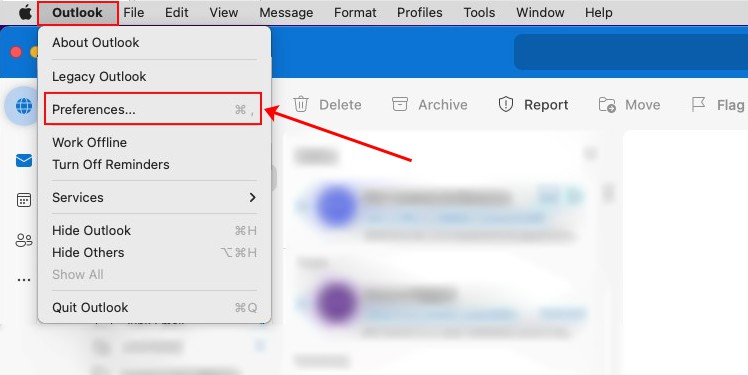
- On the next window, click Notifications & Sounds option.
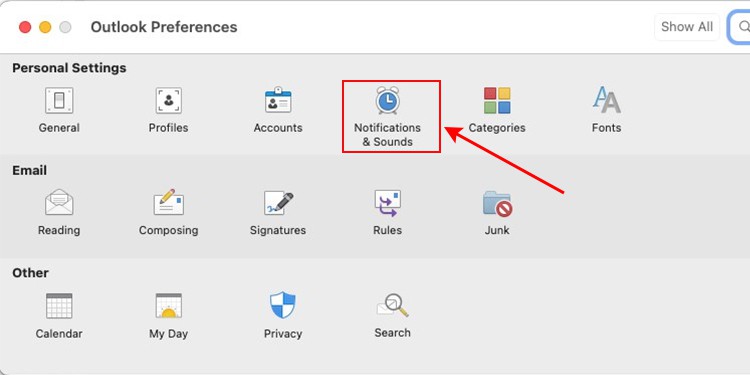
- Then, uncheck the Display an alert on my desktop option to disable new message notifications. Or, choose a preferred option to display a specific part of the message in the popup notification.
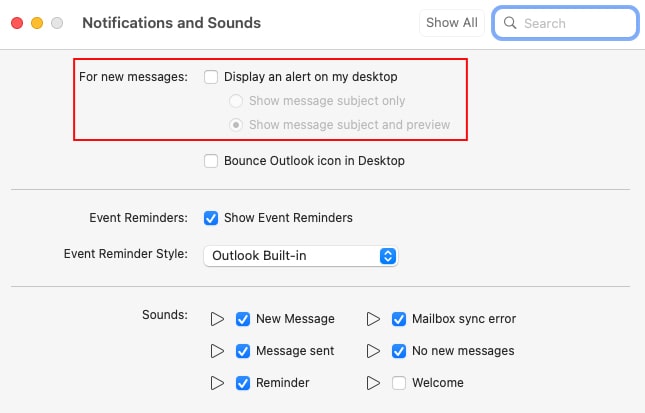
- Additionally, configure other options below to disable event reminder and sounds according to your preferences.
If you are using the new Outlook for Mac app, you can create and use different profiles to receive notifications from one specific email account only.
The good thing is you can switch profiles anytime you want to view notifications on accounts inside another profile.
- Launch the New Outlook for Mac app.
- If you are using the legacy version, switch to the new version by toggling off the Legacy Outlook button in the top right corner.
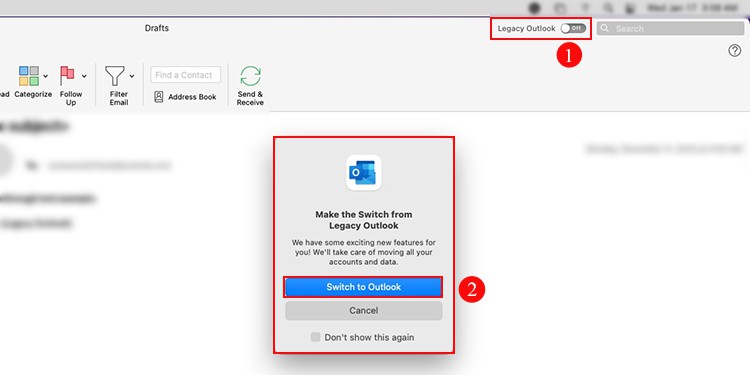
- Then, click the little globe icon in the top left corner.
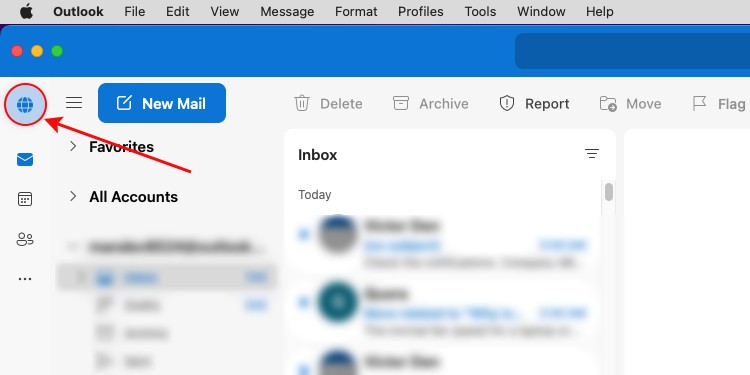
- Next, select one of the preset profile options like Work, Personal, or others. To create a custom profile, click Custom.
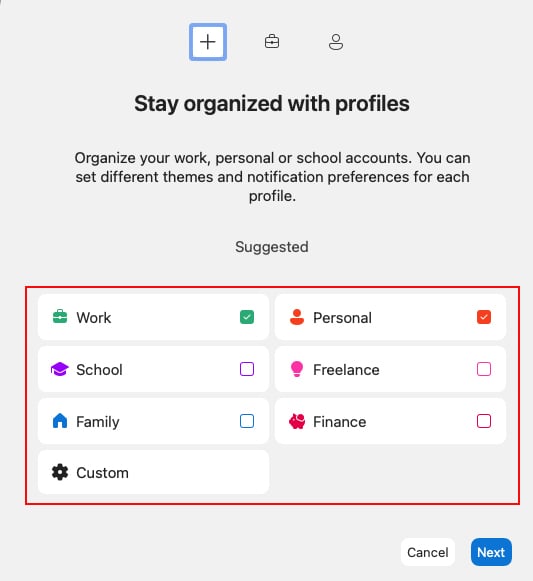
- Select the preferred email account you want to add to a specific profile.
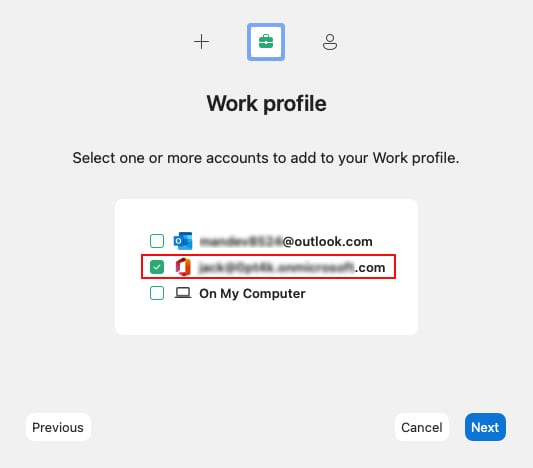
- Now, to receive notifications from a specific account, click the Profiles menu and select Manage Profiles.
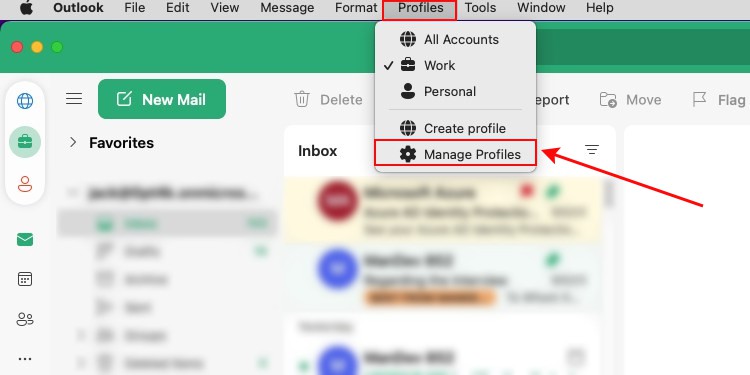
- Then, uncheck both the notifications options to prevent notifications from all accounts.
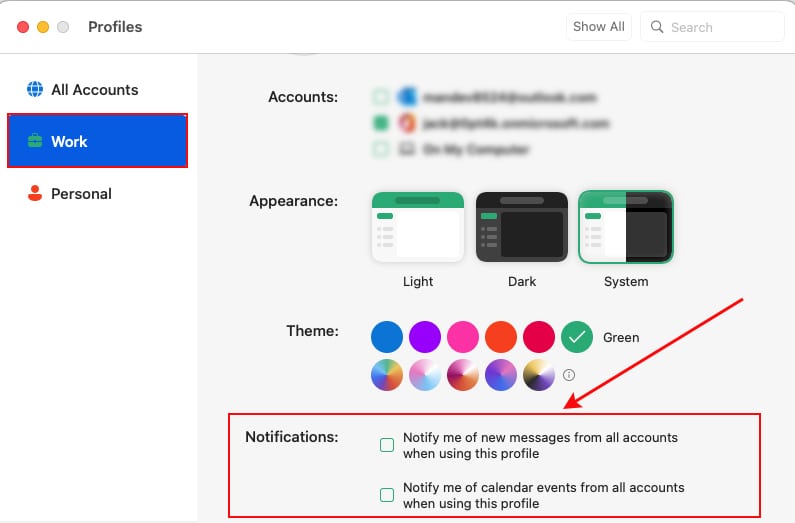
- Press the Control + Tab key to switch to a different profile.
On Outlook Web
- Open a browser and sign in to your Outlook web account.
- Click the gear icon in the top right corner to open Outlook settings.
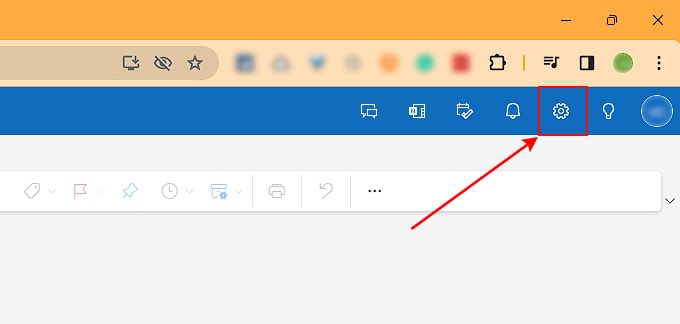
- Then, select General > Notifications.
- In the right pane, toggle off the Notifications in Outlook option to completely disable notifications while using Outlook in the browser.
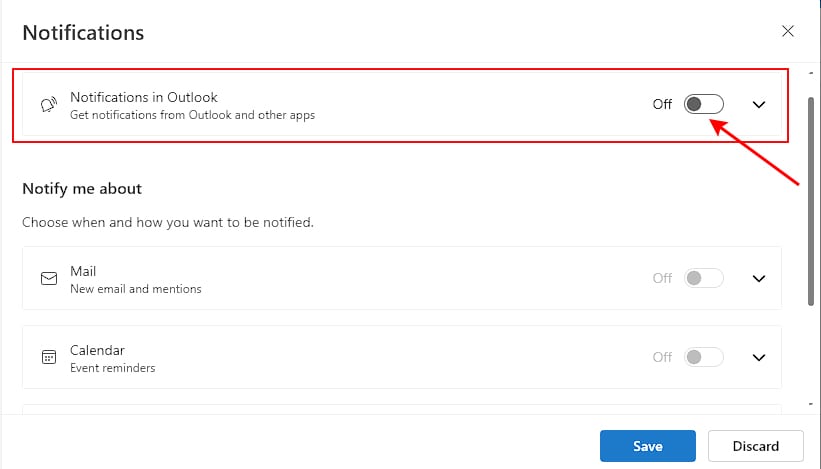
- Alternatively, configure the preferred options below the Notify me about section to disable certain kinds of notifications (email or calendar notifications).
- Expand each section to view more options to choose the preferred way to receive and display the notifications.
On Mobile App (Android and iOS)
- Open the Outlook app.
- Tap your profile icon in the top right corner.
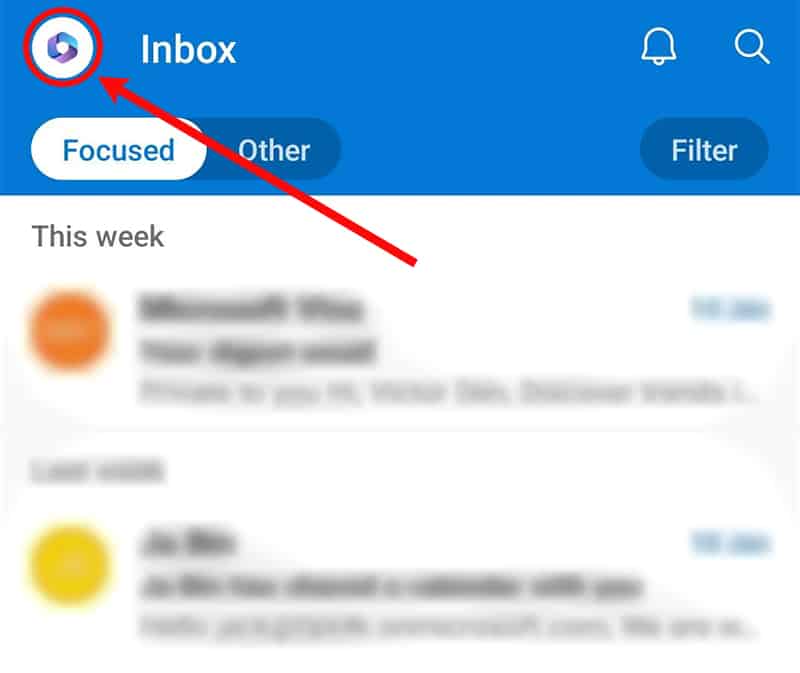
- Then, tap the gear icon in the bottom right corner.
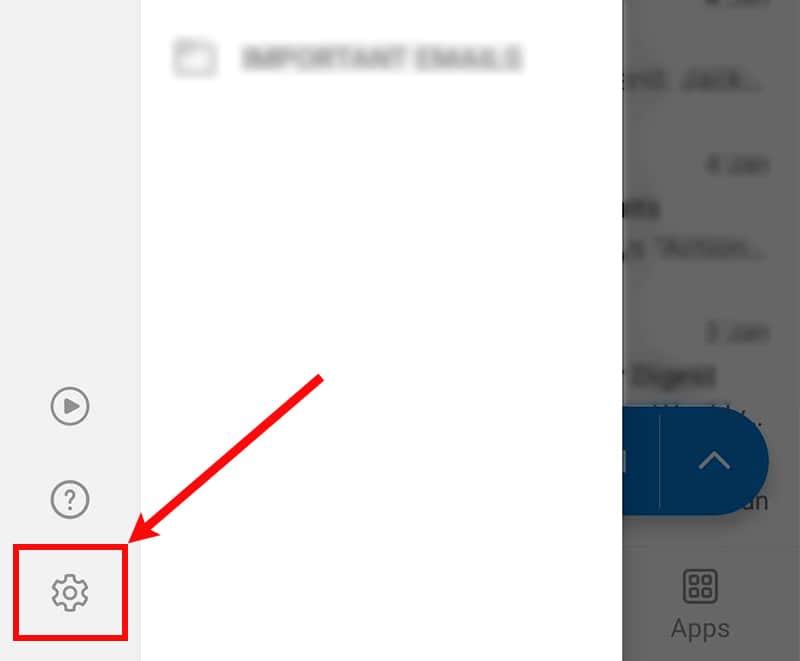
- Next, select Notifications.
- Under the Email tab, toggle off the button next to the Allow notifications option. If you have multiple Outlook accounts, disable such options for the required account.
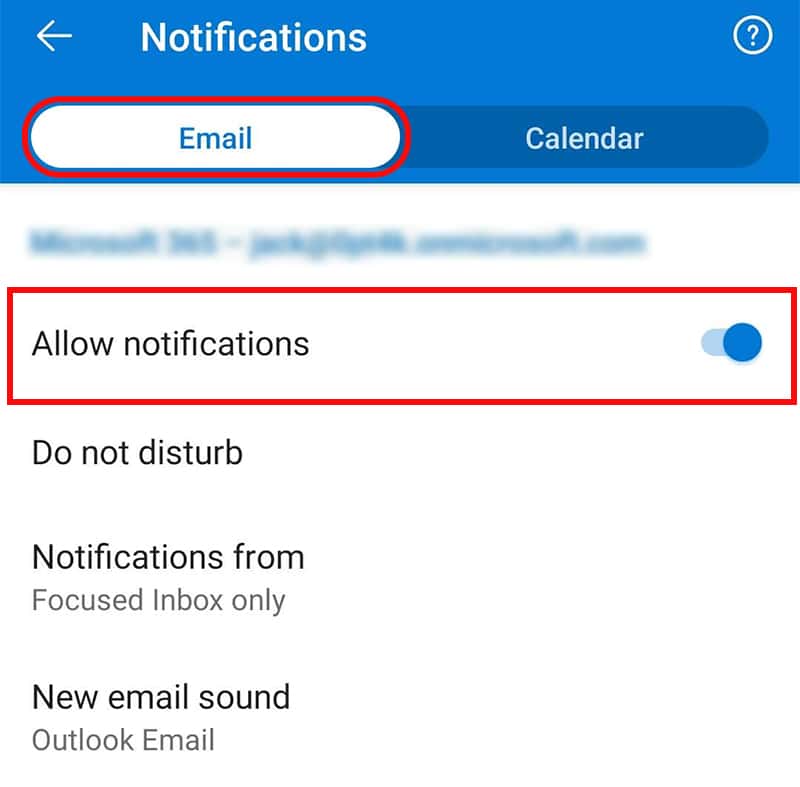
- Alternatively, tap Do not disturb and choose a preferred option to disable notifications for a specific time period.
To disable calendar notifications,
- Select the Calendar tab.
- Then, tap Events and choose the None option to turn off all notifications.
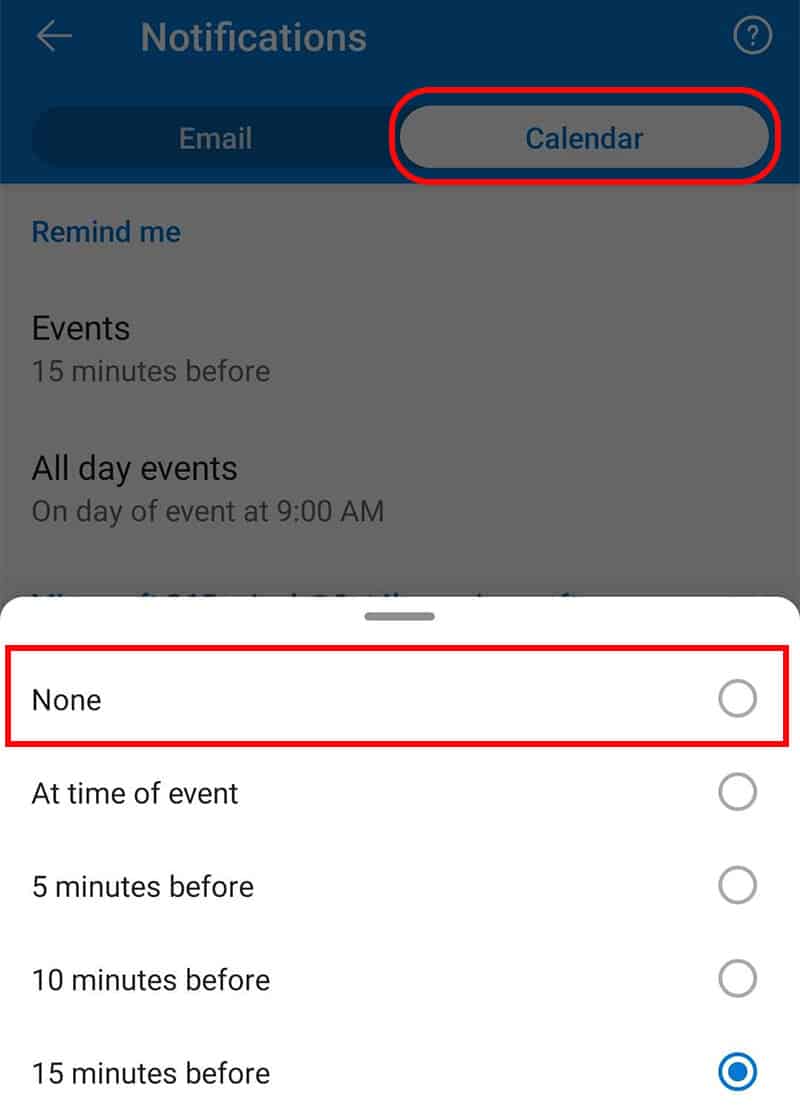
On the Mail App
Since Microsoft decided to replace Windows Mail with Outlook, you can still get Outlook notifications from this app. To avoid it, follow these steps.
- Open the Mail app.
- Then, click the gear icon in the bottom left corner.
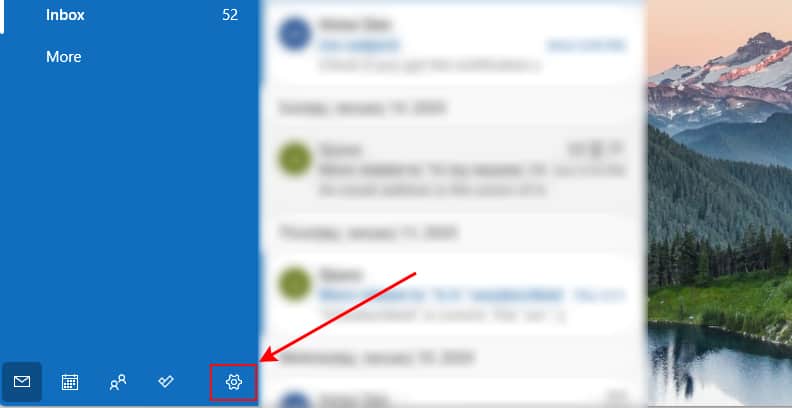
- Once a sidebar appears on the right pane, select the Notifications option.
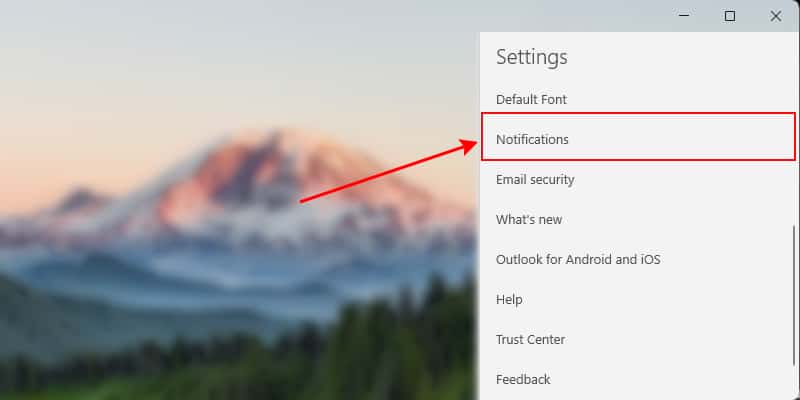
- Then, toggle off the Show notifications in the action center option to completely disable all the notifications.
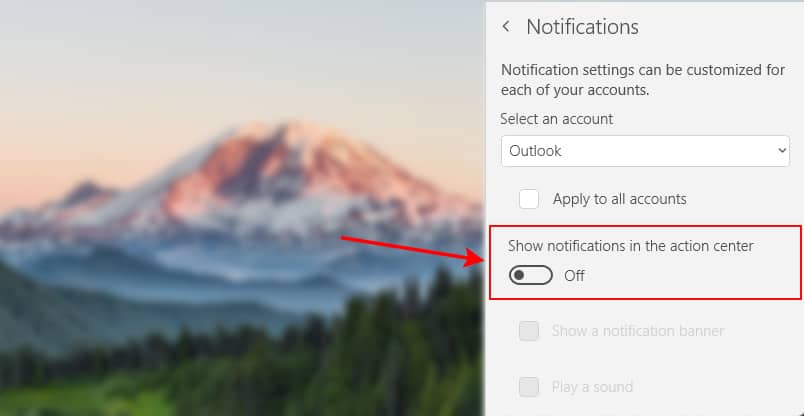
- Alternatively, configure other options below it according to your preferences.