Sorting your data is just as crucial as entering data in the first place. You can have all the data you require, however, if it is not sorted appropriately, the data may appear gibberish. Fortunately, Excel has a designated tool called Sort to help you with sorting your data in the spreadsheet.
While sorting a single column is almost effortless with the Sort tool, you will have to make additional configurations if you want to sort a table based on multiple-column criteria. In this article, we will be covering from a simple alphabetical sort to an advanced color sort, so keep reading!
Sort Multiple Columns in Excel
You can re-arrange all of the columns based on a single column in your data table. You do not have to select the entire range if you’re looking to perform a simple alphabetical sorting. However, you will have to open the Sort dialog box for advanced sorting.
Sort Hierarchically
You can opt to sort your columns in ascending or descending order. The sort options will look slightly different according to if your column has text or other data values.
If your value is a text, you will see Sort A to Z as opposed to Sort Smallest to Largest. Similarly, the option to descend your data will be Sort Z to A for text values, and Sort Largest to Smallest for other values.
- Select a cell from the reference column. In this table, I want to sort data according to the name which is in column A so, I selected cell A2.
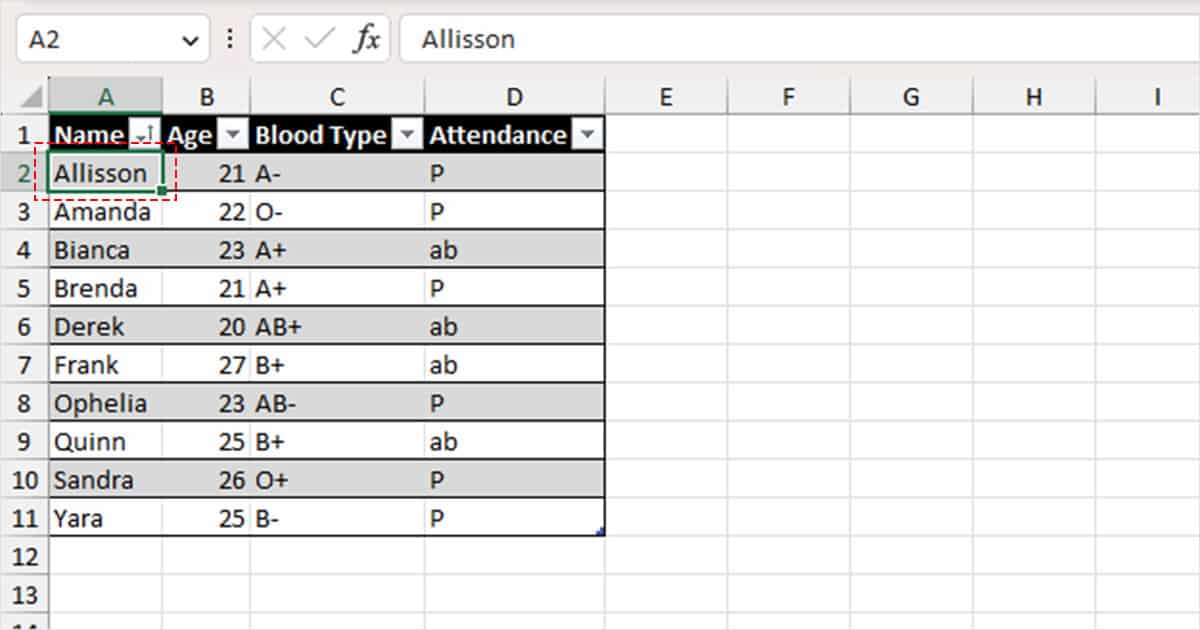
- Head to the Home tab.
- Select Sort & Filter in the Editing section.
- Pick any one of these options:
- Sort A to Z/ Sort Smallest to Largest: Descending
- Sort Z to A/ Sort Largest to Smallest: Ascending
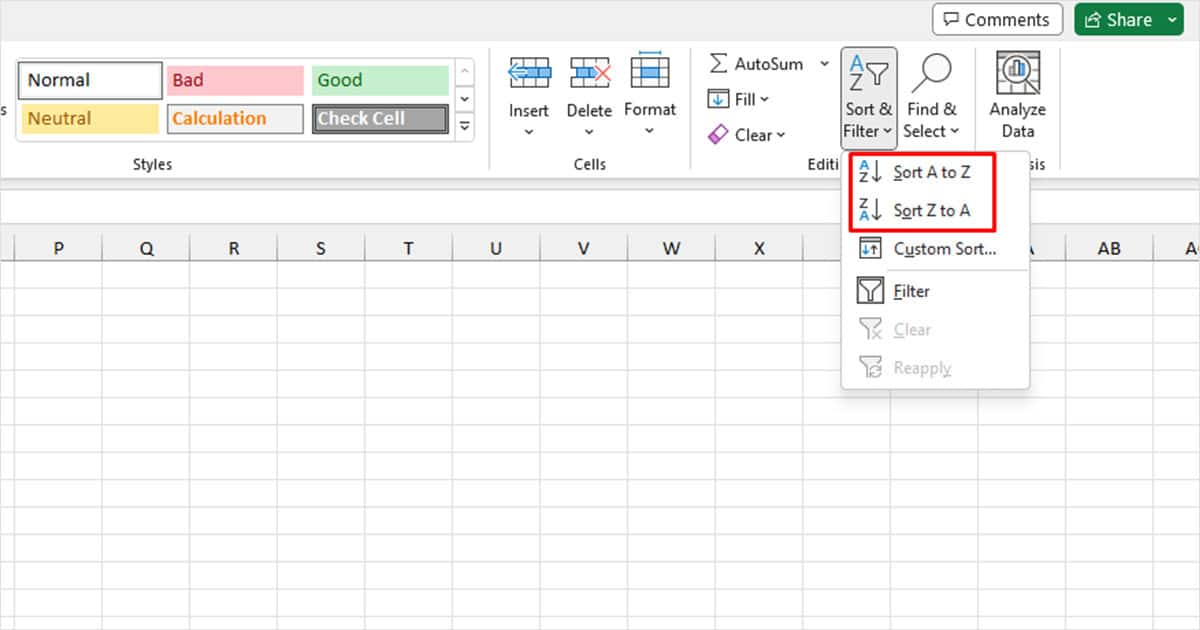
Sort Columns Based on Other Values
You are not limited to sorting your columns according to the values inside your cell. Conveniently, Excel has the option for you to sort your columns according to the Font color, Cell color, and Conditional Formatting Icon.
- Select your cell/ cell range then head to the Data tab.
- Click on Sort from the Data ribbon.
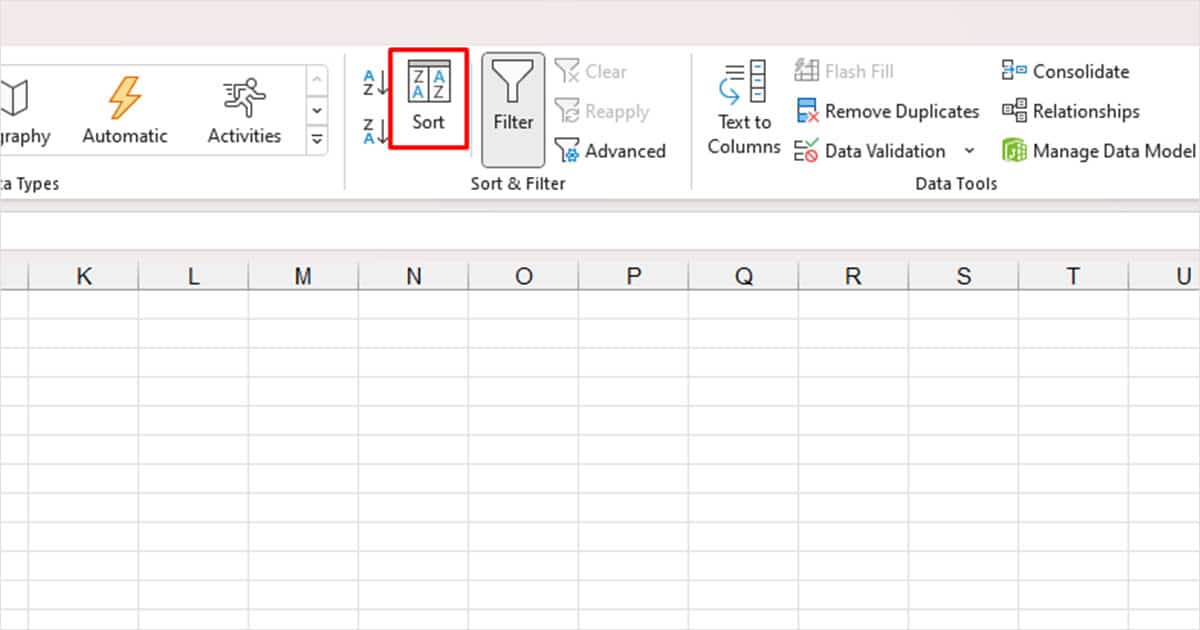
- Click on the fly-out under Sort On and select an option.
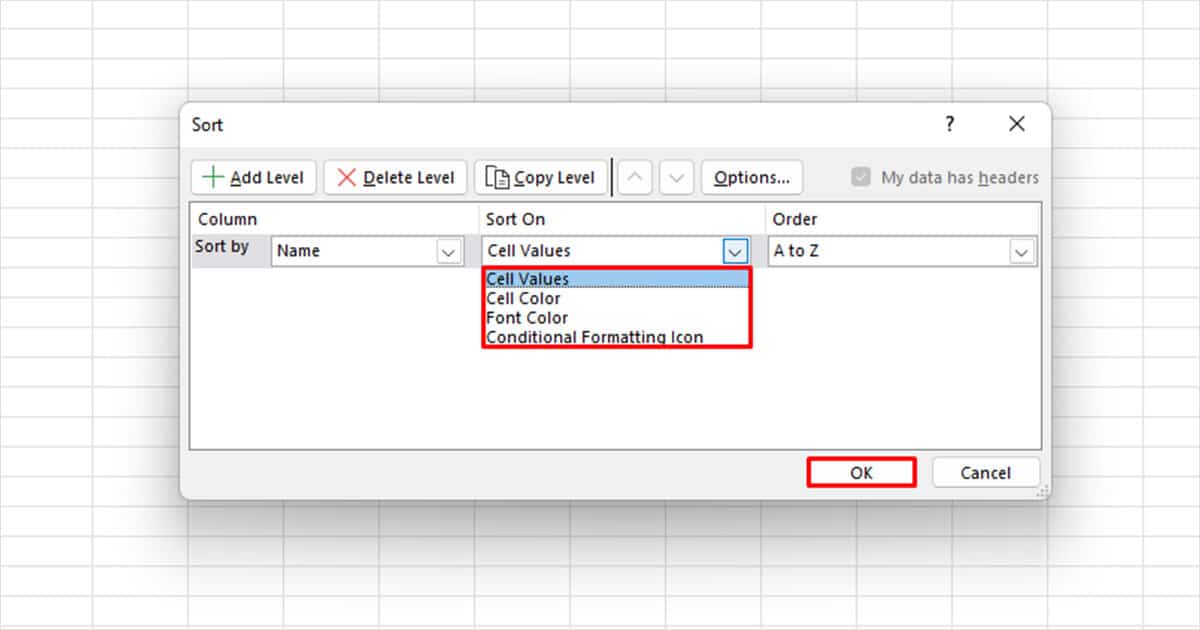
- Once you’ve picked an option, choose the criteria under Order > OK.
Custom Sort
You can also sort your columns according to your own criteria. Let’s take, for instance, you created a table with a list of 10 people’s favorite colors. You want to sort the order according to Red, Green, and Blue. As this is not a standard hierarchy, you’ll have to manually establish it. For similar cases, use the following steps to create a custom sort list:
- Select your range.
- Head to the Data tab.
- Select Sort from the Sort & Filter section.
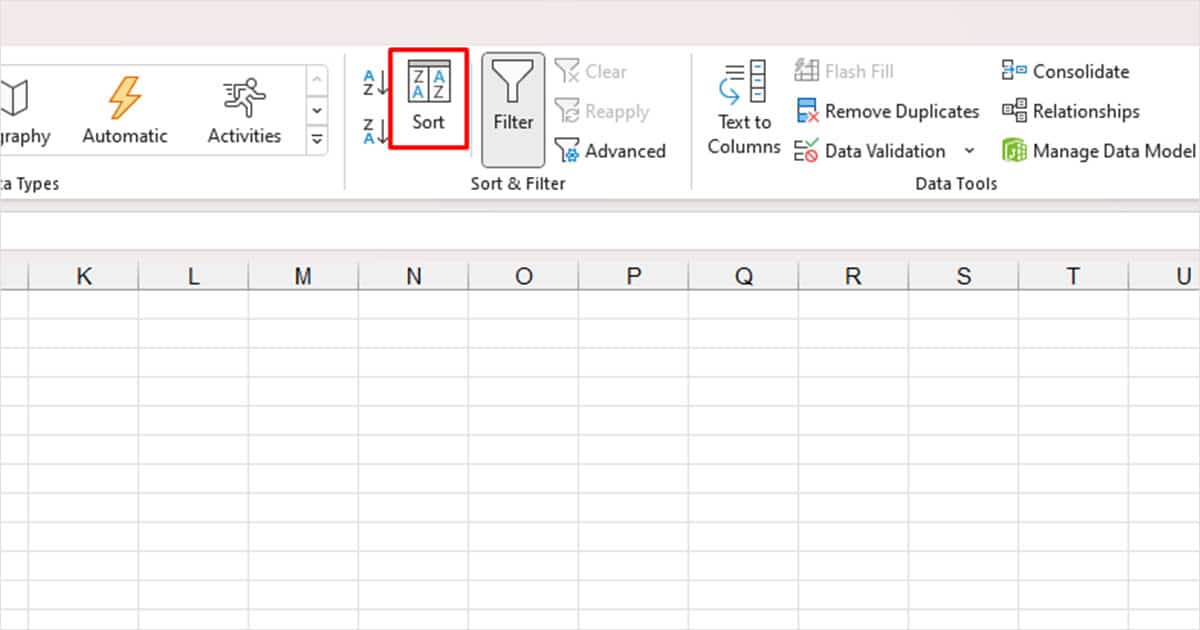
- Click on the fly-out menu under Orders.
- Choose Custom List.
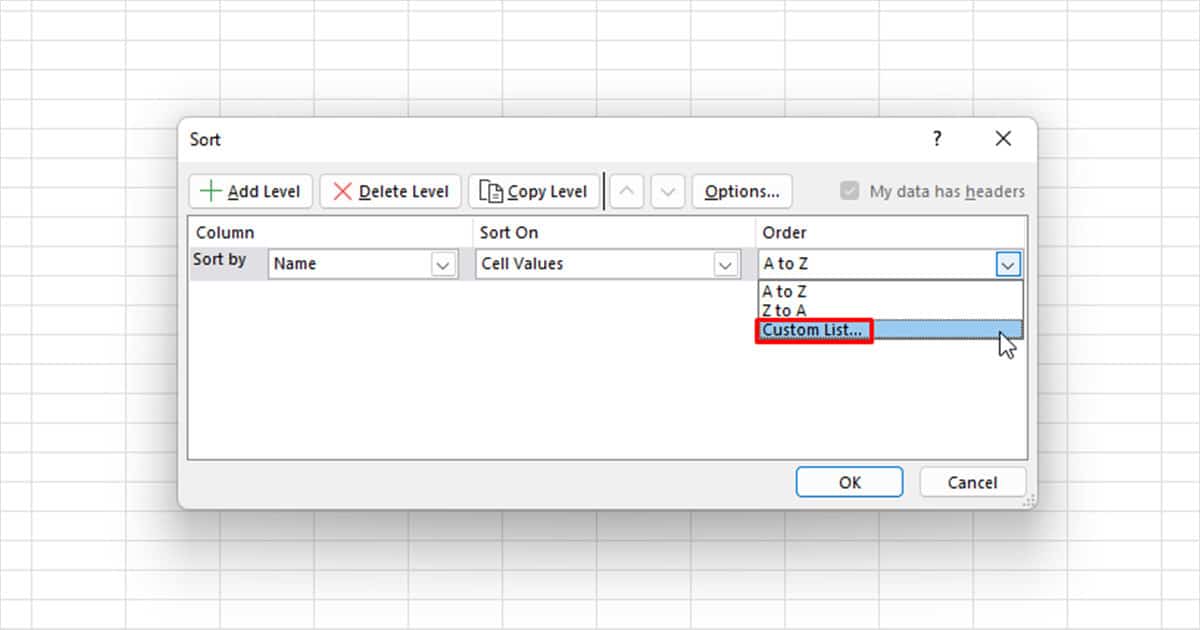
- Enter your custom list under List Entries. Hit Enter after each entry.
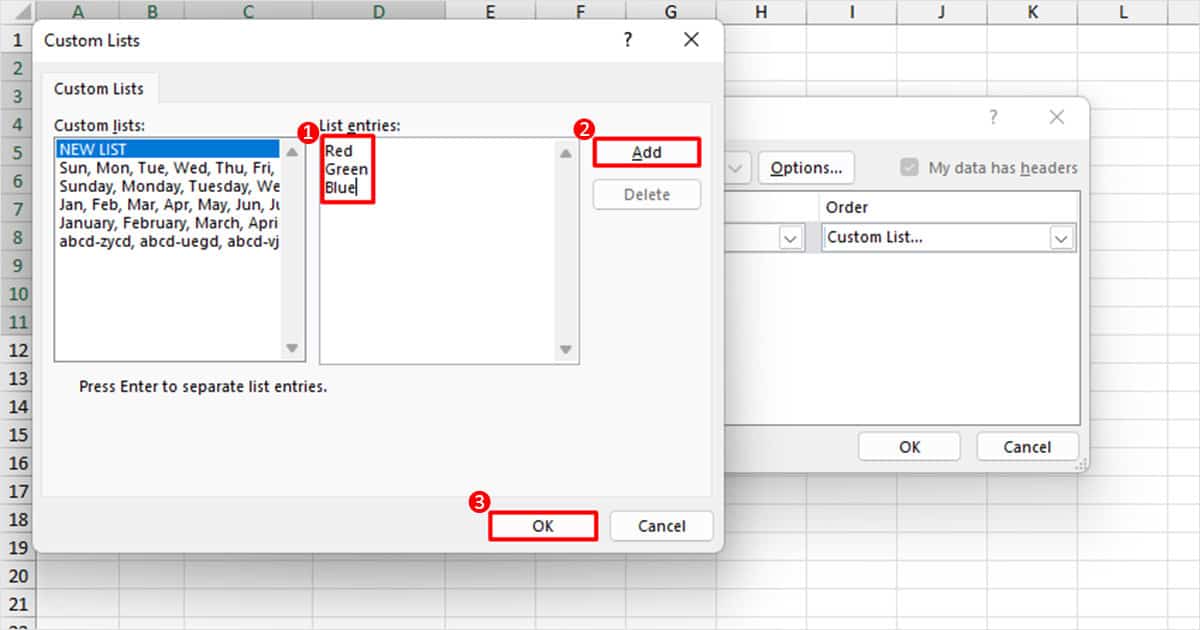
- Select Add > OK.
- Click OK again.
Insert Multiple Criteria to Sort Column
You can sort your data table according to multiple columns as well. Using Excel terms, we Add levels to the sorting process.
In this data table, we have four columns.
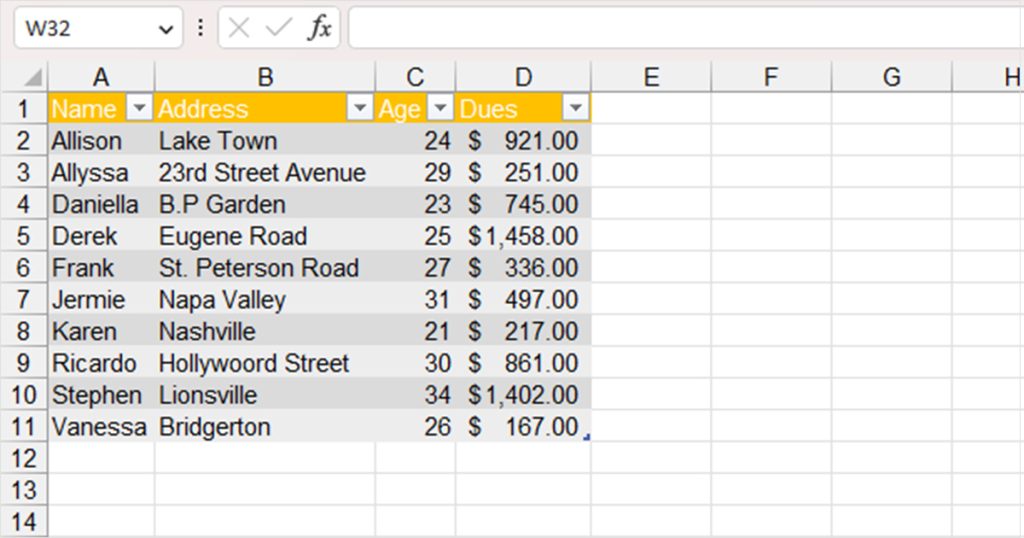
Now, I want to sort this table according to the dues each individual owes to my company. Even after sorting the table that way, I now want it to look more presentable by sorting their names alphabetically. To recapitulate, I want to sort my table according to column D, “Dues”, followed by column A, “Name”.
- Select the data range.
- Head to Data tab and select Sort.
- From the Sort window, select the fly-out next to Sort by and choose Dues.
- Under Order, select Largest to Smallest.
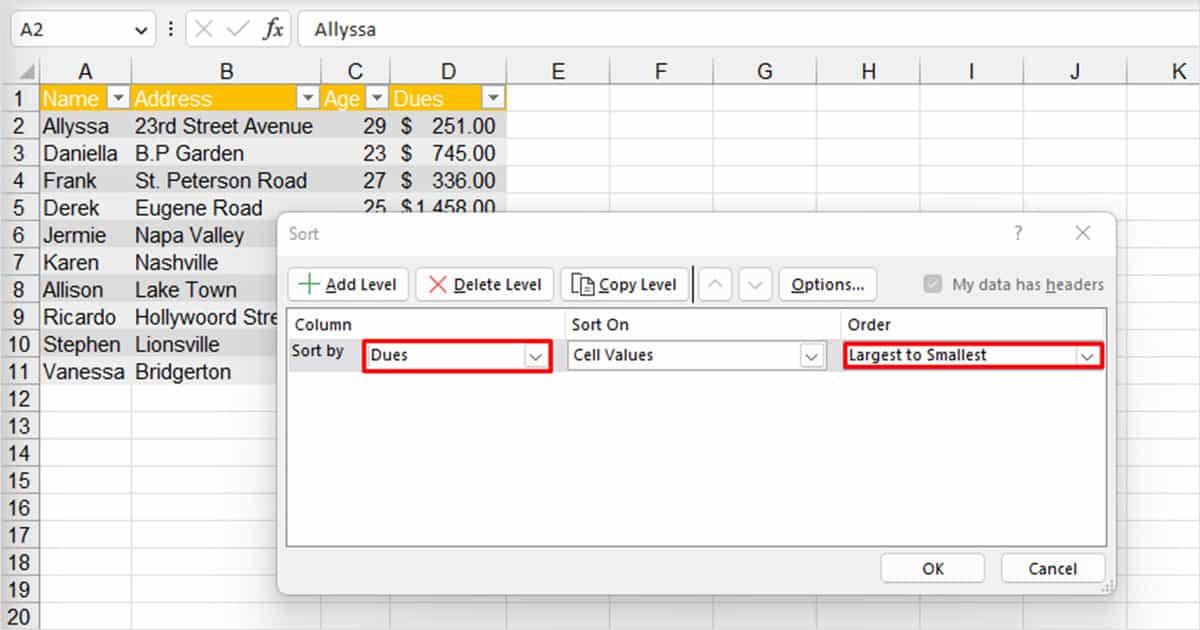
- Next, select Add Level.
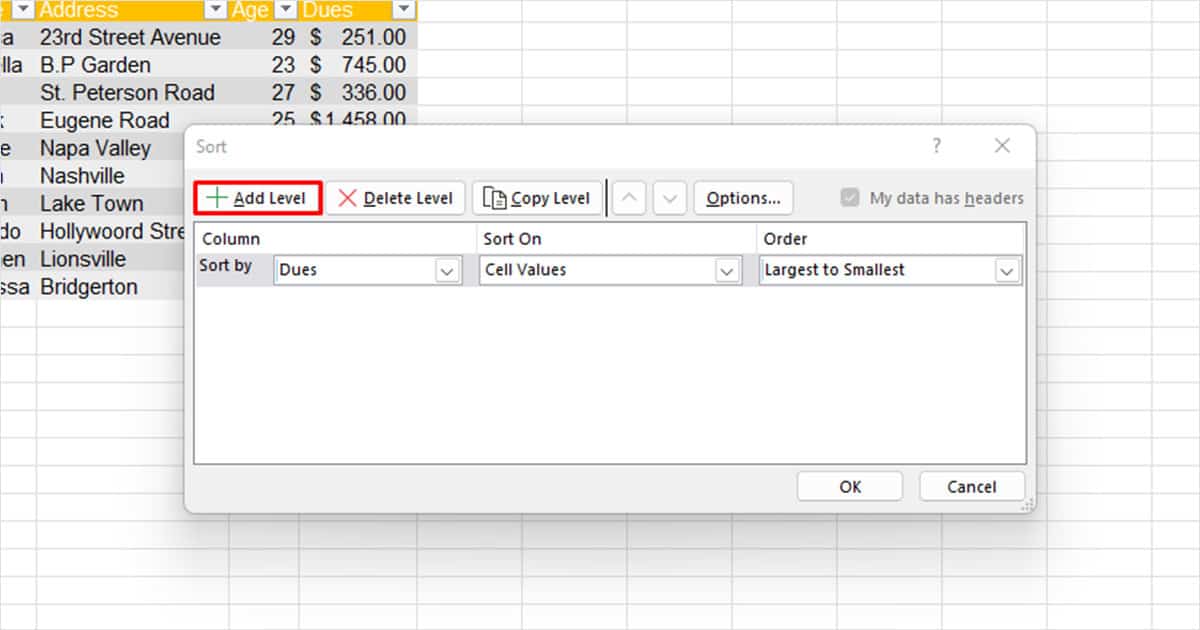
- Select the fly-out next to Then by and choose Name.
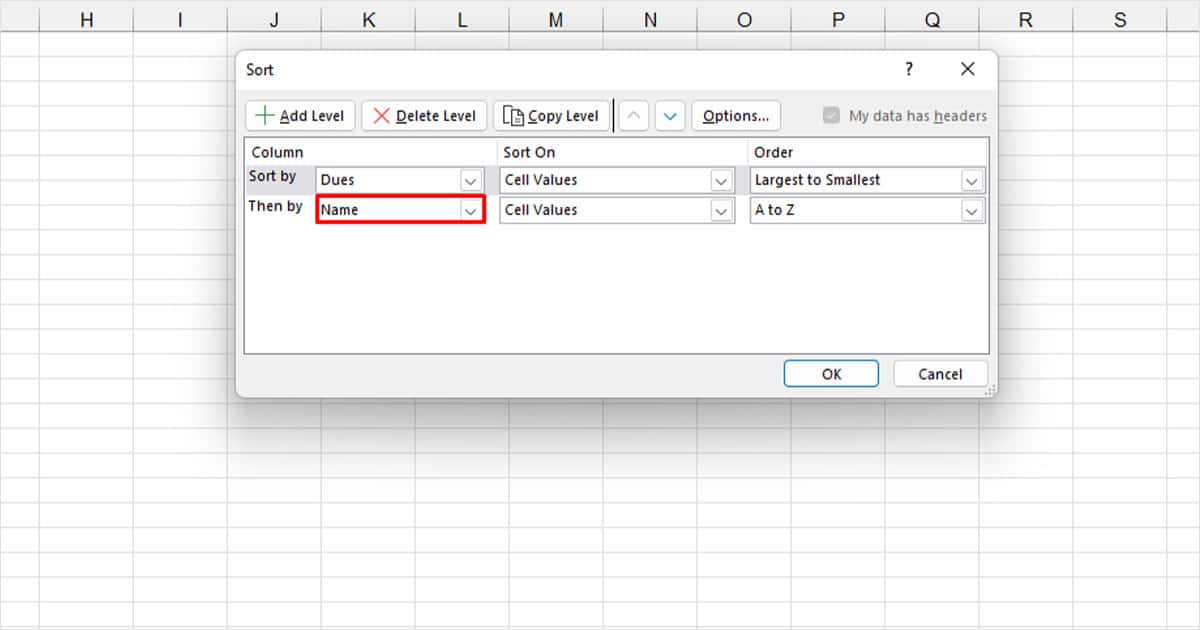
- I left the Sort On and Order section to Cell Values and A to Z, because that’s the result I want to obtain.
- Click OK.
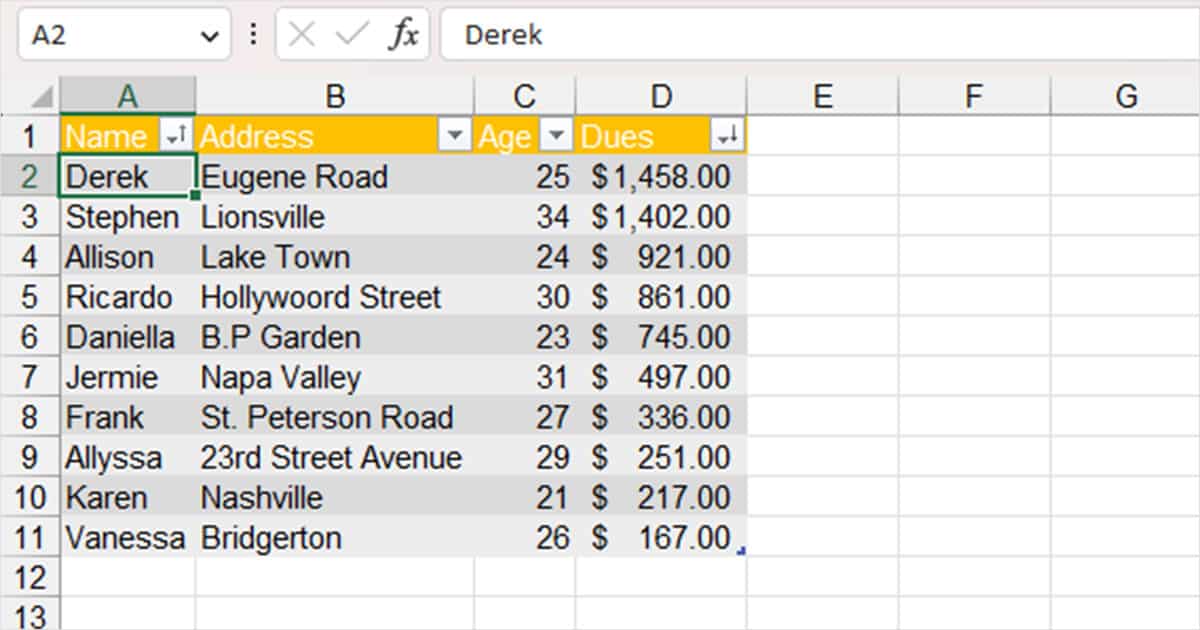
All of the sorting options we discussed prior in this article work exactly the same with multi-level sorting in Excel.