By default, Gmail sorts your emails into different tabs:
- Primary: The emails that are most relevant and important to you. These may be personal emails sent by people.
- Promotions: Emails designed to sell you something, such as newsletters, retail offers, and so on. This is usually sent by a company.
- Social: Any notifications or updates from your social platforms
- Updates: Emails about online purchases, confirmations, bills, and statements. Usually sent by e-commerce sites.
- Forums: Updates from online discussions, mailing lists, and so on.

This process might not necessarily work for you. In fact, some might find it confusing and time-consuming to navigate through the clutter.
Unfortunately, Gmail currently does not offer a one-click solution for sorting emails by sender, date, or size. But you can sort these emails using the following methods.
Sort By Sender
Using “Find Email From” Option
One thing to keep in mind while using this method is that you need to first find the email sent to you by a specific sender.
First, open your inbox. Select the emails sent to you, and without opening that mail simply right-click on it and click on Find emails from ‘….’ You will now get a list of all the emails sent to you from that particular sender.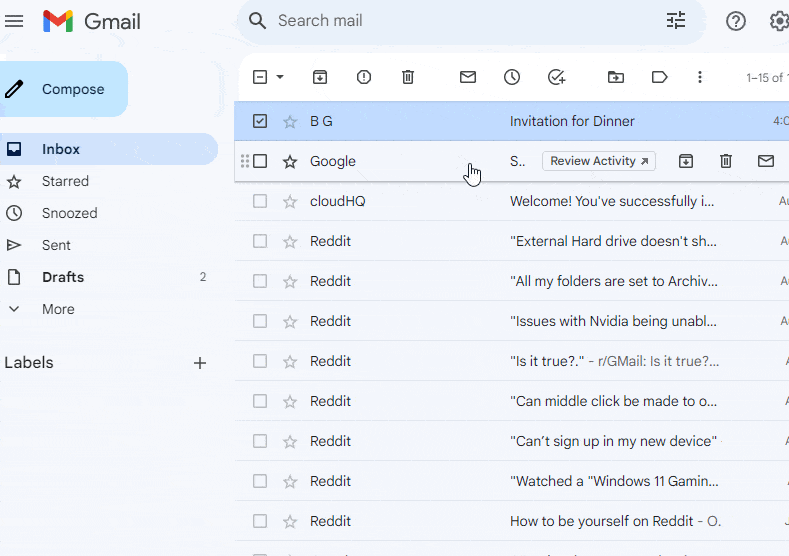
Sometimes, it’s difficult to spot the emails from a particular sender when you receive hundreds of emails daily. In such a case, you can make use of the search operators, which I shall discuss next.
Using Search Operators
If you remember the email address of the sender, you can quickly search and list out the emails that are sent to you by that particular sender.
You can even add other search operators such as Subject and Has the words to streamline the search results.
- Open your Gmail’s homepage.
- In the top middle section, click on the Advanced Search icon.
- Now, you will see various filters from which you can search your email. For now, type the sender’s email address in the From operator. (Eg: [email protected])
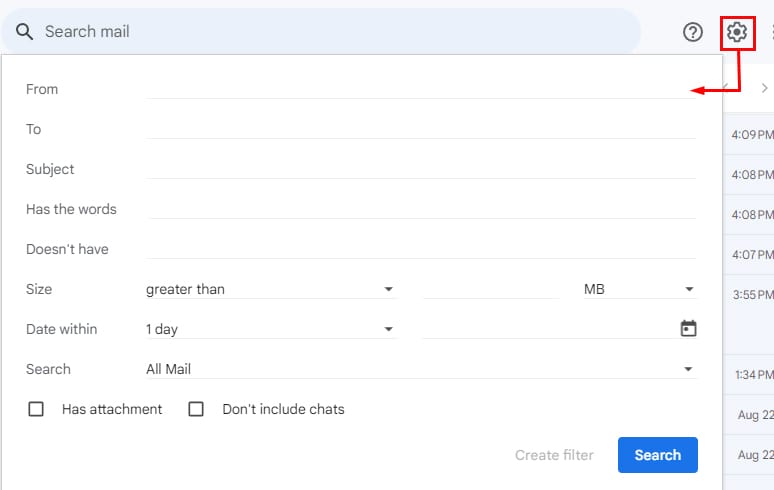
- Also, specify the following search operator,
- Subject: Mention the same subject name that was on the email.
- Has the word: Specify keywords or insert a certain word that was included in the mail.
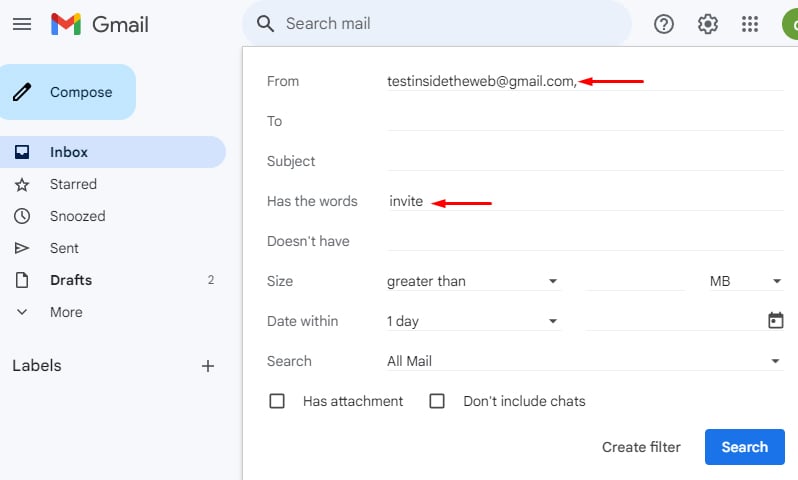
- Click on Search.
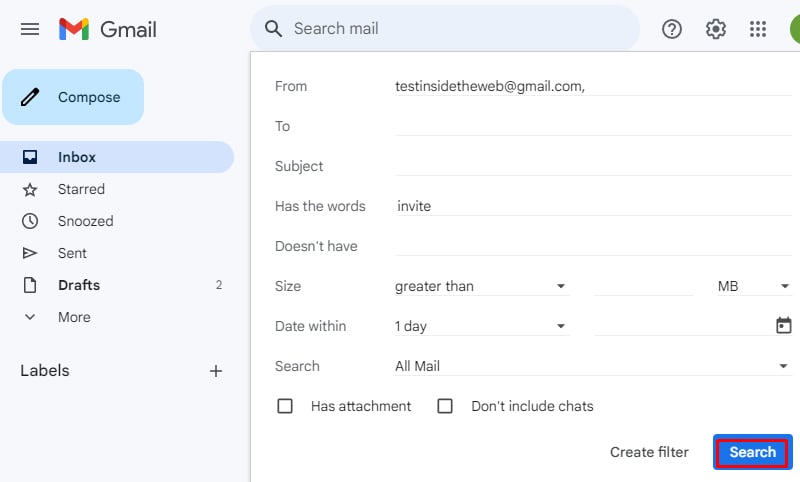
Creating a Label
At times, you may want a separate section dedicated to a particular sender where all of their sent emails to you are independently listed, then Gmail’s label feature can come in handy.
- Open your Gmail and go to your inbox.
- Open any one of the emails from the sender you want to create a label for. If you can’t find the email, simply go to the search bar and type the email address of the sender.
- Click on the Ellipsis (three dots) and select Filter messages like these.
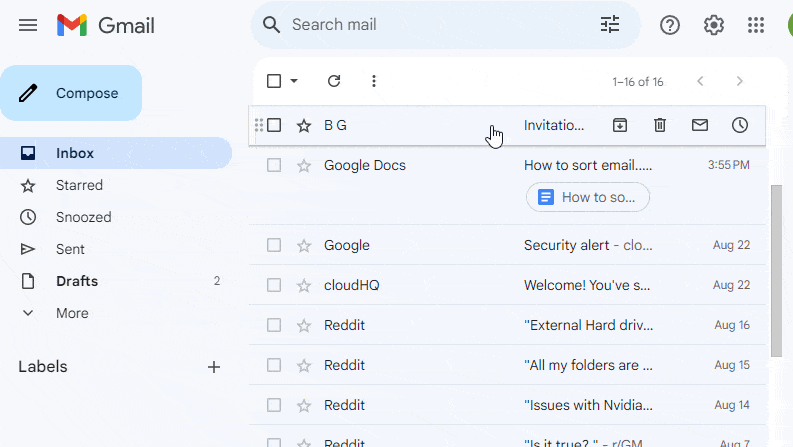
- Now, from the search box, click on Create Filter.
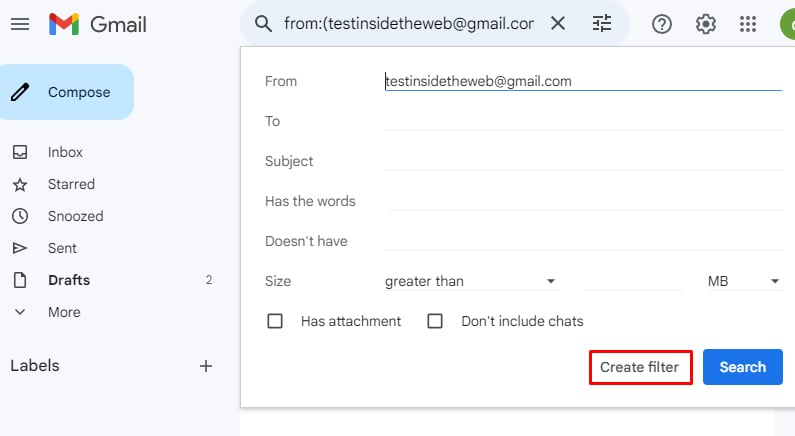
- From the checklist,
- Put a checkmark on Apply the label. Then, click the drop arrow and select New Label.
- Insert the name in the Naming section and click Create.
- Then, put a checkmark on Also apply filter to X matching conversation.
- Click on Create Filter.
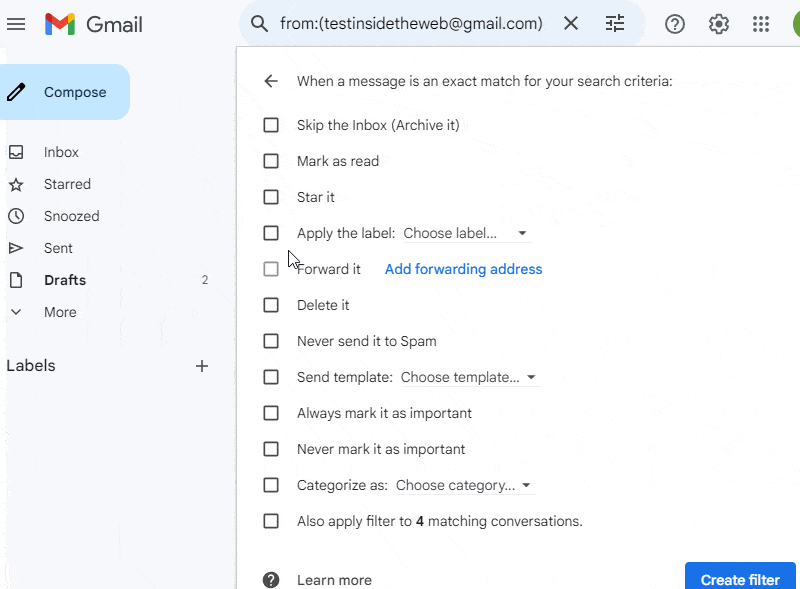
Now, on the left panel of your Gmail, you will see the label that you just created, and if you click on it, you will find all of the emails from that particular sender.
Sort By Most Frequent Sender
Gmail does not provide a clear-cut way to discover the number of emails sent to you according to your sender. At times, when you want to know the exact number of emails sent to you from a frequent sender, you need to run a Google Script.
Here’s what you need to do.
- Log in to your Gmail account.
- Open Google Sheets.
- Name the sheet as ‘Inbox.’
- On the menu bar, click on Extensions and then select Apps Script.
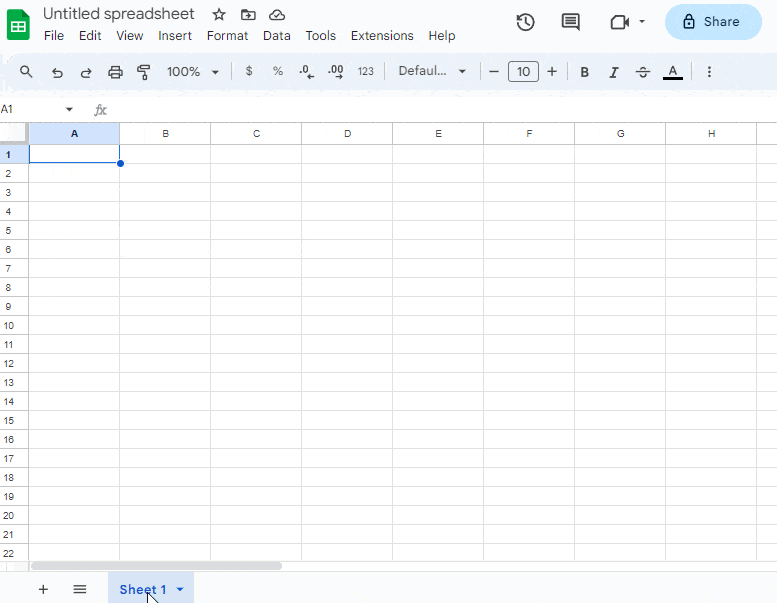
- Open a new tab and go to this Github’s link.
- Copy the code and paste it on the Apps Script code block. Press Ctrl + S to save the project.
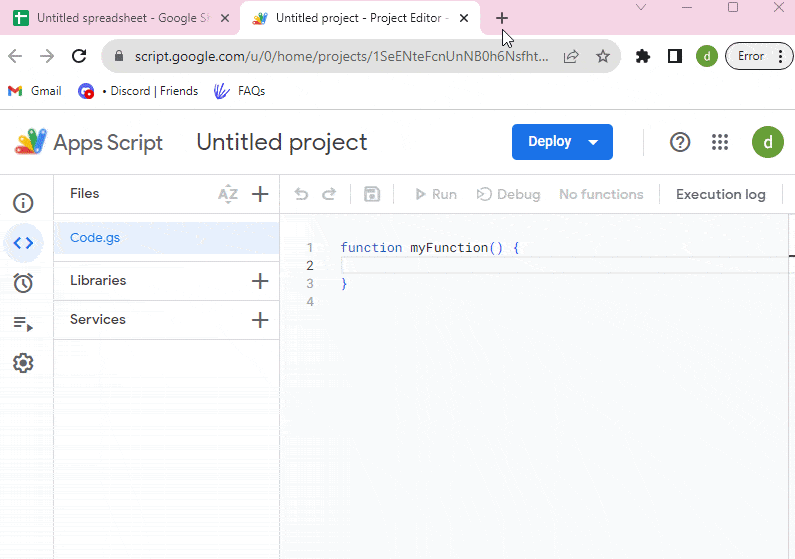
- Now click on the down arrow beside the Debug option.
- First, select
n1_getIdsOfAllThreadsand then click the Run option. - From the dialog box, select Review Permission and pick a Gmail account. Now, click on Advanced > Untitled project (unsafe) > Allow. The script will start executing and upon completion, it should show Execution completed.
- Run
n2_fetchAddressesandn3_calcUniqueAddressesSortedByCountone after the other.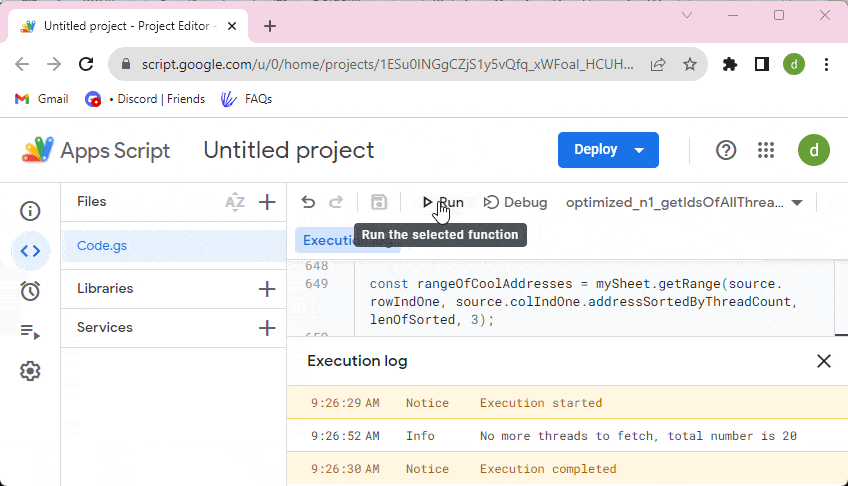
- First, select
- After the script is finally executed, go back to the same Google Sheet. Check the column I and J—it will have the sender’s email address and the number of emails sent by them, respectively.
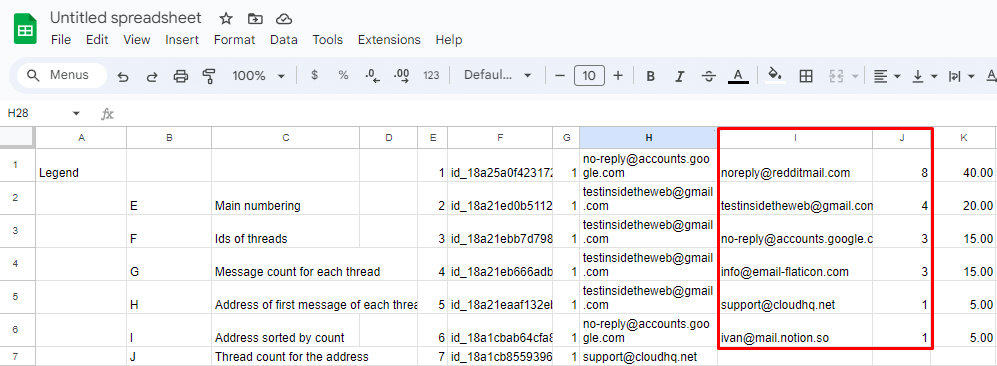
After you get the list, you can trash the emails that you no longer need. This way, you can save space for those emails that are more important to you.
Sort by Subject, Date, Size
With Gmail, you get multiple options to find any specific email you’re looking for and sort them accordingly.
So here’s how you can utilize the Search options to sort your emails according to their subject, date, and size.
- Open your Gmail’s homepage.
- In the top middle section, click on the Advanced Search icon. You can search emails according to any of the operators below.
- Subject: Mention the same subject name that was on the email’s (the one you’re searching for) subject line.
Example: Type in phrases like, Invitation to seminar, Appointment Letter, Application Form, etc.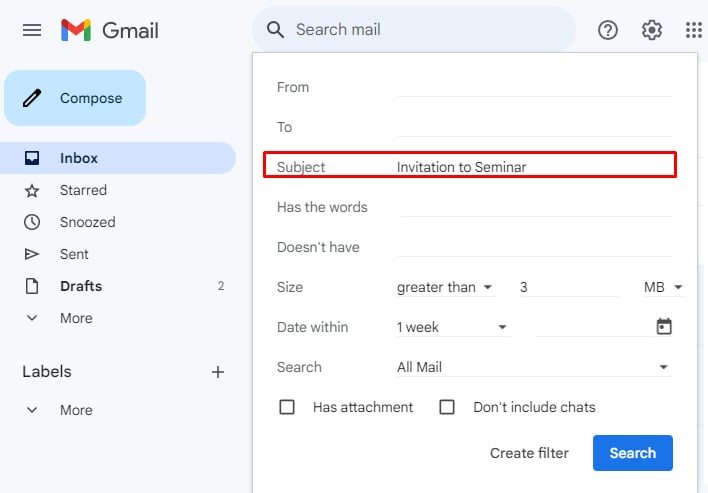
- Date: You can either provide a timeframe from the options such as Date Within 1 day, 2 weeks, 6 months, etc. or select a particular date from the calendar (including year/month/date).
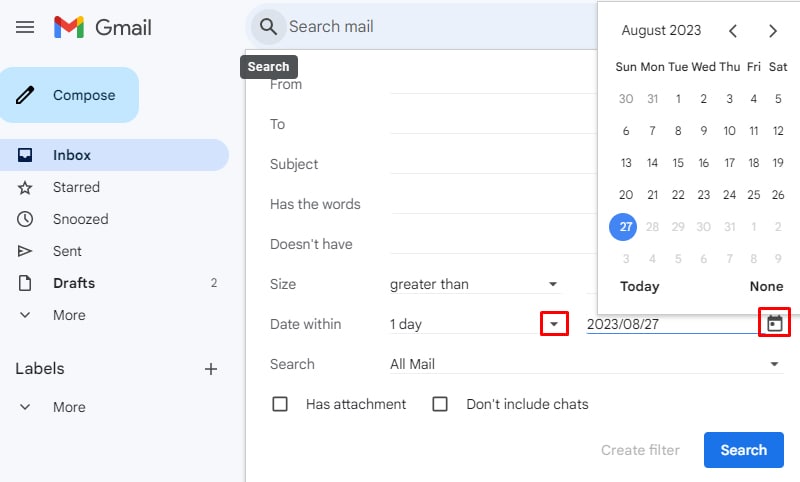
- Size: Choose the closest number to the size (MB, KB, Bytes) of the mail and select either greater/less than.
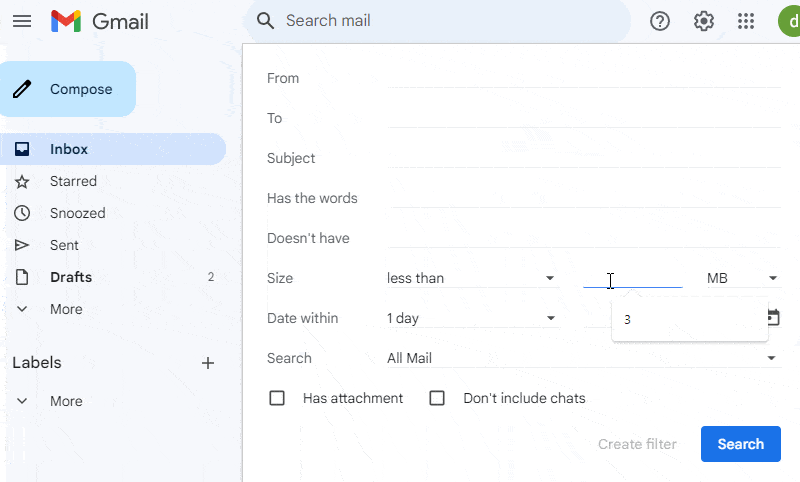
- Subject: Mention the same subject name that was on the email’s (the one you’re searching for) subject line.
- Click Search.
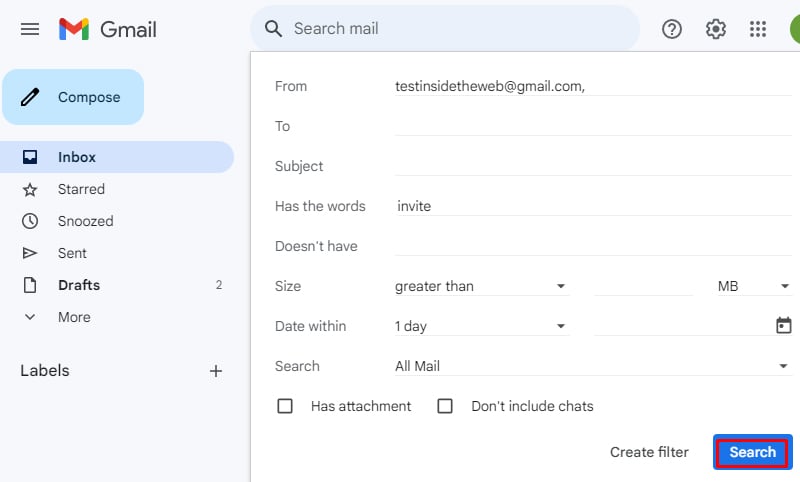
Sort by Name
Email addresses can be tricky to remember, but the person or organization’s name is something most of us are usually well aware of.
In such cases, you can search by their name even if you have forgotten the email address of the sender.
Simply go to the Search Mail bar of your Gmail, type the name (full name recommended), and hit Enter.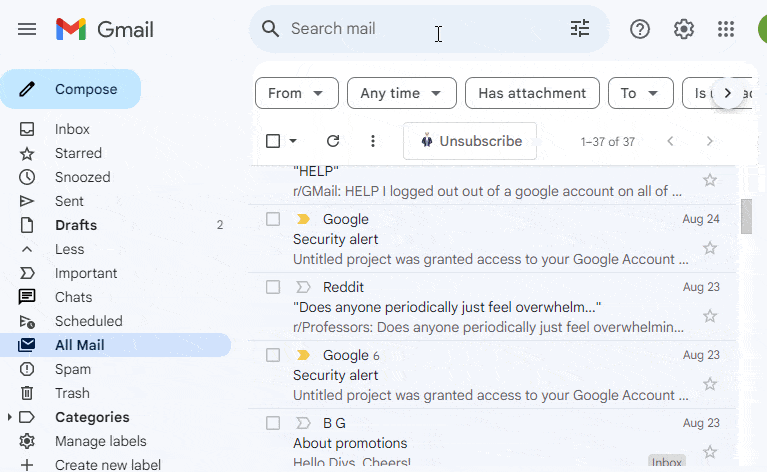
Sort by Unread
If there’s an email you haven’t opened yet and now it’s lost somewhere in the huge pile of your messages, here’s how you can sort unread emails.
First, open your Gmail. Then go to the search box, type is:unread and press Enter. You will now get a list of all of the unread emails. 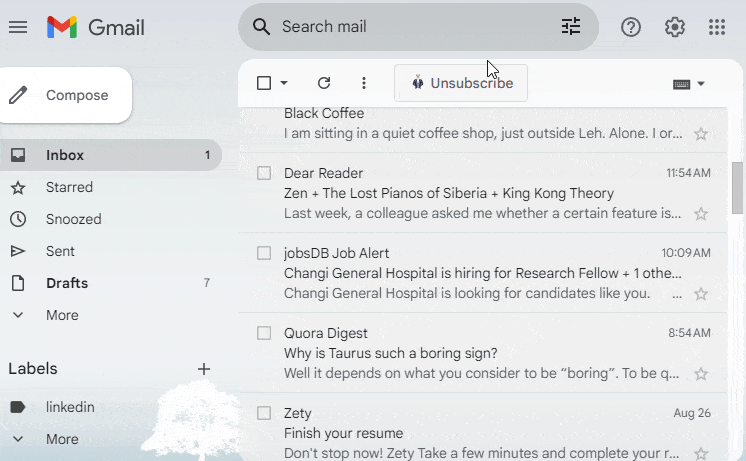
Alternatively, on the Advanced search dialog box, simply click on the search options icon. Then select Unread from the ‘Search’ drop-down options and hit Search.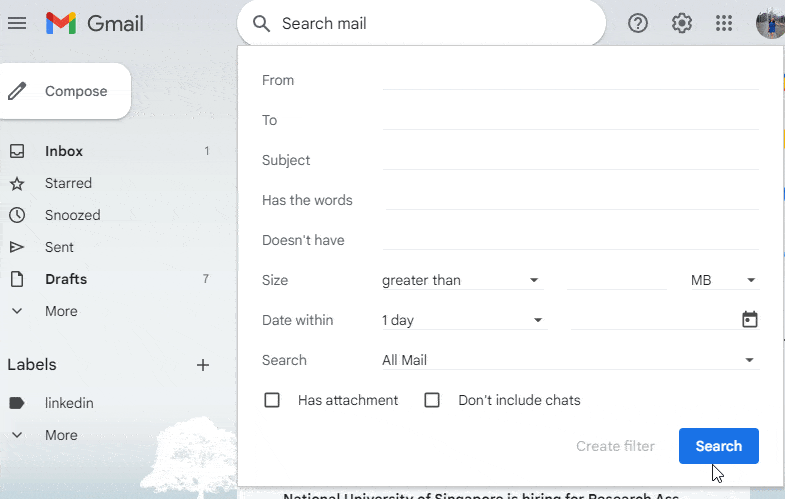
Frequently Asked Questions
Can I Customize How Gmail Sorts My Emails by Default?
Yes, you certainly have the option to customize your Gmail’s sorting order. For that, simply go to Settings and click on Priority Inbox.
Now, if you click on the down arrow of Inbox Type, you get various options to choose the emails you want to display at the top of your inbox.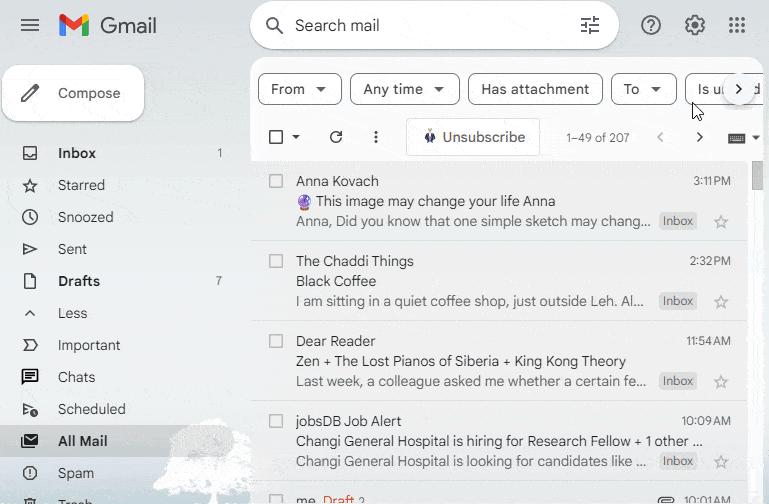
Can You Sort Email by Sender in Gmail on Mobile?
Gmail does not have any feature that can sort out emails from a specific sender. However, you can obtain a list of the emails sent to you from any of your senders by typing the email address in the search bar.