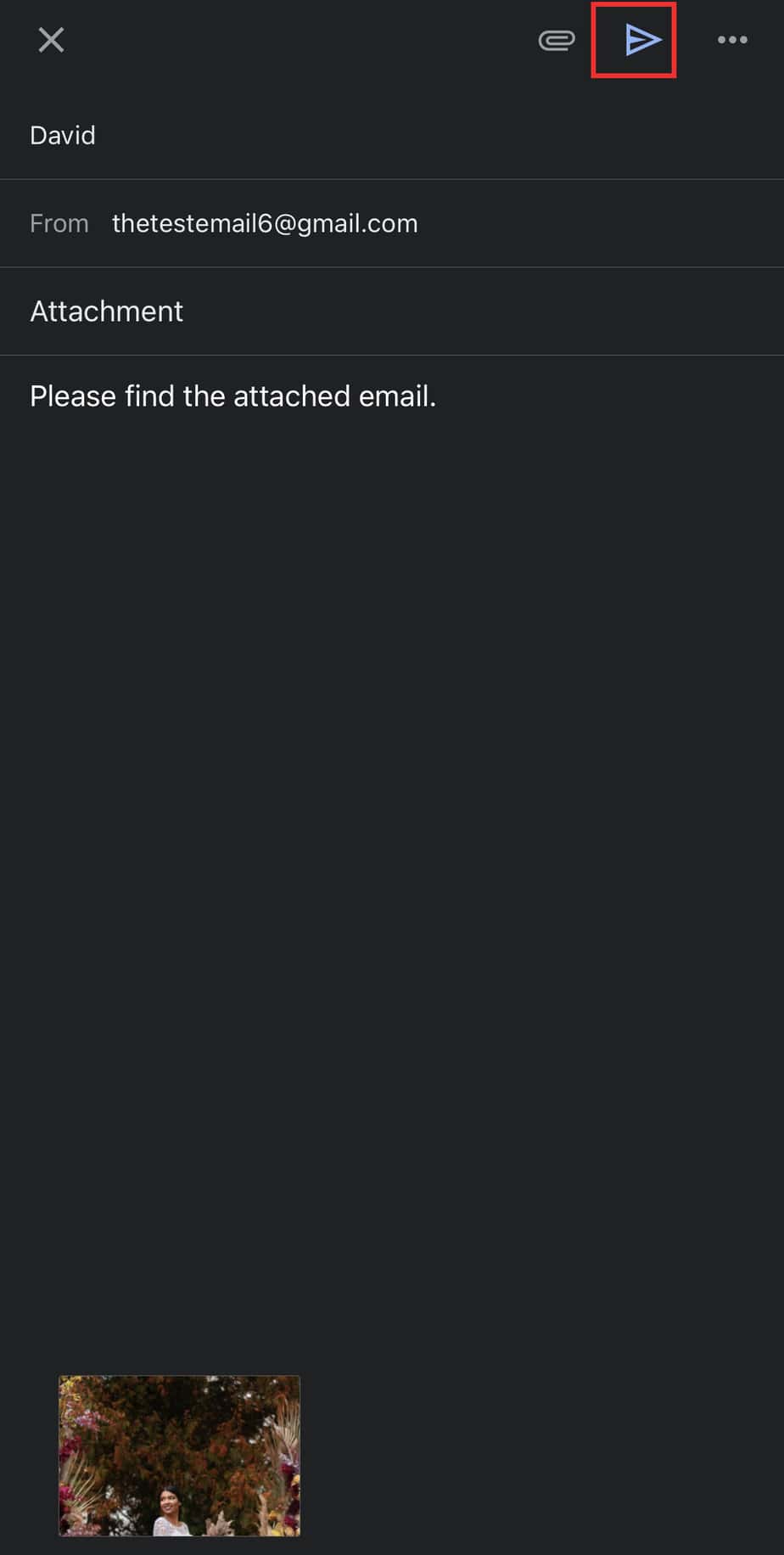Do you have a large project file, images, or videos but are unsure how to share them? Well then, relax! You can send it in a few minutes through your Gmail account.
As long as your file is up to 25 MB in size, you can attach it directly to the email. Otherwise, you can zip the file and attach it, or send it as a Google Drive link.
I prefer to upload large files to Google Drive and insert them directly as a drive attachment or link. However, creating a link and sharing it through Gmail is easier for files in cloud storage.
Send Large Files as an Attachment
Compose an email and attach a file to send to as many clients as possible by following the steps below.
- Launch Gmail.
- Tap on the Compose button.
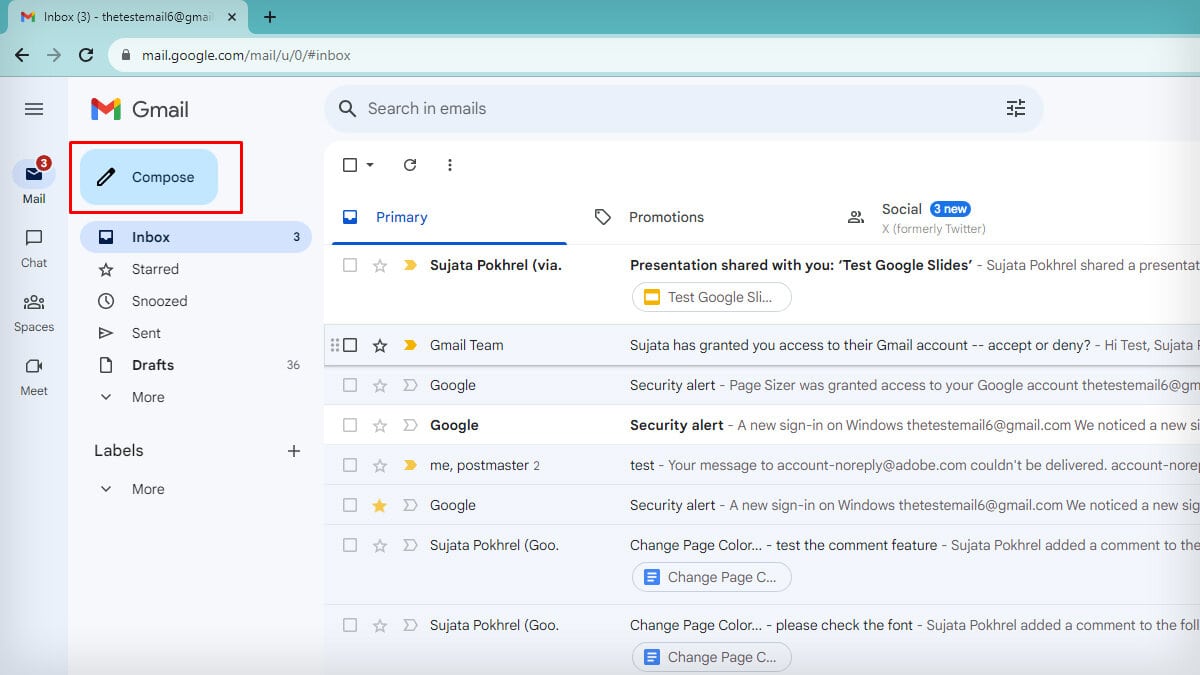
- Enter the recipient’s email, add a subject, and compose your email.
- Click on the Attach files icon at the bottom.
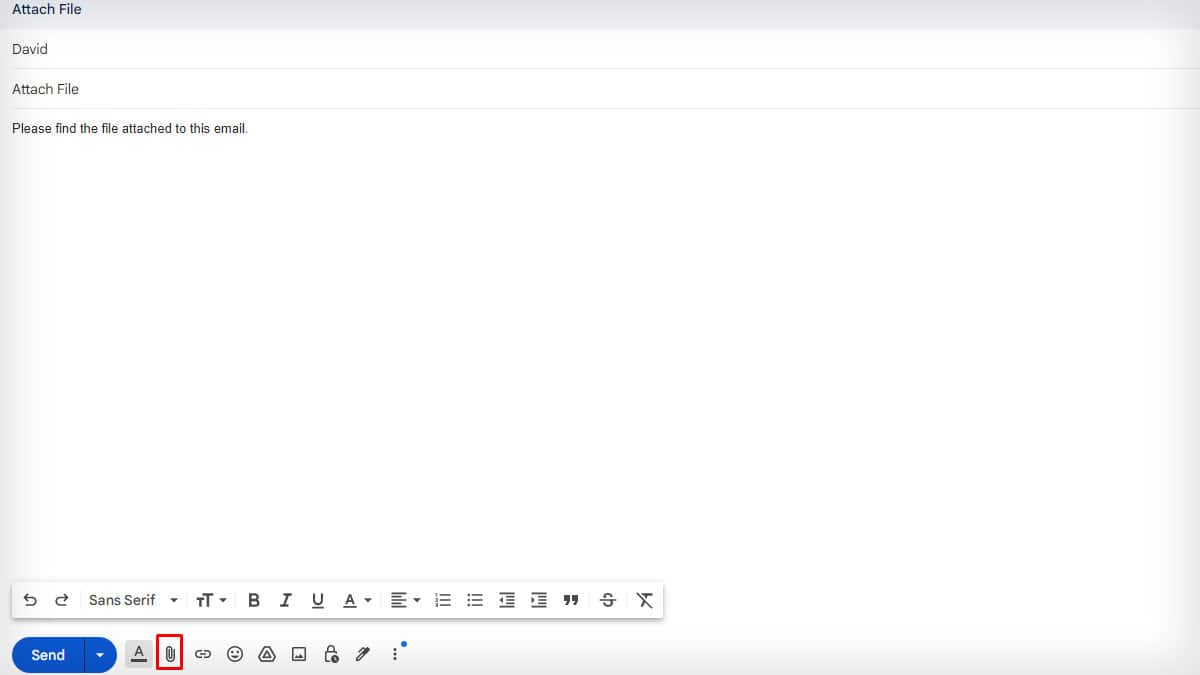
- Select a file and tap on Open.
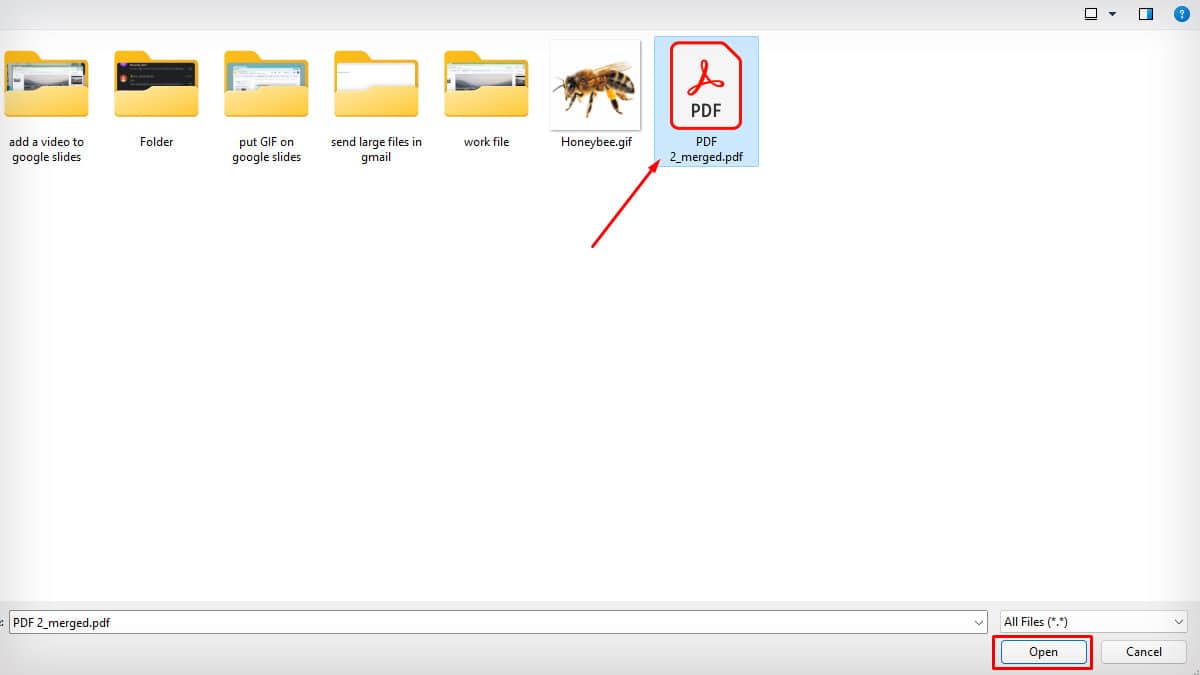
- Hit Send.
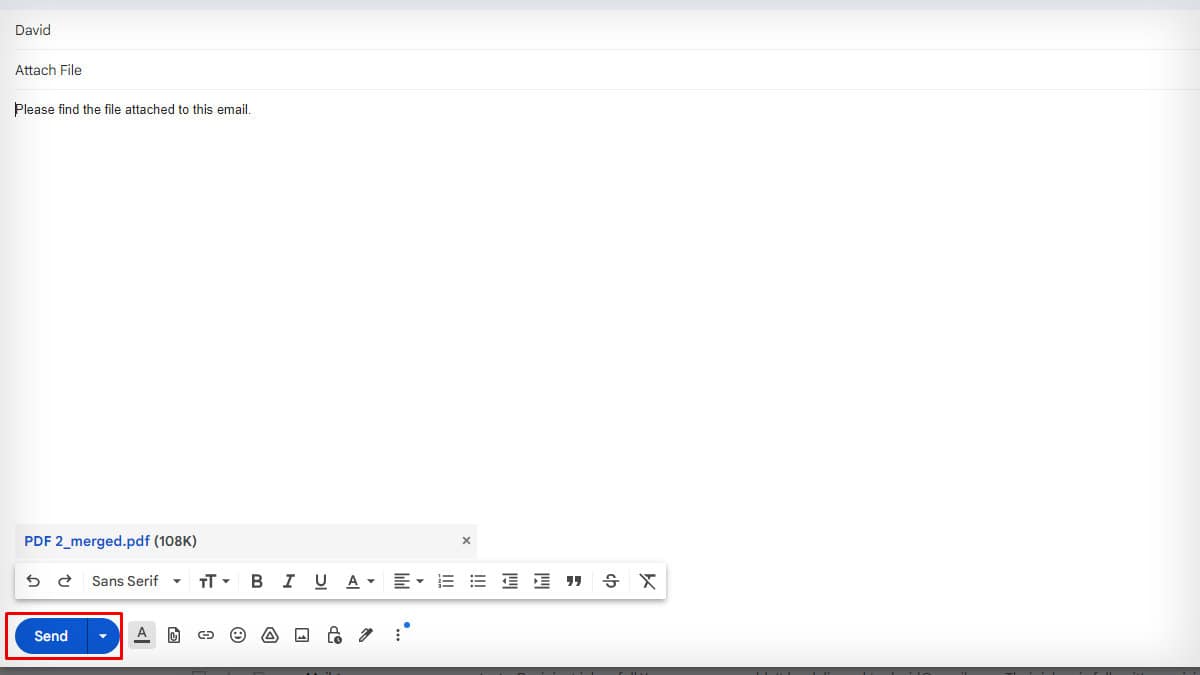
If the file you’ve attached is over 25 MB, it will automatically convert into a Google Drive link and be shared with the recipient. But if you want to avoid that, zip your files to convert them to a small size before attaching them to your emails.
Here’s how you can compress a file on your PC:
- Go to the File Explorer and find the file you want to compress.
- Select the file and right-click on it.
- Choose Compress to ZIP file.
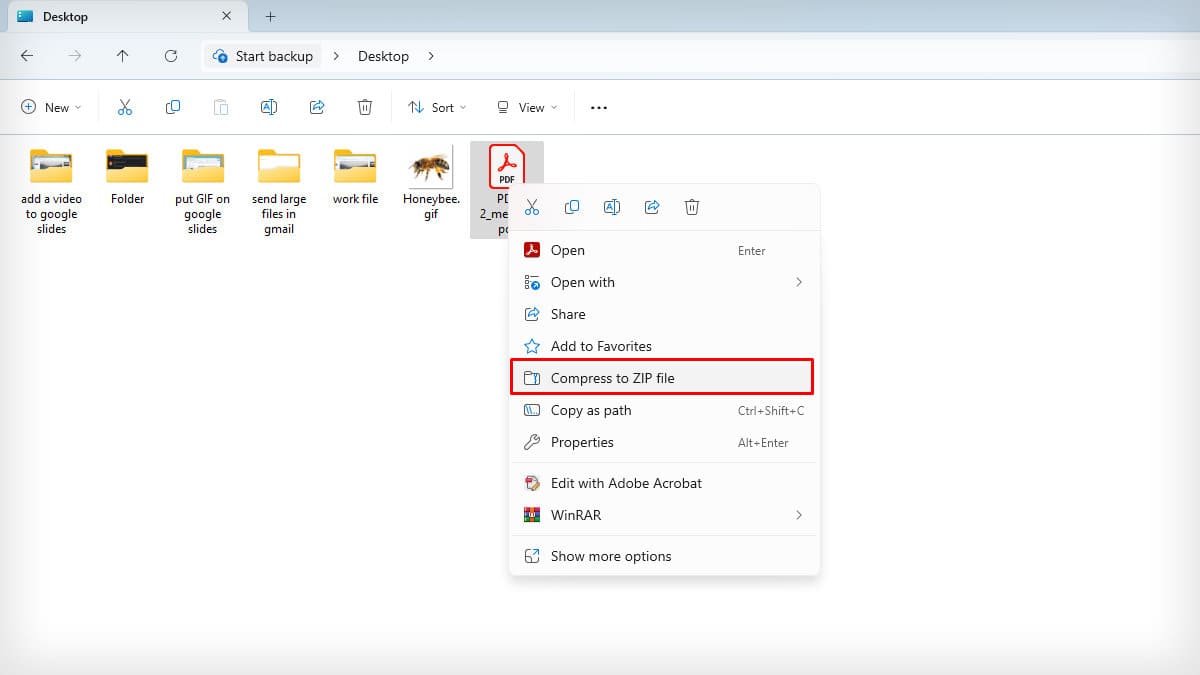
- Now, you can attach this zipped file and click on Send.
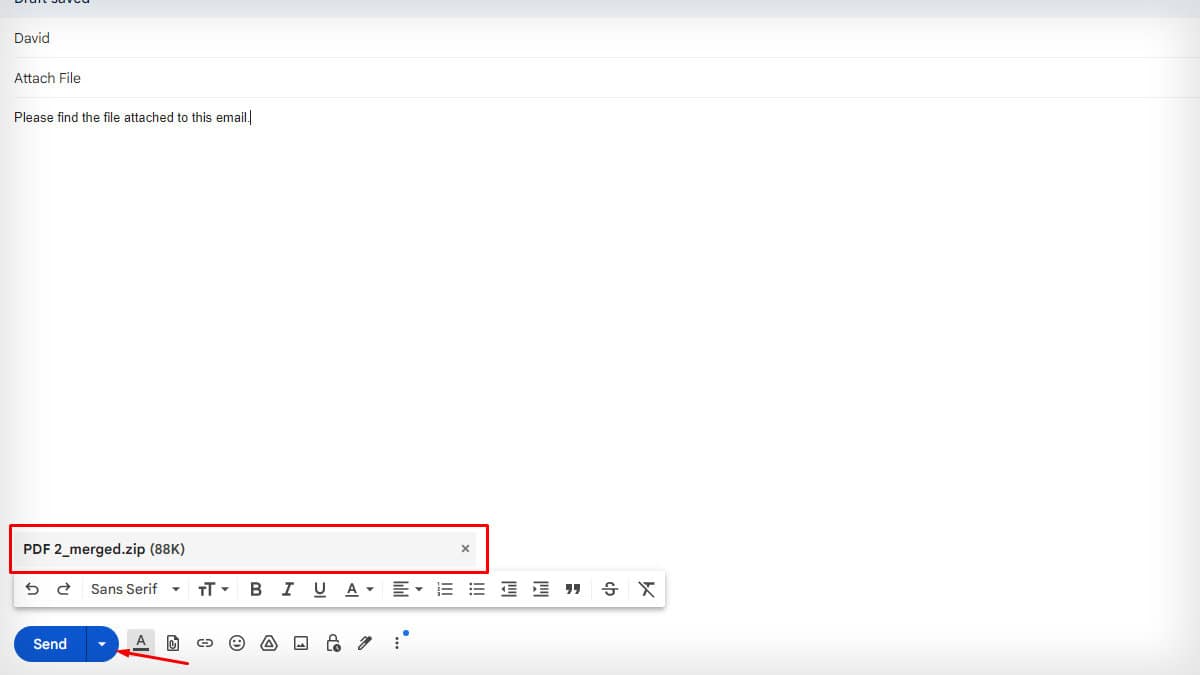
Send Large Files as a Link
Multiple cloud storage platforms like Google Cloud, iCloud, One Drive, etc., allow you to keep your larger files safe. You can create a link to such files and share it with your Gmail recipients.
- Open the Compose dialog.
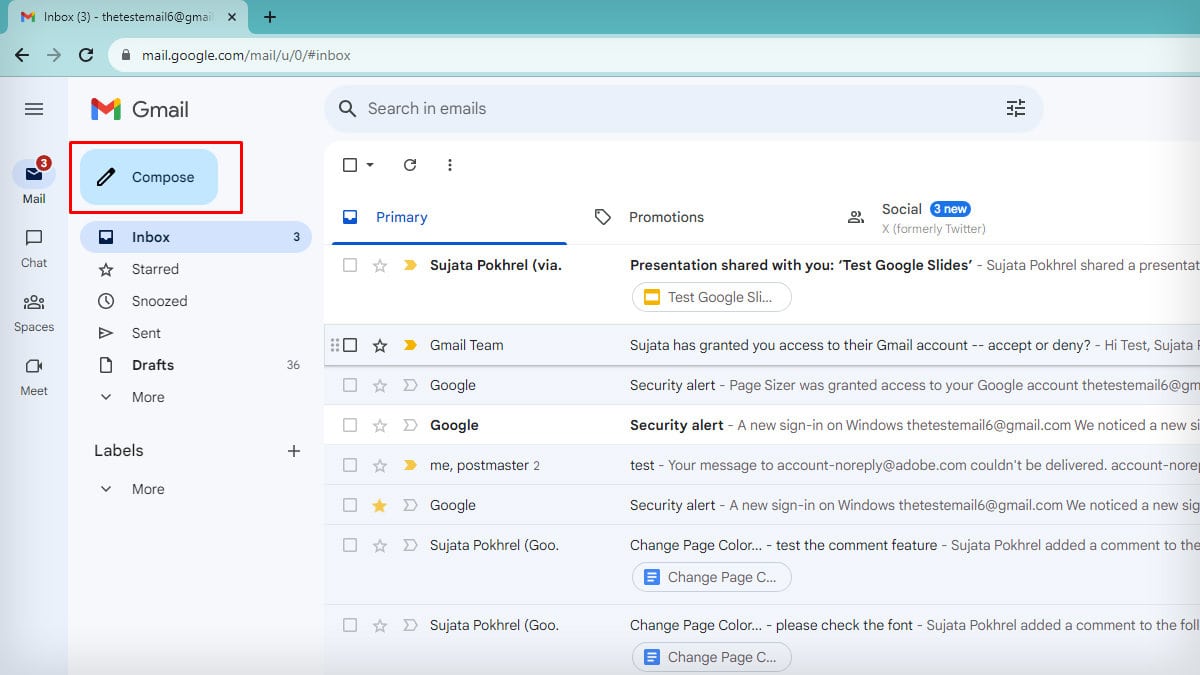
- Type the recipient’s email and subject. Then, compose the email.
- Click the Insert link icon at the bottom. You can also use the keyboard shortcut
Ctrl+K.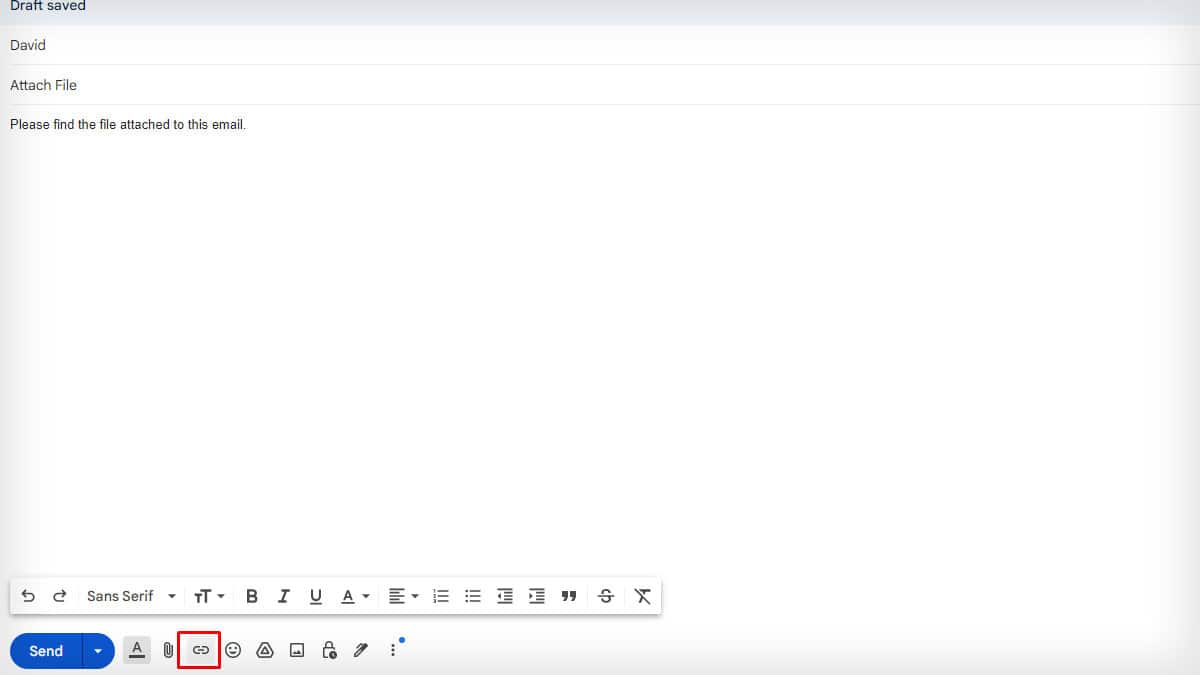
- Type the text on the Text to display box. Copy the link that you want to insert and paste it into the box.
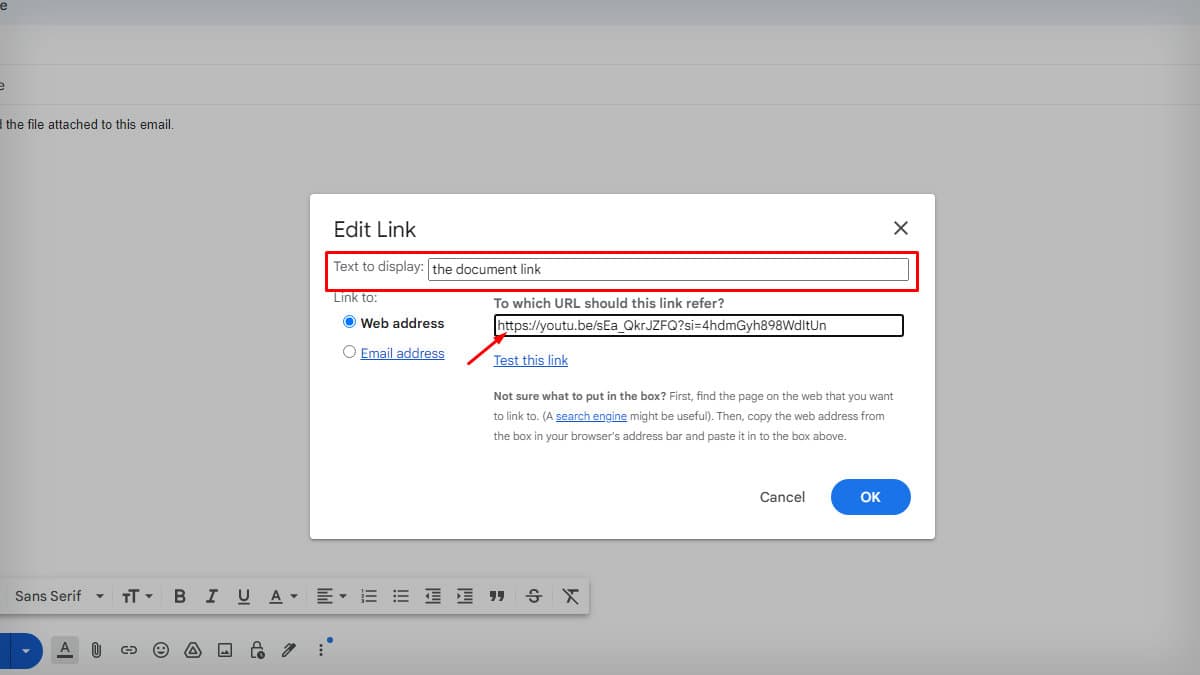
- Select Web address or Email address.
- For the Web address, tap on Test this link to validate. Choose OK.
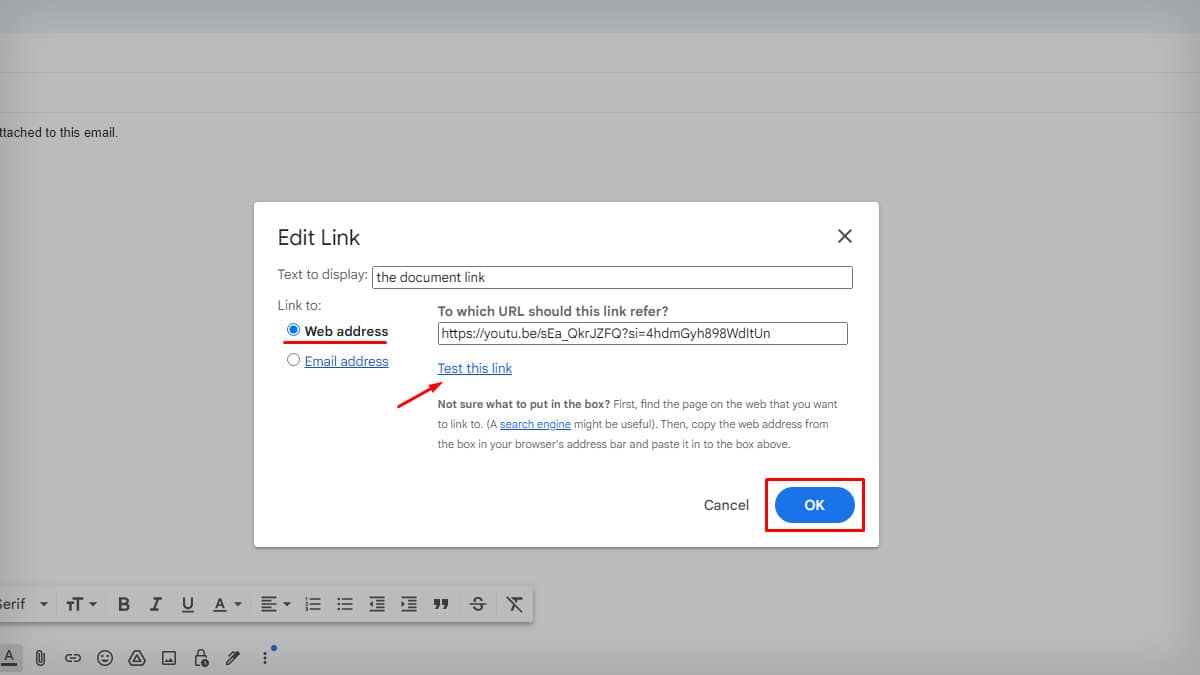
- For email addresses, you can directly click OK.
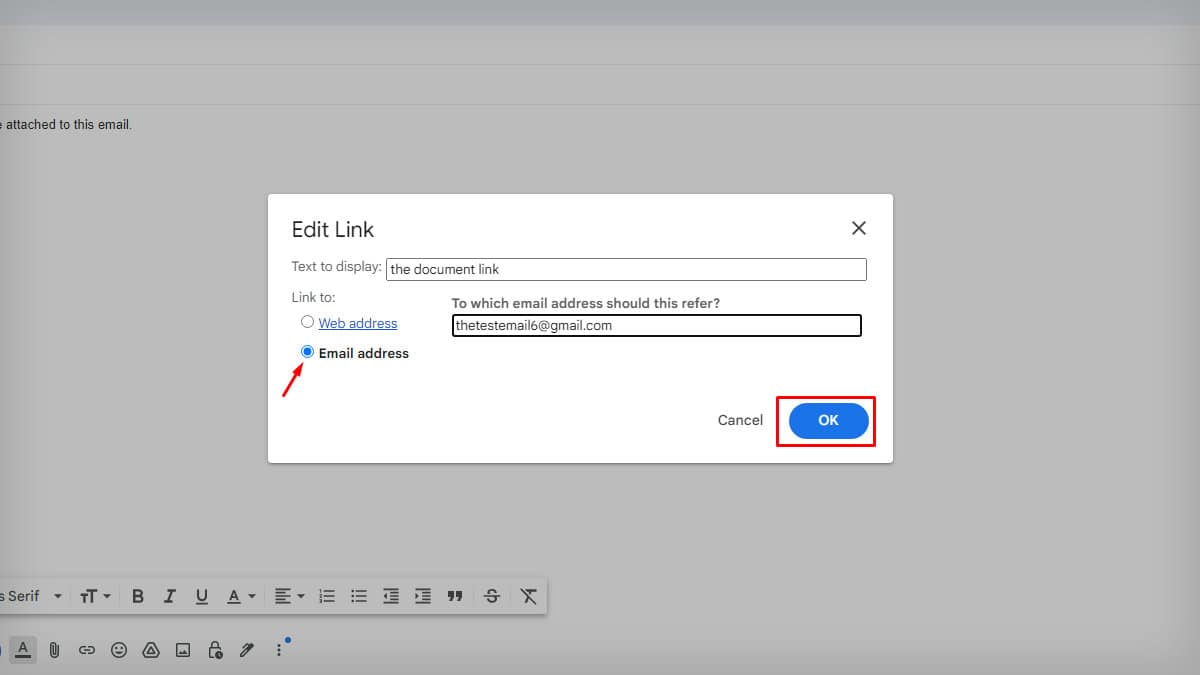
- Click the Send button.
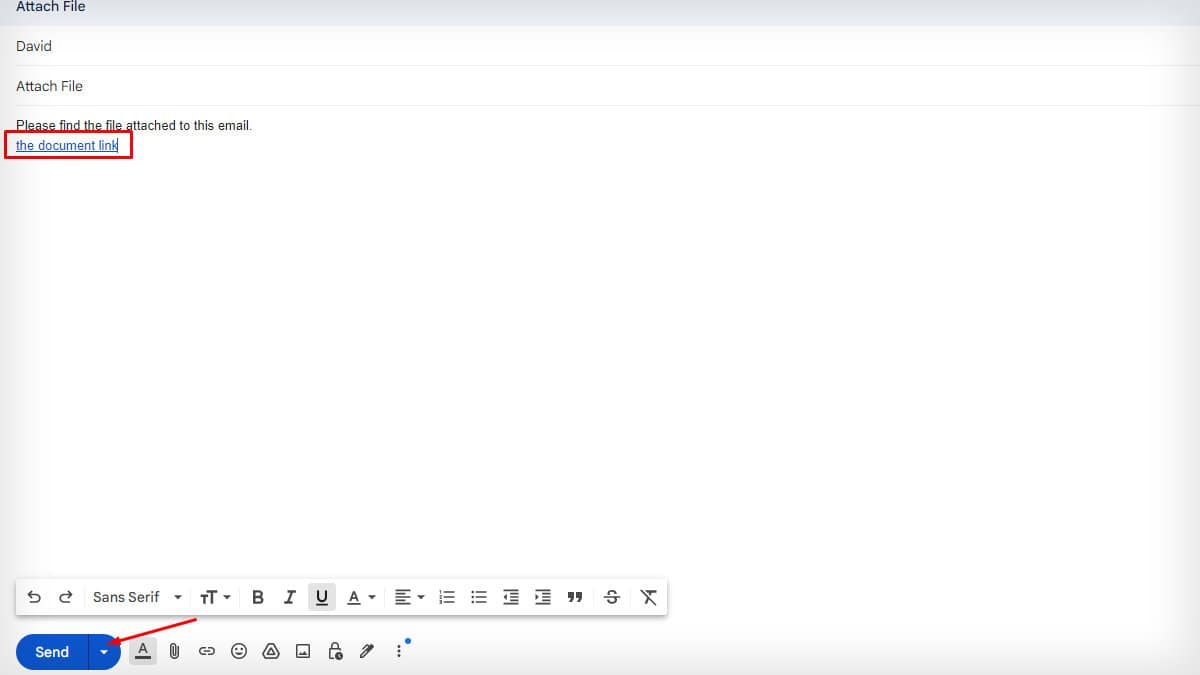
Share Large Files Through Google Drive
You can upload it to Drive, share it, or go directly to upload it from the compose window.
For files up to 25 MB, you can send them as an attachment or as a drive link.
- Open Gmail and open the Compose dialog.
- Hover to the bottom menu and click on the Drive icon.
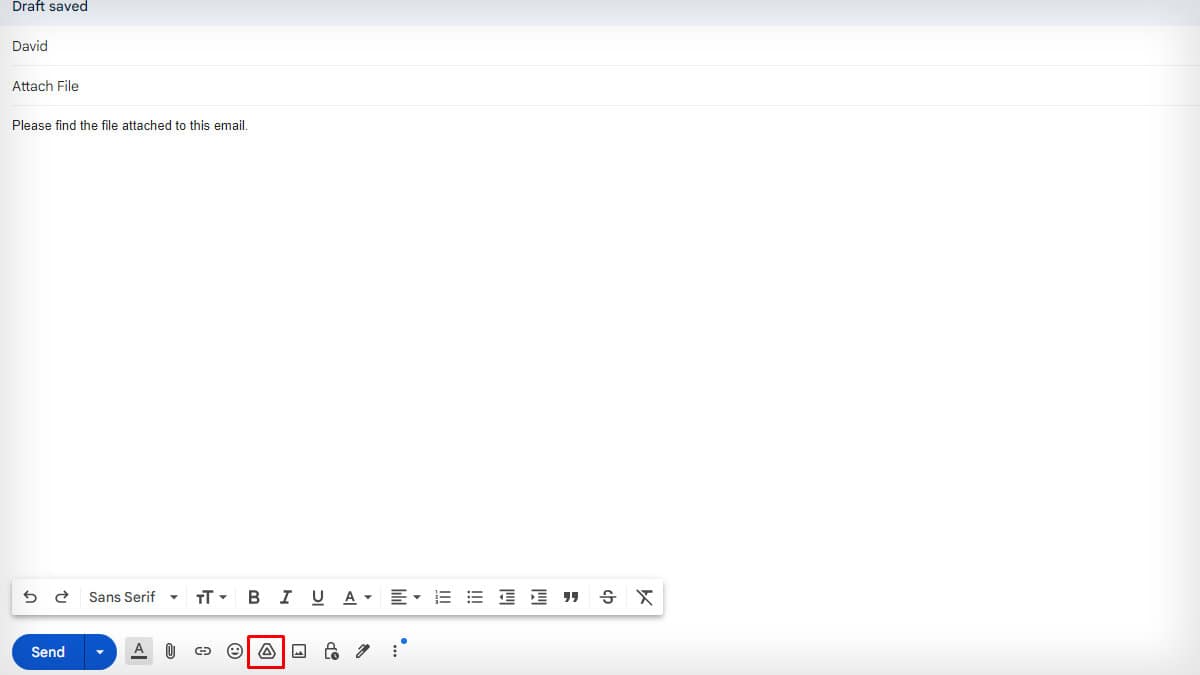
- Choose how you want to share the file. Select the Drive link for files larger than 25 MB, but you can choose Drive link or Attachment for smaller files.
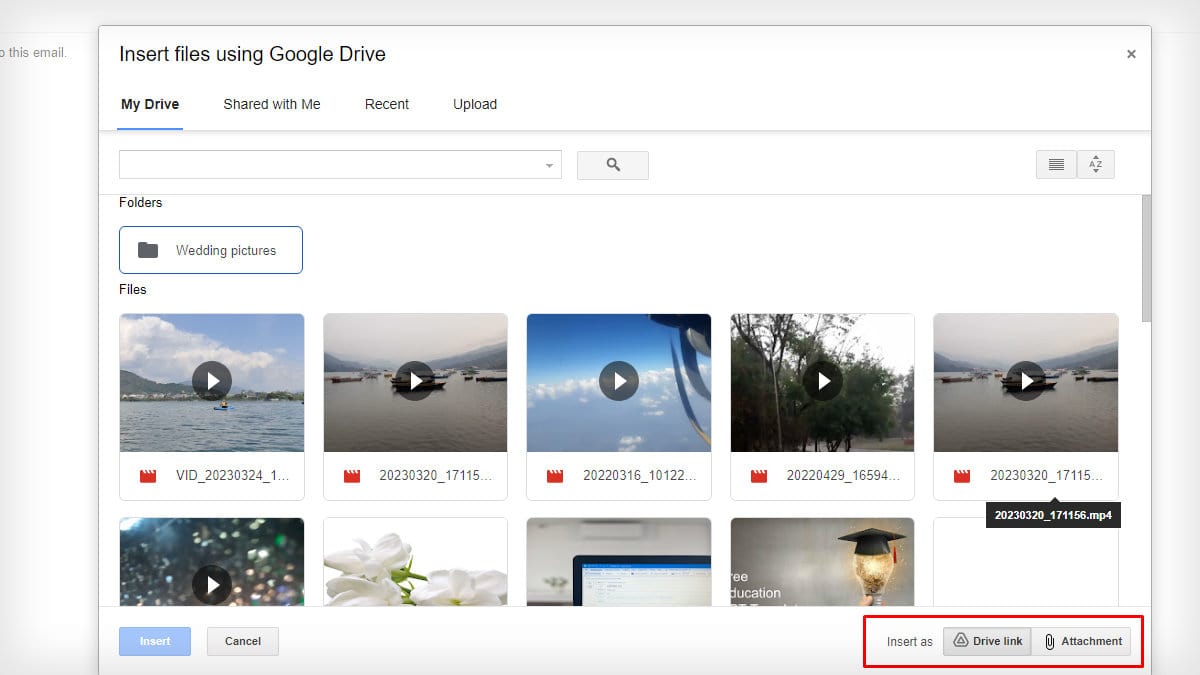
- Click on My Drive or Shared with Me to insert the file you’ve already uploaded to Drive. Tap on the Insert button.
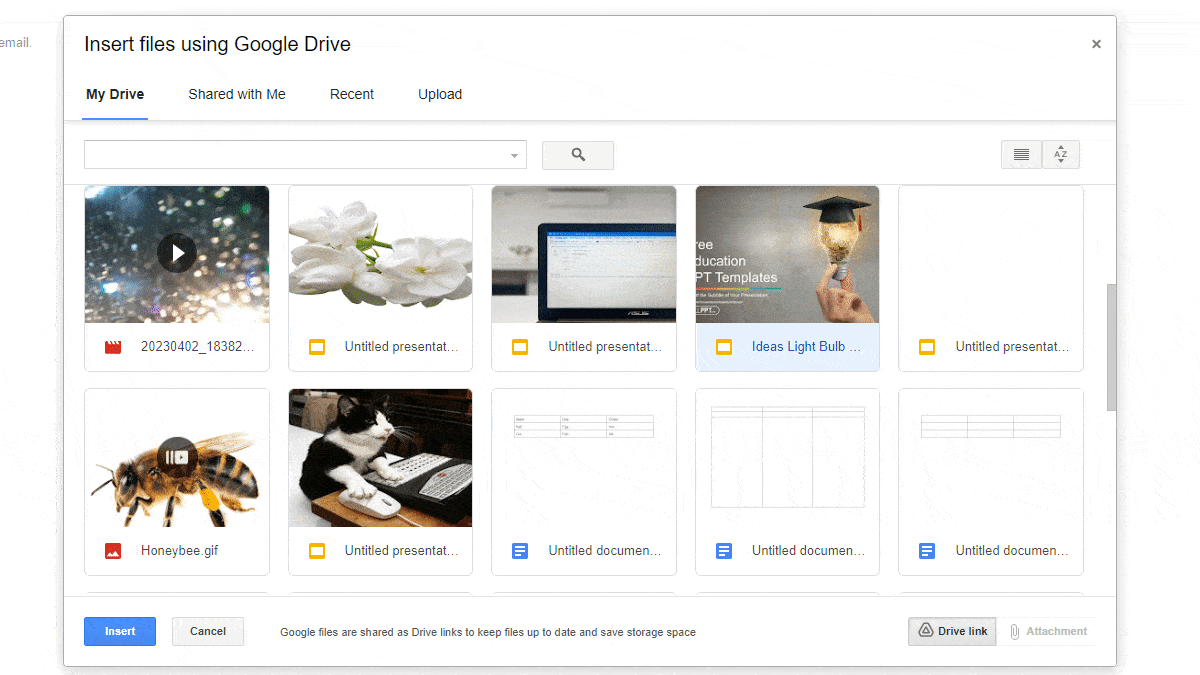
- To share a new file through the drive, tap on Upload. Tap on Select files from your device.
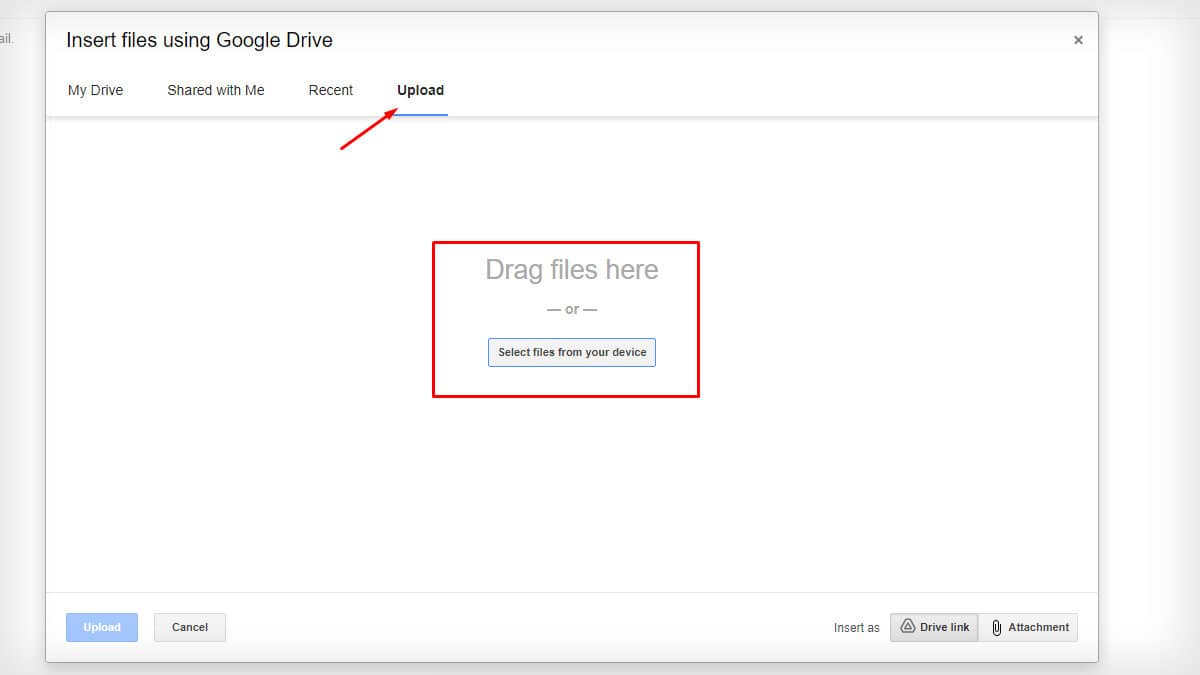
- Select the file and tap on Upload.
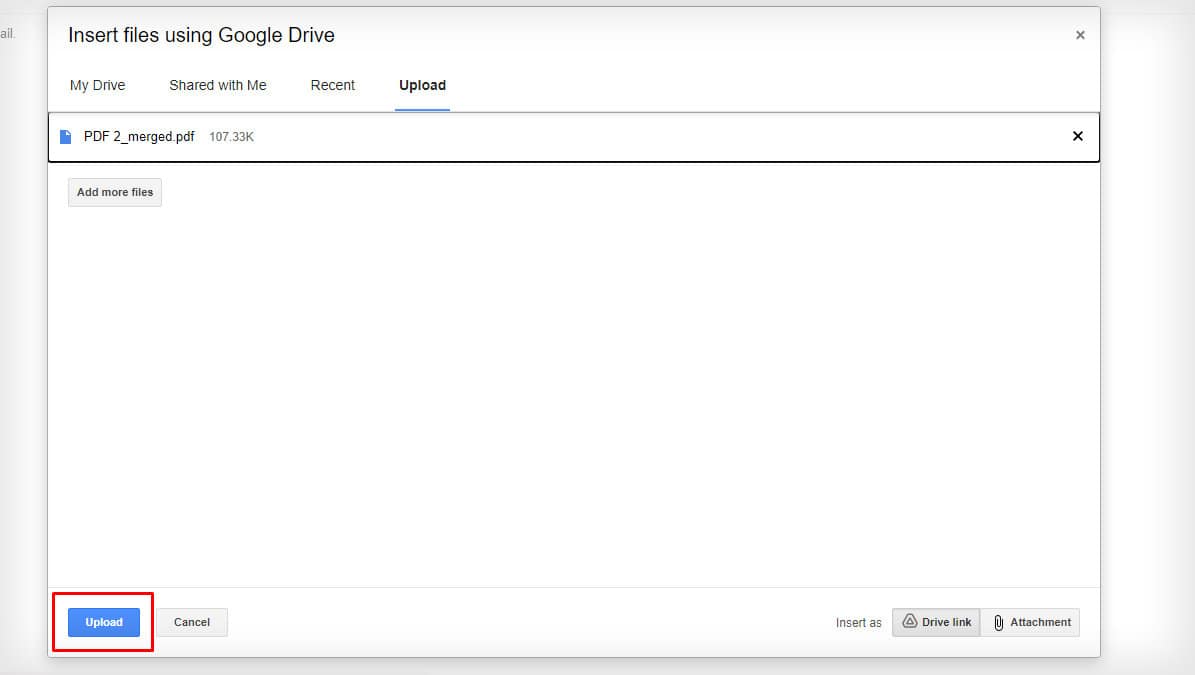
- Compose the remaining email, and add the recipient email and subject. Hit Send.
But make sure to set the permissions before sharing the Google Drive link. You can restrict the access or choose to give access to anyone with the link.
Additionally, you can assign roles as a viewer, commenter, or editor to the recipient with whom you share the files.
How to Send Large Files in the Gmail App?
If you are someone like me who prefers to work on your mobile device on the go, then you can share large files through the Gmail app as well.
This app is more convenient for sharing photos and videos shot with a mobile camera.
On Android
- Launch the Gmail app on your mobile device. Click on the Compose button.
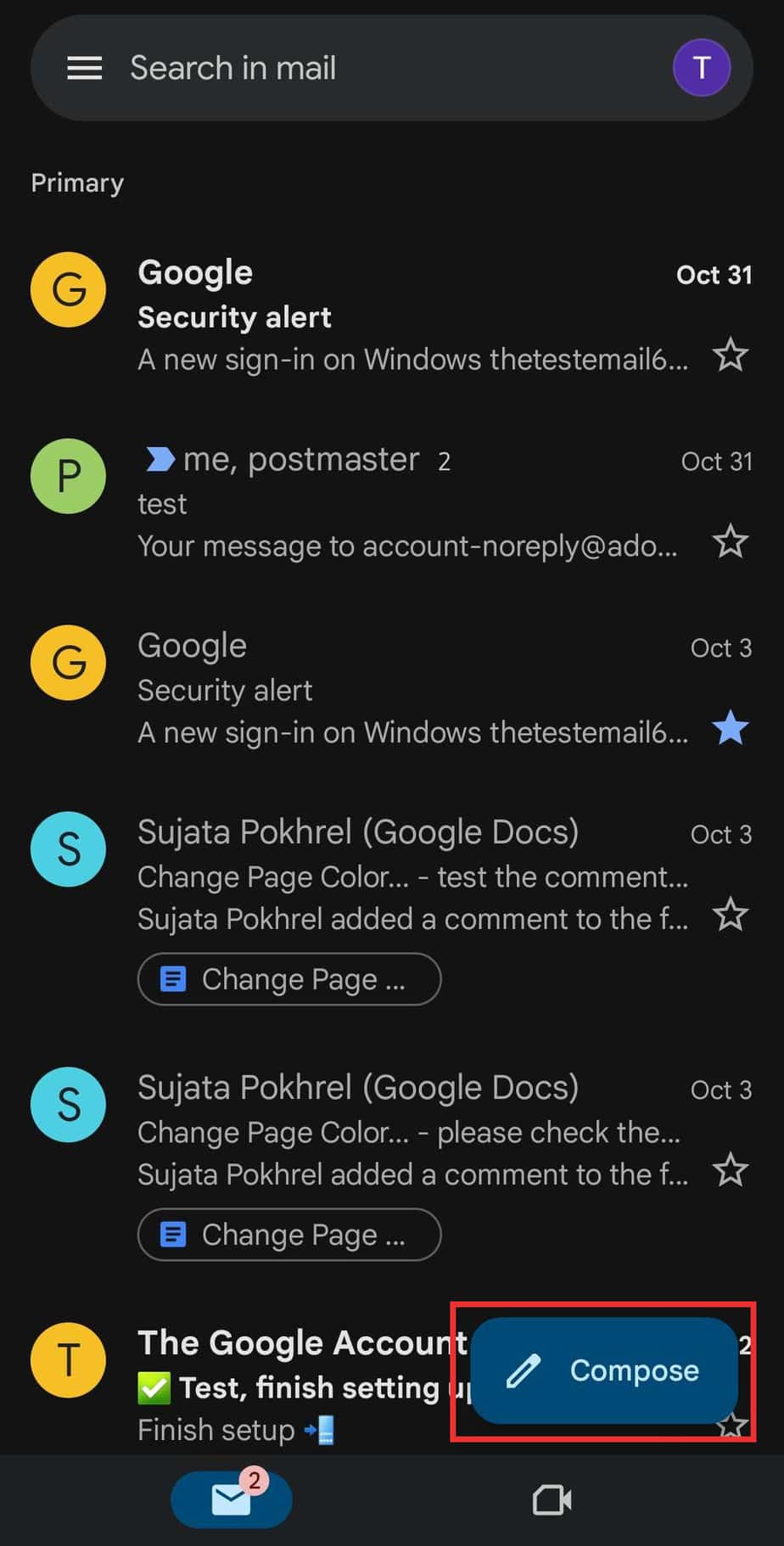
- Compose the email and tap on the Attach file icon at the top.
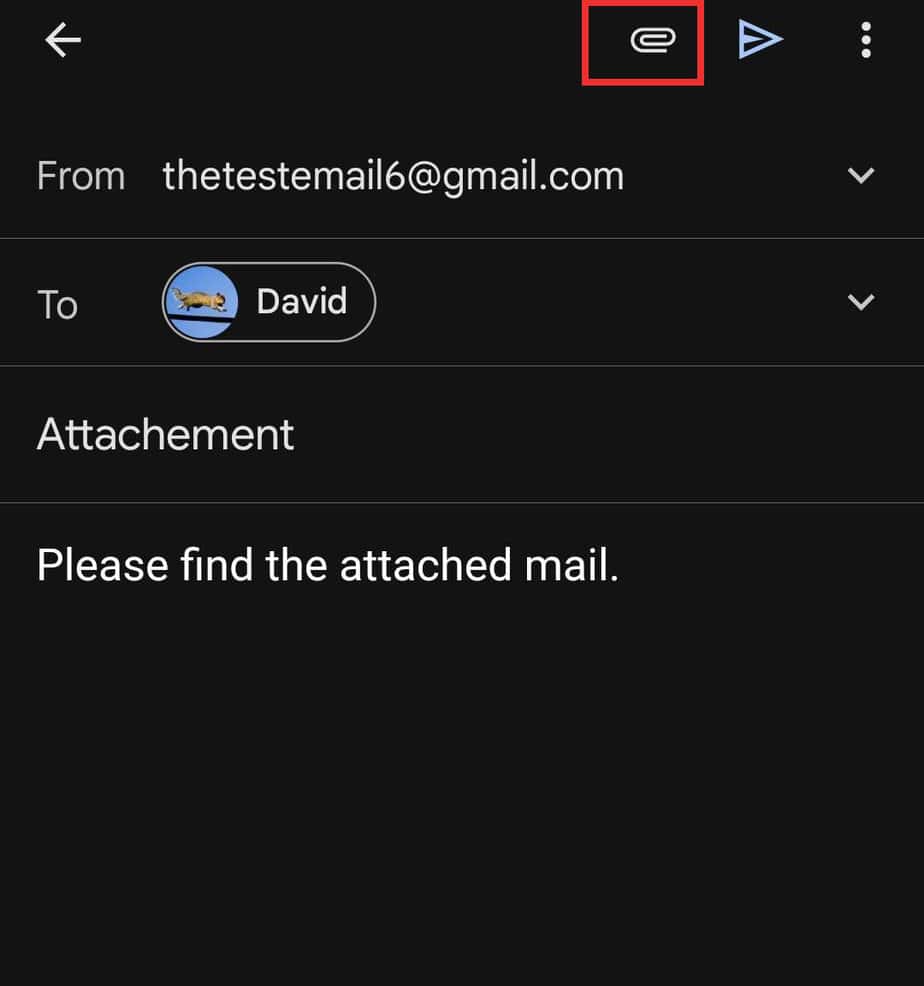
- Select Attach file option to insert a file from your phone.
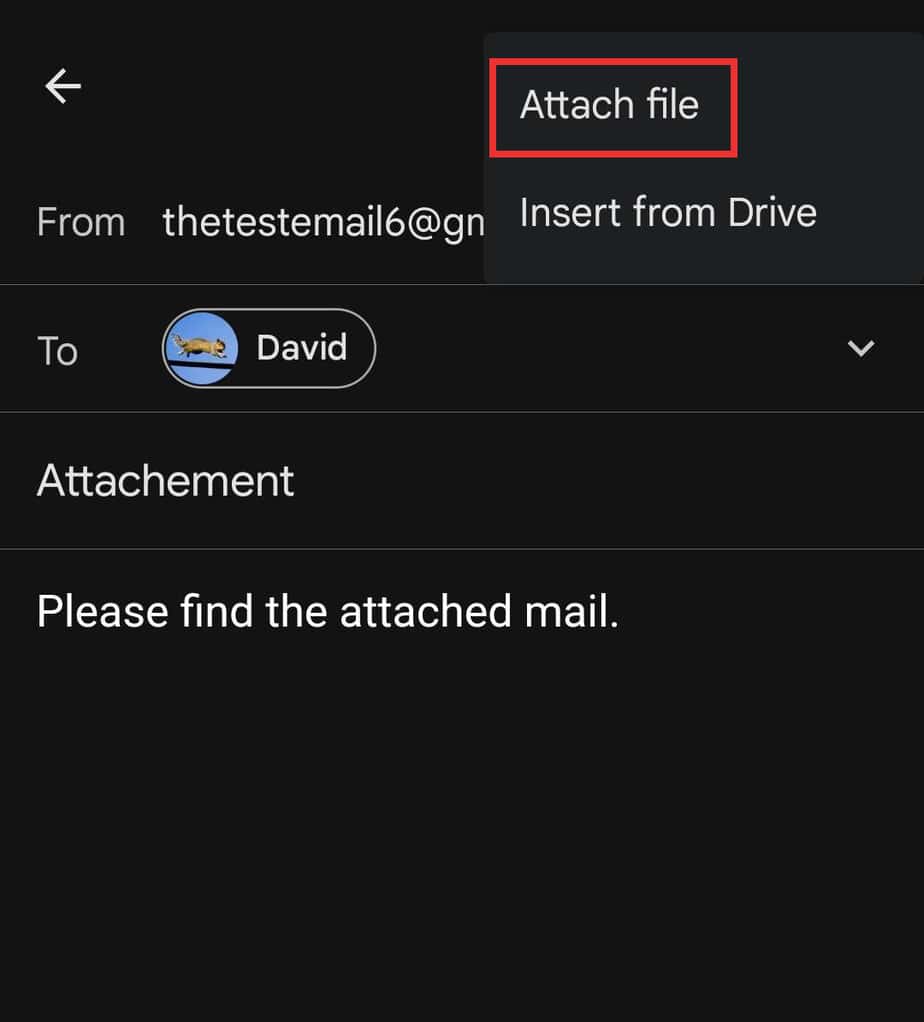
- Click to select a file and tap on Select. It will upload on your compose window.
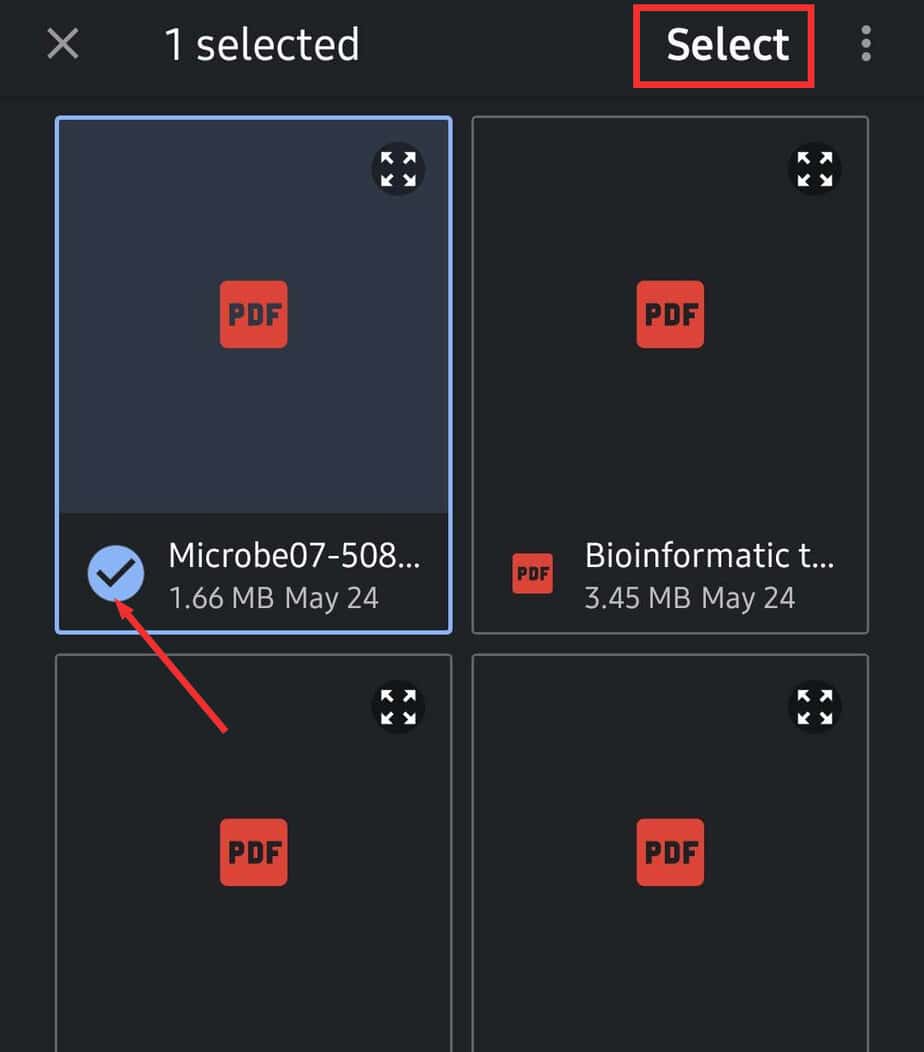
- To send files stored in Google Drive, select Insert from Drive.
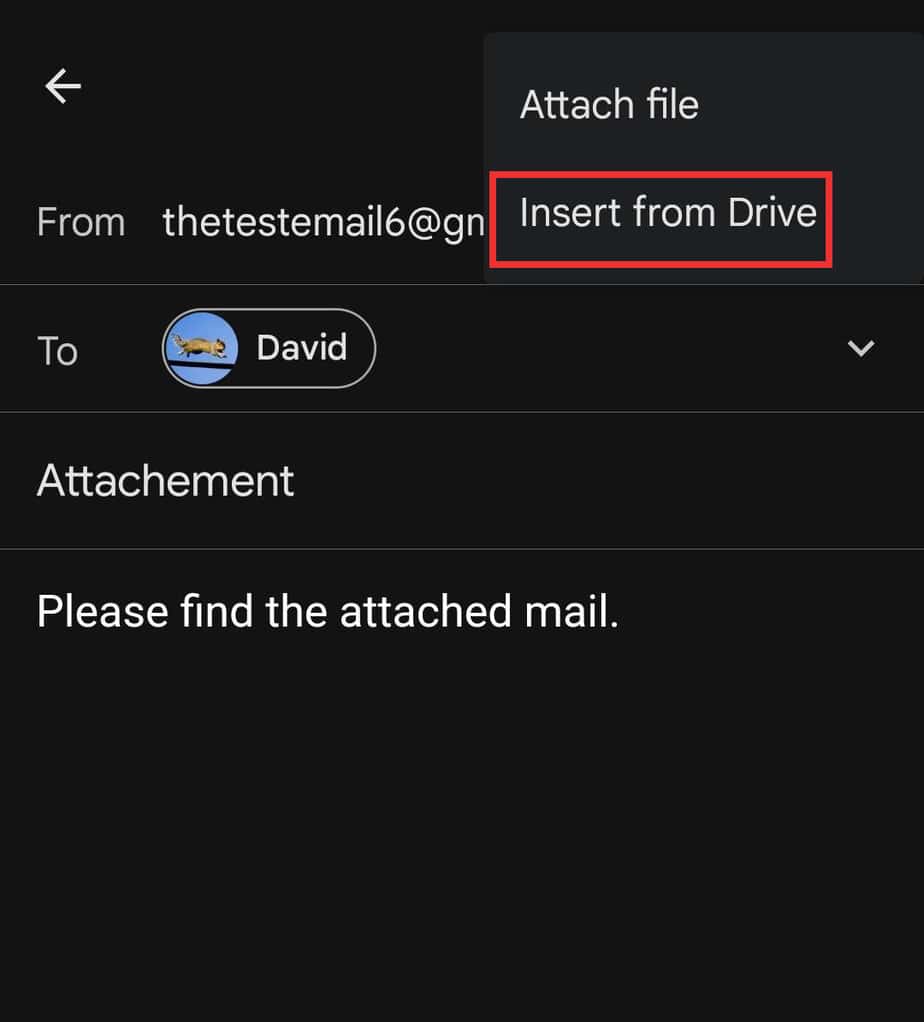
- Click on any of the following options:
- My Drive: Choose a file stored in your Google Drive on that device.
- Computers: Select a file from any computer signed in with your Google Drive account.
- Shared: Select a file shared with you.
- Starred: Select a file that you have starred on Google Drive.
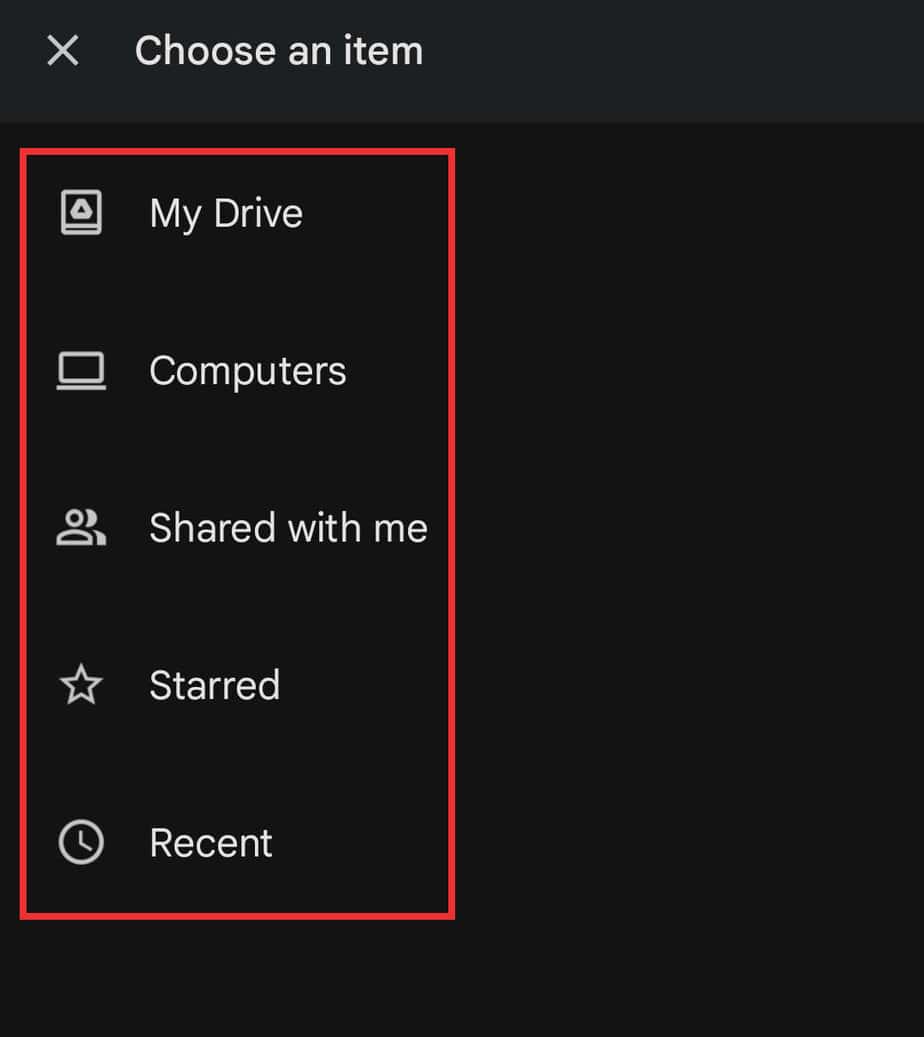
- Choose a file and tap on Select.
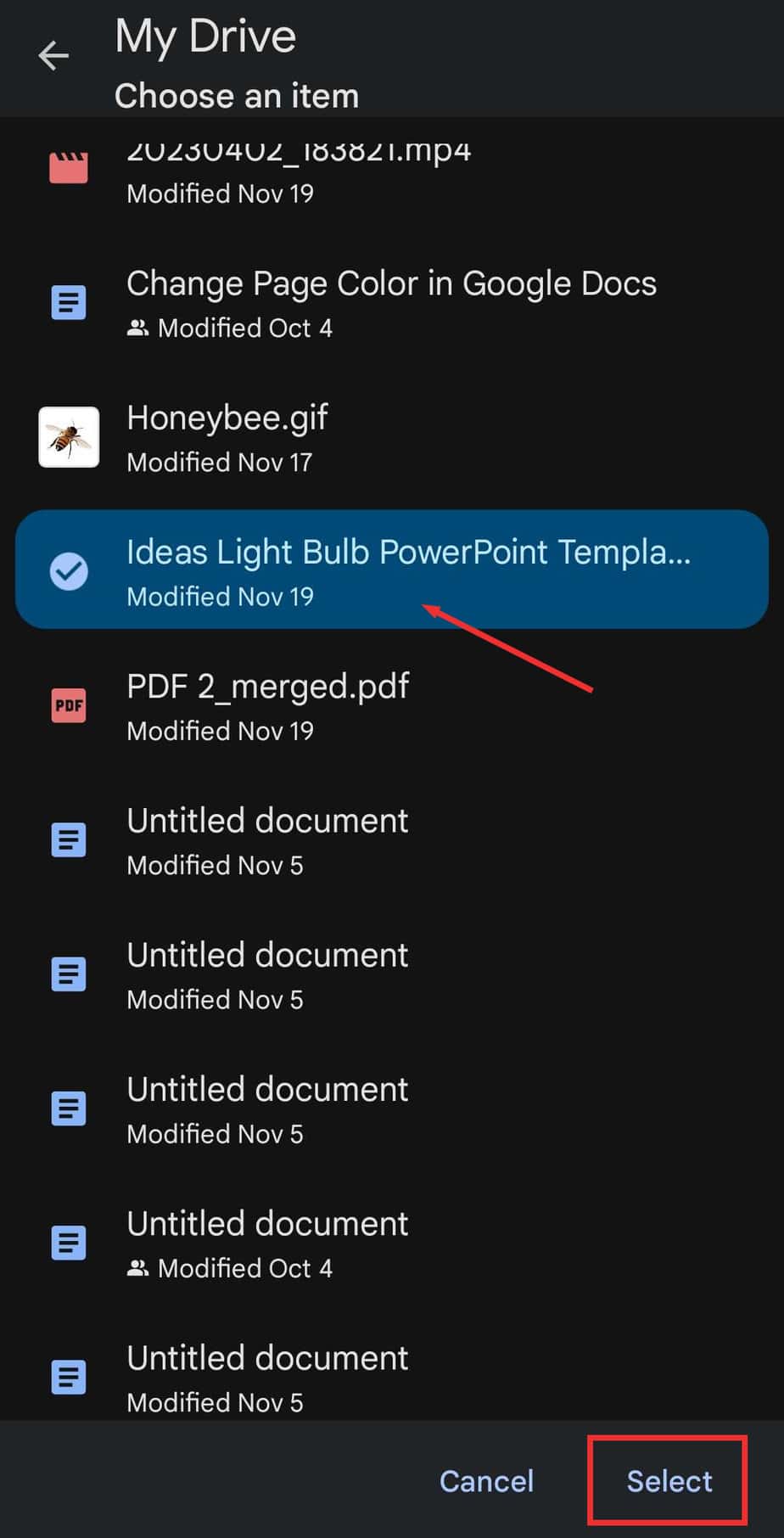
- Press Send.
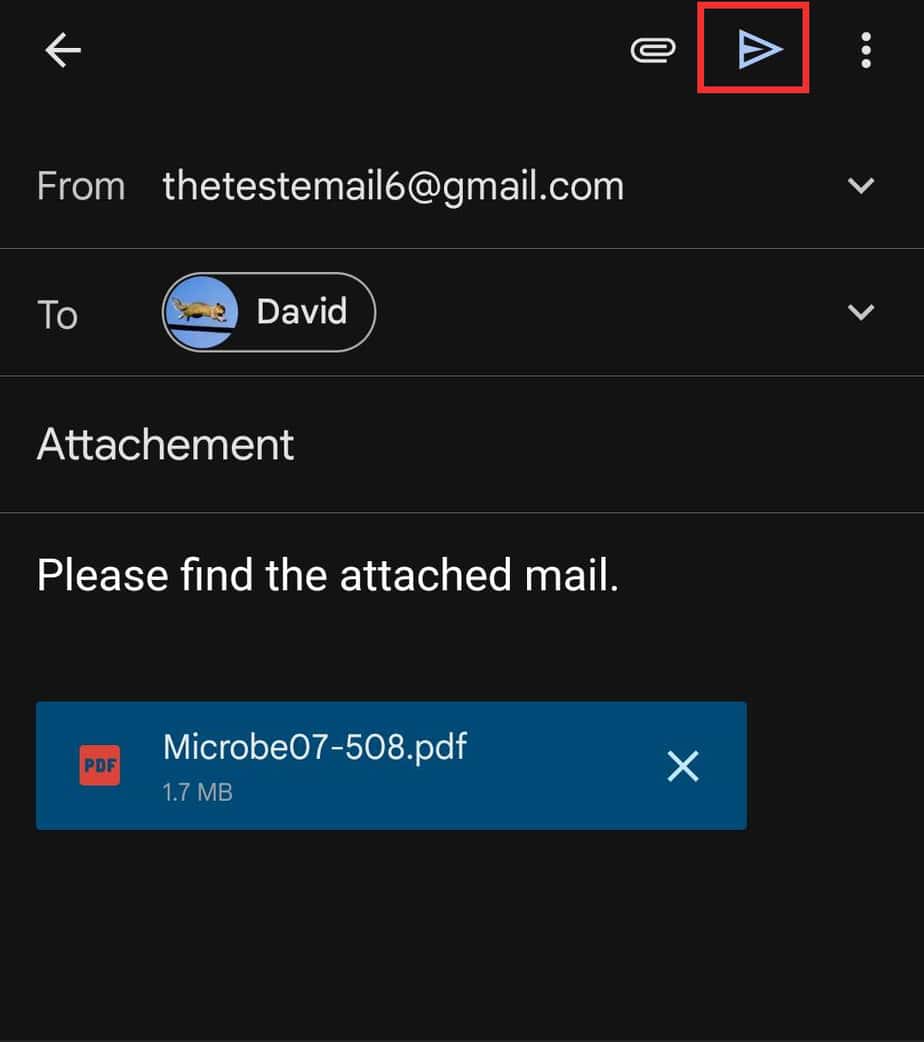
On iOS
- Launch Gmail on iOS and click Compose.
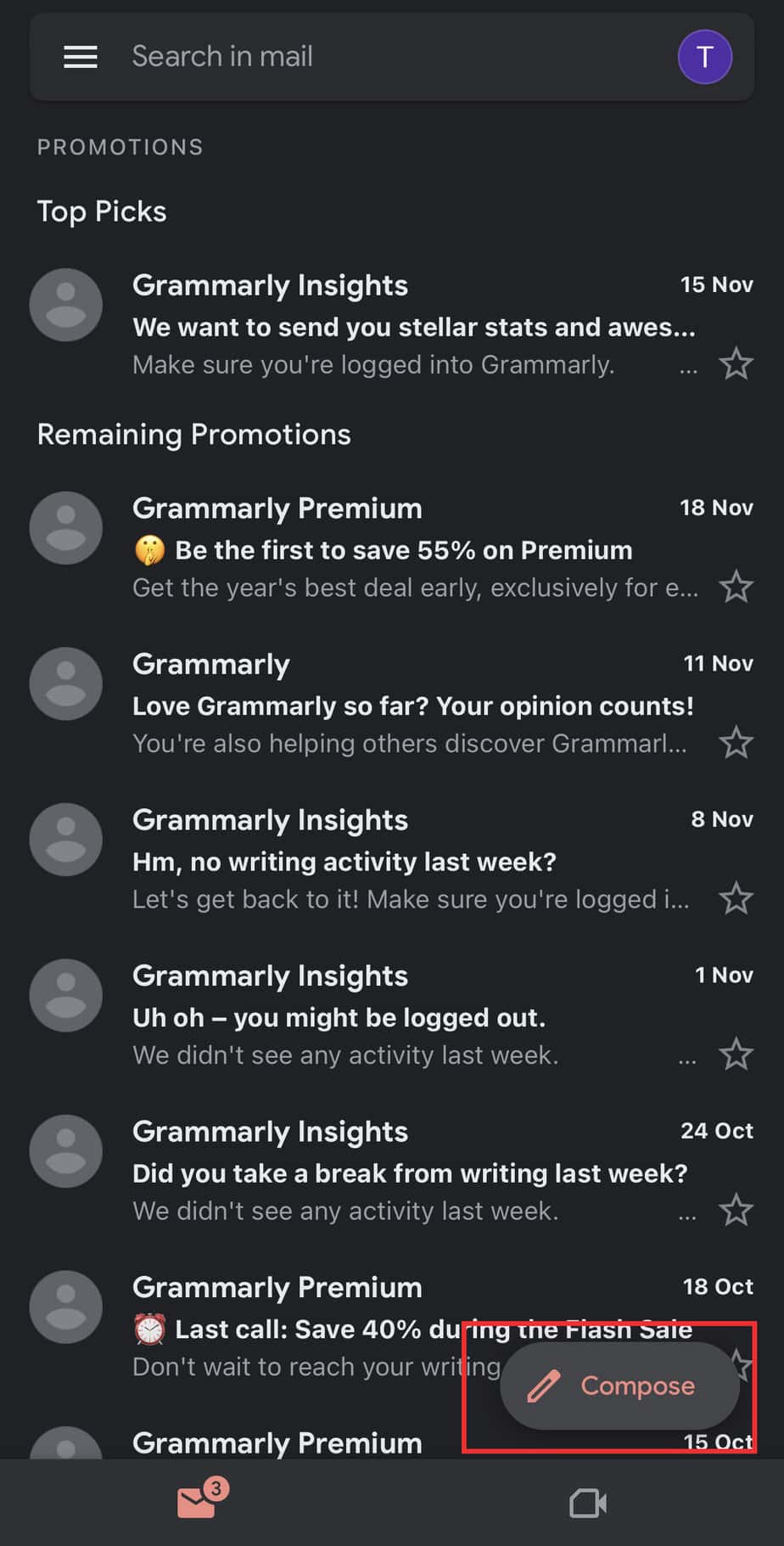
- Input the recipient’s email address and subject, and compose the email.
- Click on the Attach icon.
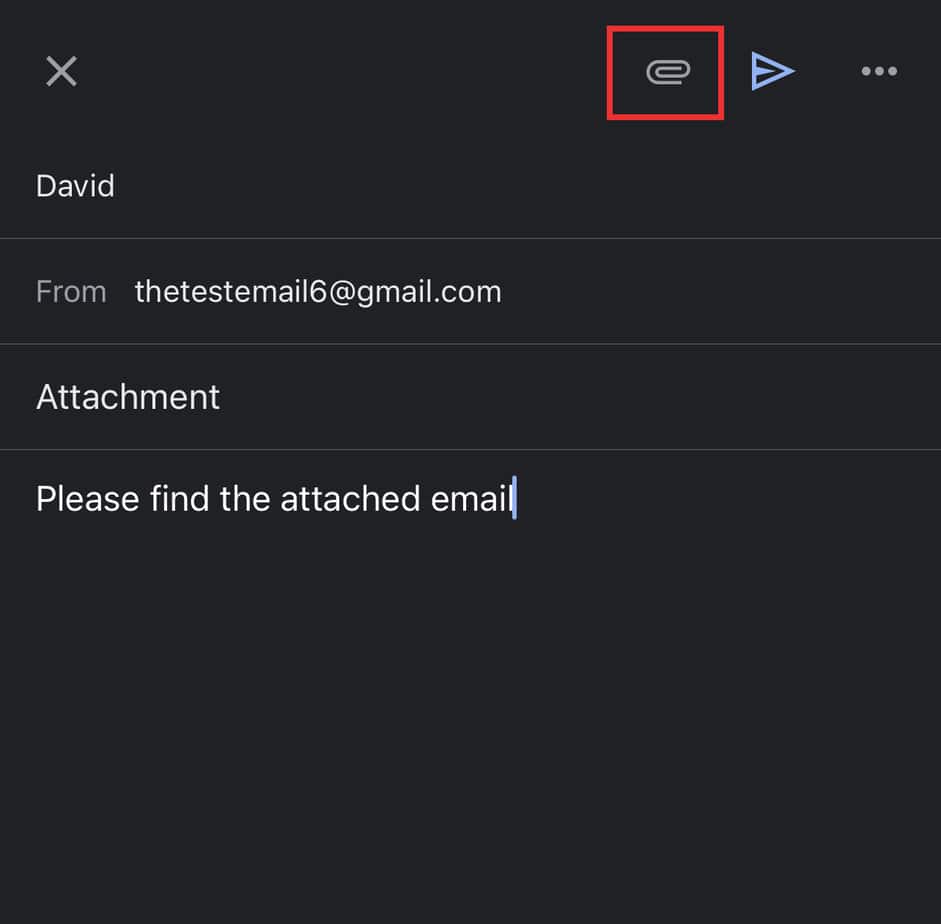
- The attachment options appear at the bottom. Pull up the menu and choose Photos, Attachments, or Drive.
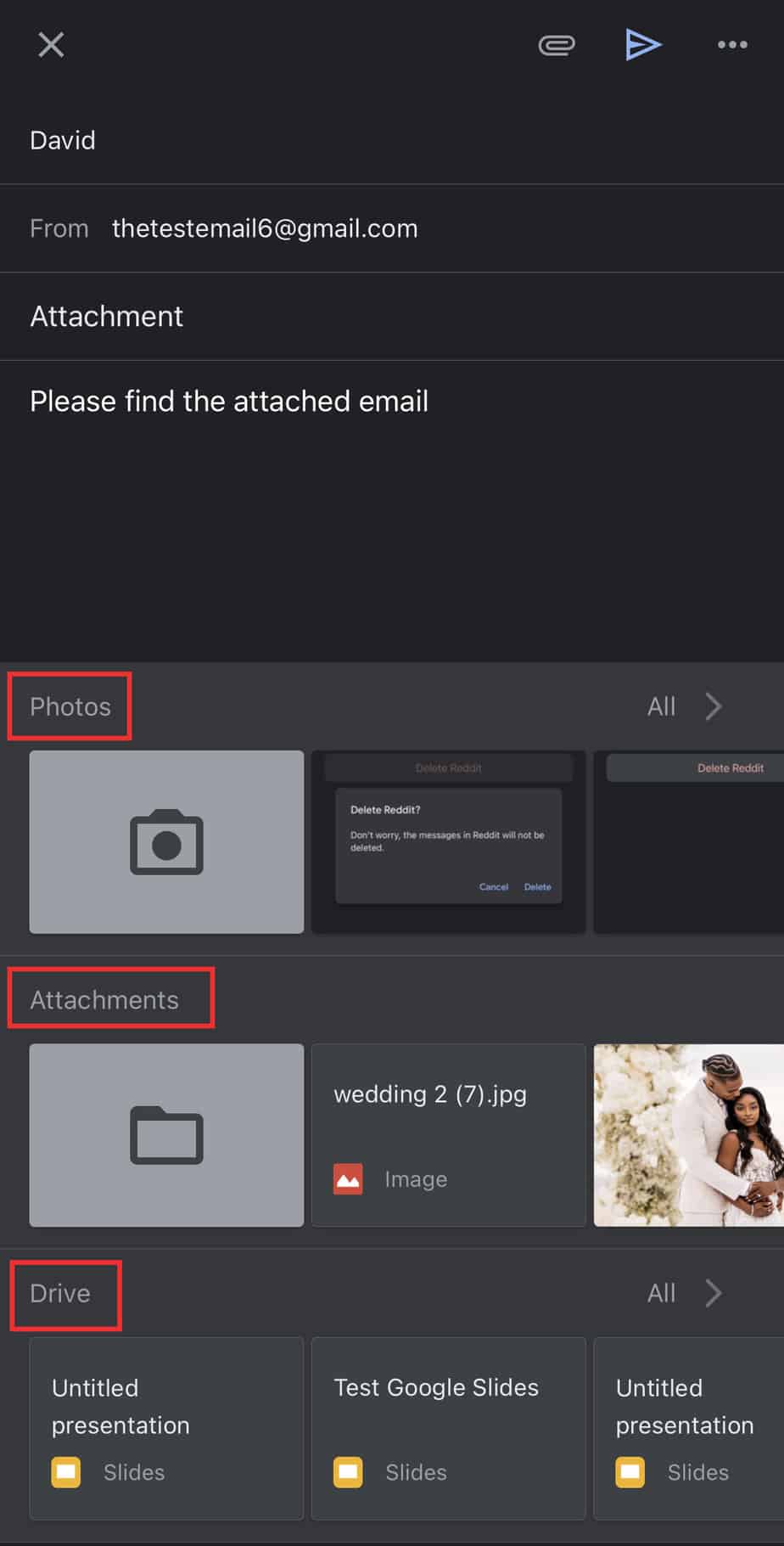
- Select the file, and tap Insert.
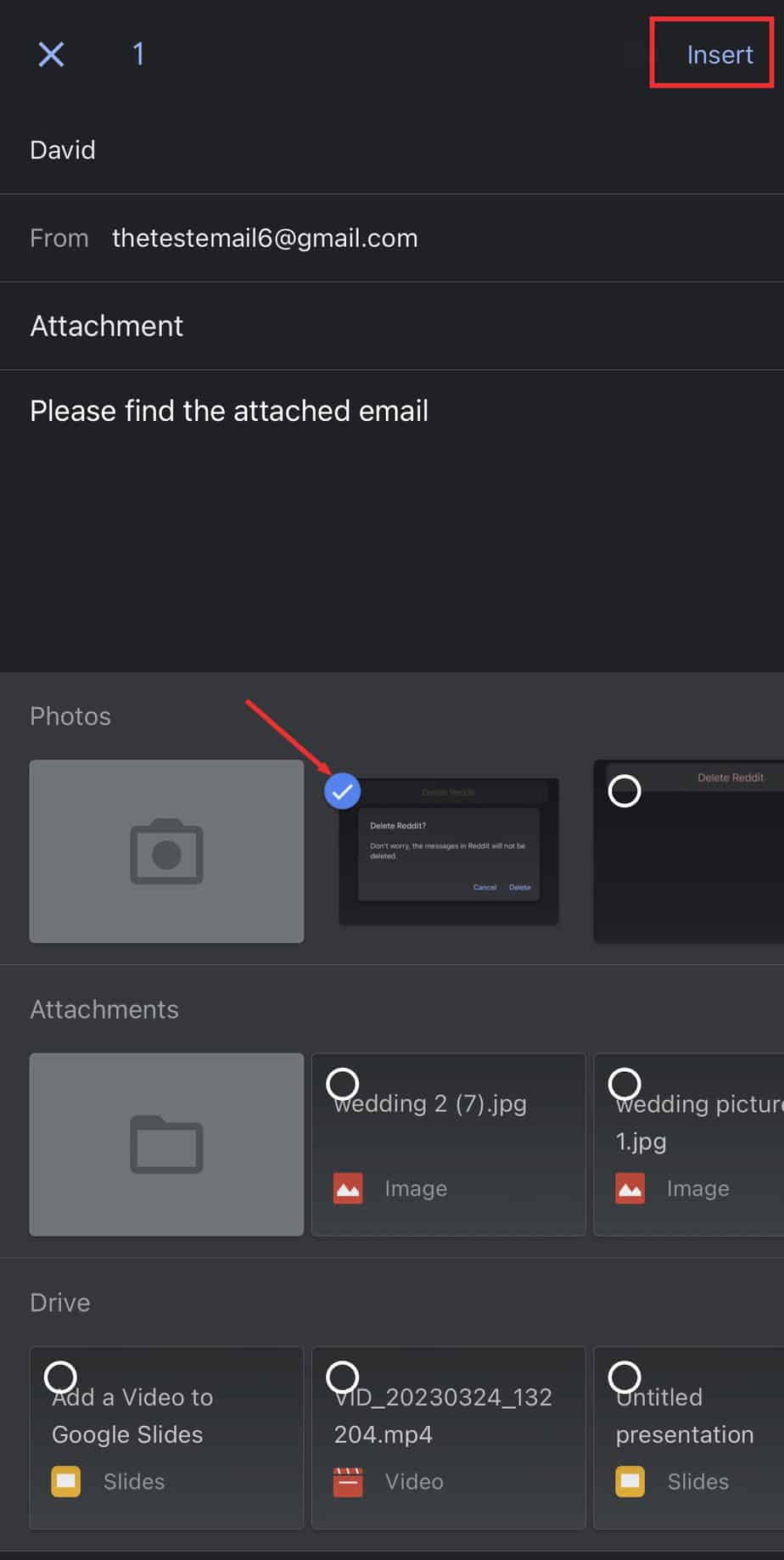
- If you have selected photos, it might appear as it is. To change it to an attachment, tap on the image and choose Send as attachment.
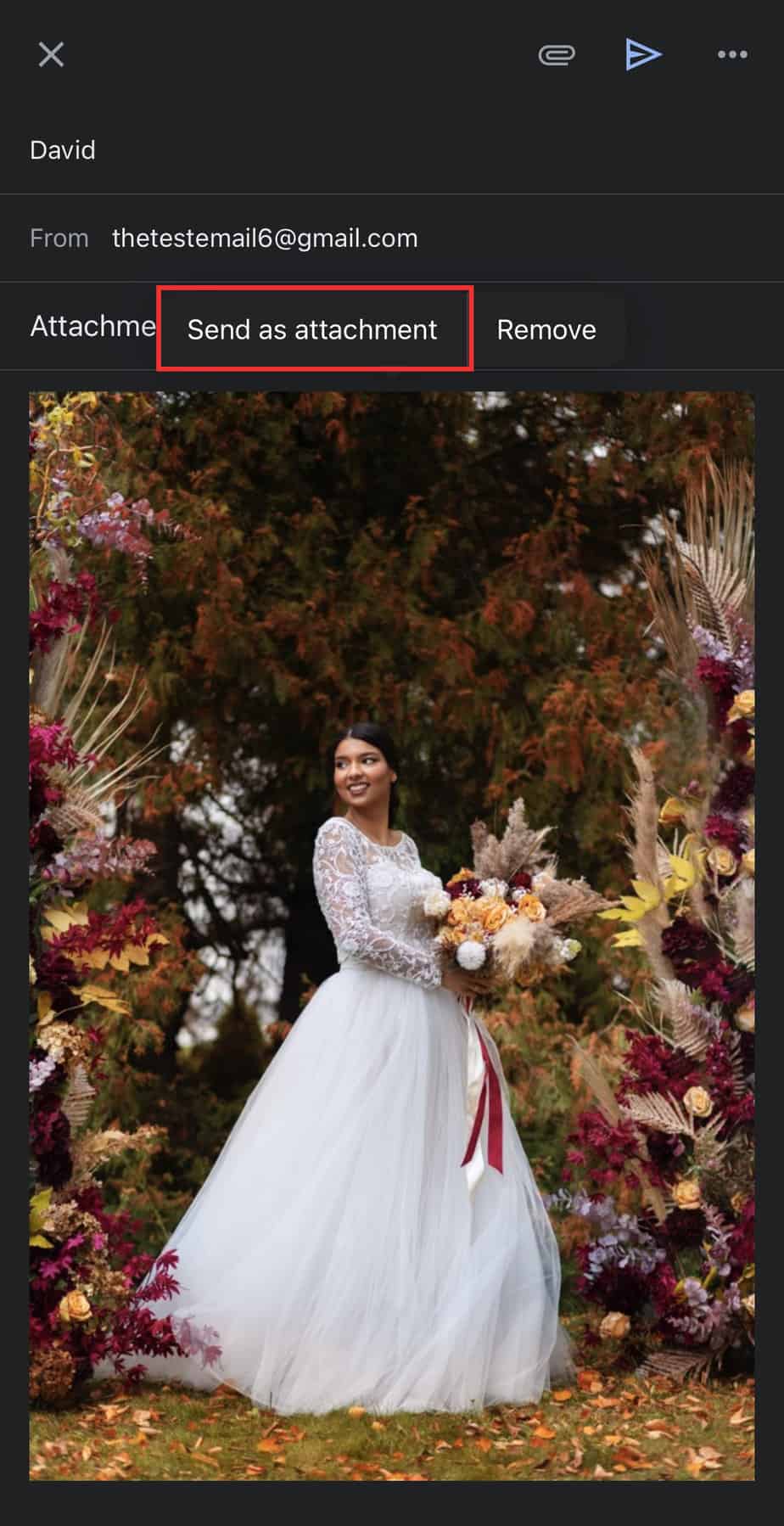
- If you want to attach it as an inline image, tap on the image and select Send inline.
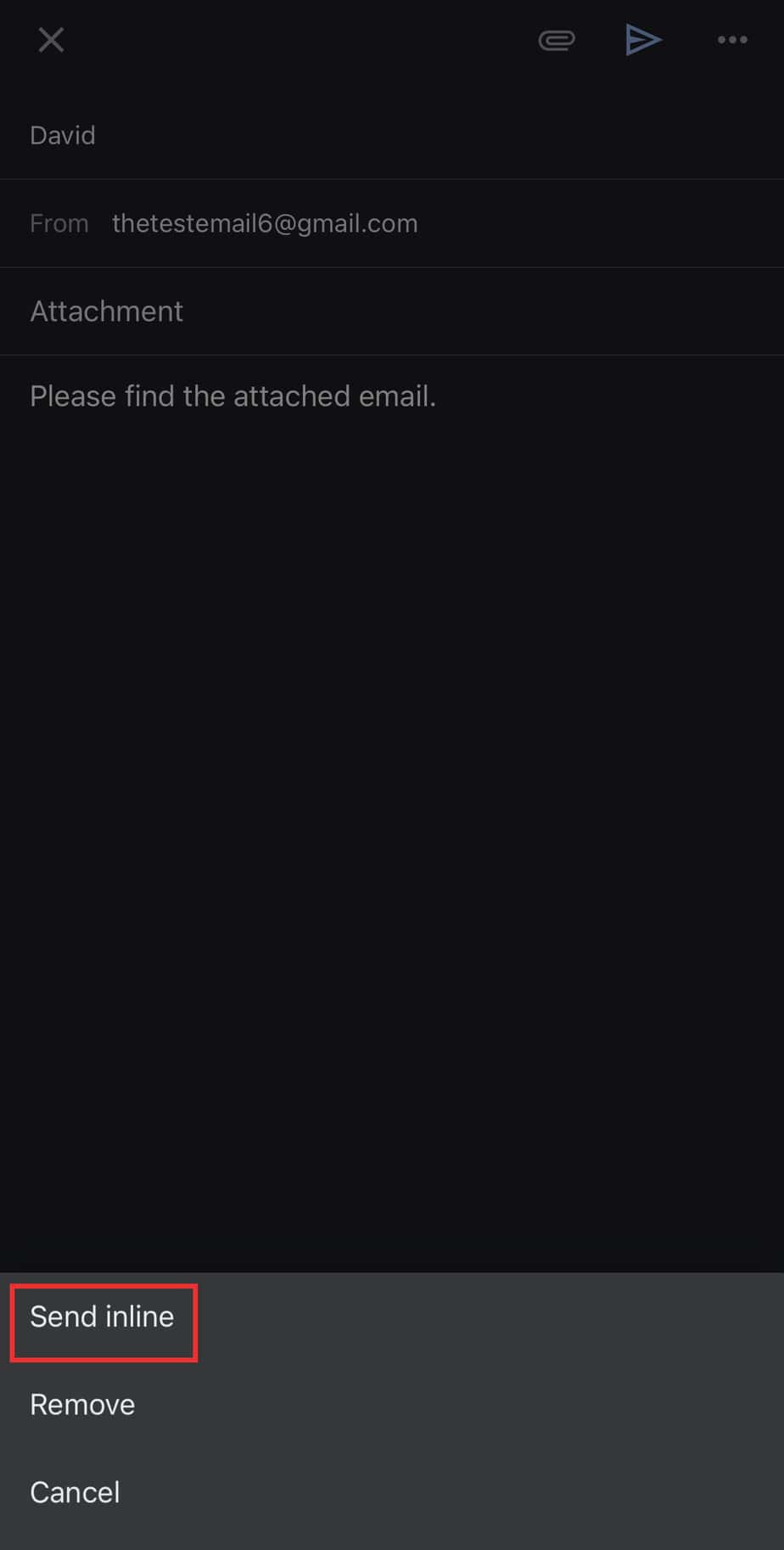
- Hit Send.