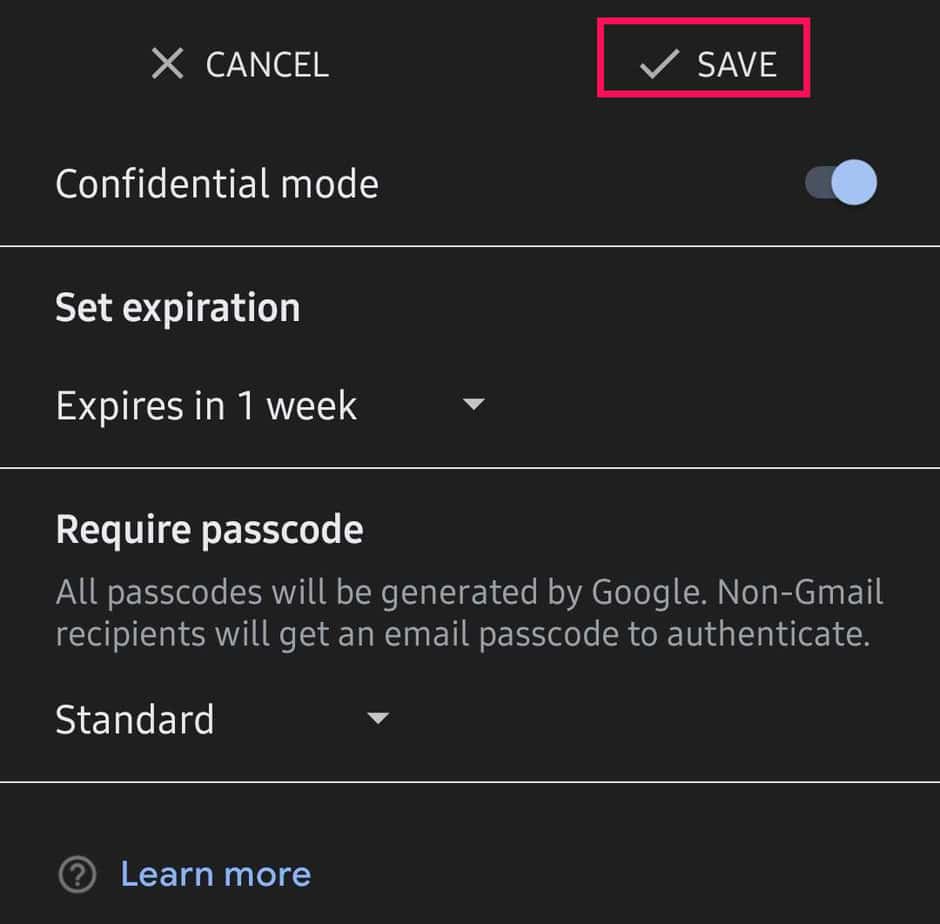Sending email by phone on Gmail is convenient for users who are traveling or need to send a picture on their device. I personally prefer the Gmail app to check my email updates and send quick replies to important messages.
You can compose an email, attach files or schedule an email using the Gmail app on phone. Besides, sending email by switching between multiple email accounts is way more easier on phone.
Send Email by Phone
Here’s how you can compose and send email by phone on Gmail:
- Go to Gmail and sign in if required.
- Tap on the Compose bubble.
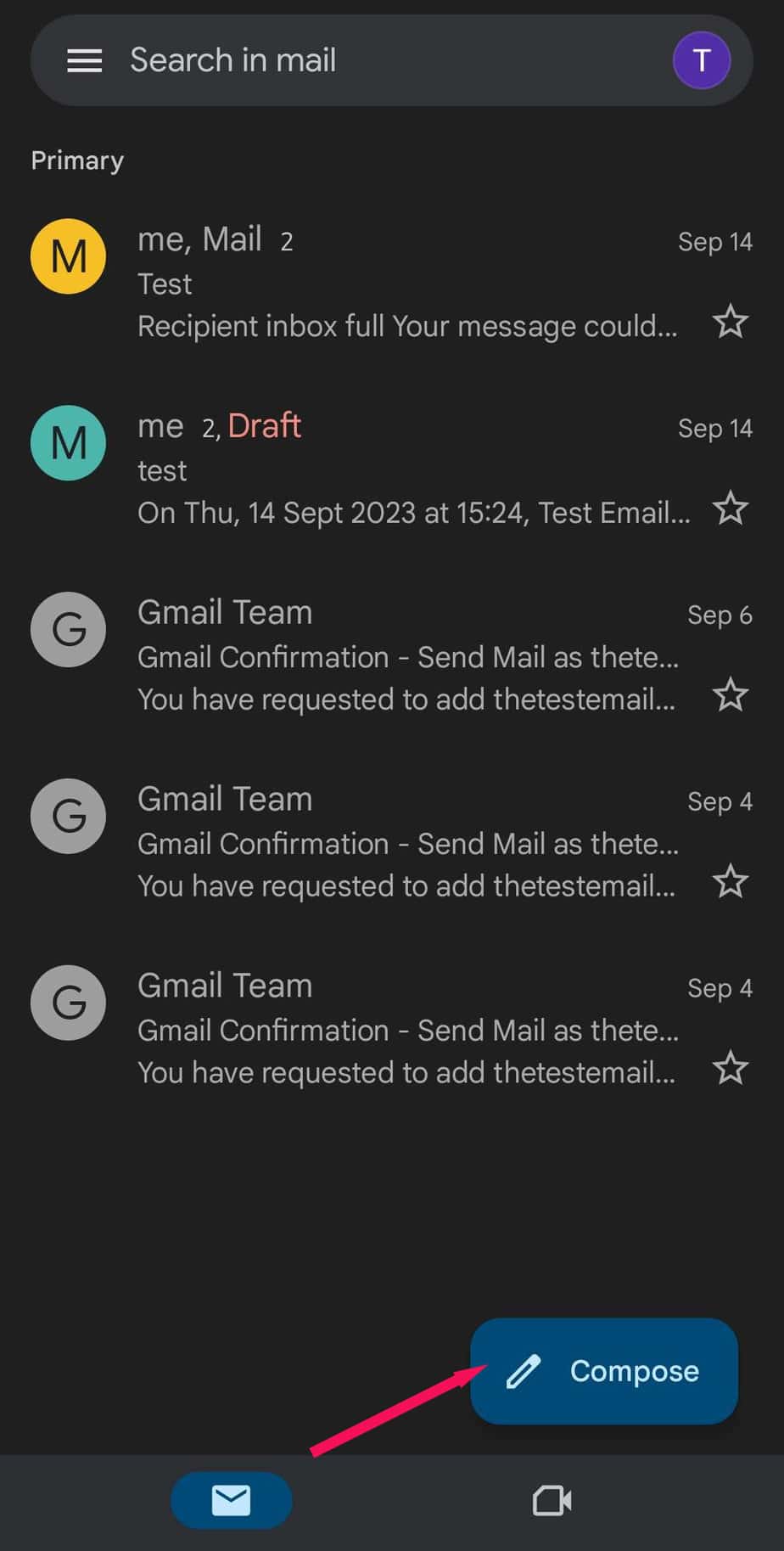
- On the To section, type the recipient’s email address.
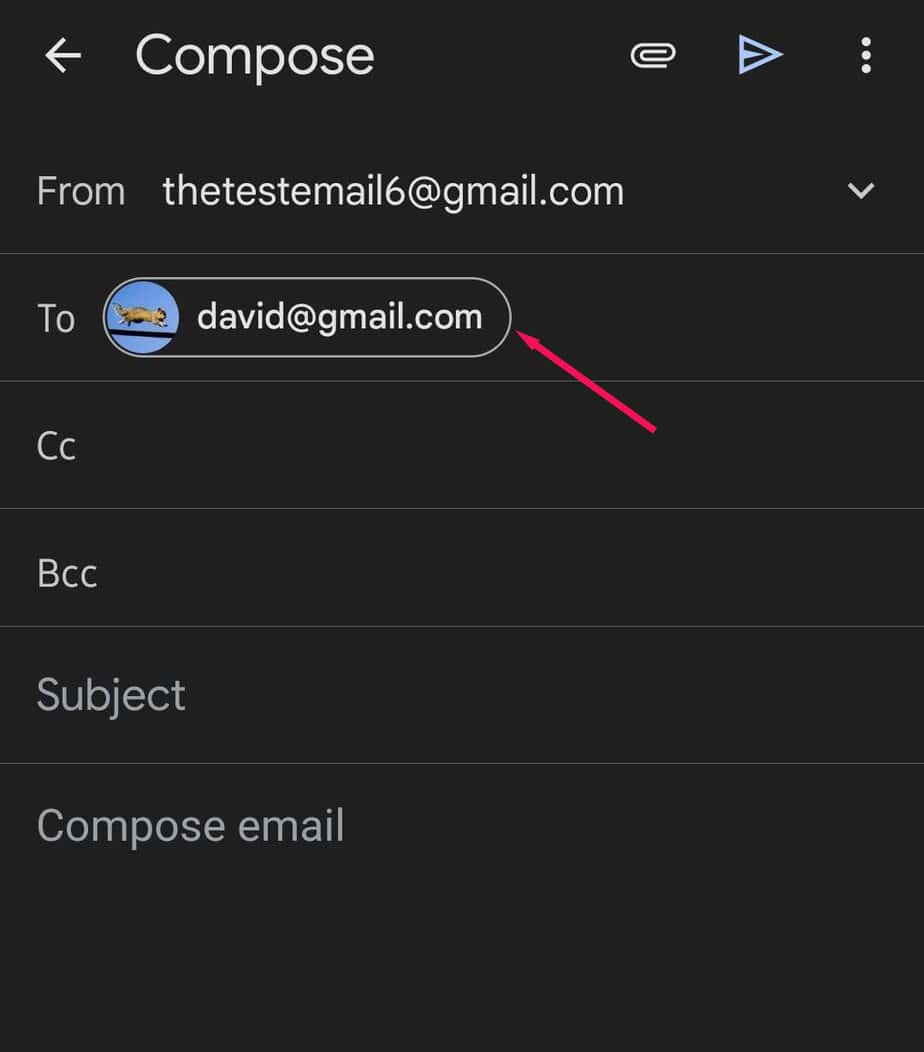
- You can also Cc or Bcc an email by typing the recipient’s email address in the respective section.
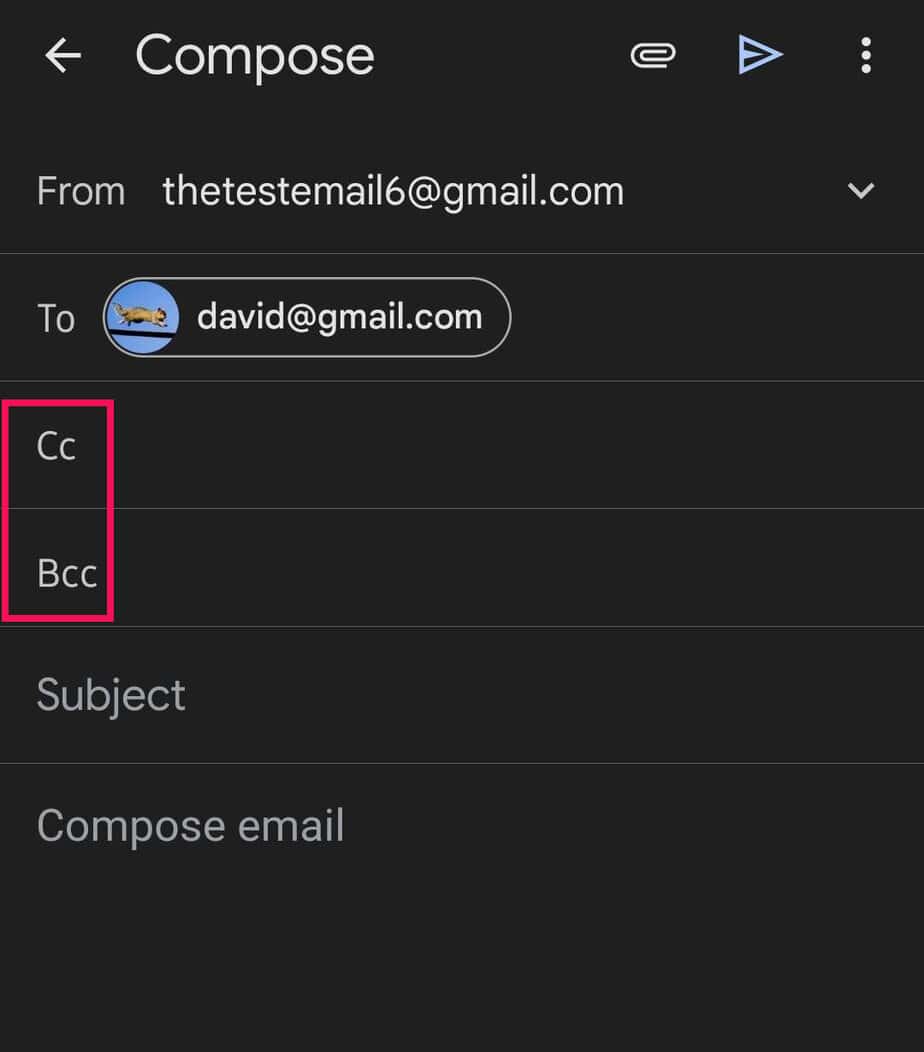
- Add a subject and compose the body of the email.
- Hit the Send button.
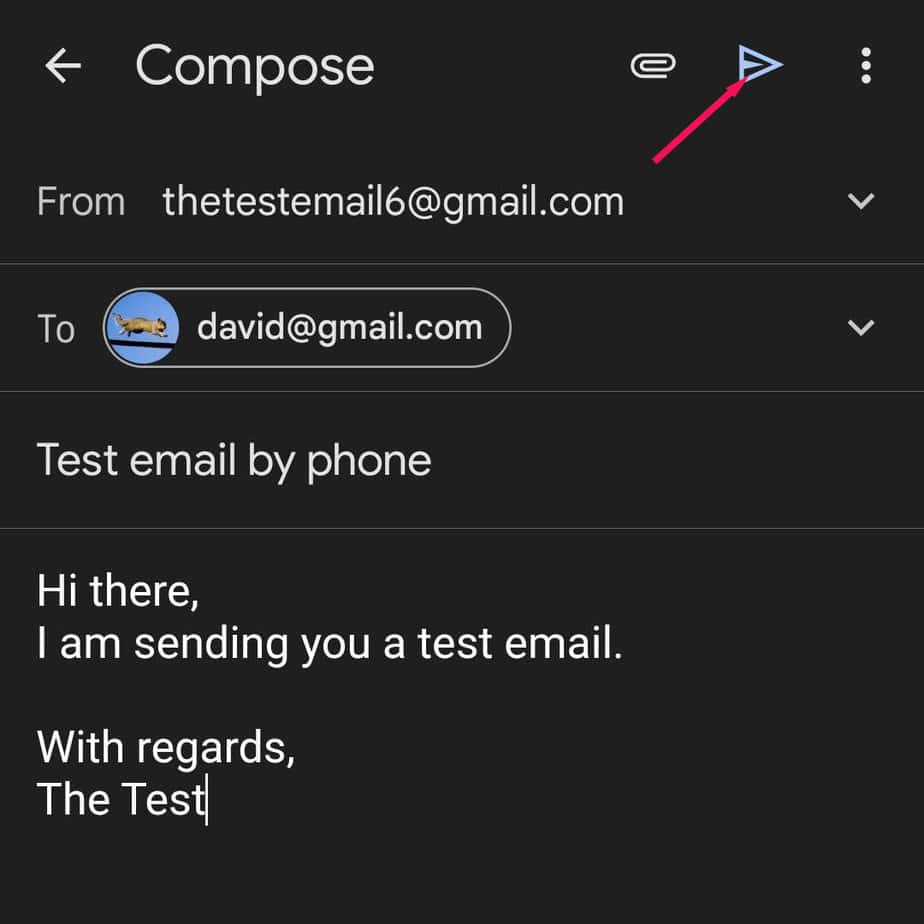
Send the Attachment
You can share larger files, documents, and high-resolution images as an attachment to an email by phone.
- Open the Gmail app and click on the Compose button.
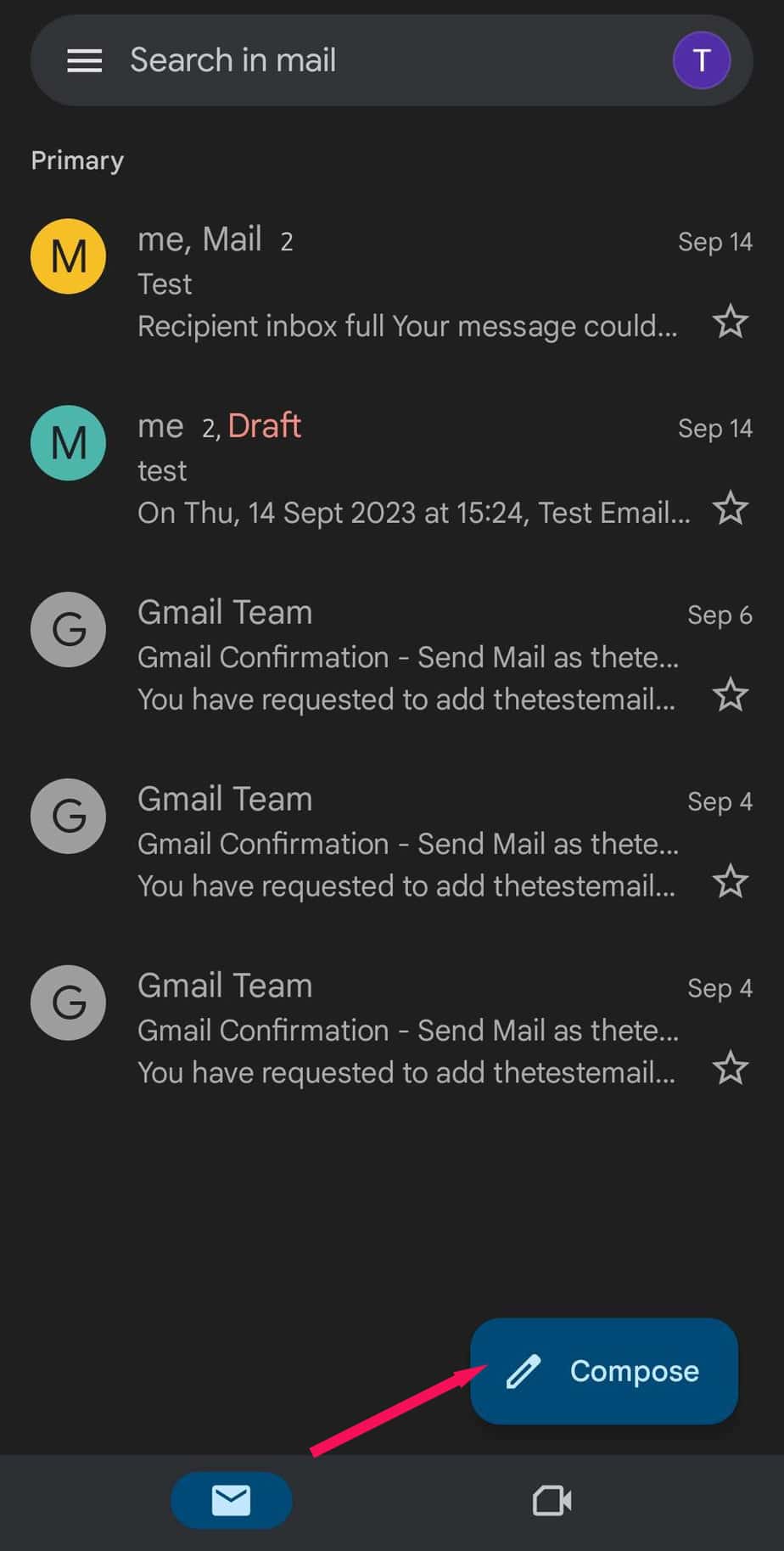
- Compose your email by adding recipients, subject, and body.
- Click on the attachment icon at the top.
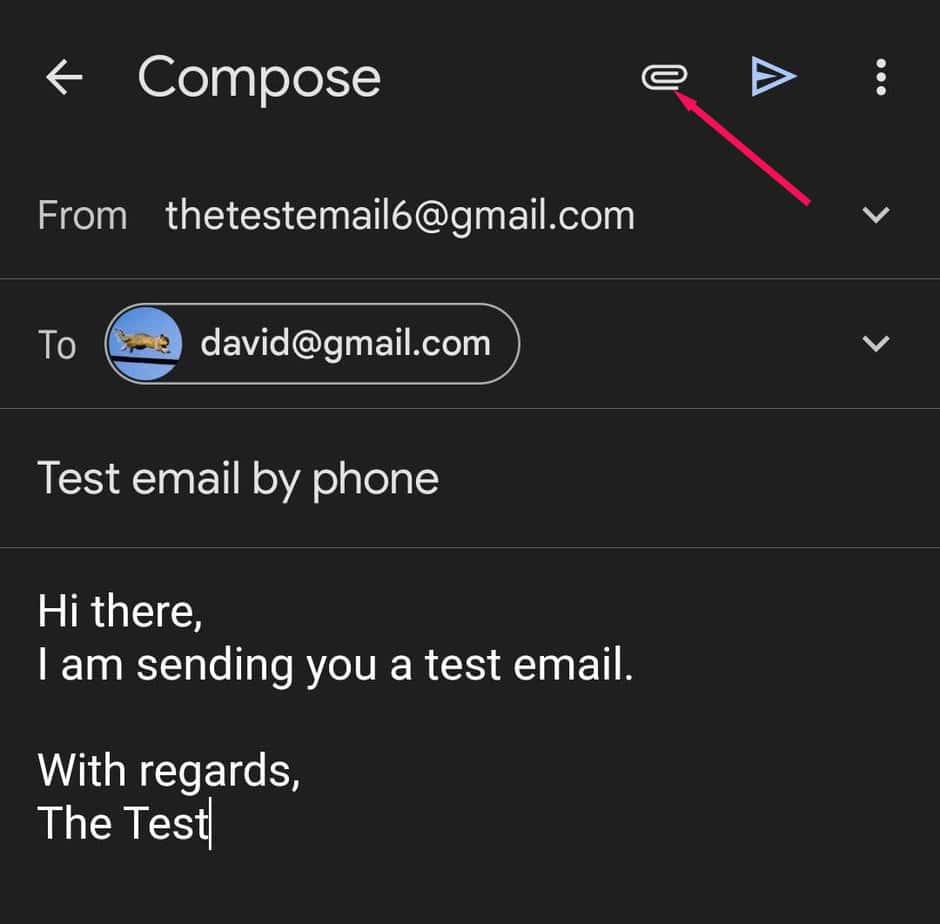
- Choose the Attach file or Insert from Drive option.
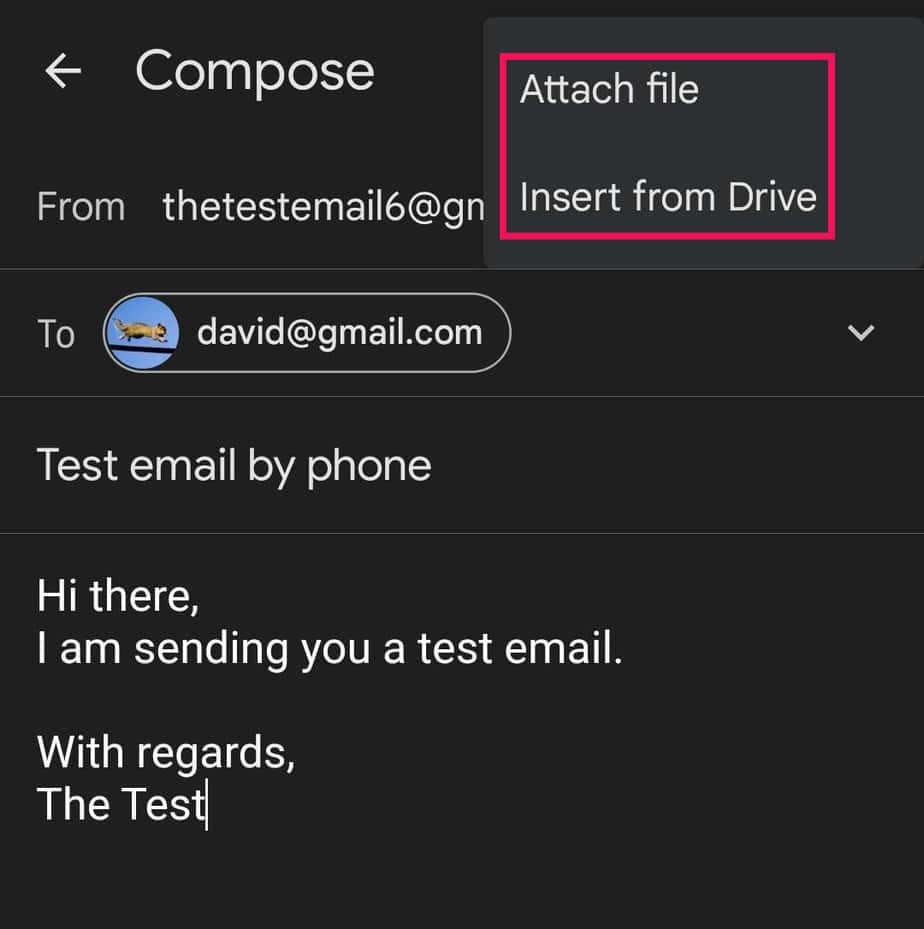
- If you select Attach File, choose a file and tap on Done. When you choose a picture, it will be inserted as an inline image.
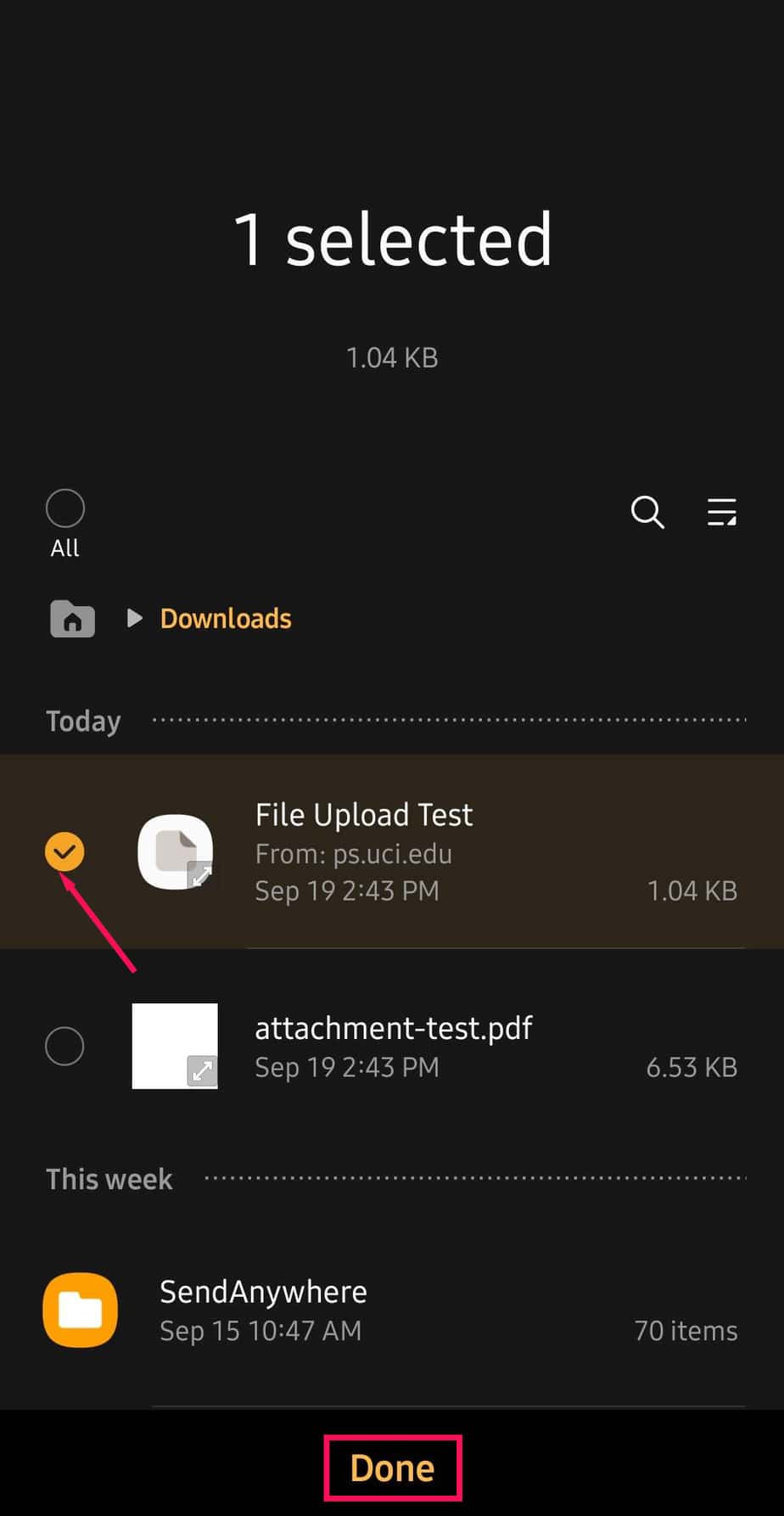
- If you select Insert from Drive, then choose a location (My Drive, Computer, or Shared with me).
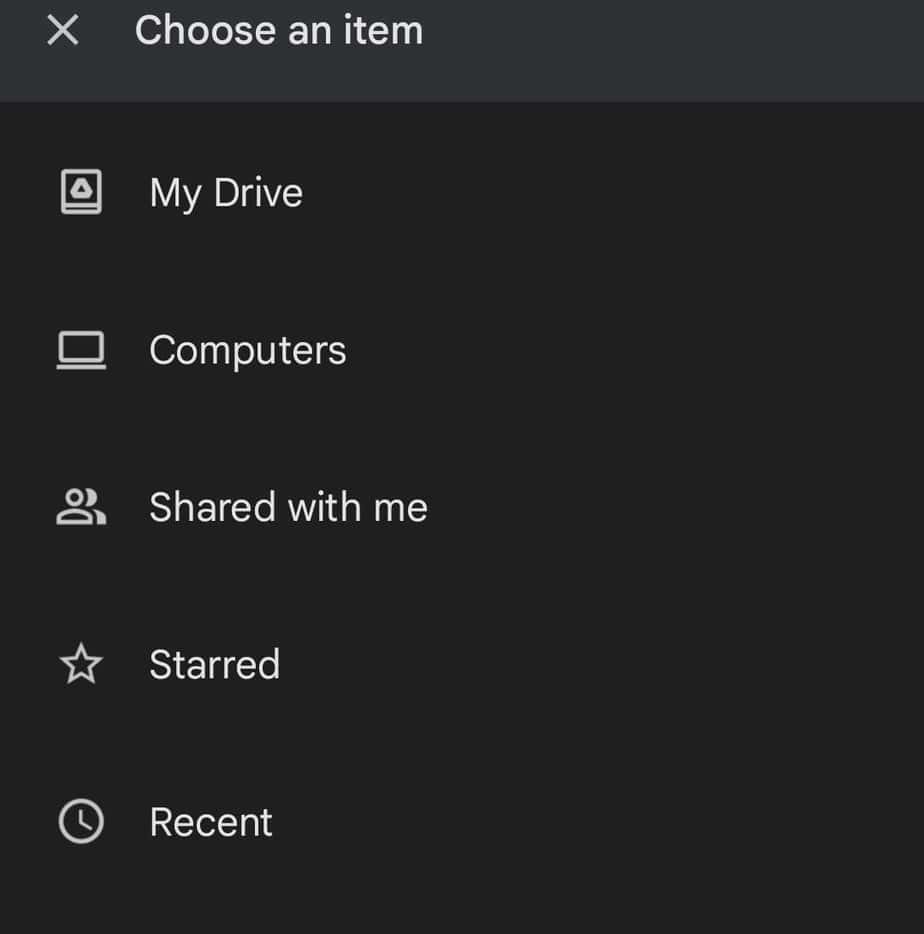
- If you select Attach File, choose a file and tap on Done. When you choose a picture, it will be inserted as an inline image.
- Tap on the circle to choose the image. Click on Select.
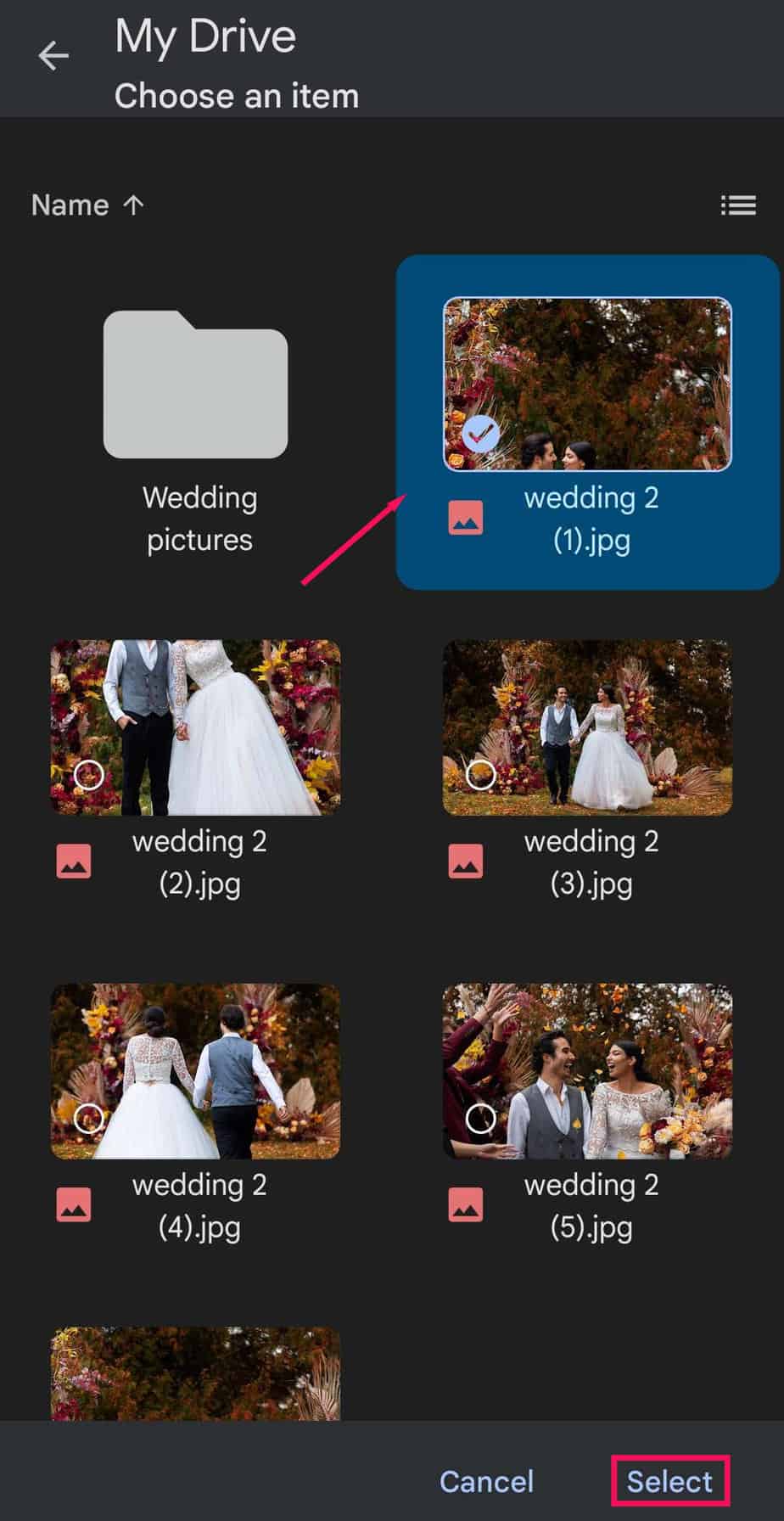
- The file will be loaded as an attachment.
- Hit Send.
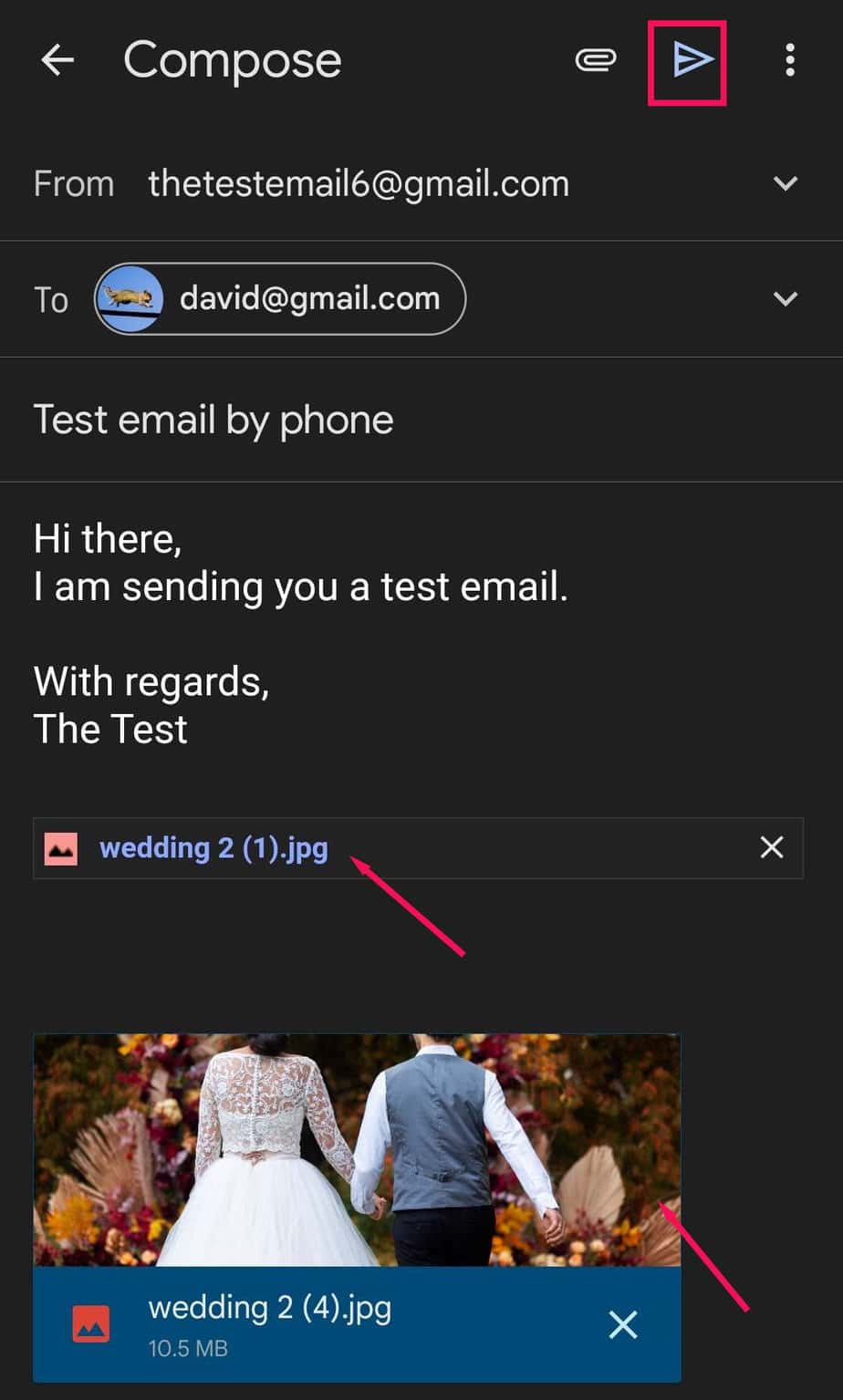
Send an Email to a Group
If you want to send emails to multiple recipients at once, you can create a Google group and send the email.
- Click on the Compose button after logging into your Gmail.
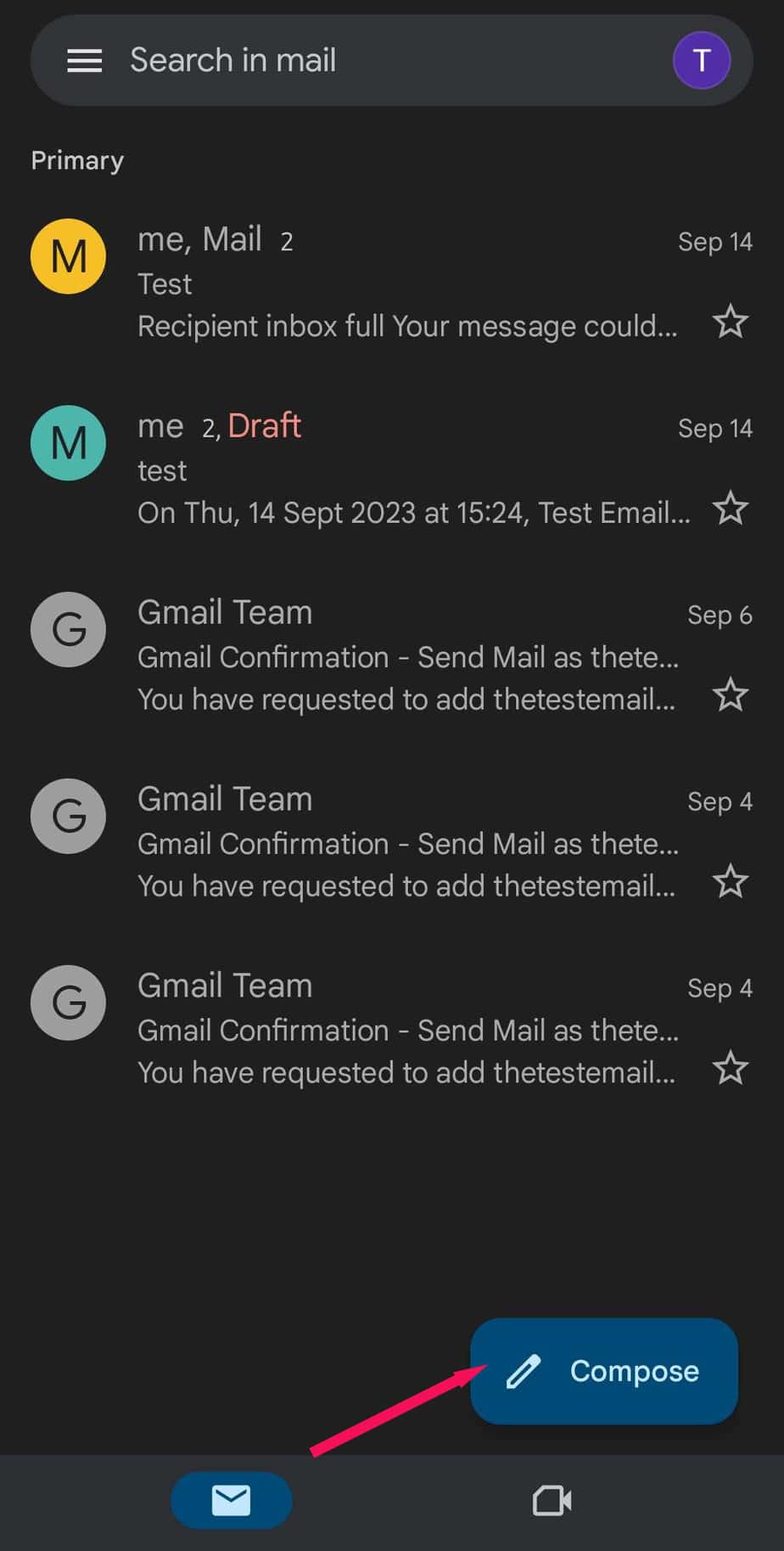
- On To blank, type the group email and press Enter.
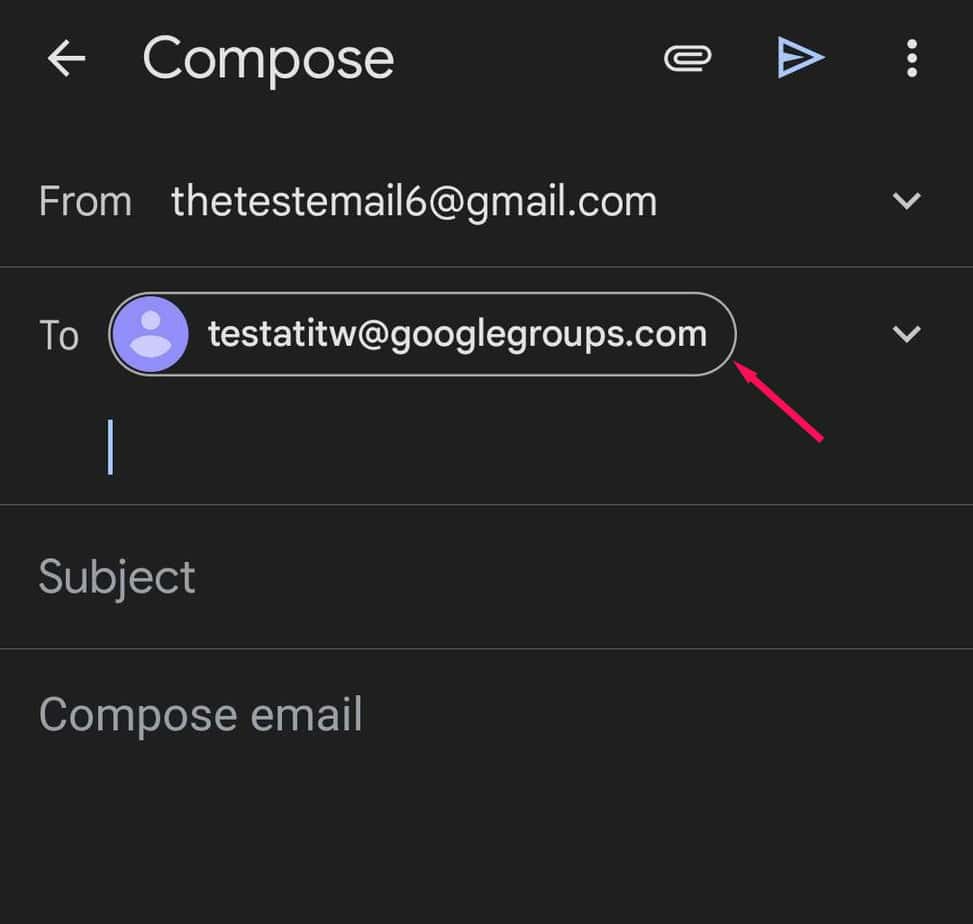
- Input the Subject and compose the body of the email.
- Hit Send.
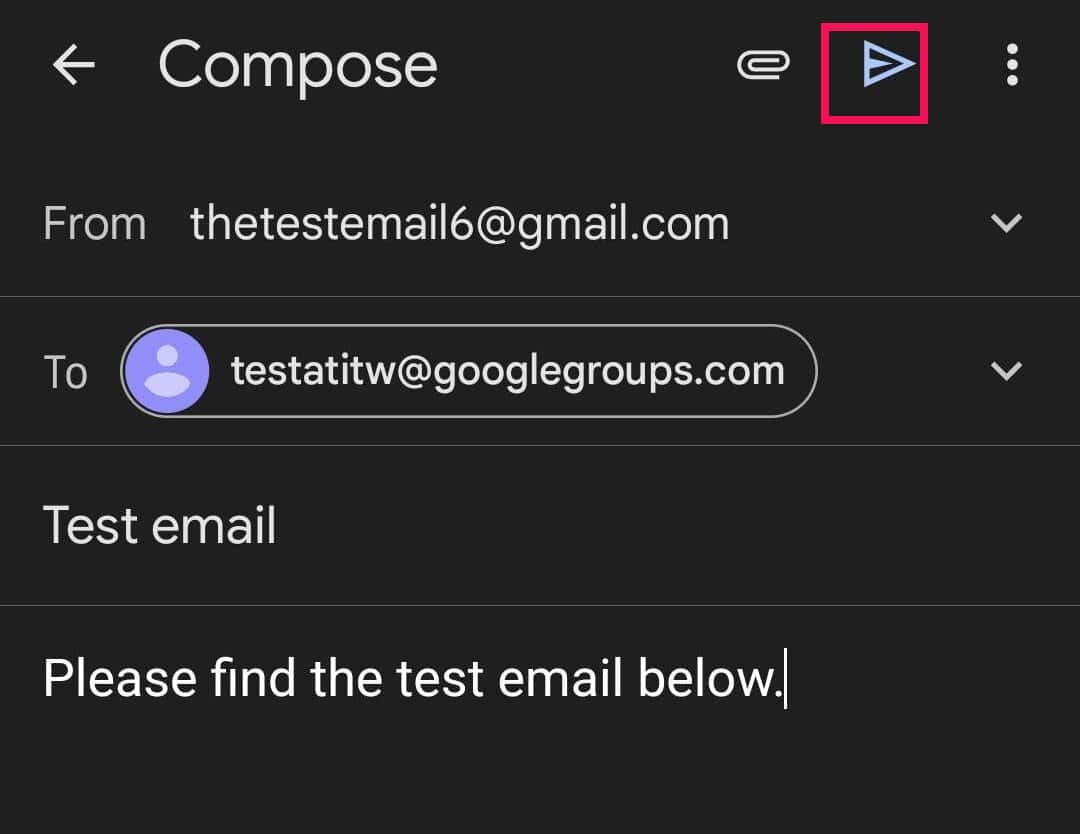
Schedule Email on Gmail
If you often forget to send important emails on time, you can also compose an email and schedule to send it on the desired date and time. You can schedule up to 100 emails on your Gmail app.
- Compose your email on Gmail.
- Tap on More.
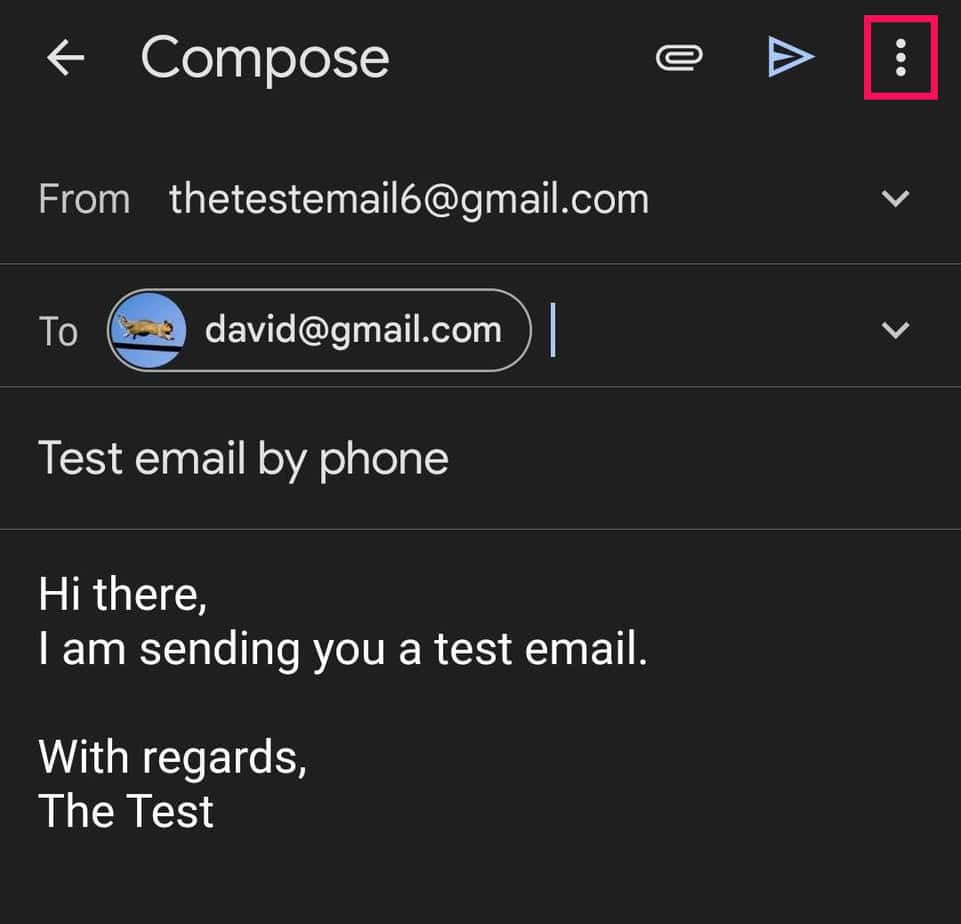
- Click Schedule send.
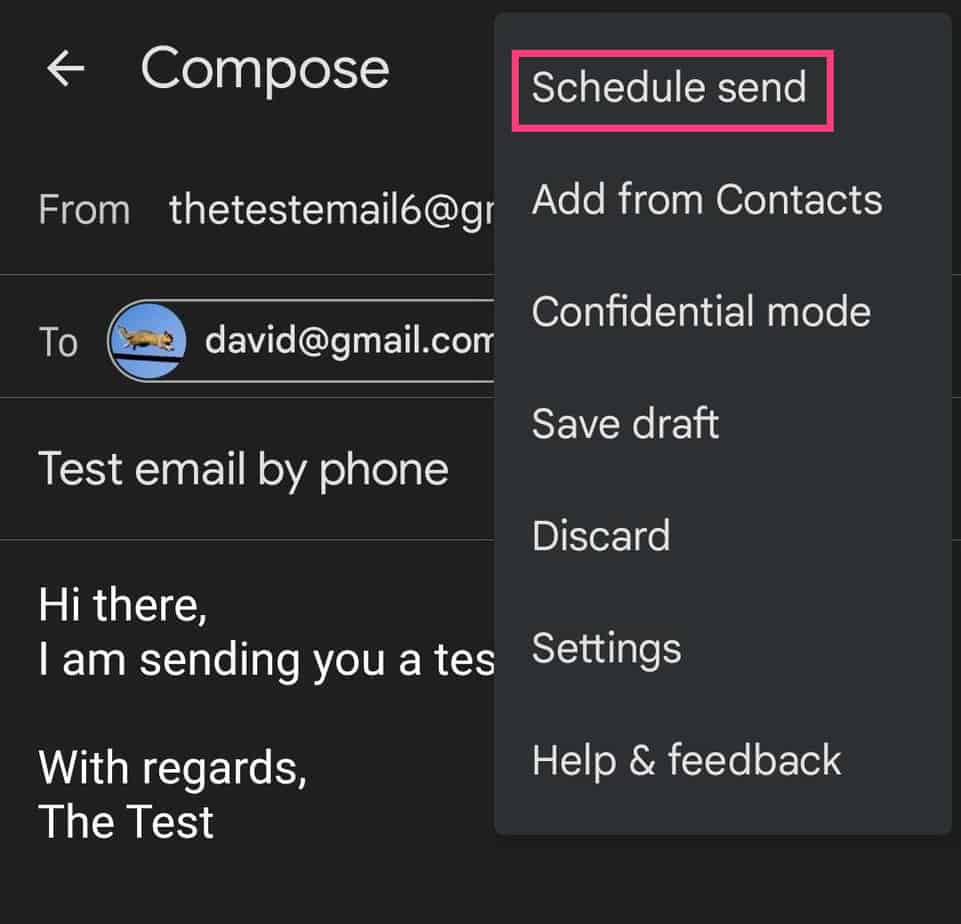
- Select the available option or tap on Pick date & time to customize.
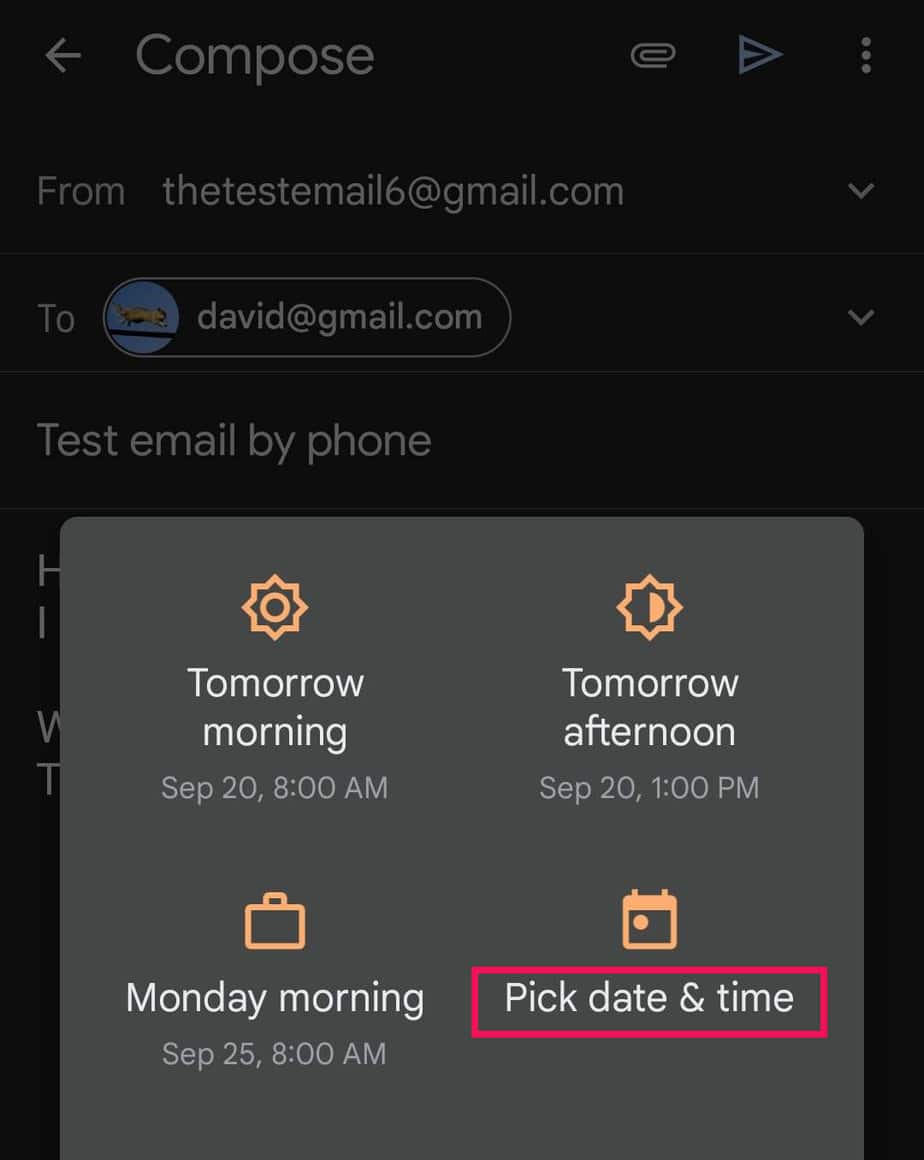
- If you select Pick date & time, expand the menu on date.
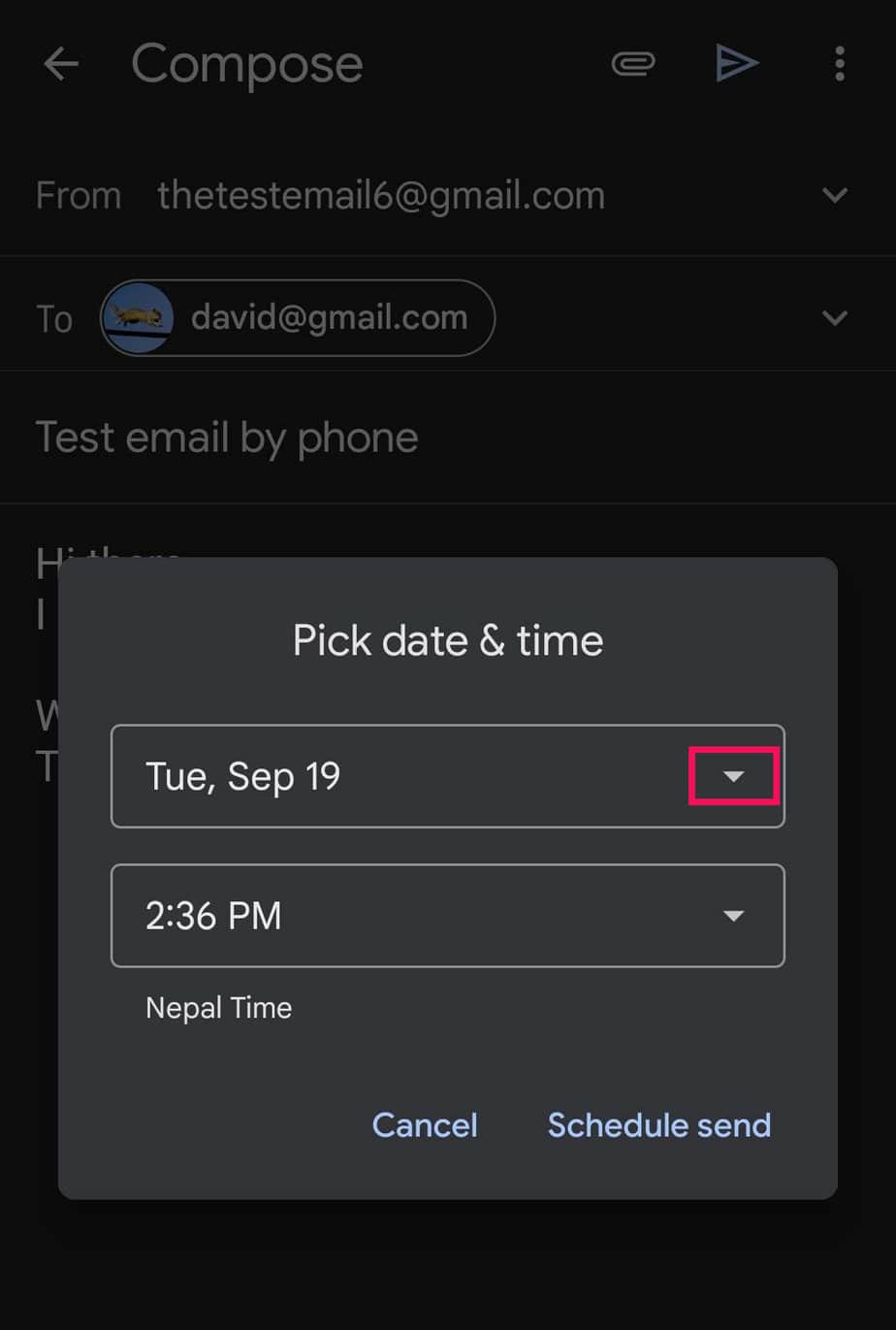
- Choose a date and tap on OK/Save.
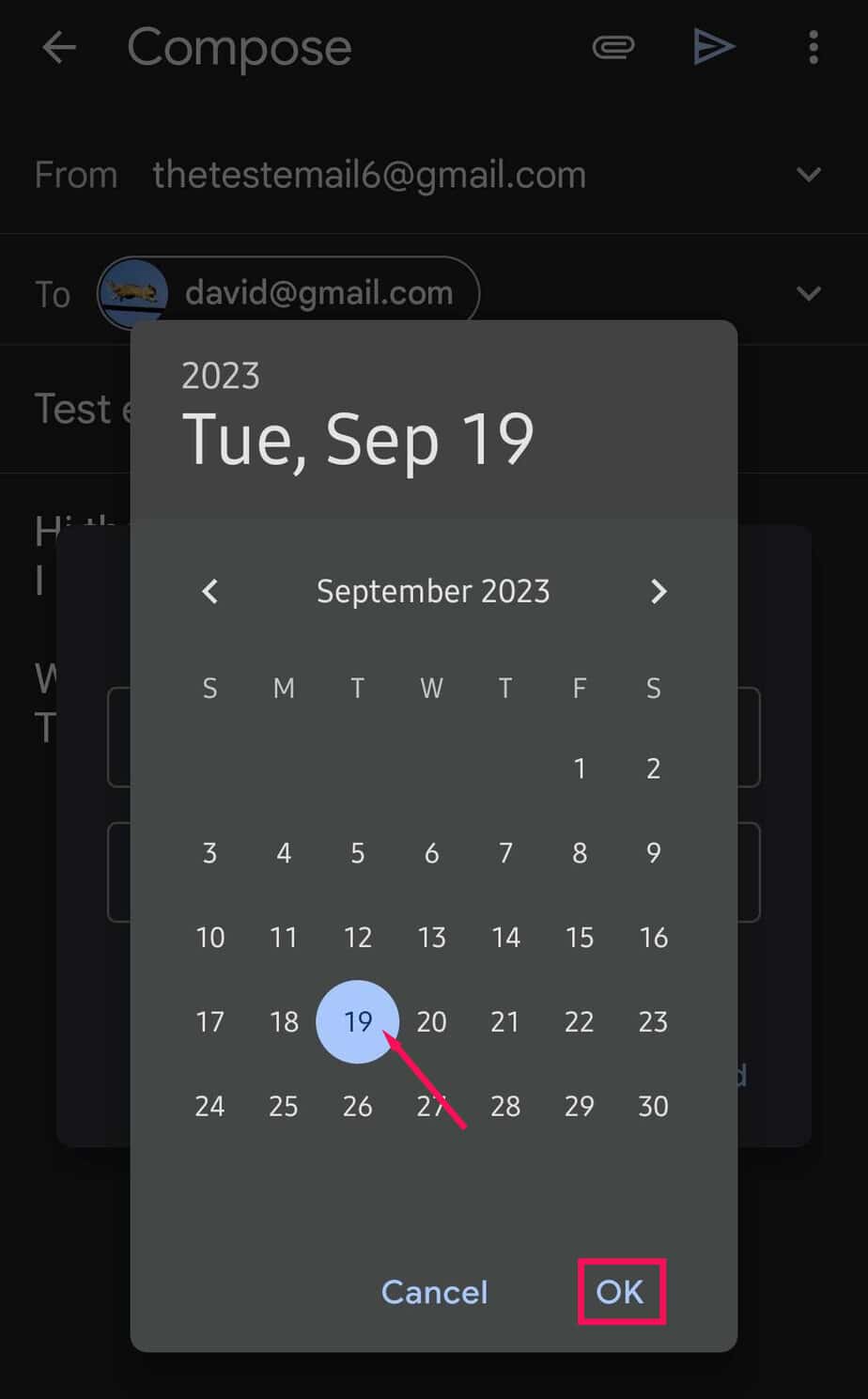
- Expand the menu on time.
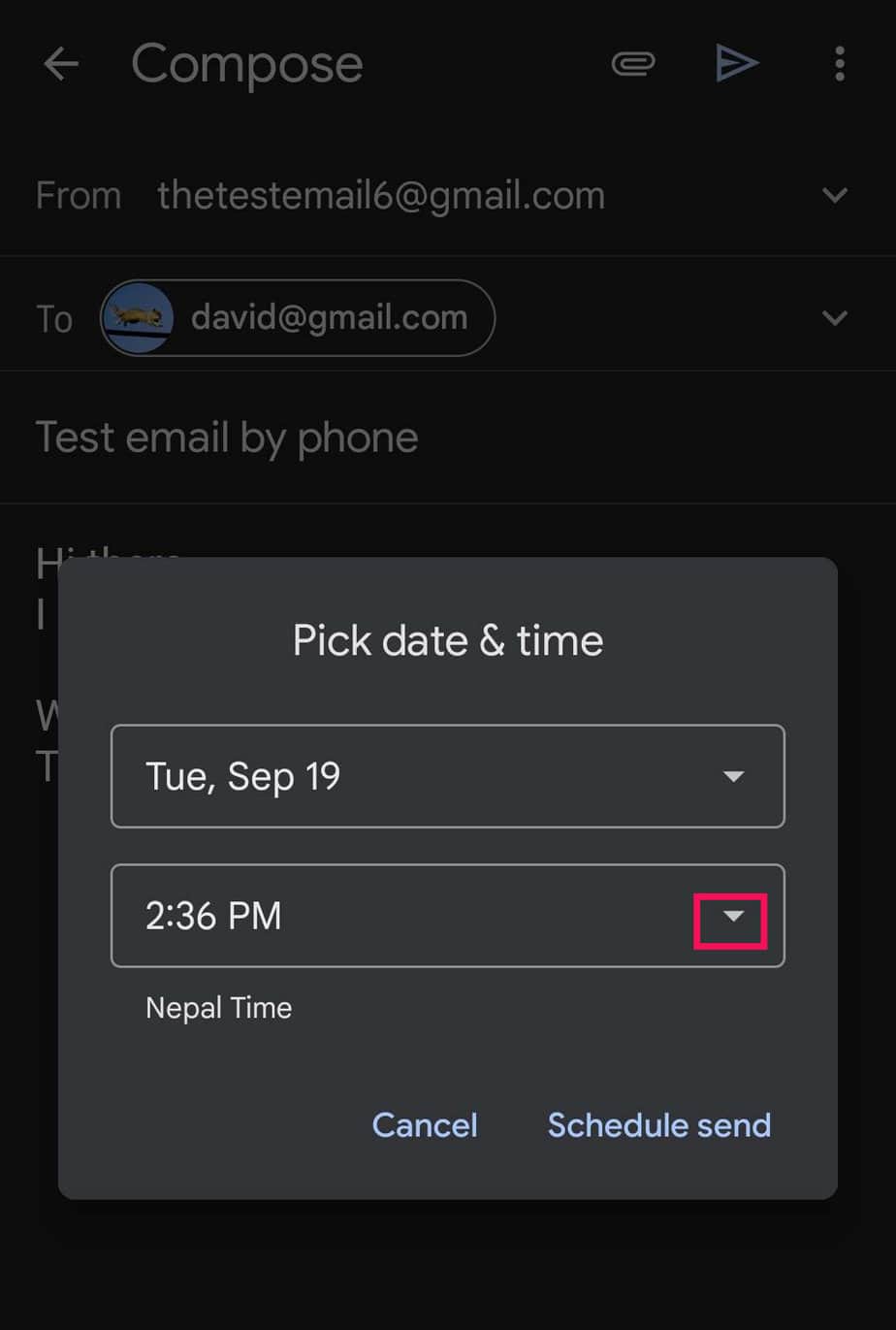
- Select a time and click on OK/Save.
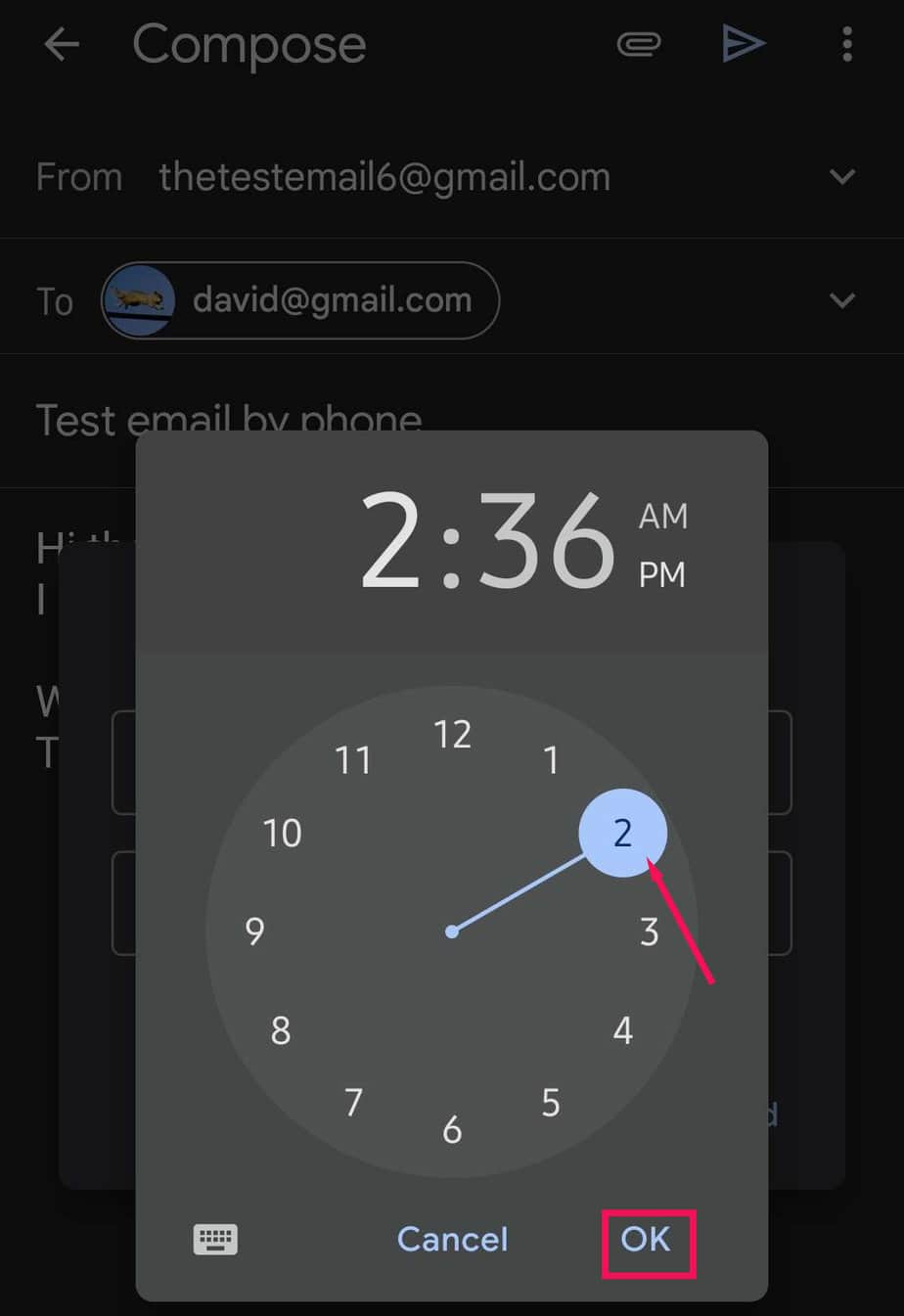
- After making a selection, tap on Schedule send.
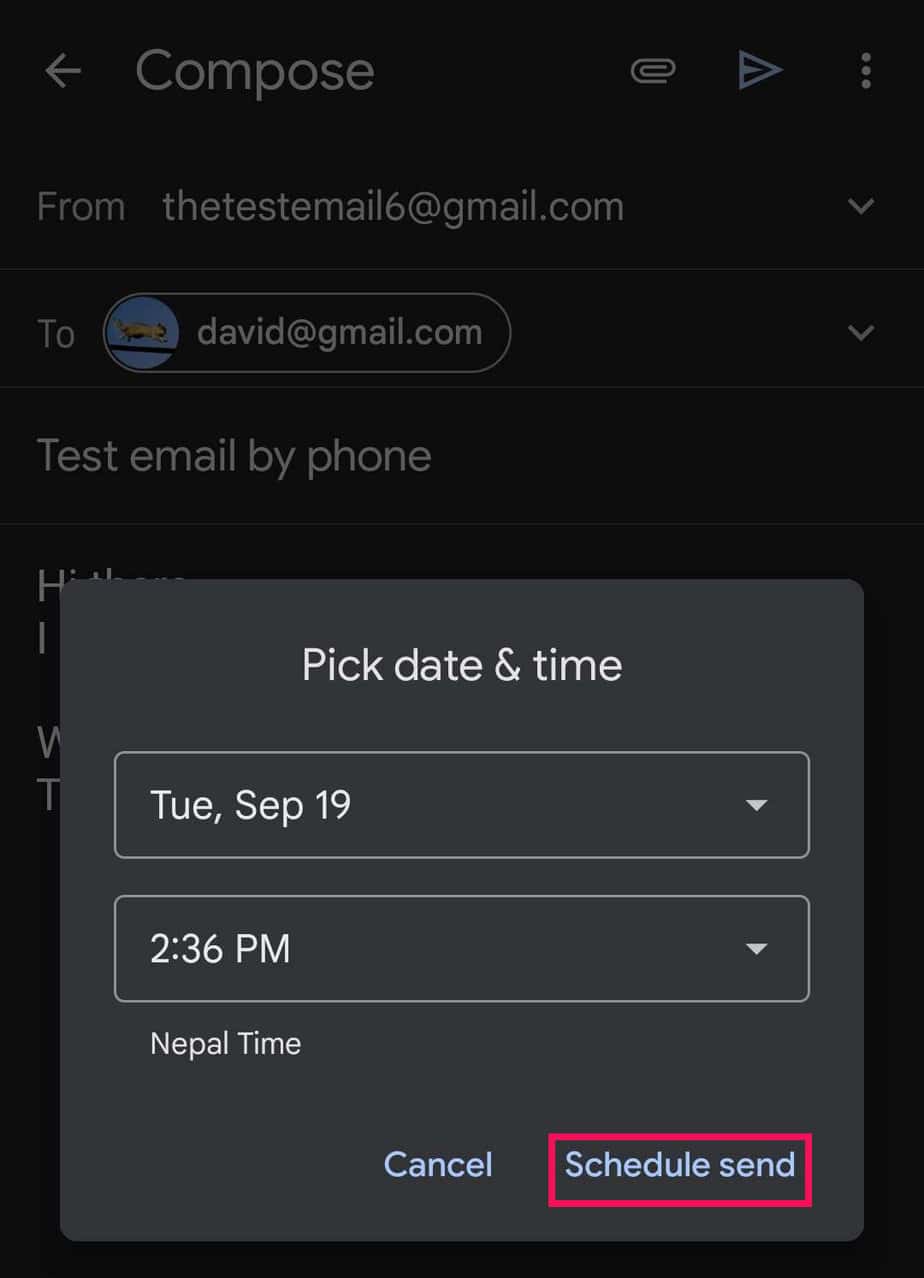
- Choose OK on the confirmation dialog.
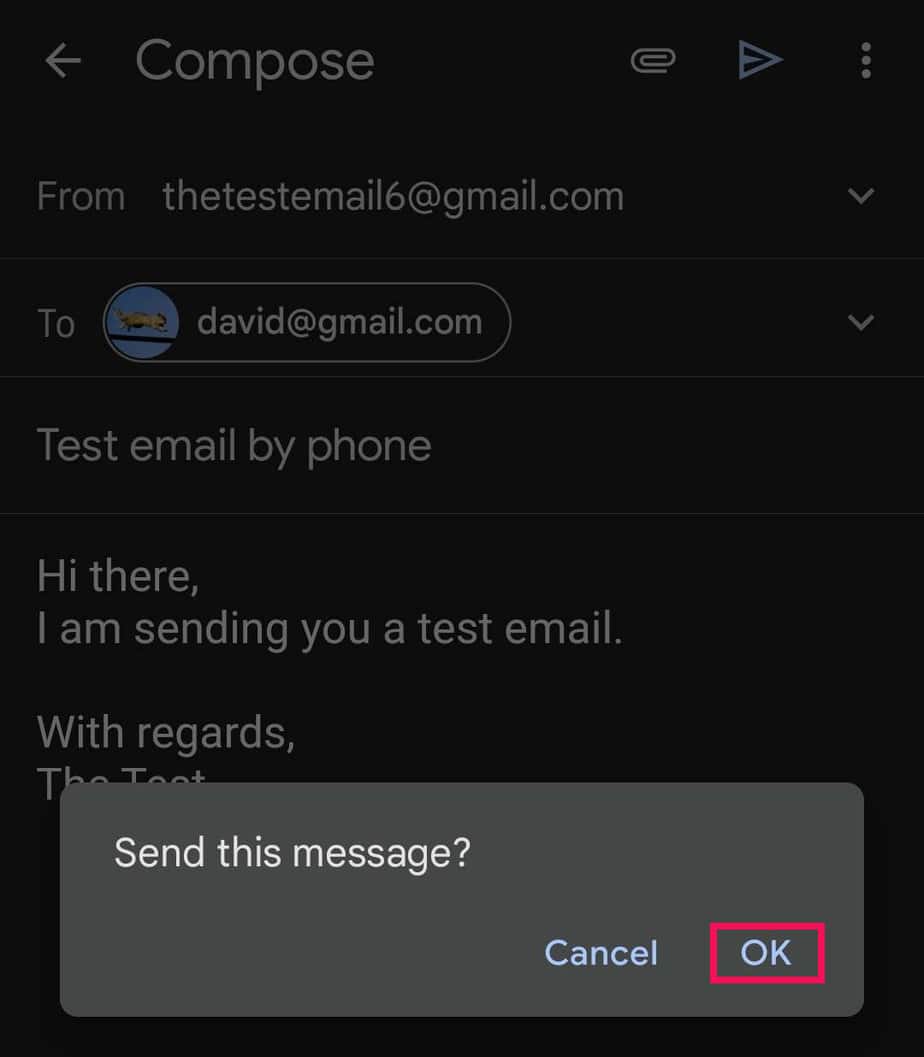
Send Email in a Confidential Mode
If you are sending very sensitive or private content to any recipient, you can send it in a confidential mode.
To maintain confidentiality, you can also generate an SMS passcode to prevent any possible breaching of the content. You can set the expiration date for the emails if you send them in this mode.
- Compose your regular email.
- Tap on More.
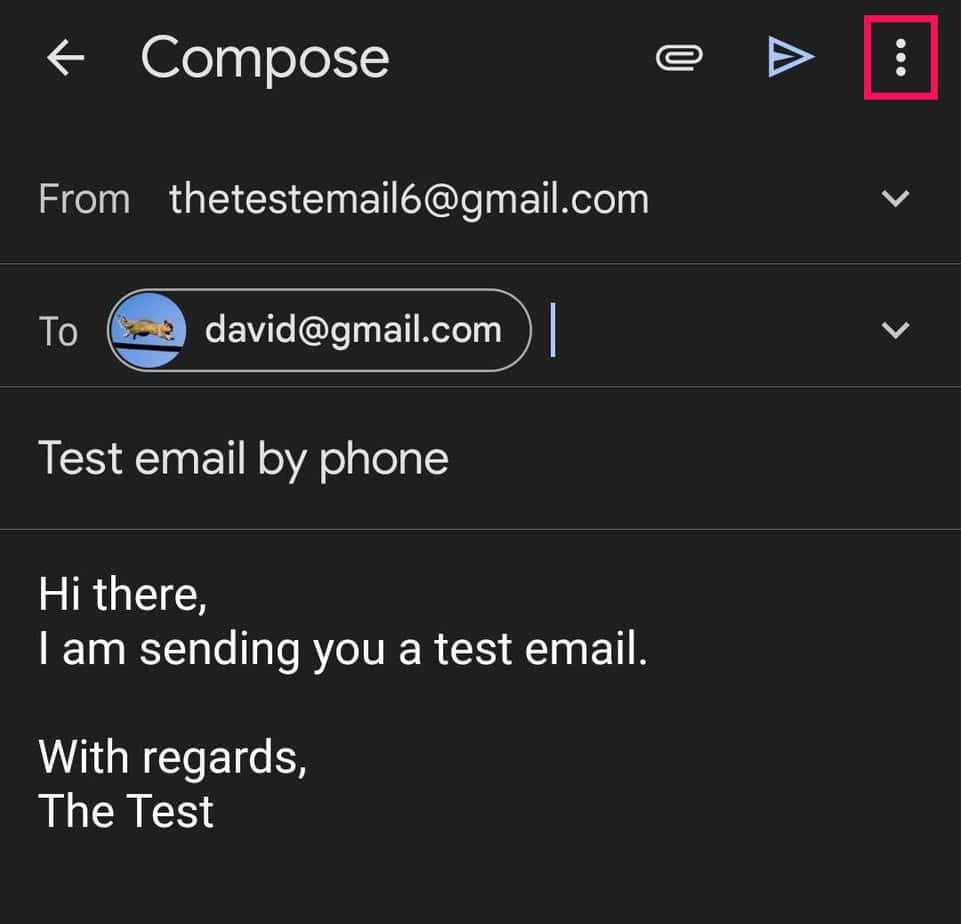
- Select Confidential mode.
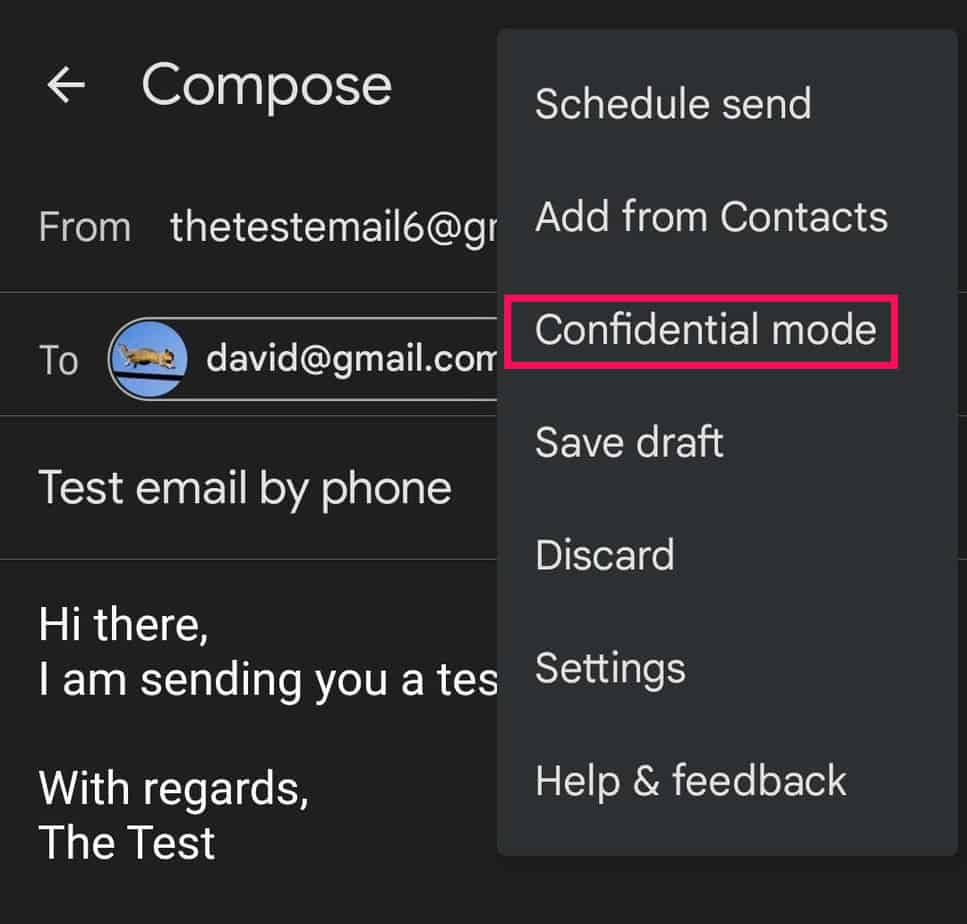
- Expand Set expiration and choose expiry date.
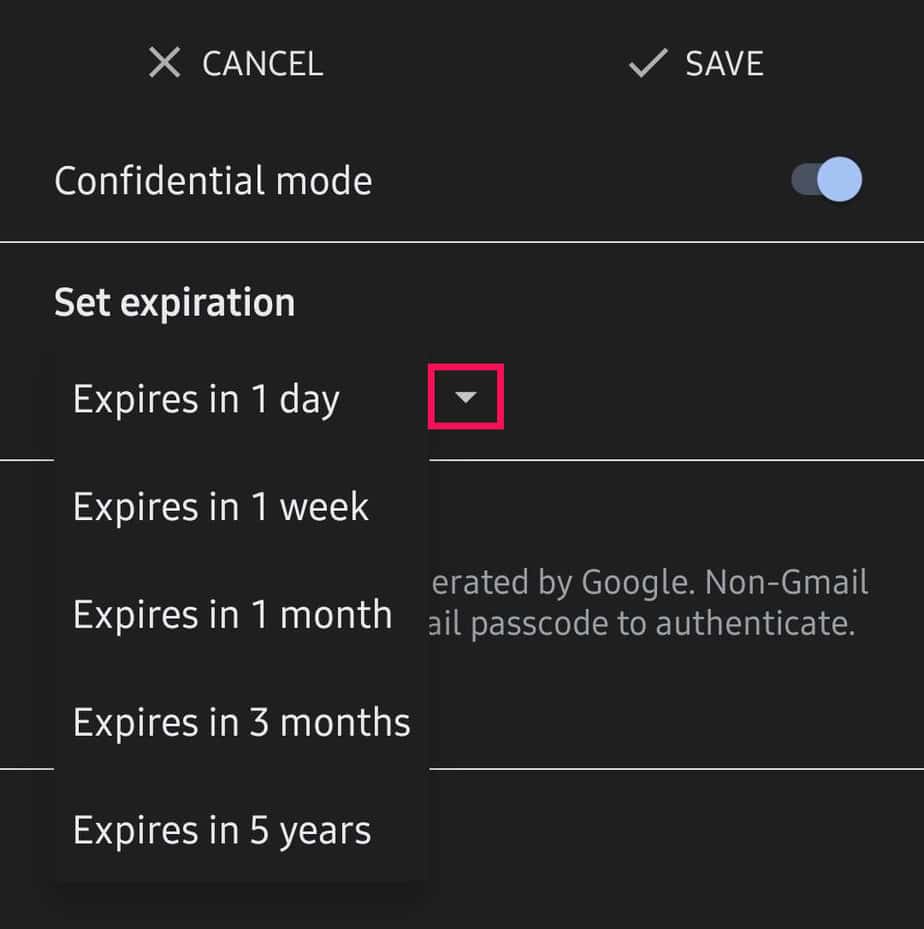
- Expand the Require passcode and select the passcode option.
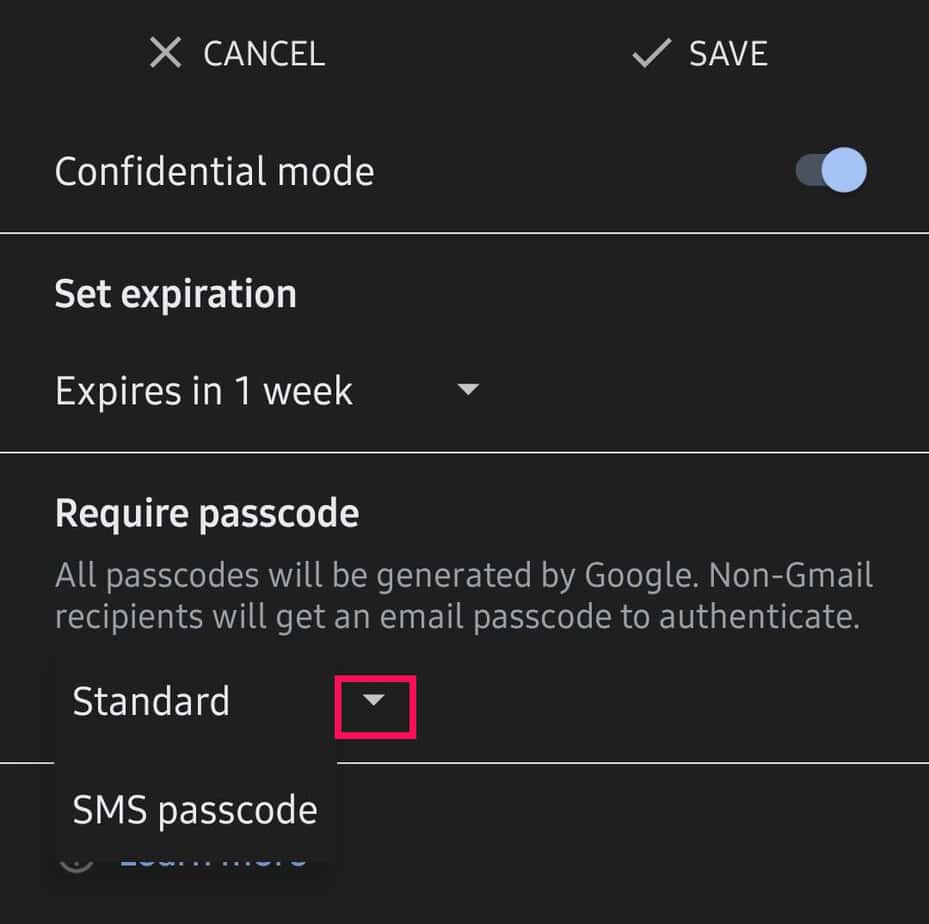
- Tap on Save.