Selecting rows and column in excel is easy when there is a limited data. If you’re working through a large worksheet, however, this simple process can be tedious.
With select cell ranges operation, you could copy data, apply formulas, change formats, insert charts, and so on.
Normally, you would select parts of your worksheet by clicking on the cell and dragging the cursor in different directions. However, with large data sets, this process is more of a hassle than a benefit. As a workaround, we have listed Excel shortcut keys to help you select items quickly no matter the size of the data.
Using Shortcut Key
If you use Excel regularly, shortcut keys can be very convenient to select anything in your worksheet immediately. You can save yourself from dragging cursors or going through several menus to highlight data.
Initially, it may take a while to get hang of these shortcuts. But, once you learn them, you can perform tasks more efficiently. These keyboard shortcuts can also come in handy when your mouse is not working.
Select All Cells
| Function | Shortcut Key On Windows | Shortcut Key On Mac | Description |
| Select entire cells in Worksheet | Ctrl + A Ctrl + Shift + Space | Command + A | Use this shortcut key to select entire cells on your worksheet. It will also select all blank cells. |
| Select entire cells with data | Ctrl + Shift + * | Ctrl + Shift + Space | This shortcut can come in handy if you have to use a formula on data. |
| Select cells to the beginning of cell | Shift + Home | Fn + Shift + Backspace | You can select the data range from your active cells to the first cell on your worksheet. For Example, C:12 is your active cell. This shortcut will select cells from C:12 to A:1. |
| Select cells till the end of the cell | Shift + End | Fn + Shift + Right Arrow | This shortcut will highlight all data ranging from your active cell to the end cell of your worksheet. Your Excel Window or Zoom layout will determine the end cell of your worksheet. For Example, B:10 is your active cell. This shortcut will select all cells from B:10 to F:17. F:17 is the end cell in a small Excel Window. |
Select All Rows or Columns
| Function | Shortcut Key on Windows | Shortcut key on Mac | Description |
| Select all Columns | Ctrl + Space | Ctrl + Space | You can use this shortcut key when you have to select entire columns of an active cell. |
| Select all Rows | Shift + Space | Shift + Space | It can be useful to highlight whole rows of an active cell. |
| Select Cells all the Way down | Ctrl + Shift + Down Arrow | Command + Shift + Down Arrow | It will select ranges from the active cells to all the way down where the data range ends. You can use this to select the cell ranges of a column. |
| Select Cell all the way up | Ctrl + Shift + Up Arrow | Command + Shift + Arrow | This shortcut selects ranges from active cell to the beginning of the cell. It can come in handy when your active cell is at the bottom of a large data range and you have to select all the way to the first cell of the column. |
| Select cells to right | Ctrl + Shift + Right Arrow | Command + Shift + Right Arrow | Select all cell range from the active cell to the right where the data range ends. Use this shortcut to select specific cell ranges of rows. |
| Select cells to the left | Ctrl + Shift + Left Arrow | Command + Shift + Left Arrow | This shortcut will select all ranges from the active cell to the left. |
Select All Special Cell
| Function | Shortcut Key on Windows | Shortcut Key on Mac | Description |
| Select cells that have comments | Ctrl + Shift + O | Fn + Ctrl + Shift + O | Use this shortcut to see comments on your worksheet. |
| Select Precedent Cells | Ctrl + Shift + { | Ctrl + Shift + { | If your active cell has a formula, this shortcut selects the cells that your formula is referring to. For example, Cell G4 is an active cell and it has the formula =E4. E4 will be a precedent cell for G4. |
| Select Dependent Cells | Ctrl + Shift + } | Ctrl + Shift + } | If your active cell has no formula, it will select cells with a formula that refers to the active cell. For example, Cell E4 is an active cell. G4 has the formula =E4. G4 will be a dependent cell for E4. |
From Column/Row header
If you do not prefer keyboard shortcuts, we have another way to select all in your Excel worksheet. You can select the entire range from the Column or Row header with a single click. However, please note that this method will also select all blank cells.
- To select your whole worksheet, click the Select All icon at the top-left corner.
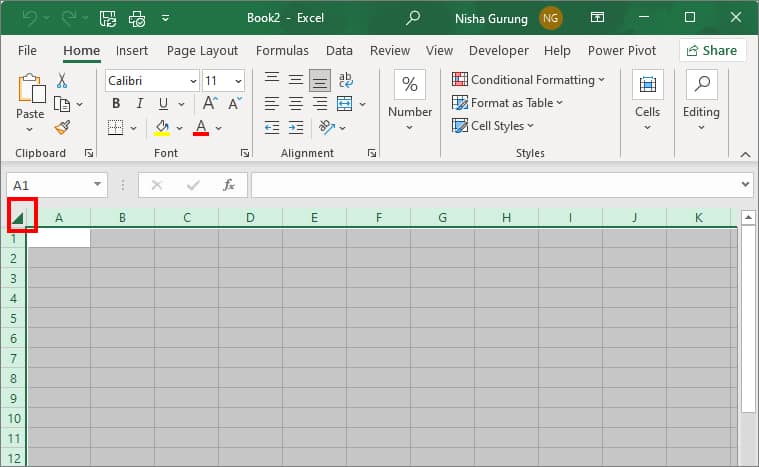
- For selecting the entire Column, go to the Column header at the top and click on the Column name. For example, we have selected Column B below.
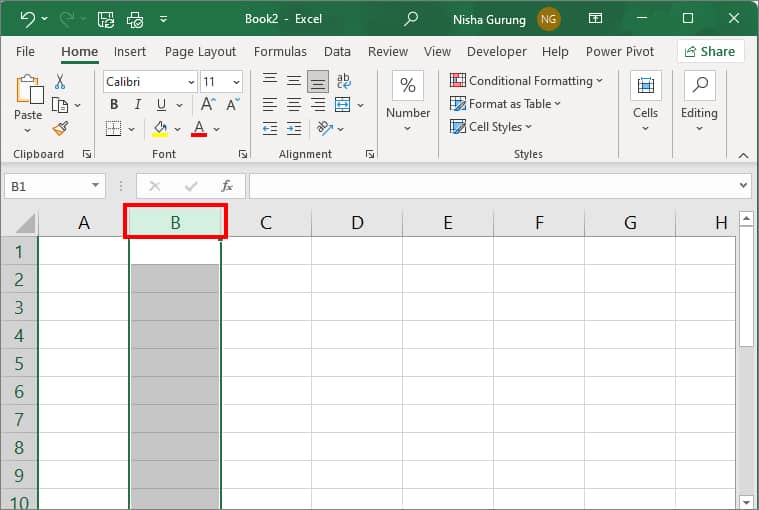 Now, if you want to select multiple columns, hover your cursor on the Column B header. Then, when a black down arrow appears, drag it towards the left or right to add another column to the selection.
Now, if you want to select multiple columns, hover your cursor on the Column B header. Then, when a black down arrow appears, drag it towards the left or right to add another column to the selection.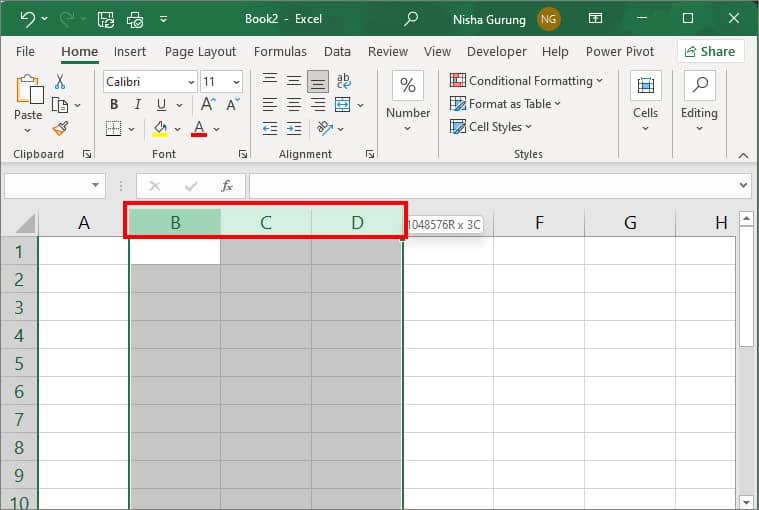
- To select all Rows, hover over the Rows header on the left side and click on it. We have selected Row 5 below.
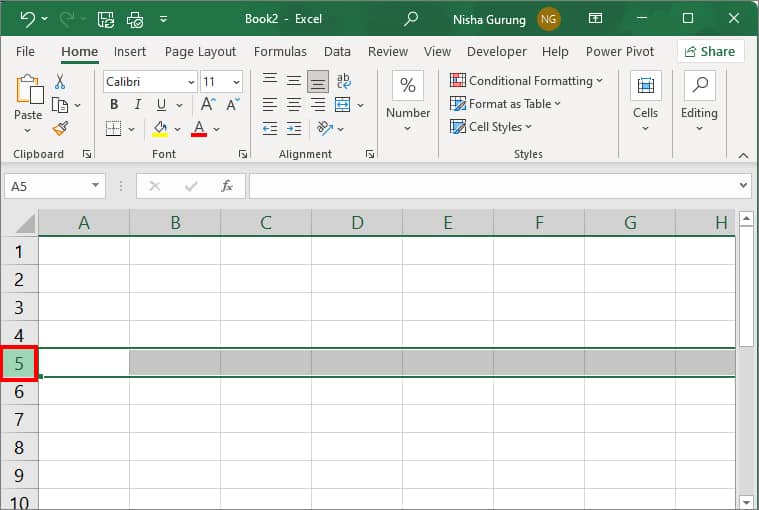 Again, to select multiple rows, click on Row 5 and drag the black right arrow up or down.
Again, to select multiple rows, click on Row 5 and drag the black right arrow up or down.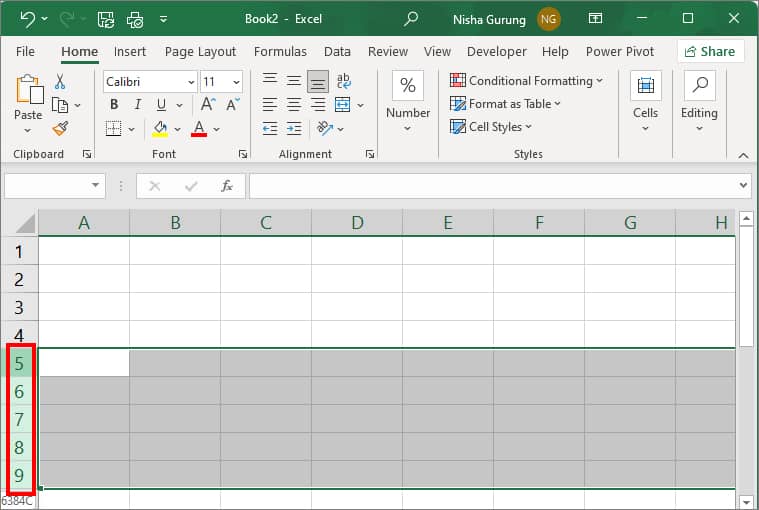
From Go To Special
You can use the Go To Special menu if you have to select cells depending on specific conditions. This tool will quickly find and highlight cell ranges with formulas, comments, conditional formats, etc.
- On your Excel Worksheet, highlight either cell or cell ranges.
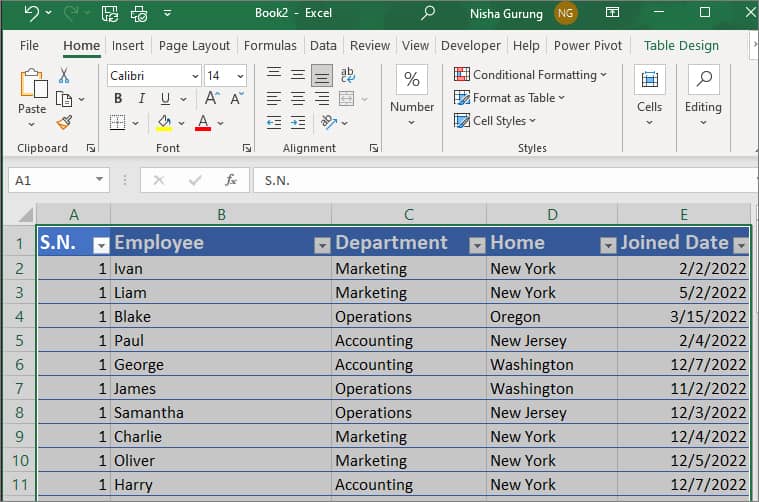
- Navigate to Home Tab.
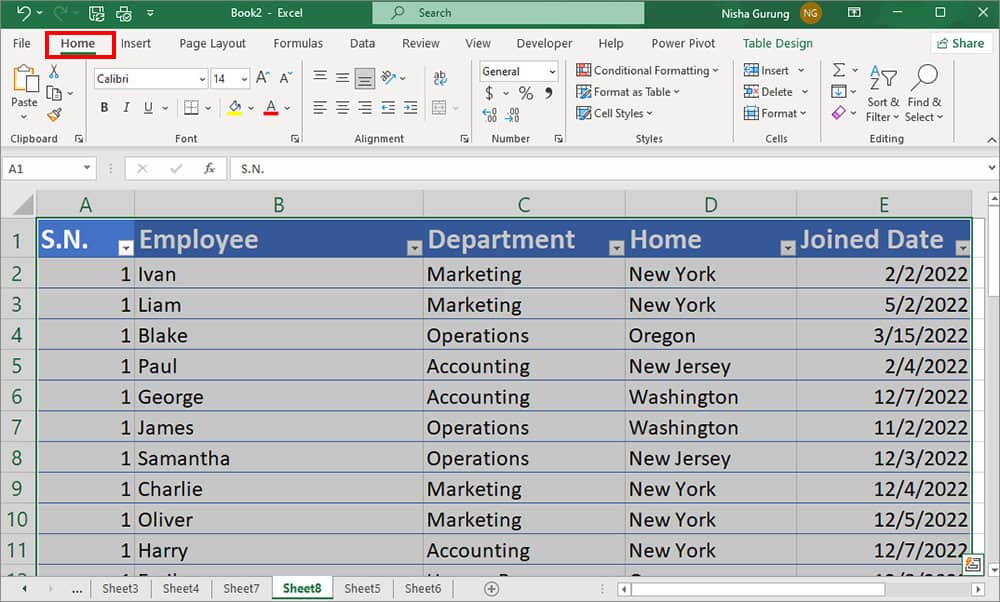
- Click on Find & Select > Go To Special.
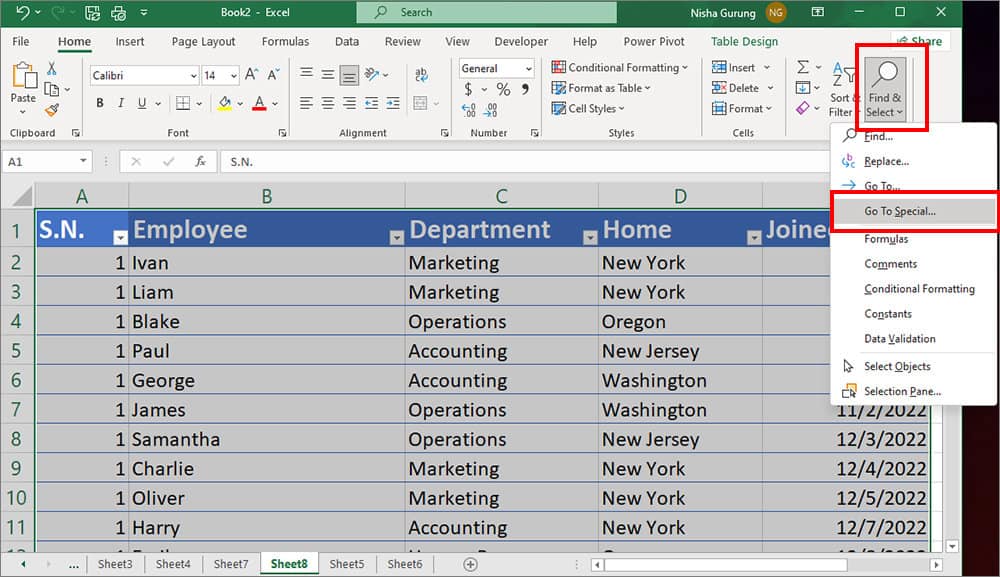
- Now, on the dialogue pop-up, you can choose an option to select all cells with one of the formats.
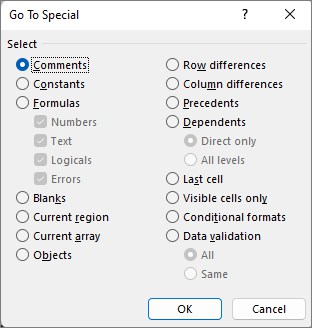
- Comments: All cells with comments.
- Constants: All cells that have constants.
- Formulas: Cells you’ve applied formulas. You can also choose the type of formulas such as Numbers, Text, Logicals, Errors, etc. Simply, check the boxes.
- Blanks: All blank cells.
- Current region: All cell ranges that have data.
- Current Array: Select the array of the active cell.
- Objects: Select objects, charts, text boxes, graphs, etc.
- Row differences: Selects cells that differ from an active cell within the row. It helps you to compare data between rows.
- Column differences: Select cells that differ from active cells within a column. You can use this to identify differences and compare data.
- Precedents: Select the cells that the formula of your active cell is referring to.
- Dependents: Select cells with a formula that refers to the active cell.
- Last cell: Last cell with data on your worksheet.
- Visible cells only: Select only cells that are visible in the worksheet.
- Conditional formats: Select cells you’ve applied Conditional Formats.
- Under Data Validation, pick All or Same.
- Data Validation: Select cells using data validation.
- Pick All.
- Select Same.