As long as you create and send a meeting invite through your primary calendar folder, Outlook automatically keeps track of everyone who has accepted the meeting.
You can easily find a list of such attendees under the Tracking section. Plus, it even displays all the people who have rejected the meeting or haven’t responded yet.
With the list of each response, you can inform people who haven’t accepted the meeting yet or even reschedule the meeting if required.
On Outlook 365 (Windows)
- Open the Outlook app.
- Select the calendar tab.
- Double-click and open the meeting event from the calendar.
- To view the total number of accepted meeting responses, look next to the little “i” icon.
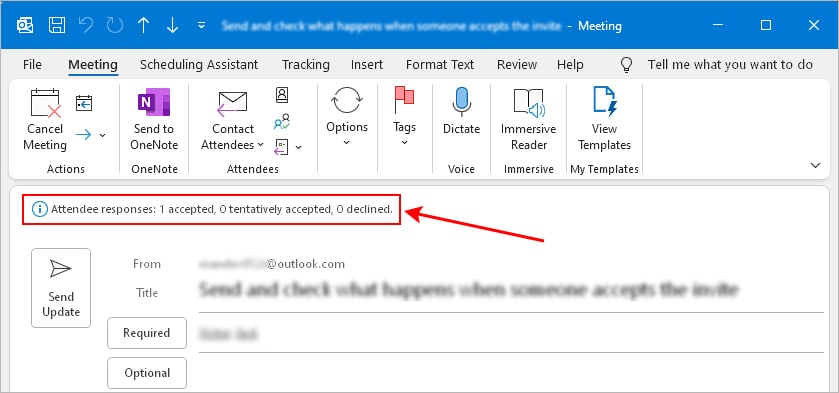
- To view a detailed list, select the Tracking tab.
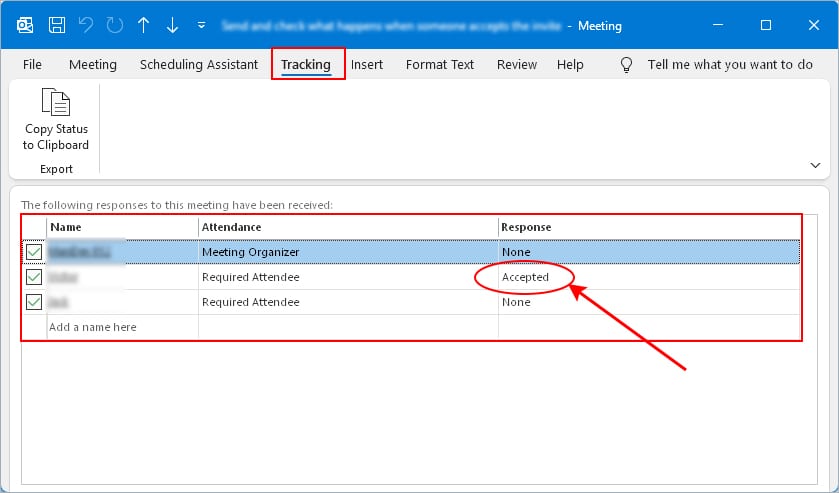
- Click the Copy Status to Clipboard option to paste it somewhere like Excel or Notepad.
On Outlook Desktop (Mac)
- Launch the Outlook app.
- Select the calendar tab in the sidebar.
- Now in the right pane, open the meeting event from the calendar.
- Under the Invitees section, you can view the response of each attendee who has accepted the meeting invite.
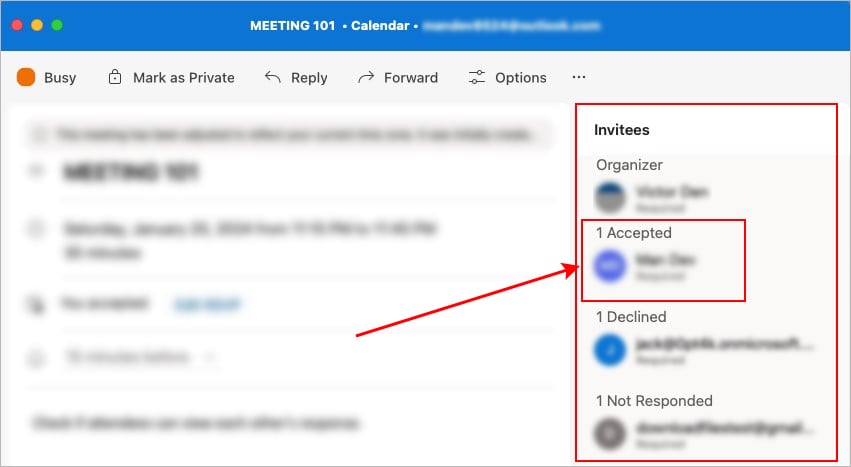
On Outlook Web
- Open a browser and log in to your online Outlook account.
- Then, select the calendar tab from the sidebar.
- Single-click the meeting to view the total number of people who have accepted the meeting.
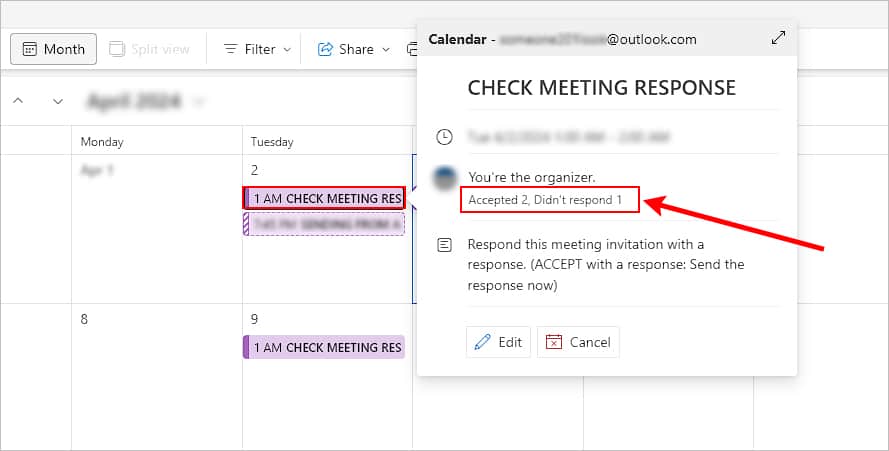
- Double-click the event or expand the pop-up window to view a detailed list under the Tracking section.
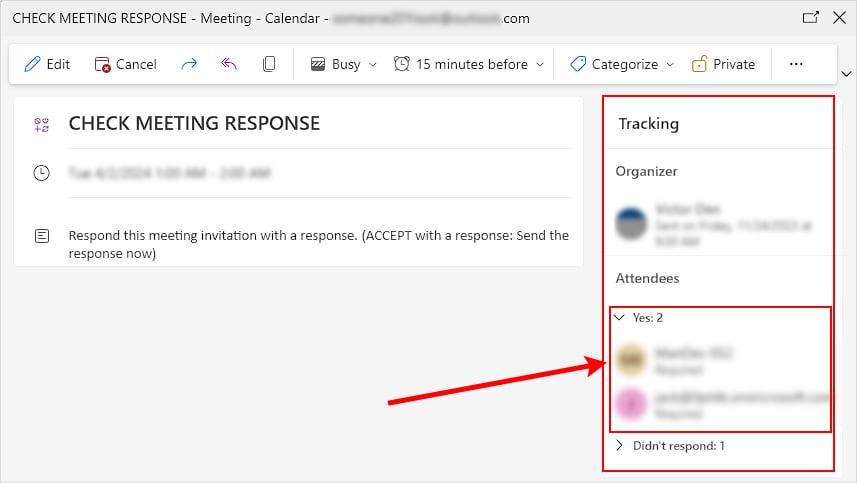
On the Outlook Mobile App
- Open the Outlook app.
- Tap the Calendar tab from the bottom.
- Select the little box icon in the top-right corner and select Month to view events for the whole month.
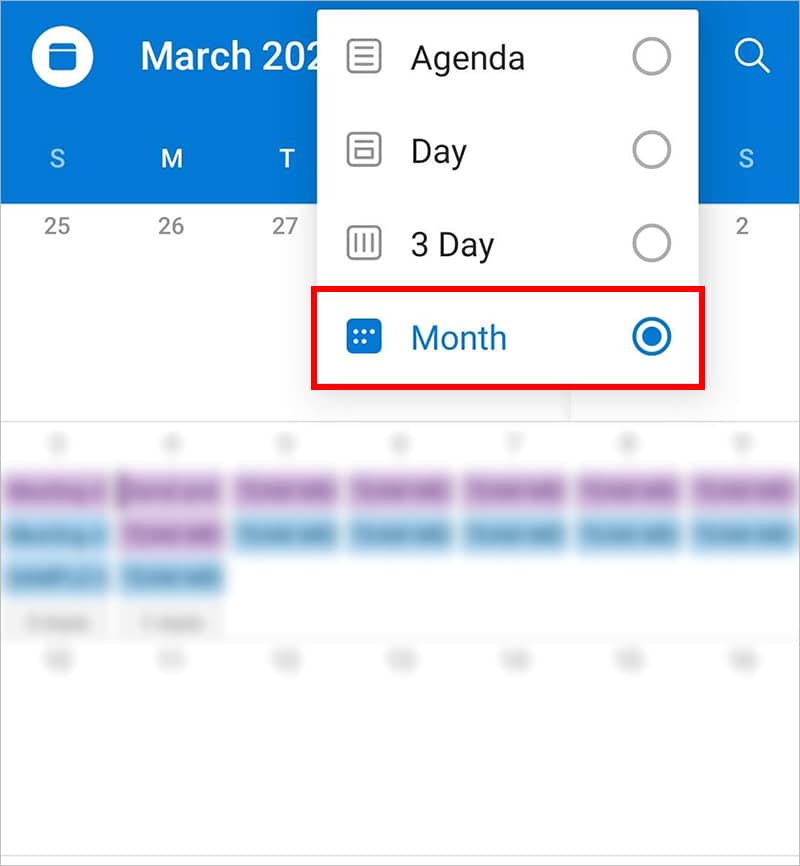
- Tap on the desired meeting event.
- Next, view each attendee’s response under the Attendees section. Look for the sign on their profile icon.
- Tick icon: Represents an attendee who has accepted the meeting invite
- Cross icon: Attendee who has declined the meeting invite
- Gray circle icon: Attendee who hasn’t responded yet
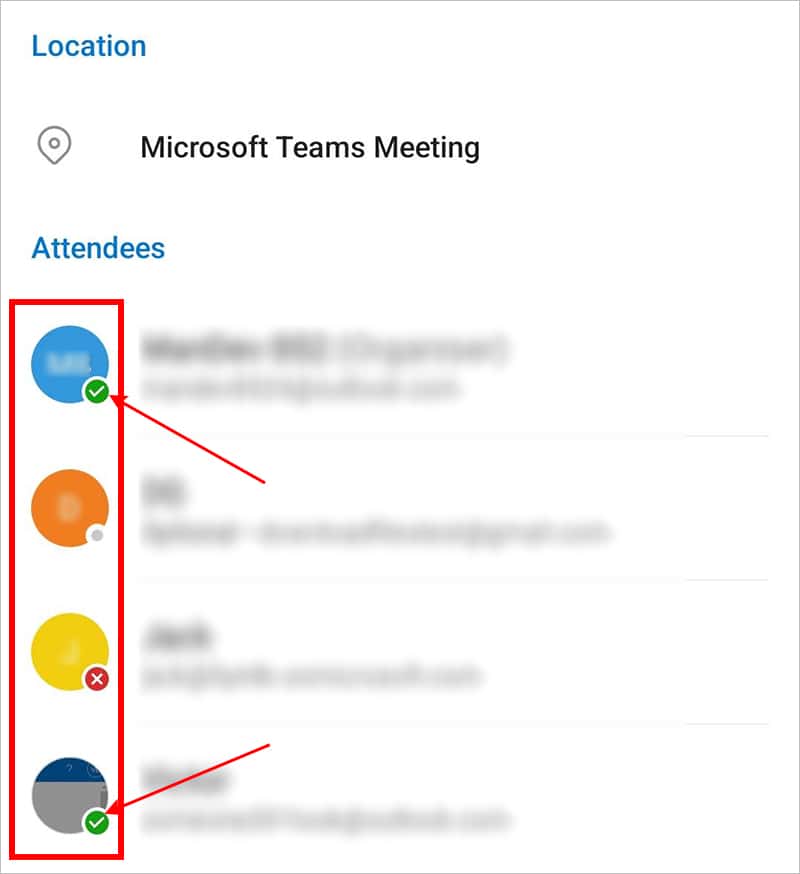
Related Questions
Can Other Attendees View My Response to an Outlook Meeting Invite?
In short, yes. By default, each attendee can view each other’s responses under the Tracking section.
However, if you are the meeting owner, you can enable the Hide attendees list option to prevent attendees from doing so. On Mac, you can find it inside “Attendees options.”
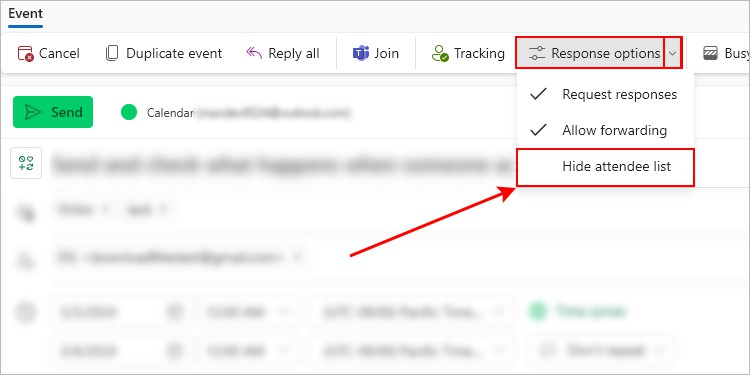
But note that this option isn’t available on the classic Outlook desktop app on Windows. To get such an option, you have to switch to the new Outlook app.