If you’ve accidentally deleted an important email and want to revisit it or retrieve it, it’s time to check your Gmail Trash.
While you can manually stop by in your Trash section to look for deleted emails, you can also use Gmail operators like in:trash to quickly get to your Trash compartment.
To make the search process easier, there are advanced filter options on both desktop and mobile. Though the search filters on mobiles are limited, you will get full-fledged options on your desktop.
On PC
- Sign into your Gmail from any web browser.
- On the left side panel, below the draft option, select More.
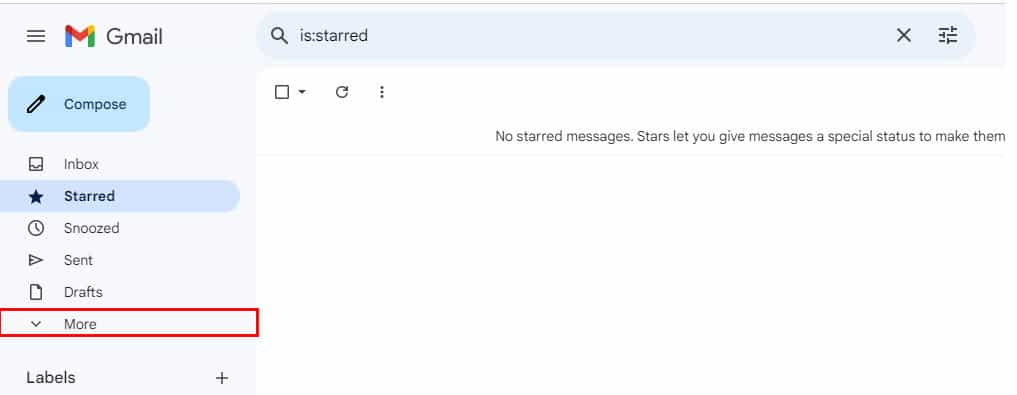
- Click on Trash.
- Select the filter icon next to the search box.
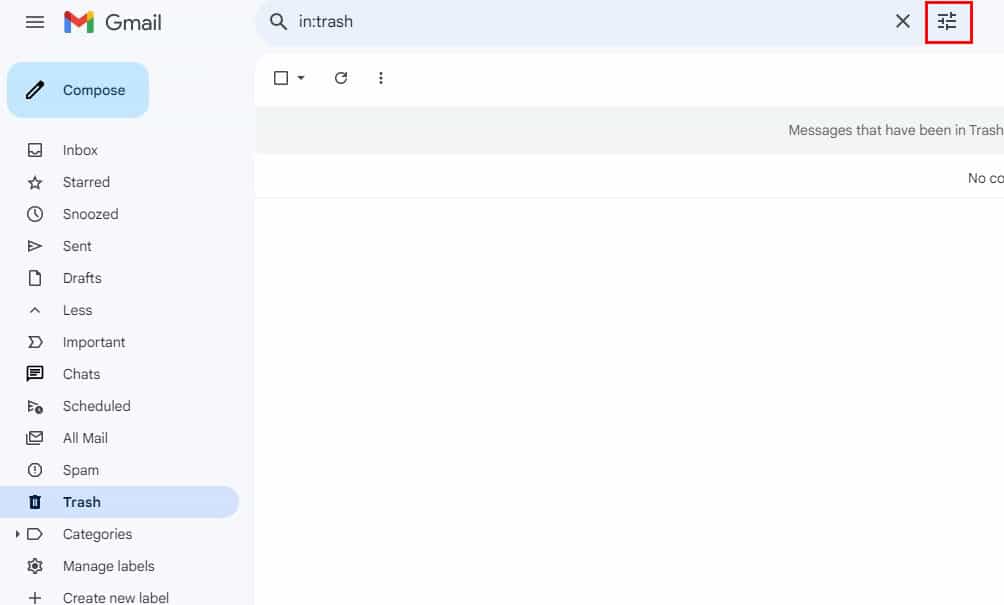
- Now, in order to make the search process easier, you can choose advanced search options like:
- From /To: Insert the email address of the sender or receiver.
- Subject: Mention the same subject that was on the email you’re looking for.
- Has the word and Doesn’t have: Specify keywords or insert any word which isn’t there in the email you are searching for.
- Size: Specify the size of the email. It doesn’t need to be an exact match.
- Date Within: Choose a timeframe when you received/sent the email.
- Make sure to select Trash in the Search filter.
- Check Has Attachment if you need to search for emails with attachments.
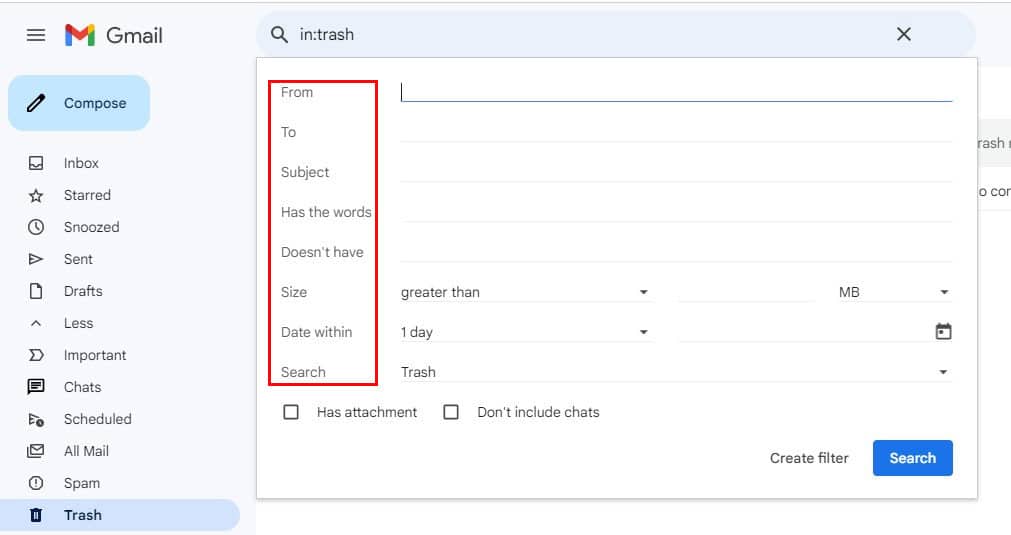
- Click Search.
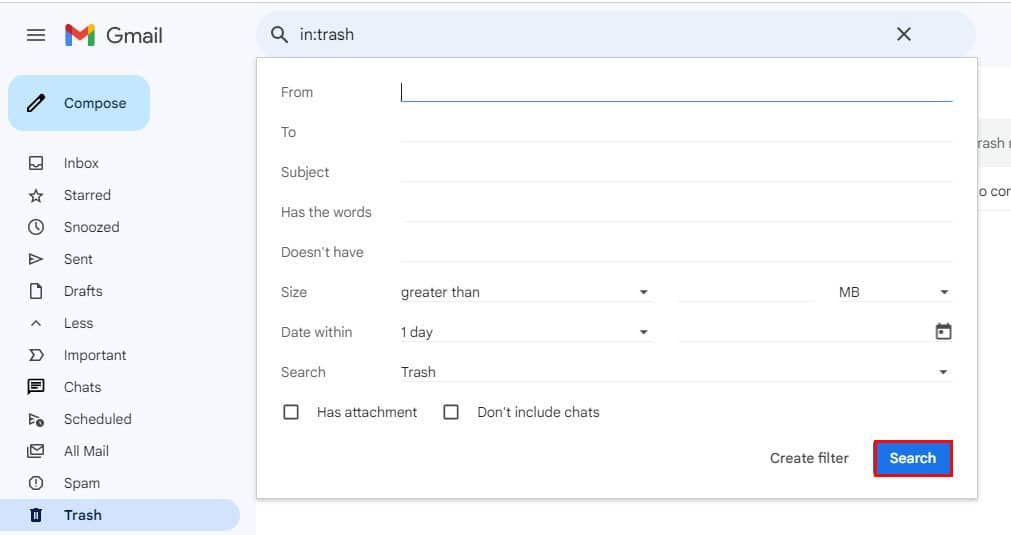
On Mobile
- Log in to your Gmail app.
- At the top left corner, tap on three horizontal lines.
- Tap on the Bin option. On some Android versions, you will get the Trash option instead.
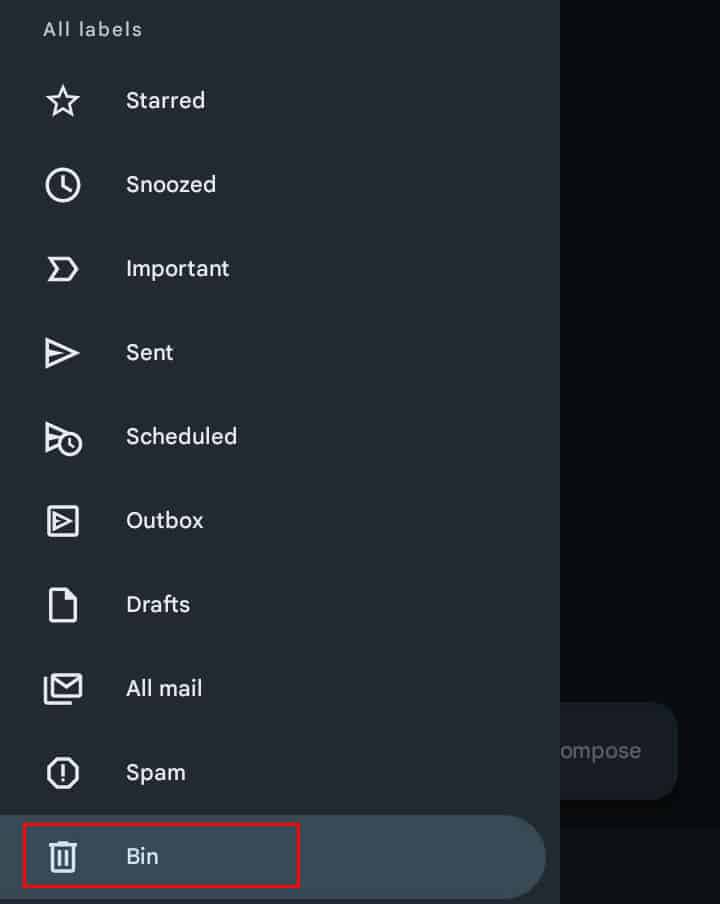
- On the Search bar, type
in:trashfollowed by any particular keyword from the email you’re looking for.
For instance, if you want to search all emails from Reddit in your trash, typein:trash reddit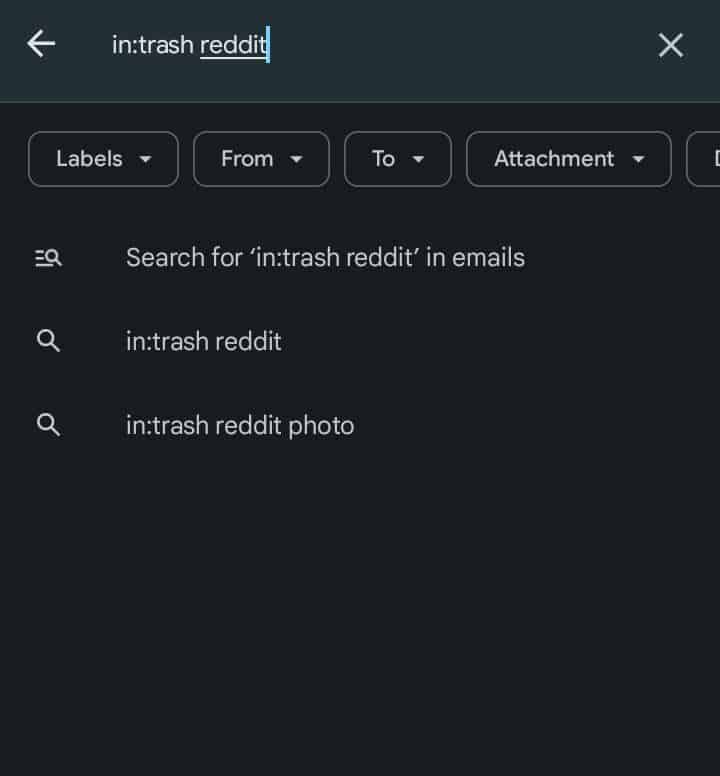
Still Can’t Find Your Email in Trash?
There can be times when you look for a particular mail in the trash but don’t find that email there.
Check Archived Folder: This mostly happens when you have archived the email instead of deleting it. So, you may be searching for the email that is basically not in your Trash.
So how do you find the archived emails?
On any browser, open your Gmail. Click on the Search Mail bar, type in:archive and press Enter.
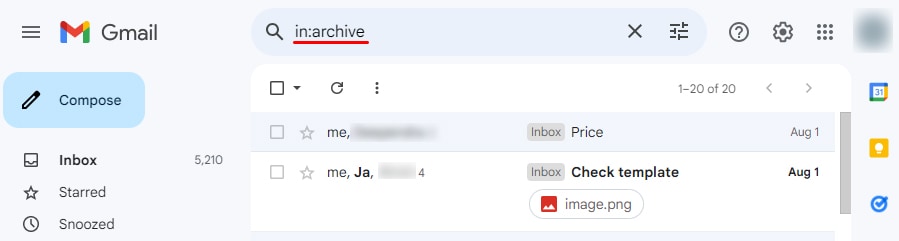
Check the deletion date: When you delete an email, it goes into your trash and stays there for 30 days. So you have until that time to recover these messages before they are permanently deleted from your account.
So, if you search for deleted emails beyond that time, you won’t simply find them.
Check filters and rules: You may have a filter or rule that could’ve moved your email to another folder or deleted it altogether. Check and remove if any of those filters exist.
How to Retrieve Email from Trash?
Sometimes unknowingly, one might move an important email into the trash and later will be in need of that same email. In this case, there is a simple way to easily recover the discarded email by following these steps:
On PC
- Login to Gmail on your browser.
- Click on the More option that is on the left side of the page.
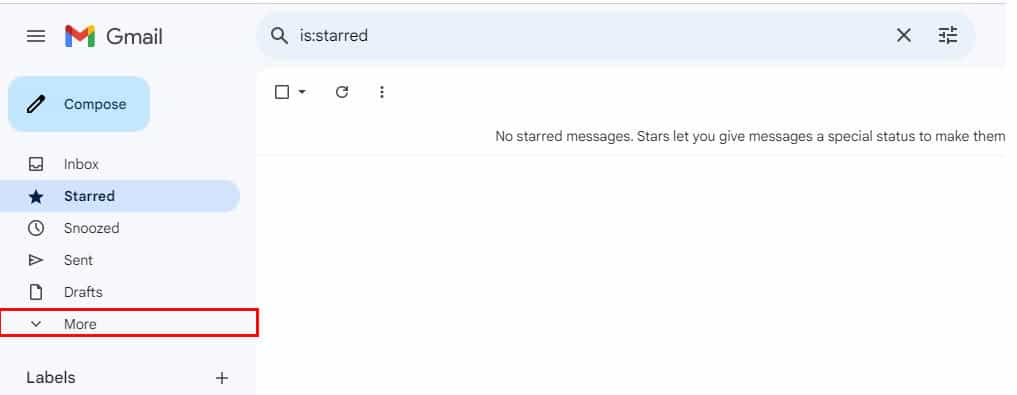
- Click on Trash.
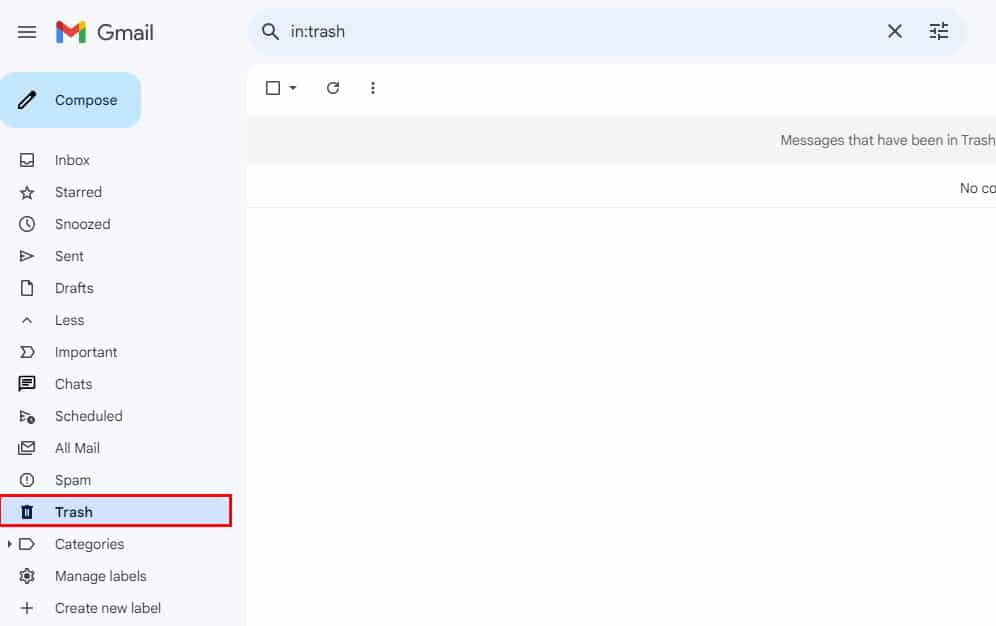
- Click on the check box situated beside your desired email.
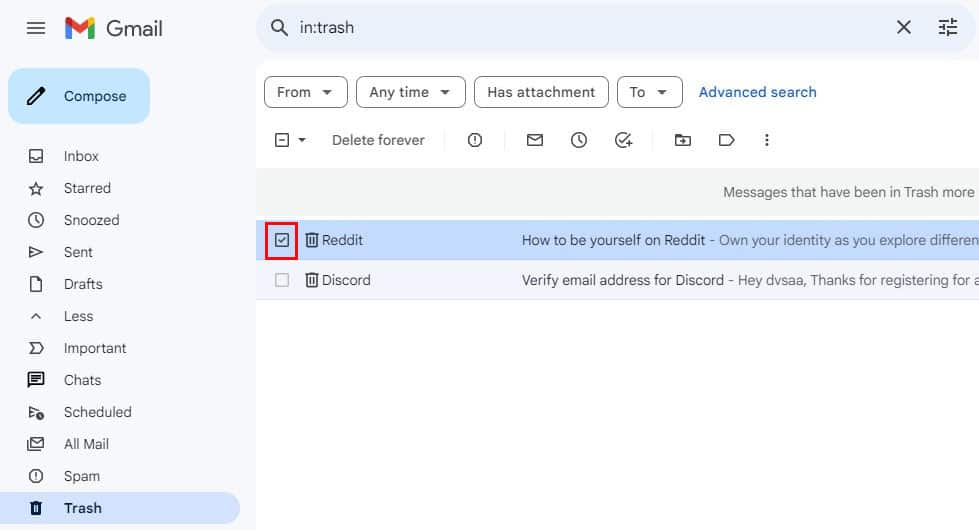
- If you want to recover more than one email, select other emails.
- Click on the Move to icon.
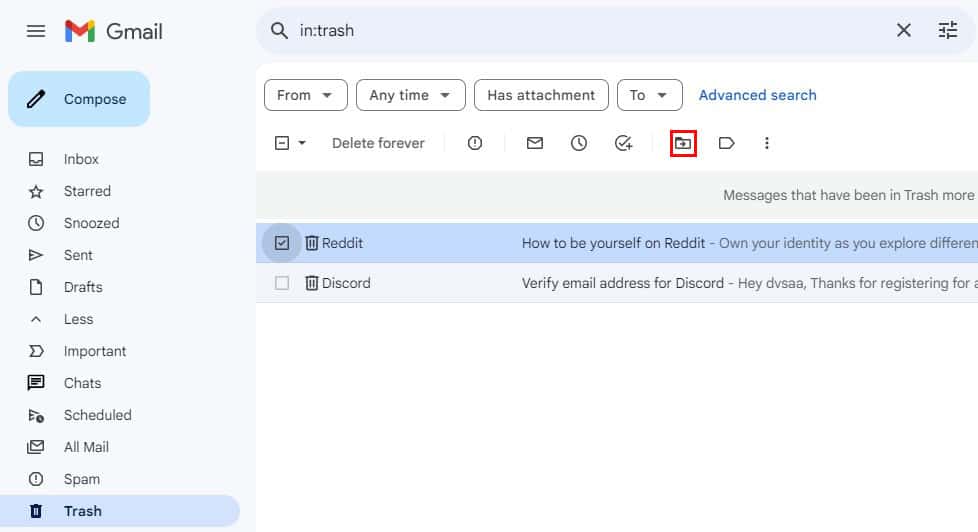
- On the drop-down options, choose where you want to move the emails. You can also create a new Label if you want.
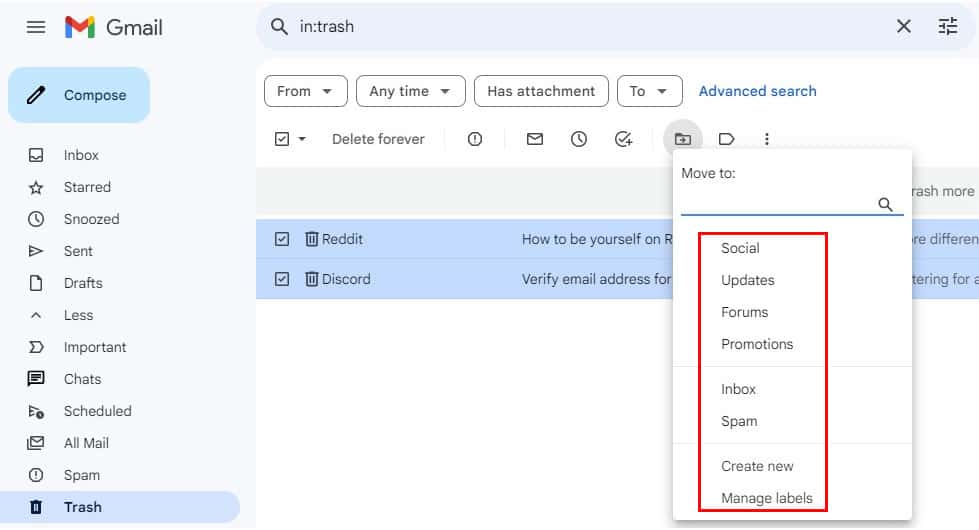
On Mobile
- Open the Gmail app.
- Then, tap on the three lines situated on the left side of the screen.
- Scroll down and tap on Bin or Trash option.
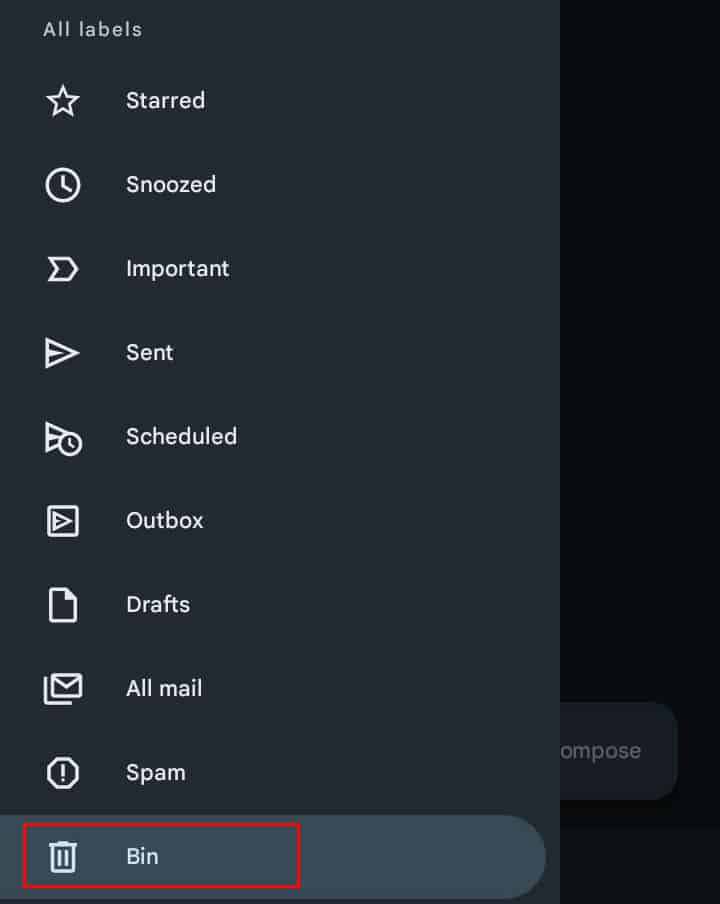
- Tap on the email’s icon on the left side—a tick mark pops up.
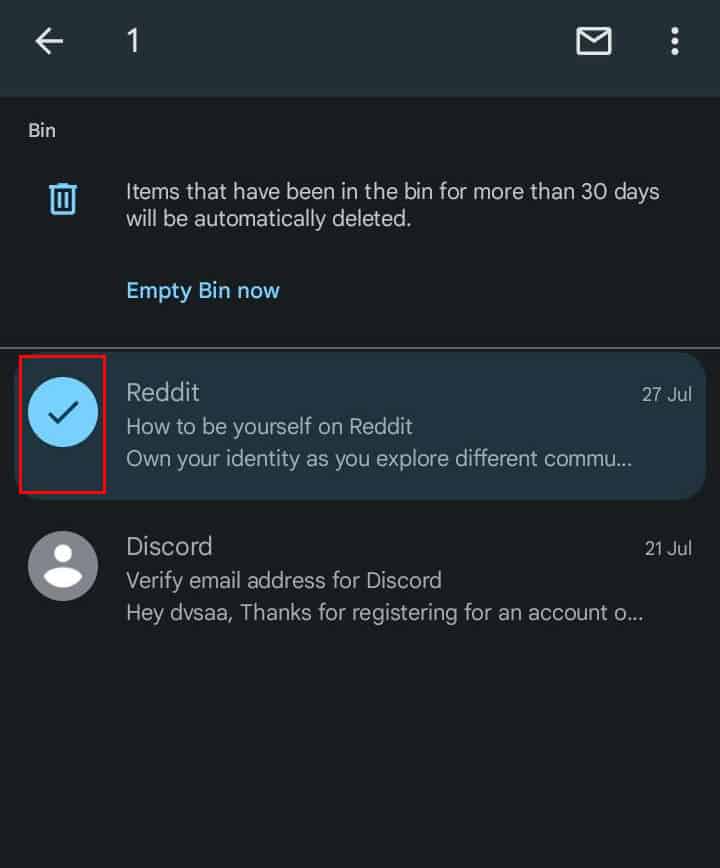
- Select multiple emails in the same way if you want more than one email to be retrieved.
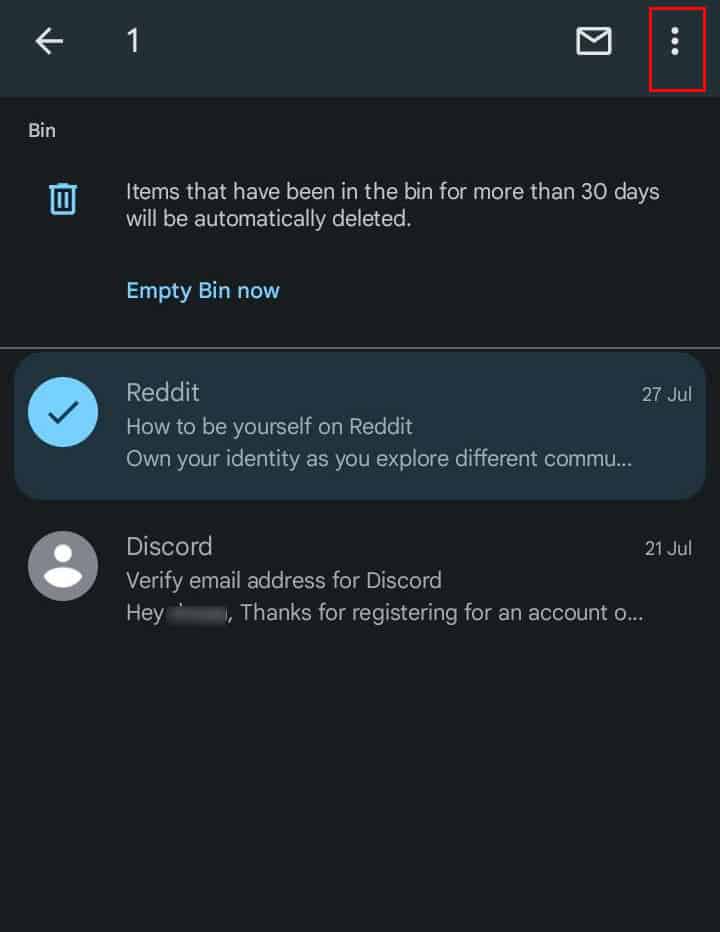
- On the top right, tap the three vertical dots and select the Move to option.
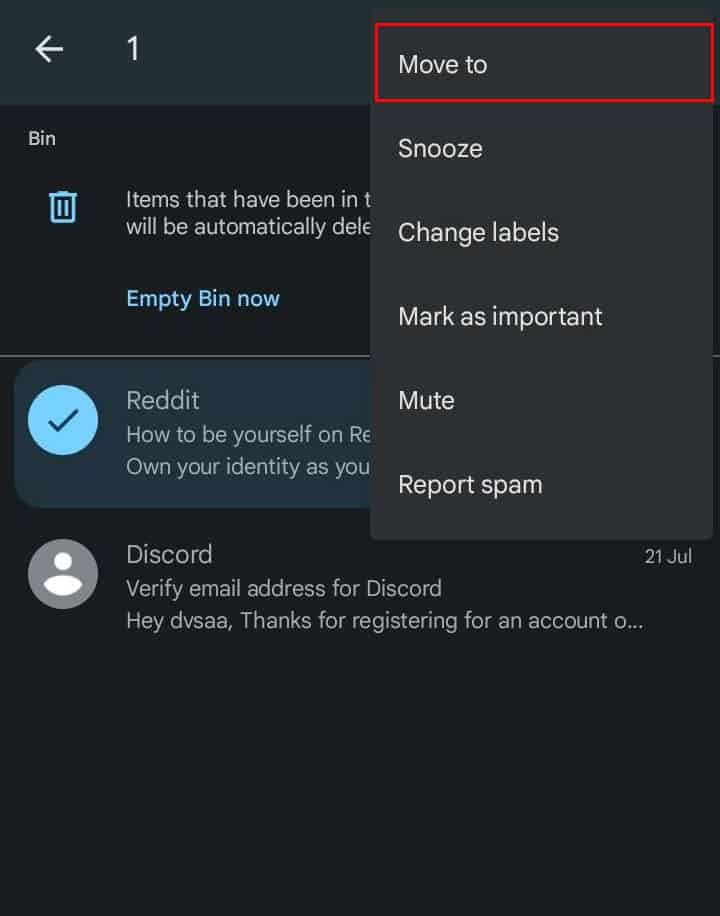
- Tap on your desired option from the move to location’s list.
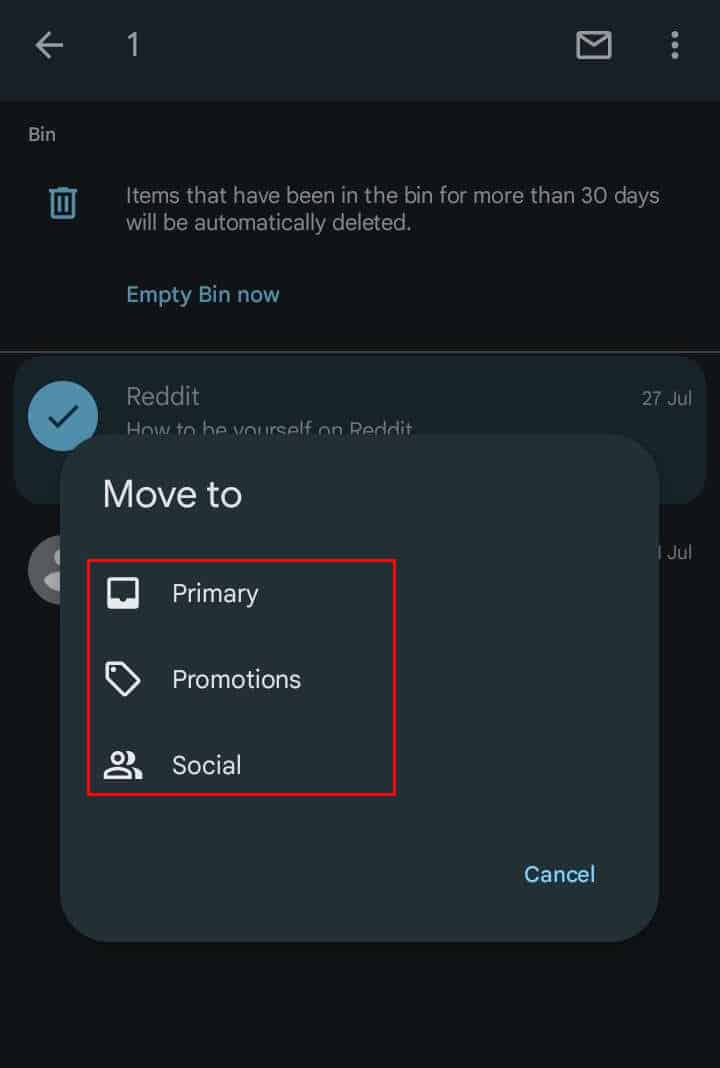
Frequently Asked Questions
Why is My Trash Label Not Showing?
Since the Trash folder sits below the drop-down options, you don’t get to see it in the Label list at the left panel.
If you want to show it as a Label, follow these steps.
- Open your browser and log in to your Gmail account.
- Go to Settings > See all settings.
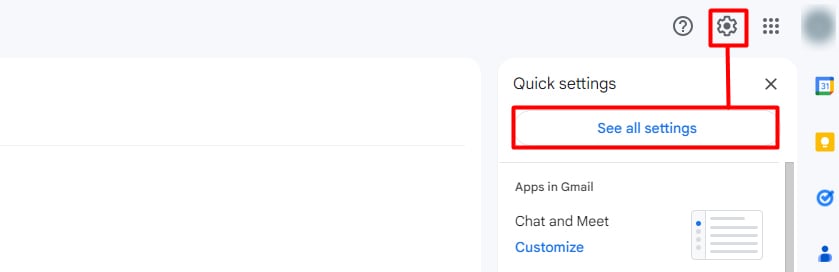
- Click on the Labels options.
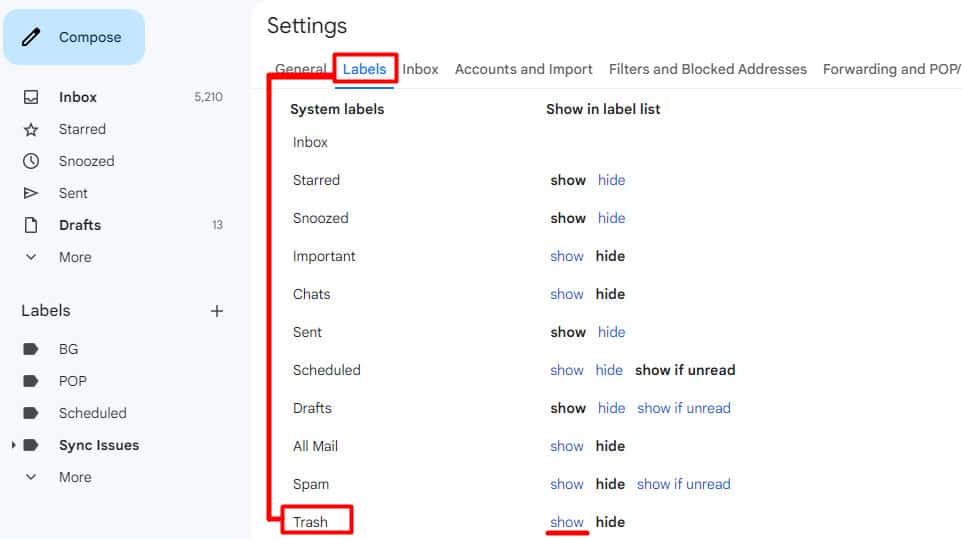
- Go to Trash and click on Show.