While Microsoft Outlook already offers a built-in feature to share your calendar, it could be a little inconvenient for someone who doesn’t use Outlook or uses a different email service. So saving the calendar as a PDF and sharing might be a viable option.
That way, you wouldn’t even have to manage any permission access to the shared calendar. At the same time, you can let them letting others view all your appointments/meetings for a particular month.
Once you share the calendar’s PDF version, others can access it on almost any device without having to install the Outlook app or create an Outlook account. Plus, you can save a copy to view it offline as well.
On Outlook Desktop (Office 365)
- Open the Outlook app.
- Select the calendar icon in the sidebar.
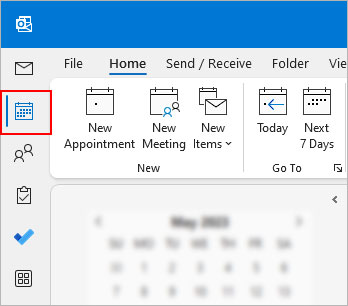
- Select the calendar you want to save as PDF.
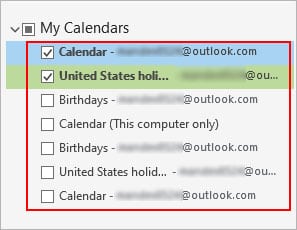
- Then, click File at the top menu bar.
- Next, select Print on the sidebar.
- Under the Printer section, choose the Microsoft Print to PDF option.
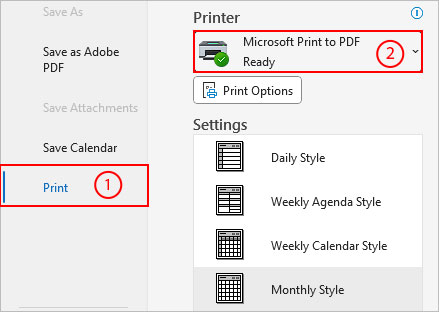
- Additionally, click Print Options.
- Then, go to the following sections for respective print properties.
- Print range: print calendar on a specific date/time
- Page range: print all or specific pages
- Print style: view the calendar in daily, weekly, monthly, or other formats
- Copies: print one or more copies of the PDF
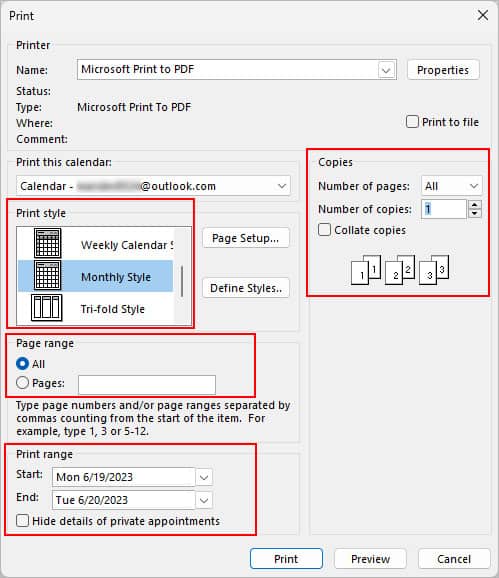
- Click Preview to take a look at the calendar before downloading.
- Click Print when done.
- Provide a preferred filename and save the PDF to your PC.
On Outlook Web
- Sign in to your Outlook account.
- Select the calendar icon from the sidebar.
- In the right pane, choose the month.
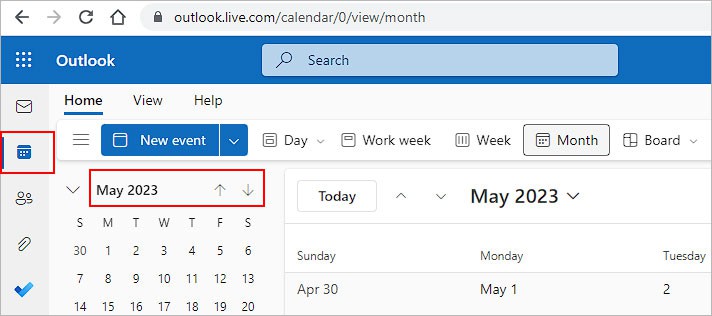
- In the left sidebar, expand the My calendars dropdown and choose the calendar (s) you want to print.
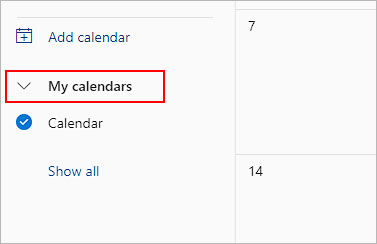
- Next, click Print above the calendar at the top bar or simply press Ctrl + P keyboard shortcut.
- Adjust the print view to print appointments/meetings of a particular day, week, work week, or month.
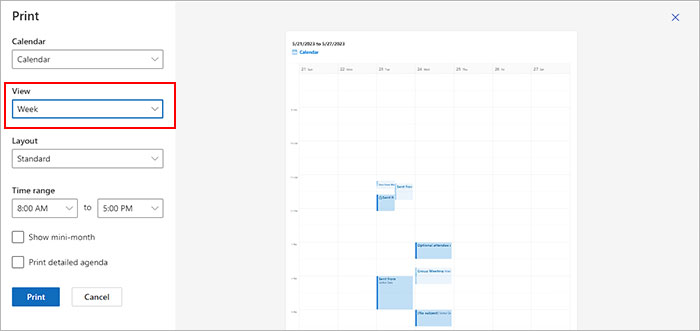
- Also, select the time range to display for the entire day.
- Check the calendar preview on the right pane.
- When done, click Print.
- On the next prompt, choose Microsoft Print to PDF next to Destination.
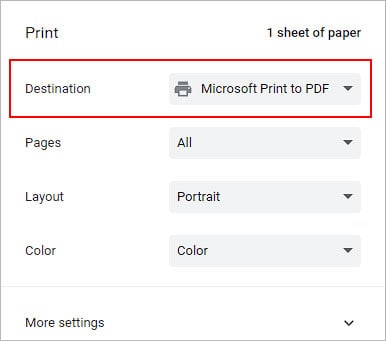
- Configure the number of pages, and layout (portrait or landscape) under the Print section.
- Click More settings to configure extra print options.
- Click Print.
- Next, enter the preferred file name and file location.
- Click Save.
Related Questions
How to save an Outlook Email Message as PDF?
Similar to the calendar, you can save an Outlook message, including a calendar invite message, as a PDF.
- Select the message you want to save as PDF. Use the search bar and filters if necessary.
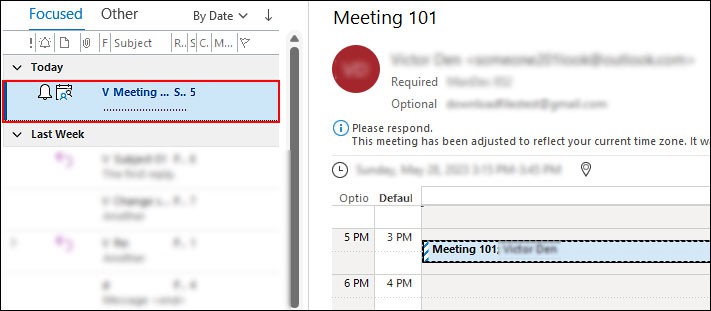
- Press Ctrl + P.
- Next, choose Microsoft Print to PDF under Printer.
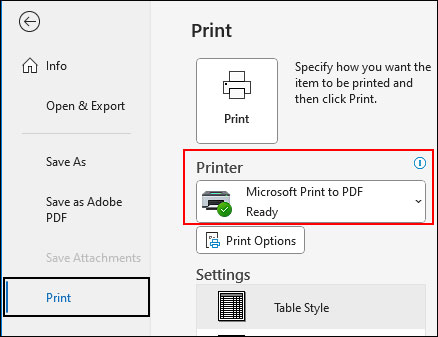
- Click Print options to configure print options like the number of pages, copies, or print style.
- Click Print when done.
How to save an Outlook Calendar in Excel Format?
Along with a PDF format, Outlook also has the option to export your Outlook calendar in an Excel spreadsheet file (CSV format).
- Open the Outlook app.
- Select the File menu at the top.
- Select Open & Export in the sidebar.
- Now, in the right pane, select Import/Export.
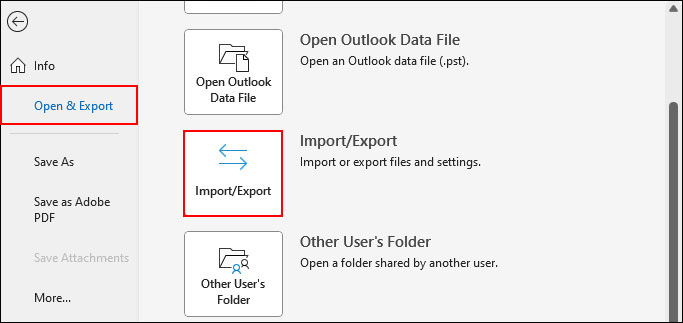
- Then, choose Export to a file on the next window and click Next.
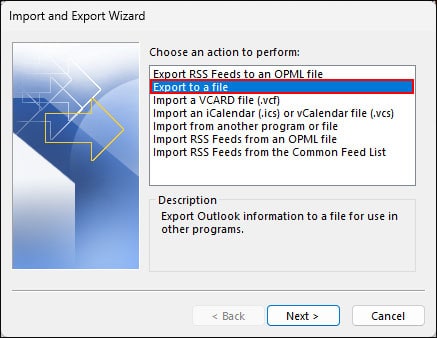
- Choose the Comma Separated Values option.
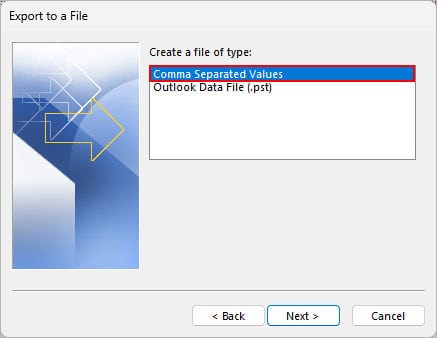
- Next, select the calendar you want to export as CSV. You can find it inside the Inbox folder.
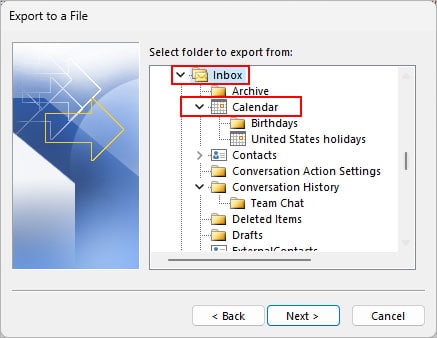
- Click Browse and enter the filename to save it in a preferred location.
- Follow the on-screen instructions and click Finish when done.