Whether the Outlook view suddenly changed on its own or you accidentally made some inappropriate changes in one of the view settings, you are probably seeing an unfamiliar layout right now.
For instance, the messages aren’t displayed the way you like to view them.
Although you can try to undo each view setting manually, it might not be as simple, especially if you made multiple changes.
In such cases, it’s better to reset the view to the original/default settings. After that, you can selectively make preferred changes to the view settings.
Using the View Menu
- Open the Outlook app.
- Select the View menu at the top.
- Click Reset View. Look for it inside the Current View section. Or, just use the keyboard shortcut Alt + V + X.
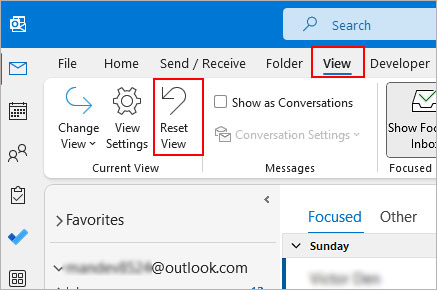
- Alternatively, click View Settings. On the next prompt, click Reset Current View.
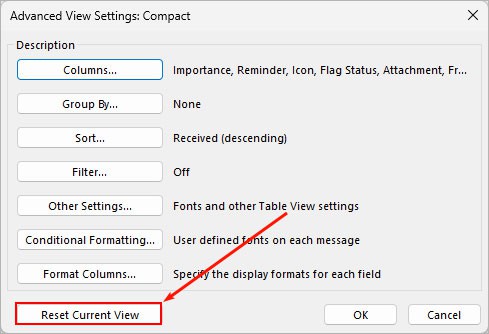
Using the Run command
- Press Windows + R key to open the Run window.
- Then, type
outlook /cleanviewsand press enter.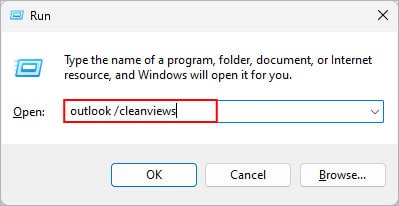
- Restart Outlook.
Using the VBA Code
- Open the Outlook app and select the Developer tab.
- If you don’t find it, turn it on by going to File > Options > Customize Ribbon and enabling the Developer checkbox in the right pane.
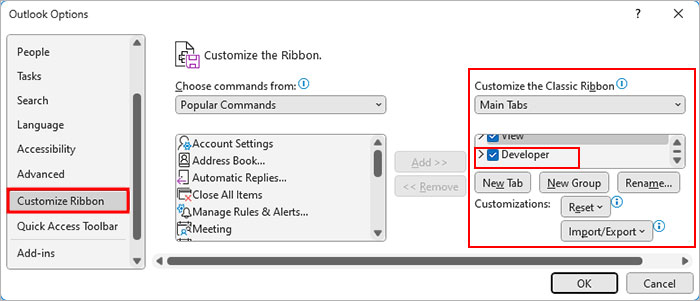
- Then, click Visual Basic.
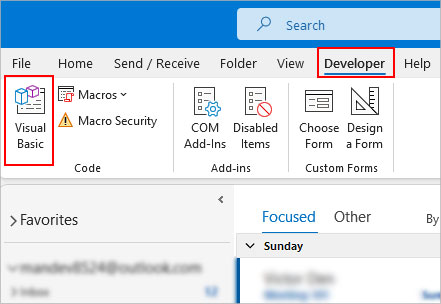
- On the VBA window, click the Insert menu and select Module.
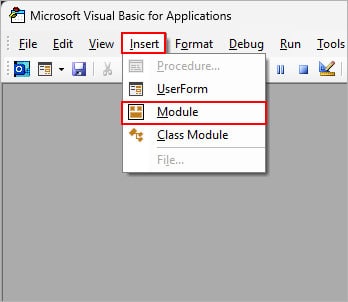
- Copy and paste the following code into the main window.
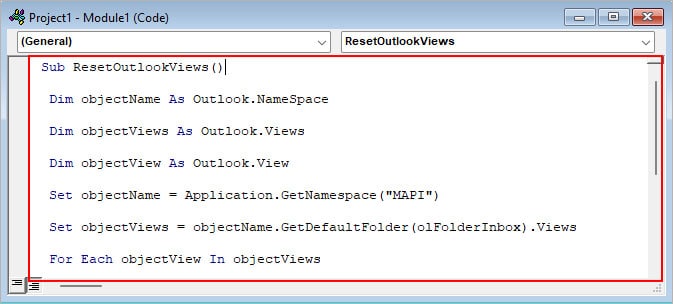
Sub ResetOutlookViews()
Dim objectName As Outlook.NameSpace
Dim objectViews As Outlook.Views
Dim objectView As Outlook.View
Set objectName = Application.GetNamespace("MAPI")
Set objectViews = objectName.GetDefaultFolder(olFolderInbox).Views
For Each objectView In objectViews
If objectView.Standard = True Then
objectView.Reset
End If
Next objectView
End Sub
Related Questions
My Inbox View Keeps Changing. How Do I Fix It?
Even after resetting the Outlook view, it may change automatically the next time you open Outlook. This usually happens when you have a faulty add-in installed on Outlook. So you need to disable or uninstall such add-ins from Outlook.
Here’s how to do it.
- Open the Outlook app.
- Click the File menu at the top.
- Then, select Options. Look for it in the bottom-left corner.
- Select Add-ins from the sidebar.
- Now, in the right pane, select COM Add-ins and click Go.
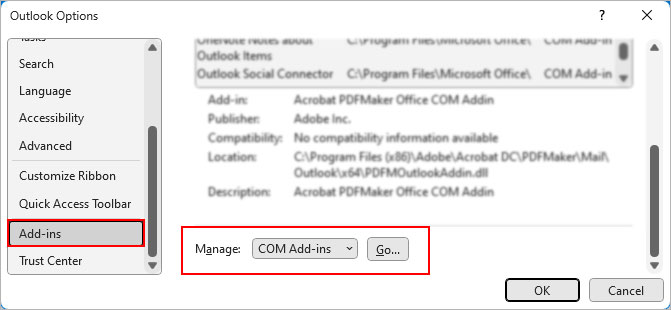
- Uncheck the checkbox to disable an add-in. Then, reset the view and relaunch Outlook. Do this for every installed add-in.
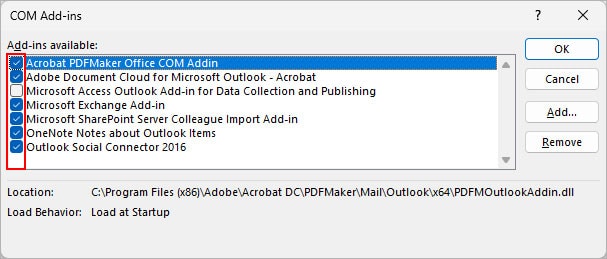
- Check if the Outlook view changes on its own. If yes, just disable that particular add-in (the most recent one you disabled). Alternatively, select it and click Remove to uninstall it.