Excel, like every other program, is not flawless. Time and again, you may run into a few bugs and glitches that may affect how the application performs. If restarting the application doesn’t help the situation, you unfortunately will have to resort to resetting the entirety of your Excel settings.
When you reset your program, your macros, add-ins, and saved documents are left unaffected. However, your preferences including the ribbon settings you’ve customized, are reset to default.
Reset Excel from Registry
Windows Registry is a hierarchical database, used to configure applications on your computer system. You can use this registry to completely reset your Excel program. But, remember to create a system restore point before making any changes in the utility.
This is because the registry is highly sensitive and any incorrect configuration you make can create issues in your system.
The steps slightly vary depending on your version of Excel. We have included the steps to reset Excel versions 2007, 2010, 2013, and 2016 or later. You can check your version of Excel through the Account section of your Excel homepage. After you figure out what version you have, you can follow these steps to reset your program:
- On your keyboard, use Ctrl + R to open the Run command.
- Type “regedit” and hit Enter.
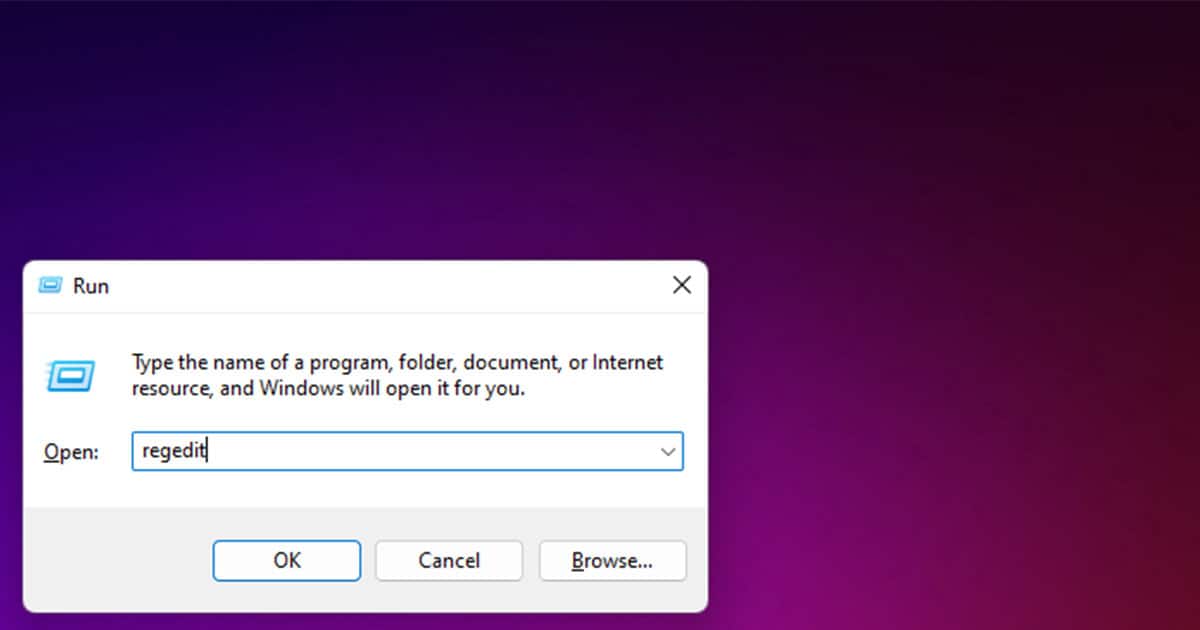
- Expand the menu for
HKEY_CURRENT_USER. - Locate and expand Software > Microsoft > Office.
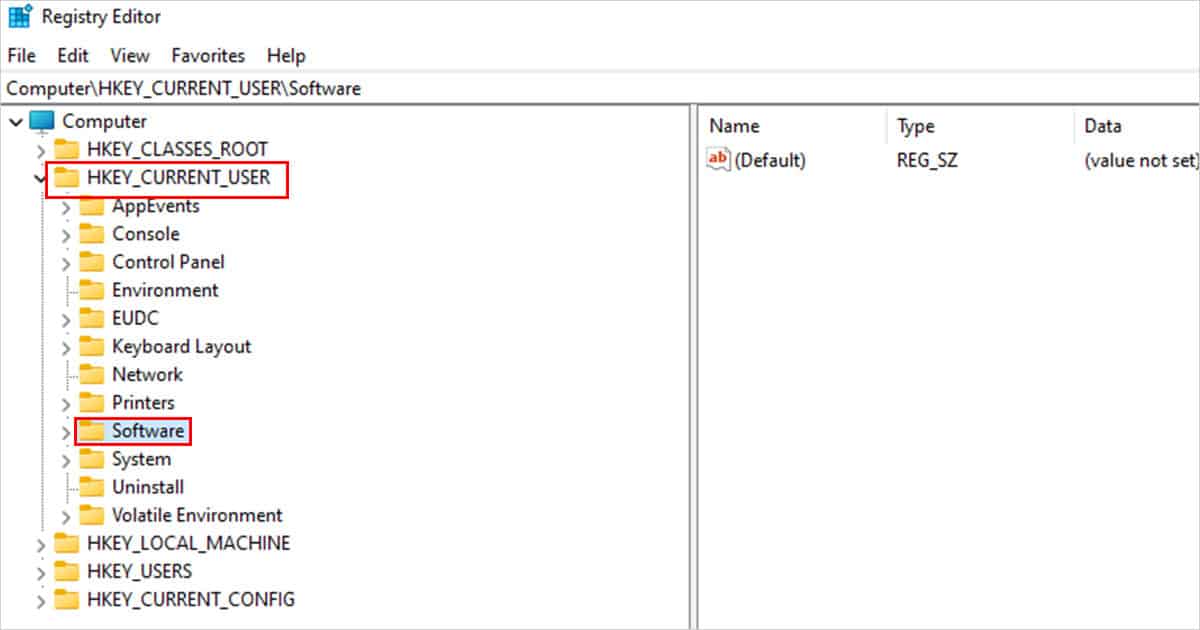
- Depending on your Excel version, expand either of these options:
- Excel 2007: 12.0
- Excel 2013: 15.0
- Excel 2016 or later: 16.0
- From the folder, right-click on Excel and select Delete.
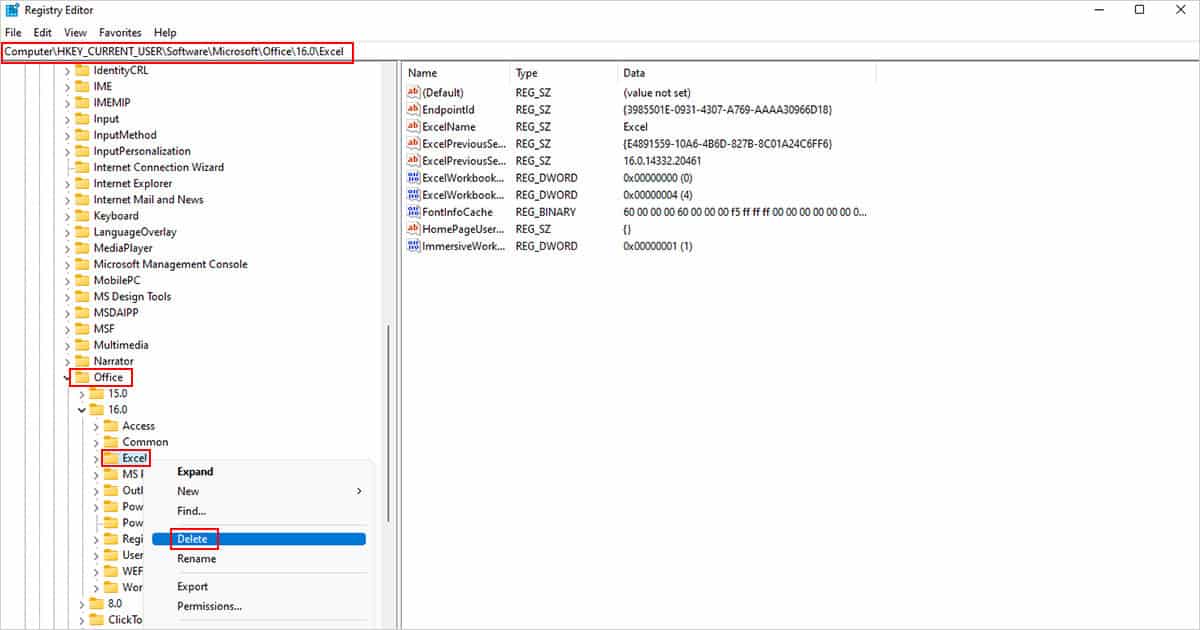
- Now, relaunch excel. You have successfully reset your excel settings.
Reset all Ribbon Customizations
If you’re looking to reset only the ribbons you’ve customizations on your program, you do not have to reset your entire Excel program. You can reset the settings you configured in the ribbons using Excel Options.
- Head to File > Options.
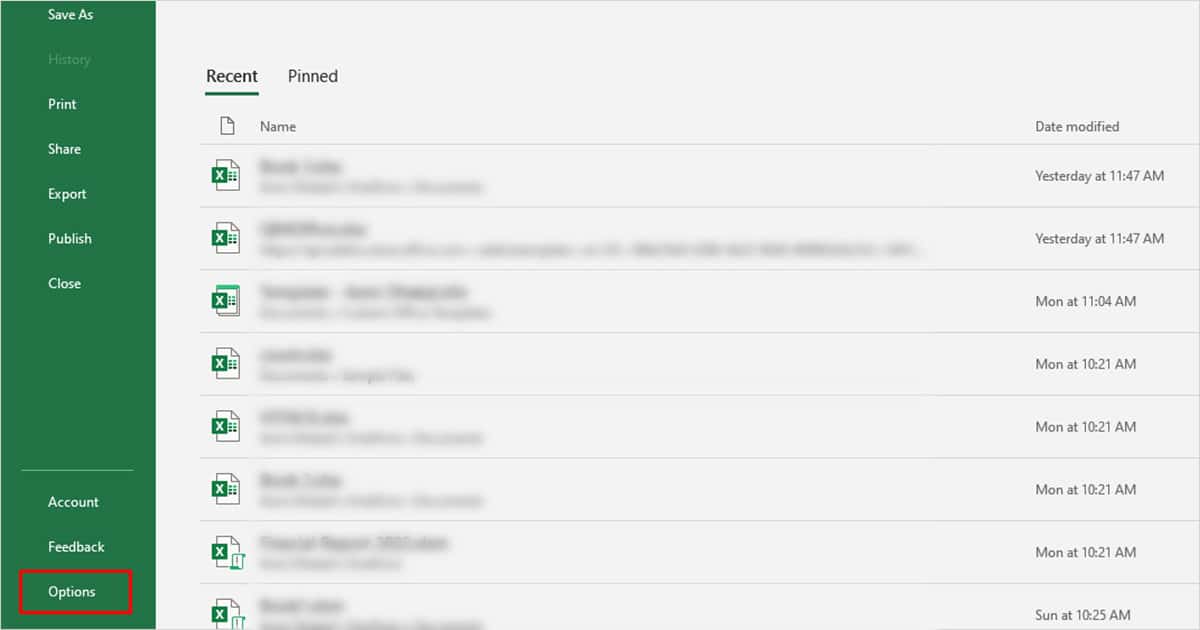
- From the sidebar of Excel Options, select Customize Ribbon.
- Next to Customizations, select Reset.
- Choose Reset all customizations.
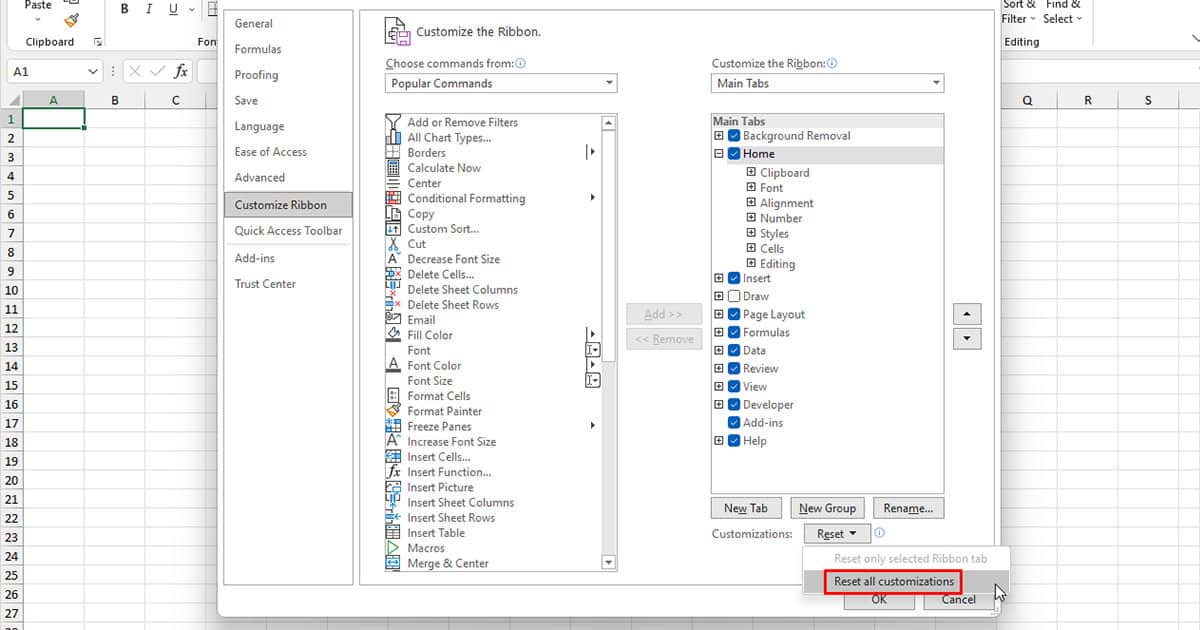
- Click OK.
Re-install Office
Let’s be honest, resetting Excel from the registry is pretty intimidating. A simple workaround to save yourself from the hassle is to reinstall the Office program.
When you reinstall the Office program, all past configurations are lost, essentially resetting the application as a whole. So you can also opt to reinstall office if you find resetting Excel from the Windows Registry hard to navigate.
- On your keyboard, use the Windows key + I to open Settings.
- From the sidebar, select Apps > Apps and features.
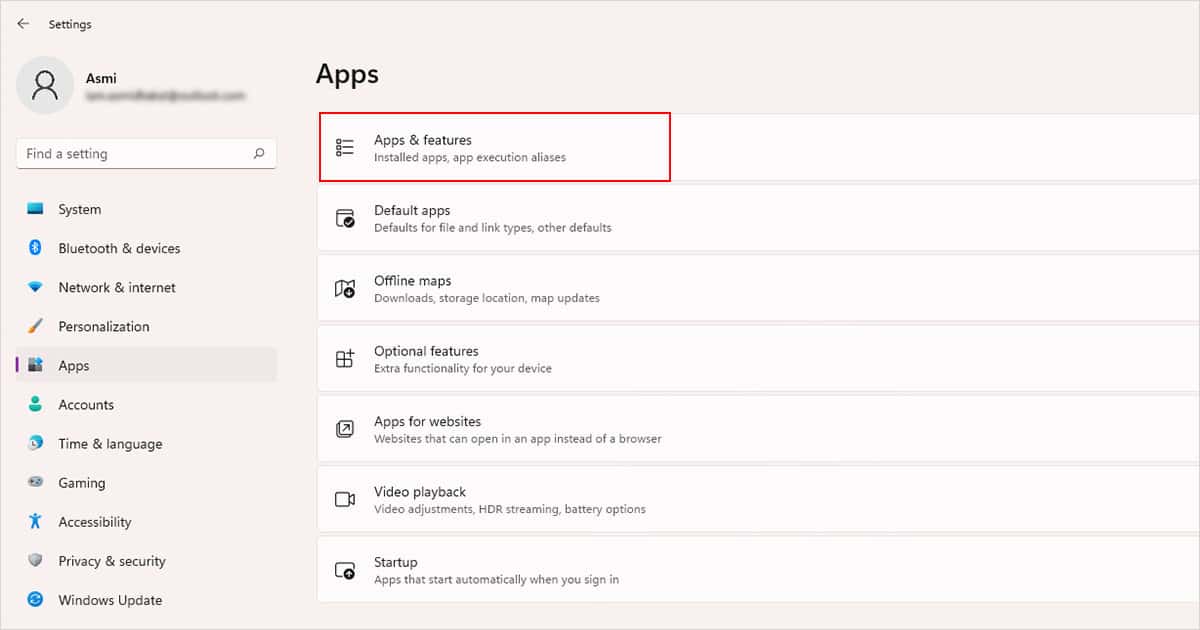
- Scroll down to locate Office.
- Select the three-dot menu on the right and choose Uninstall.
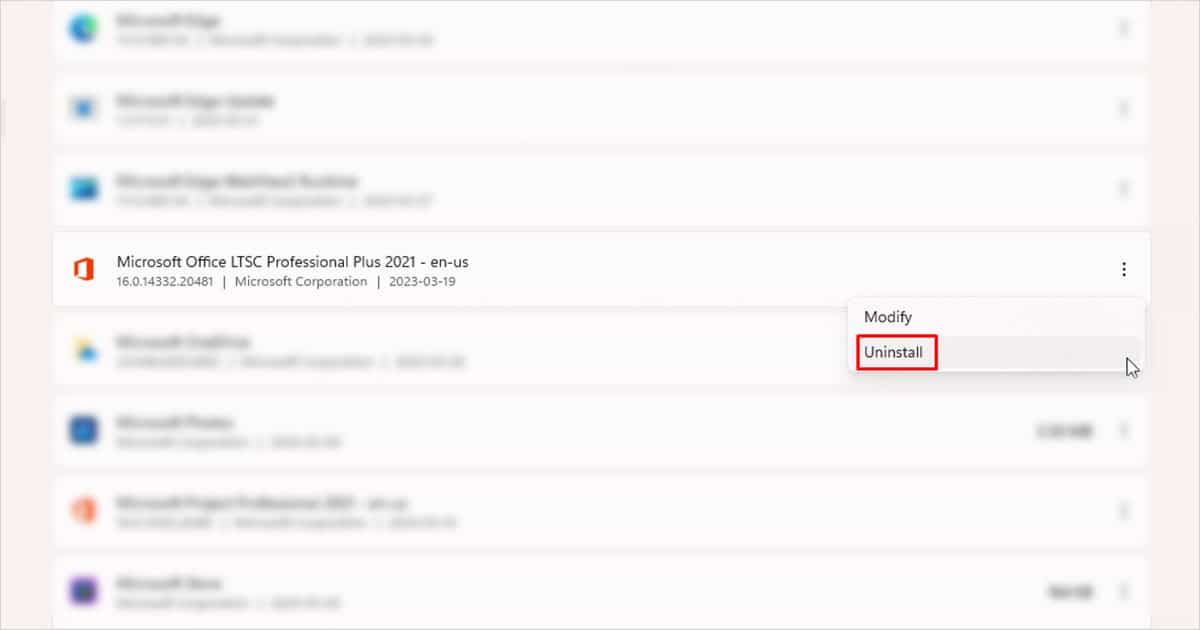
- Confirm the action by clicking on Uninstall again.
To reinstall Office, head to the official website of MS Office then sign in. Then select Install Office.
Remove all Add-ins
Sometimes when you’re working with third-party add-ins, they may interfere with the usual functioning of the Excel program. The issues may include certain features missing in the program, the Excel program suddenly freezing, and many more.
When you reset Excel, your add-ins are kept intact. Therefore, you may be looking for a way to remove all third-party add-ins. You can also reset the add-ins using Excel Options.
- From the menu bar, head to File > Options.
- Select Add-ins from the sidebar.
- Next to Manage, pick COM Add-ins > Go.
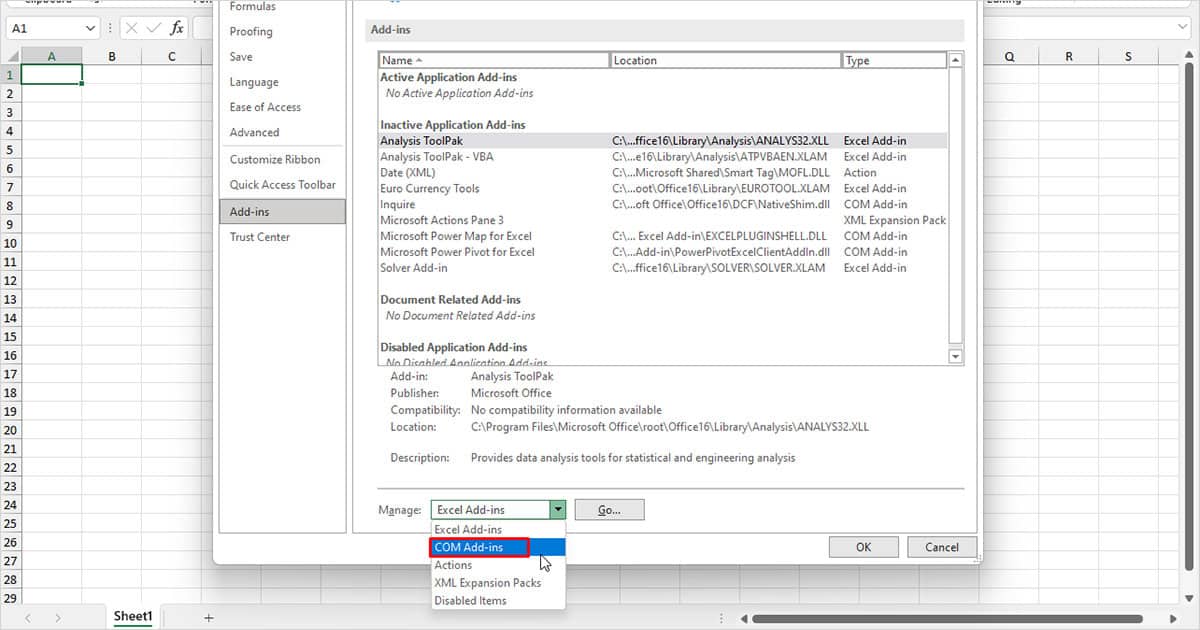
- Select your add-in and click Remove.
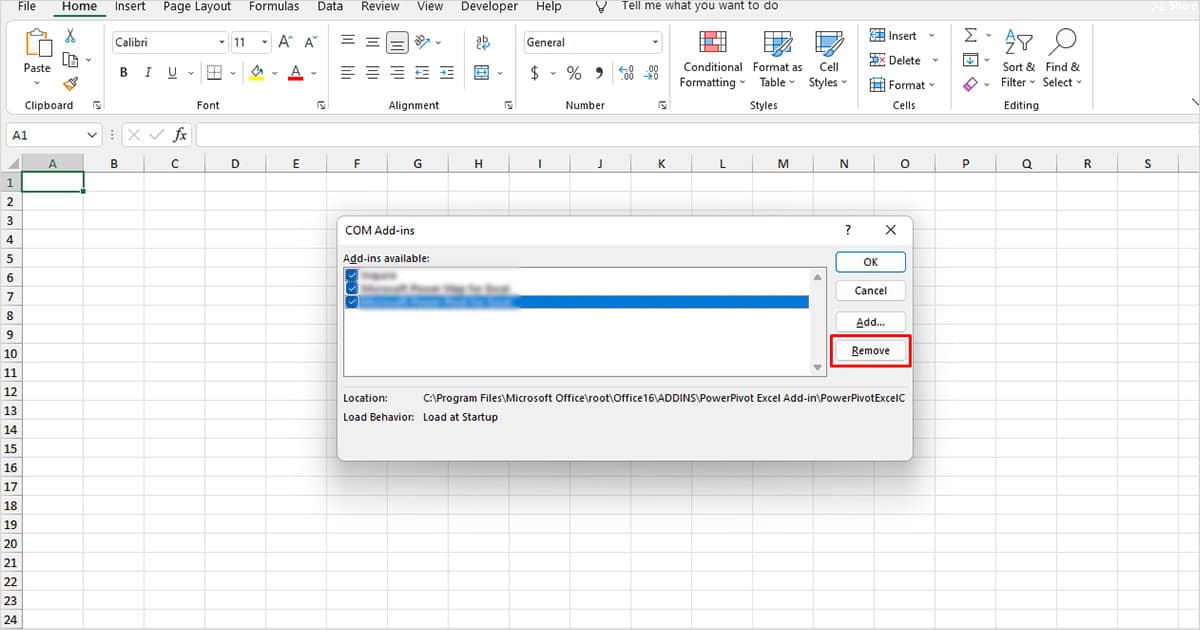
Alternatives to Resetting Excel
If you’re looking to reset Excel to fix an issue with the program, you could try other methods, including using the Microsoft Support and Recovery Tool (SaRA) or using a different Microsoft account to log in to Excel.
Use Microsoft Support and Recovery Assistant Tool (SaRA)
The Microsoft Support and Recovery Tool is an official Microsoft tool that helps you troubleshoot Office-related problems. The SaRA tool has frequently browsed problems such as “Excel always crashes when it starts or it crashes when I open certain files.”, “I am unable to sign-in to activate or use Office apps.”, and so on.
In case you don’t find your problem in the list, you can also manually enter your problem, which the tool will try to fix. You can download the tool from Microsoft’s official website. Once you install the tool, run the .exe file from your downloads. It will take some time to launch the application then, you can follow these steps:
- Select Office and Office Apps then click Next.
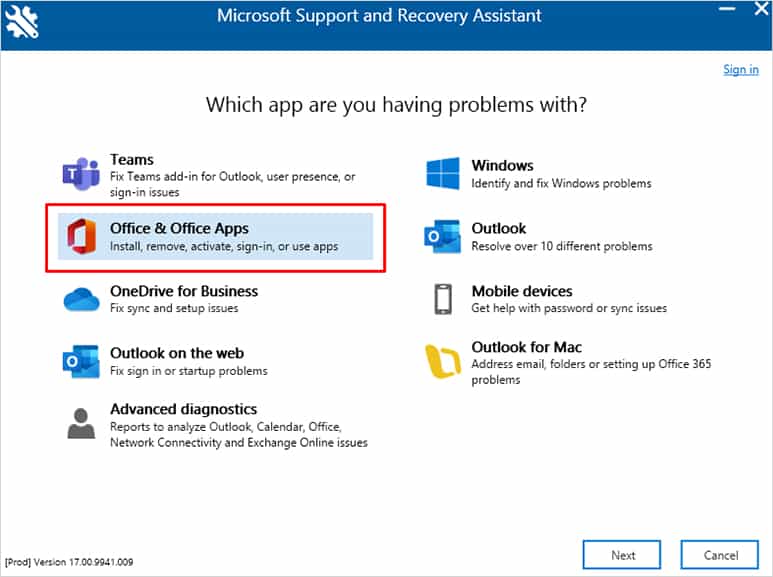
- Choose an issue from the next window. If you don’t see your issue listed, select the I don’t see my Excel problem listed option.
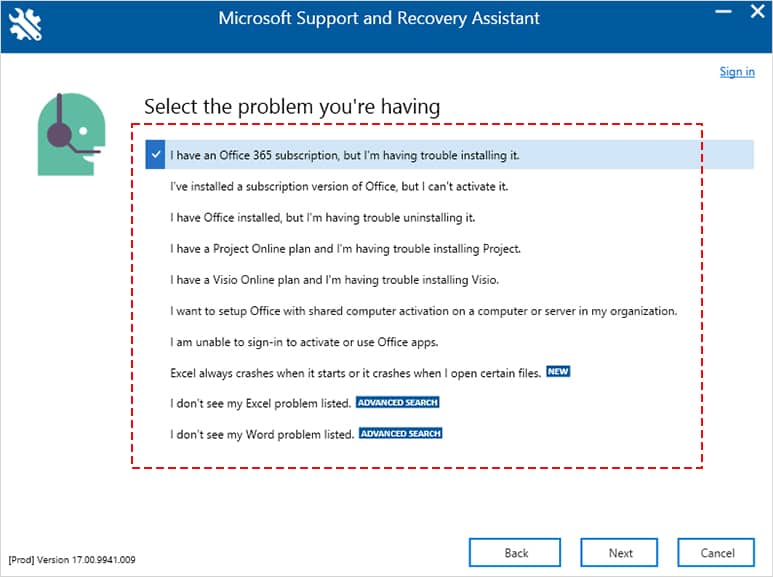
- Click Next.
- If you’re prompted, sign into your account.
- The tool will then ask you questions based on your problem and give you a solution.
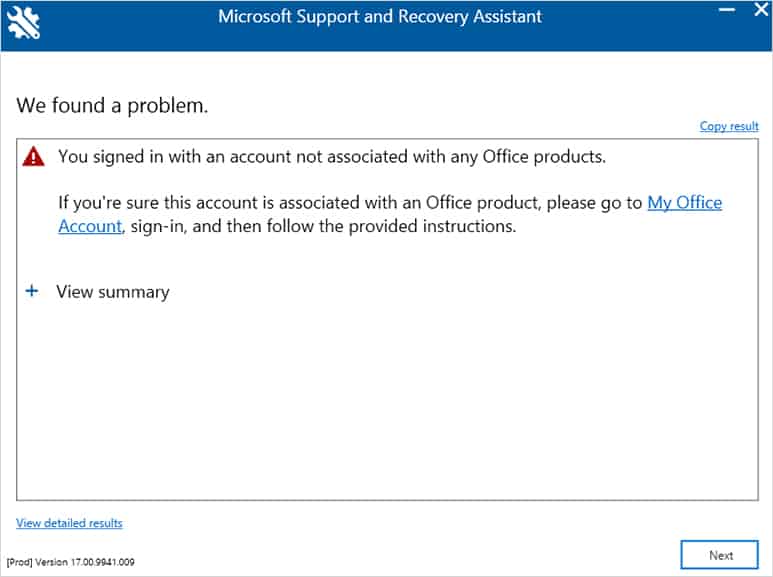
Sign in to a Different Account
The issue you’re facing could be related to your user account. For example, if your documents aren’t being saved to your Onedrive, it could be more of an issue with your Microsoft account rather than Excel. If you have a different Microsoft account, you could switch to that account, or simply create a new one.
Here is how you can switch your account in Excel:
- Open Excel.
- On the top-right corner, select your username.
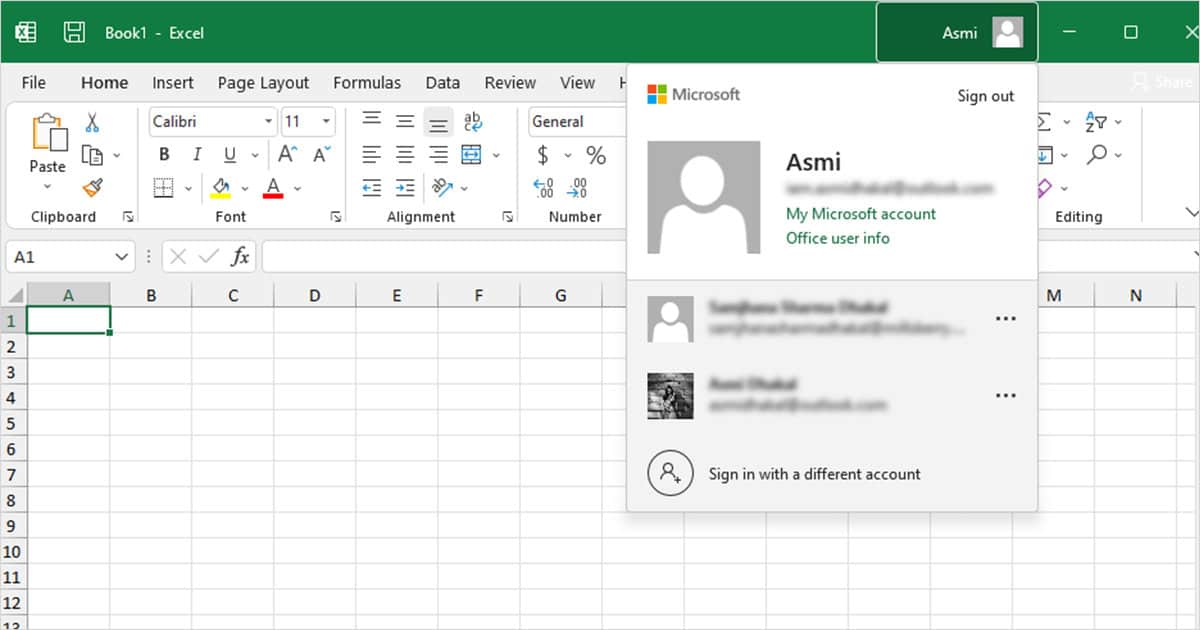
- Choose a different account or, Sign in to a different account.
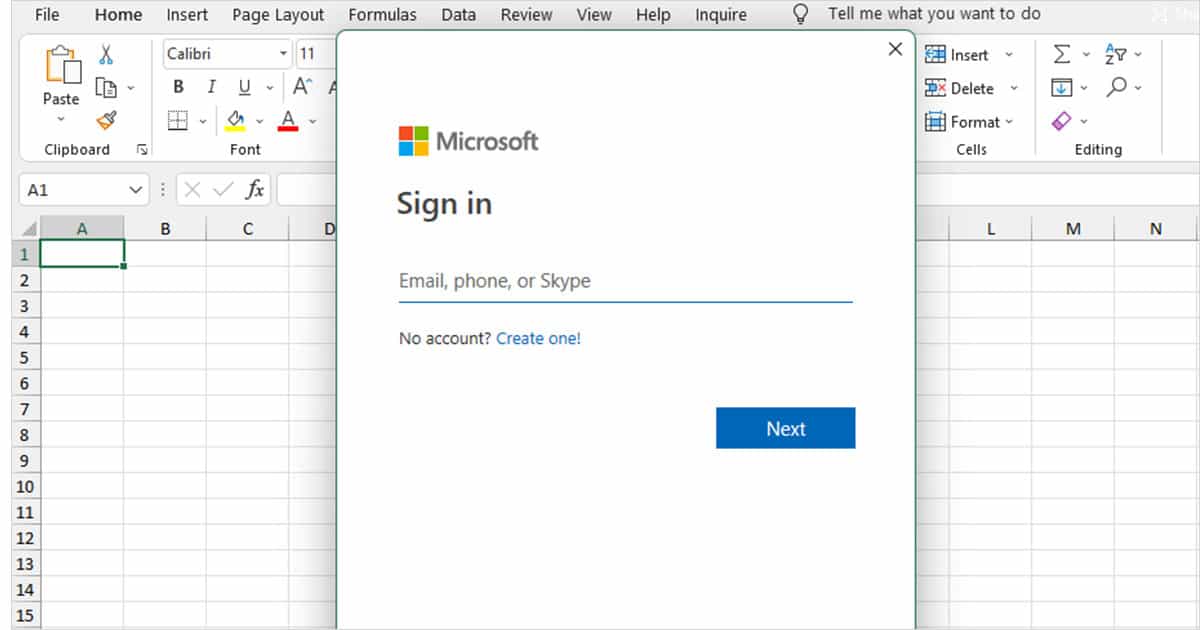
If you chose to sign in to a different account, enter the credentials to your account or Create a new one.