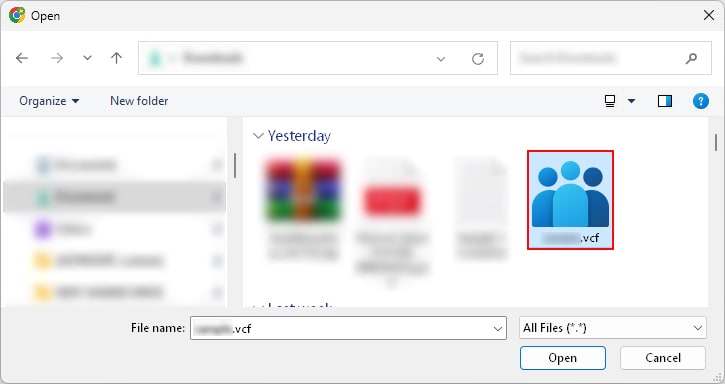Variant Call Format (VCF), also known as a vCard, stores contact information including fields like name, address, and phone numbers.
Once you export or create a VCF file, you can easily open it to import contacts on other applications and mobile devices.
Some common applications that can open VCF files are the Contacts app (mobile), Outlook, Gmail, and iCloud. Other than that, you can find various apps and programs on the internet that support VCF file format.
How to Open VCF File on a Phone?
By default, most smartphones support VCF files. You can use the built-in Contacts app to open and import/export multiple contacts inside the VCF file.
On Android
- Open the Contacts app.
- Tap the hamburger icon in the top left corner.
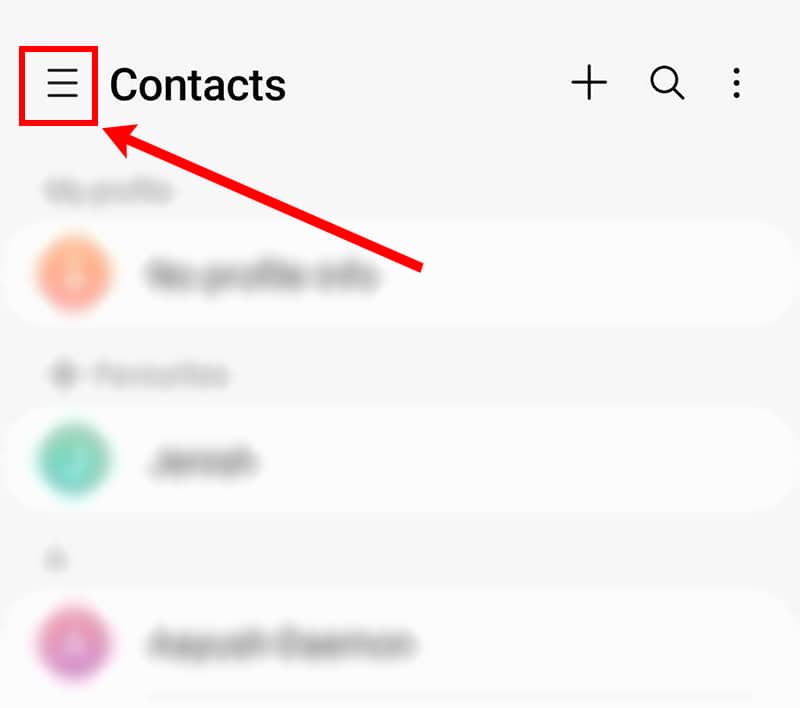
- Then, tap Manage contacts.
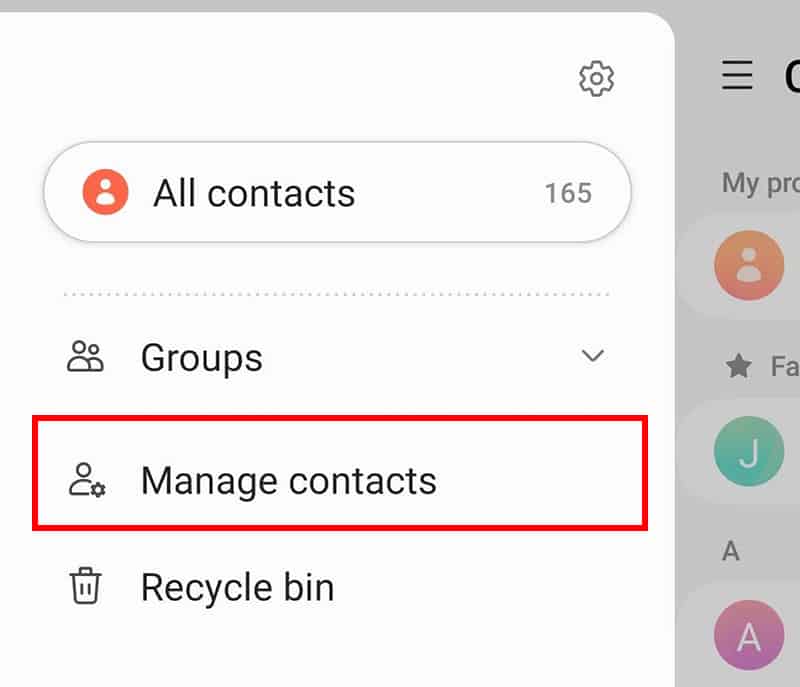
- Next, tap Import contacts.
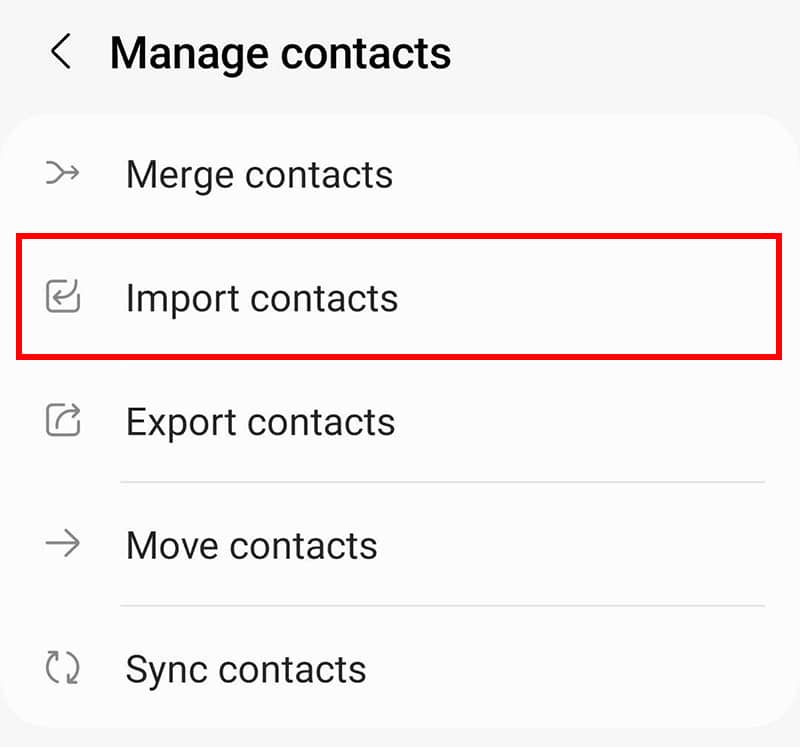
- Choose the Phone or cloud storage option.
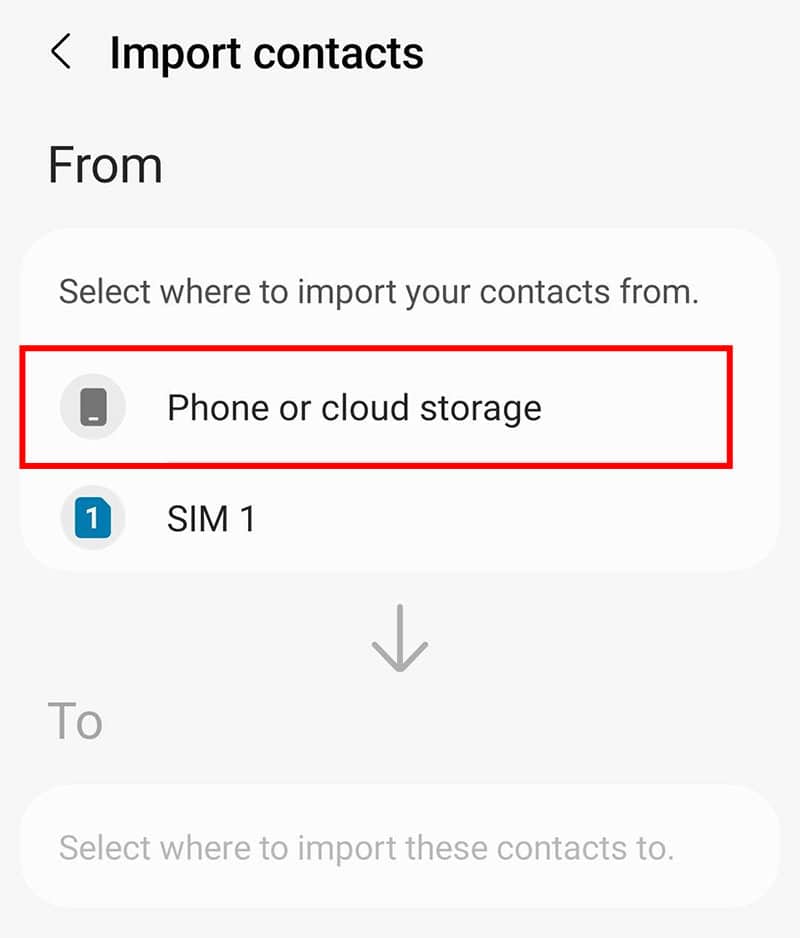
- Then, browse and open the VCF file.
On iPhone
- Browse to the location that contains the VCF file.
- Tap to open the VCF file.
- Tap the Upload icon in the bottom left corner.
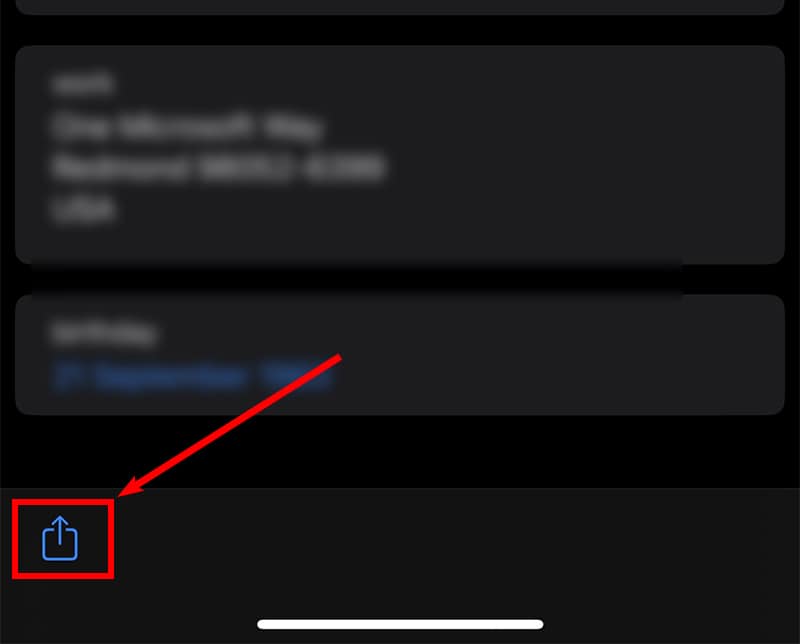
- On the next popup, select Contacts.
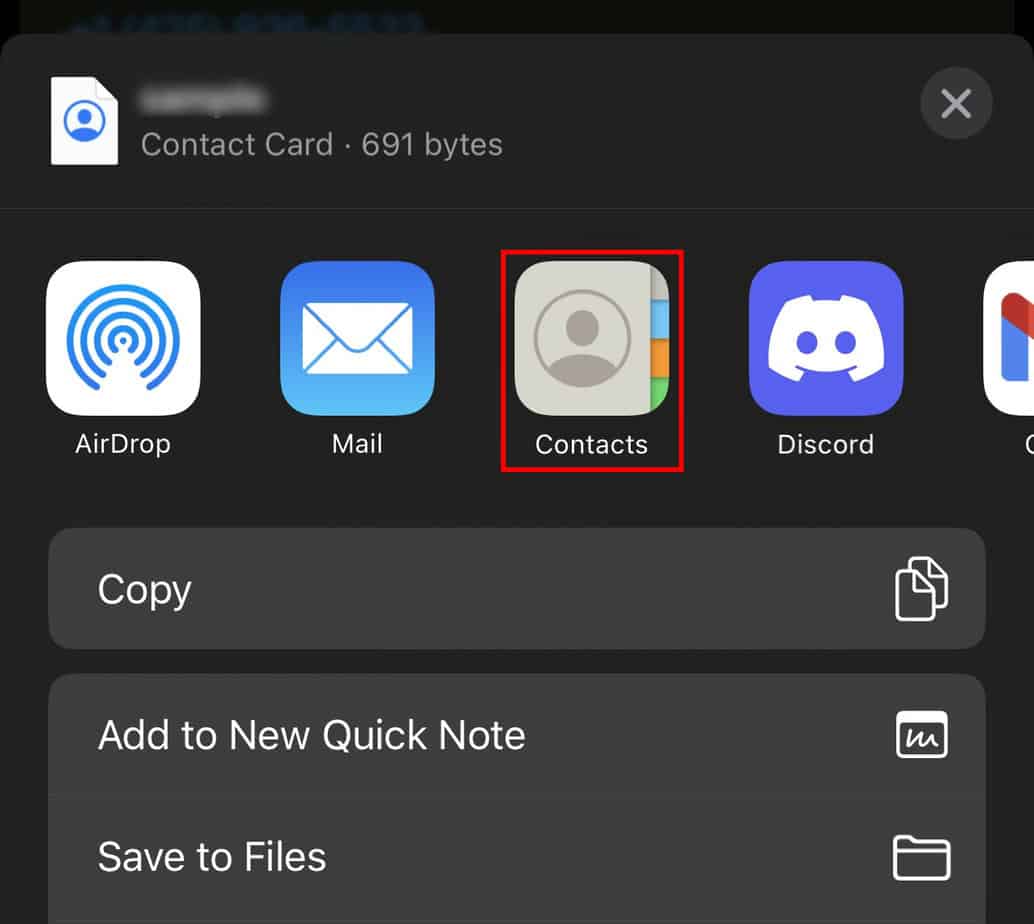
- Tap Add all contacts.
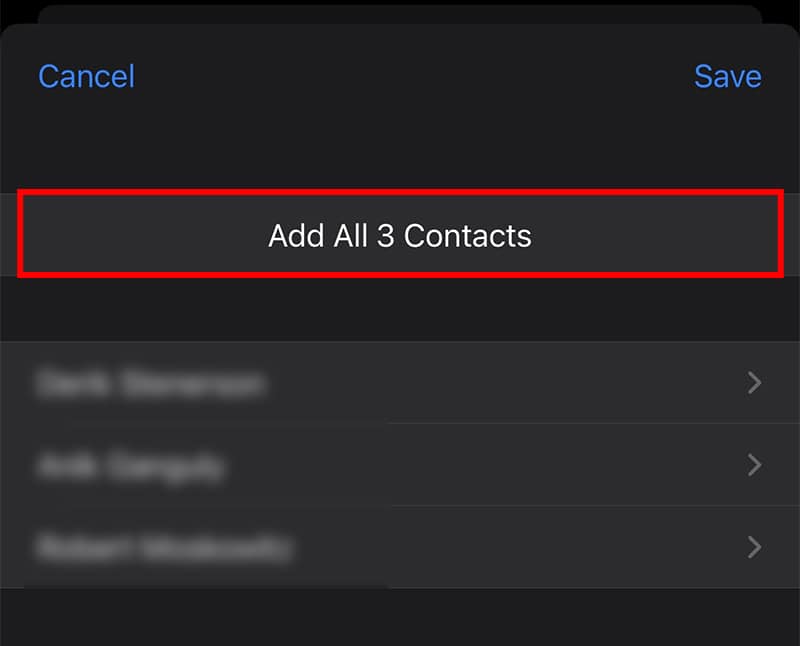
- Next, tap Create New Contacts.
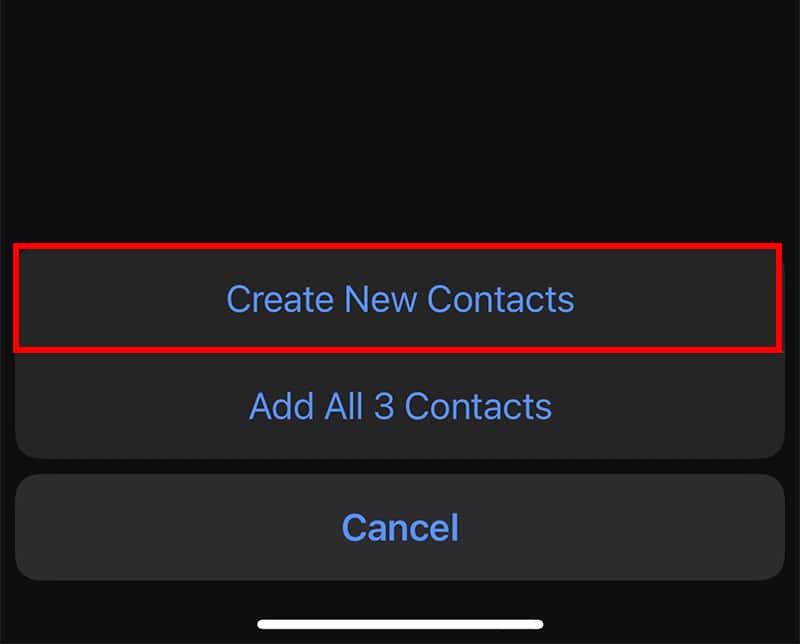
Open VCF File Using Email Clients
If you are using an email client like Outlook, Gmail, or Apple Mail (iCloud), you can open the VCF file and add its contacts to existing ones.
The good thing is—once you add contacts from a VCF file, they are automatically synced and available on other devices that use the same email account.
On Outlook (Desktop App)
- Open the Outlook app.
- Click the File menu.
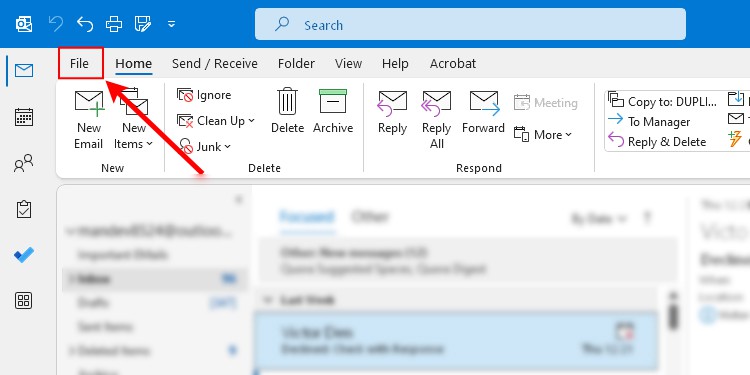
- Then, select Open & Export from the sidebar and click Import/Export in the right pane.
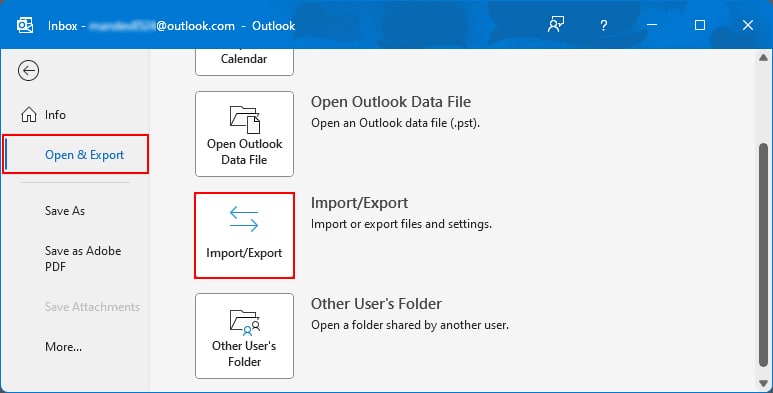
- On the next prompt, select Import a VCARD file (.vcf) and click Next.
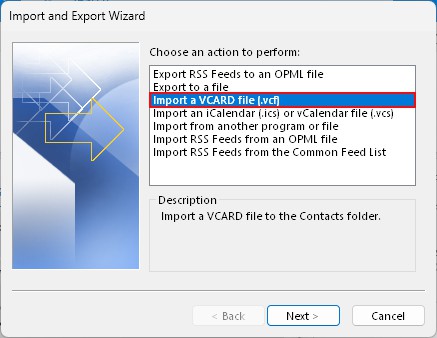
- Browse the PC location that contains the VCF file.
- Double-click to open the VCF file and import its contacts to the list of Outlook contacts.
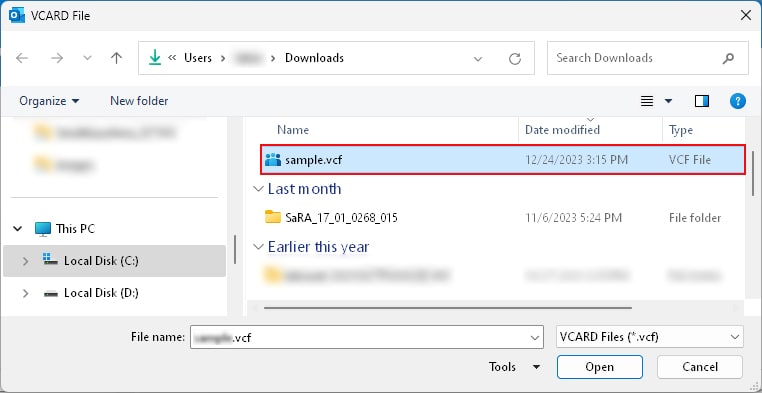
- Click the People icon to view all the imported contacts.
On Gmail
- Open a browser and sign into your Gmail account.
- Click the 9 dots icon in the top right corner and select Contacts.
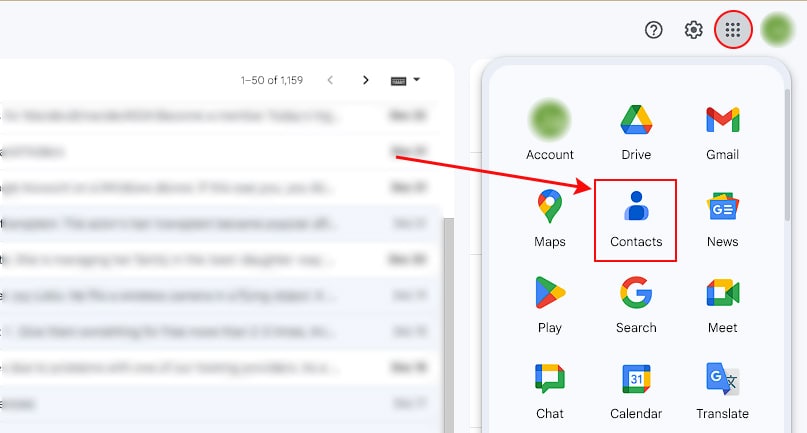
- On the next tab, click Import on the sidebar under the Fix & Manage section. If you don’t find it, expand the sidebar first.
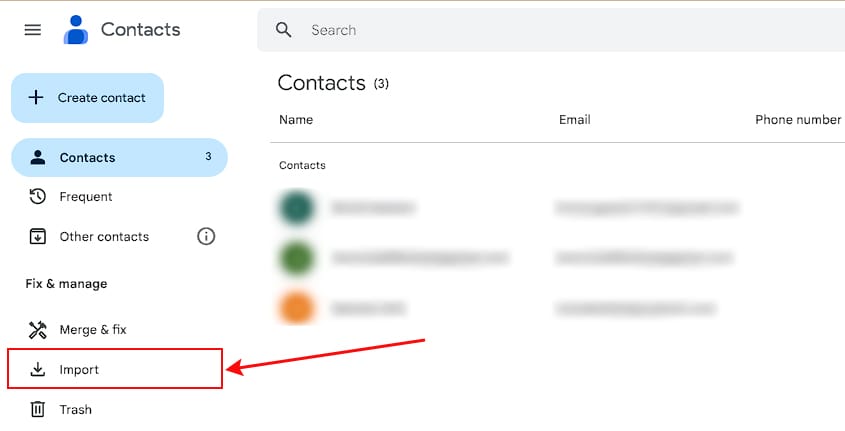
- Now, click Select file and browse to the file location that contains the VCF file.
- Then, double-click to open the VCF file.
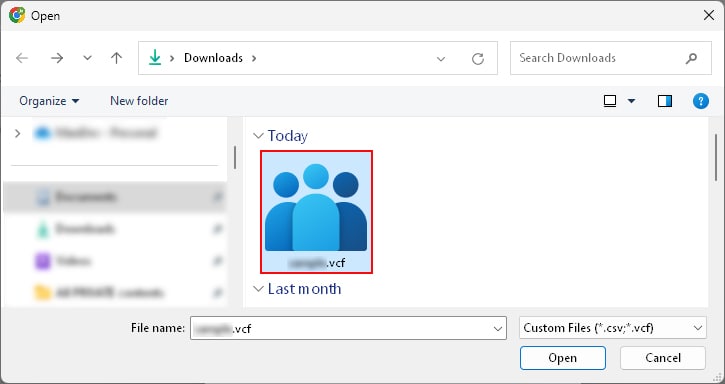
- Click Import.
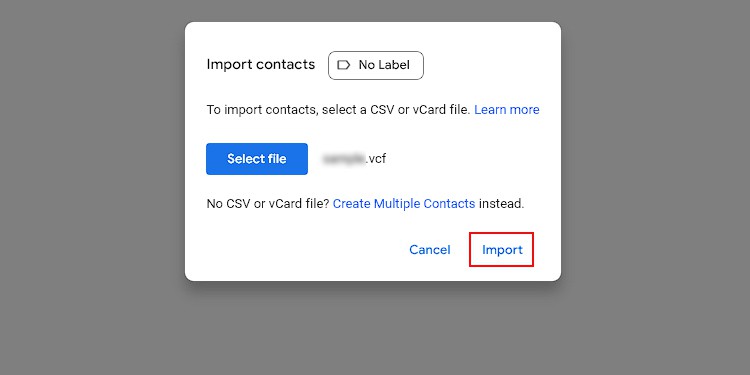
On Apple Mail (iCloud)
- Open a browser and log in to your iCloud account. Use your Apple ID or iCloud credentials.
- Click the plus icon in the top right corner and select Import Contact.
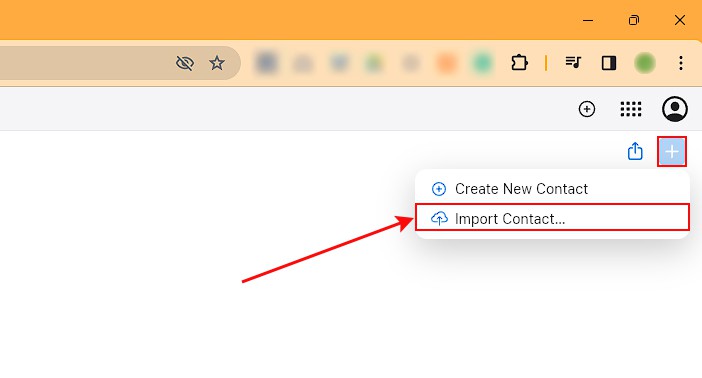
- Browse and double-click the VCF file to open it on iCloud.