If your Excel application tends to crash a lot, it’s best if you open Excel in Safe mode. When you boot Excel in safe mode, it uses limited drivers and disables third-party add-ins. Enabling Safe mode in Excel is a great way to check if it’s a driver or an extension causing your program to go slow or freeze from time to time.
How to Open Excel in Safe Mode?
We have gathered three ways you can open Excel in Safe mode. These methods depend on how frequently you wish to enable Safe mode in Excel.
Hold Down the CTRL Key
The fastest way to open Excel in safe mode is to hold down on the CTRL Key as Excel launches. You may receive a confirmation box on if you wish to boot your program in Safe Mode or not.
- Launch Start.
- Type in Excel and select it.
- Immediately after you see the start page, hold down the CTRL key on your keyboard.
- If prompted, select Yes on the confirmation box.
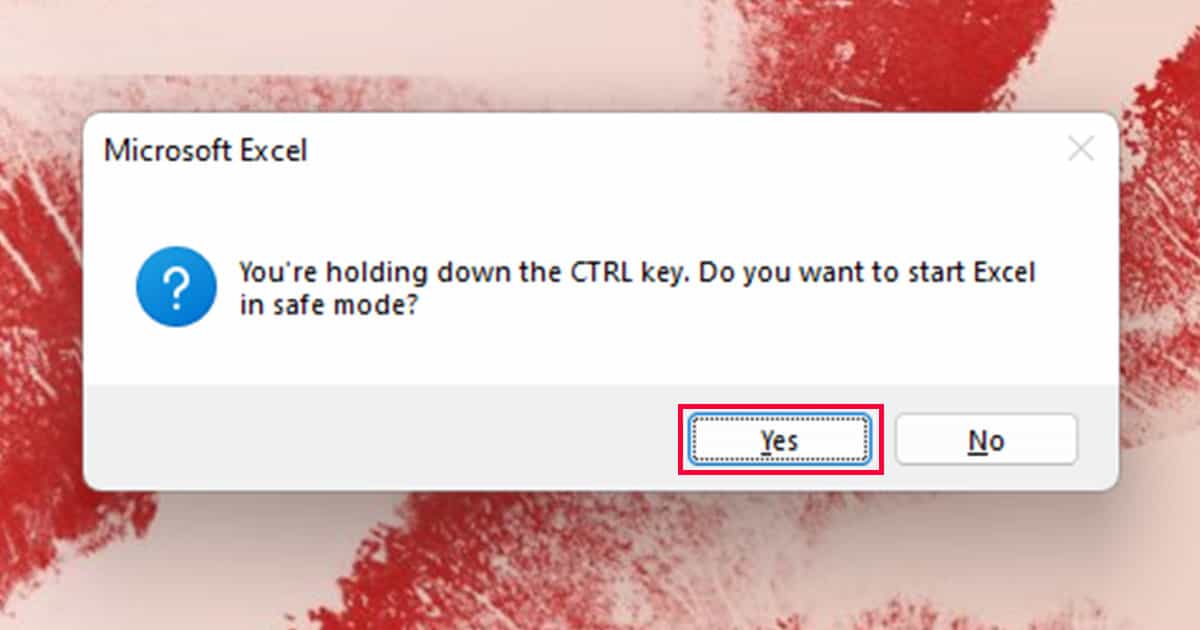
Use the Run Command
You can also start Excel in Safe mode using the Run command. If you find the first method inconvenient, you can use this method.
- Use the shortcut, Windows key + R to open the Run dialog.
- In the search bar, enter
excel /safe.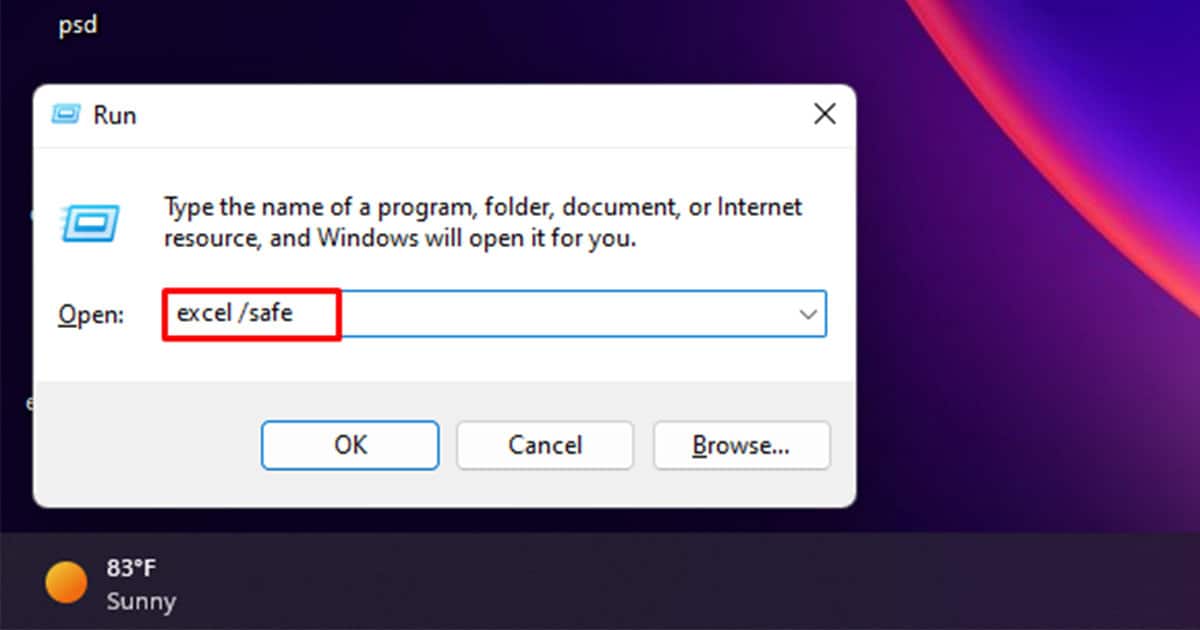
- Hit the Enter key.
Create a Shortcut
If you usually find yourself in need of opening Excel in safe mode, it’s best that you change the Excel properties to always boot in Safe Mode. We will be creating an Excel shortcut that only launches Excel in Safe Mode. This way you can save yourself from the hassle of making special entries every time you open Excel.
- Launch Start and enter Excel.
- Right-click on Excel and select Open file location.
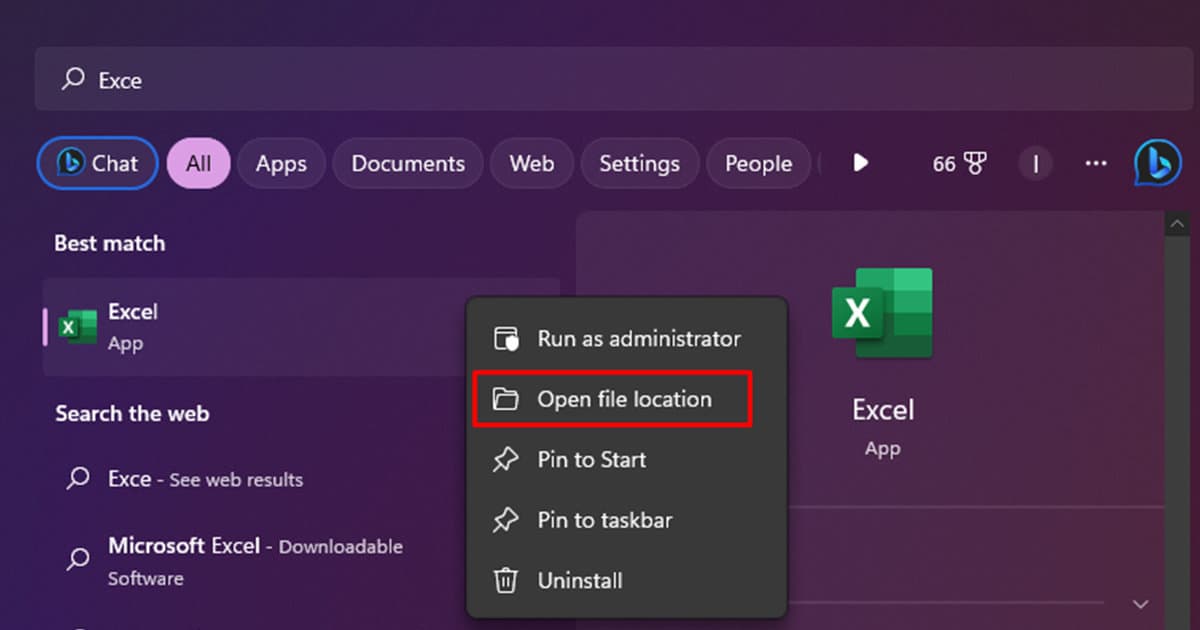
- Use copy-paste (Ctrl + C/Ctrl + V) to create a copy of Excel. Make sure you have administrator access.
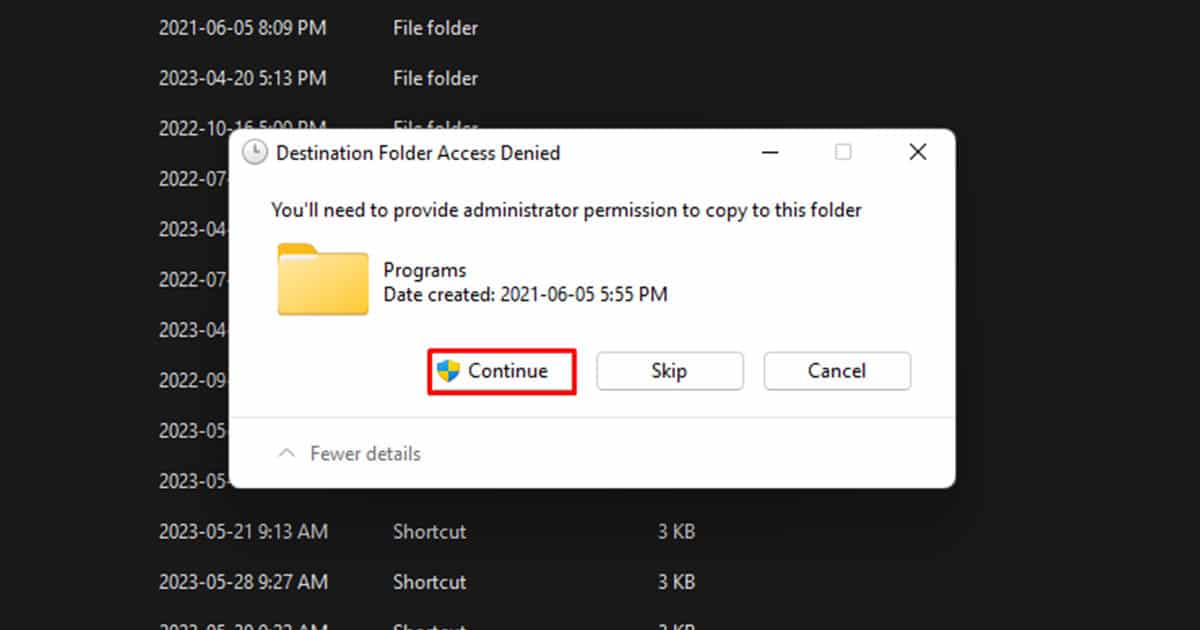
- Drag the copy to your desktop.
- Right-click on the duplicated program.
- Select Properties.
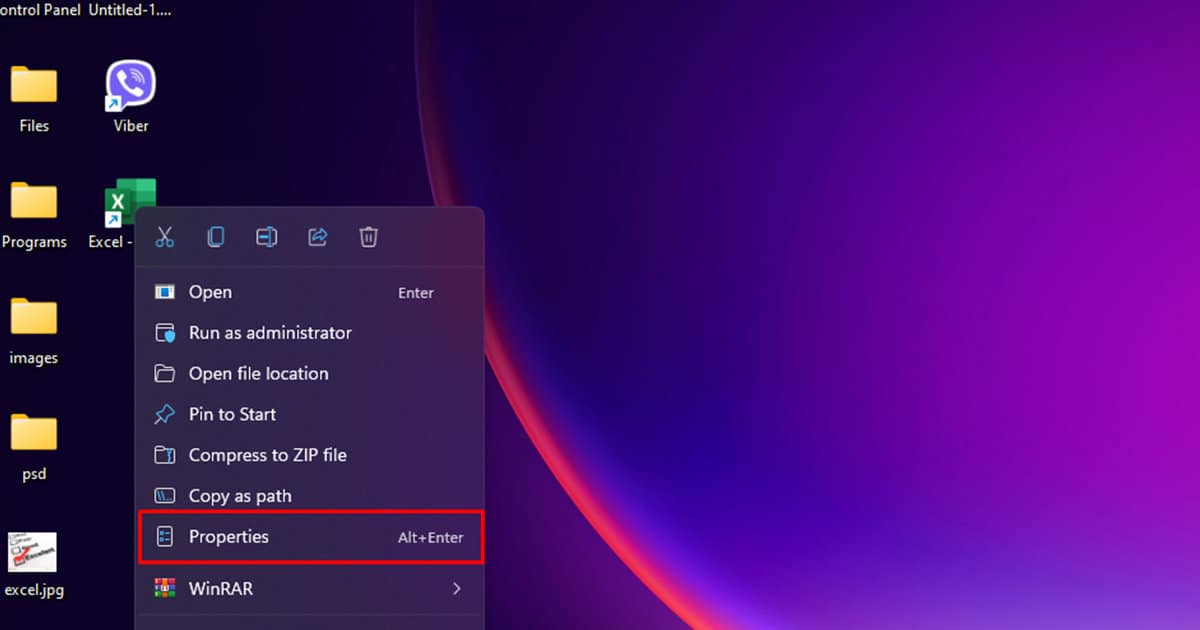
- In the Shortcut tab, locate the section next to Target.
- Enter
/safeafter the specified location.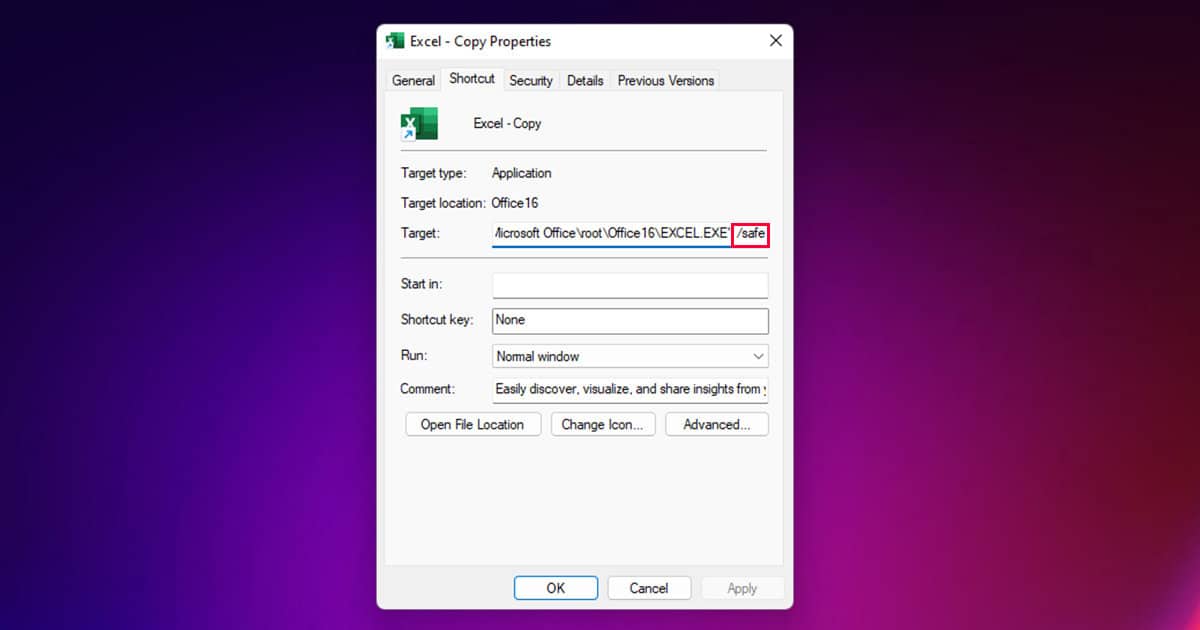
- Select Apply > OK.
- Confirm the changes in the dialog box.
You can now use this shortcut every time you wish to use Excel in Safe Mode. I advise you to rename this shortcut to something more relevant like “Excel Safe Mode”. Excel will still launch normally when you try to open it from the Start menu. This is because we didn’t alter the original program and only made the changes in the copy.