It’s a struggle to move across bigger spreadsheets using only the scroll bar. It could be a personal preference, but it is more convenient to get everything done using the keyboard keys.
If you relate, Excel fortunately has the Scroll Lock feature that allows you to scroll through the program using your keyboard. Once you enable the feature, you can use the arrow keys to move across your spreadsheet.
How to Enable Scroll Lock in Excel?
There are two ways you can enable scroll lock in Excel. One way to do it is by clicking on the Scroll Lock key. However, the scroll lock may not be present in all keyboards so, you can use the on-screen keyboard to activate this feature.
Mac users also have a similar option to enable the scroll lock using the F14 key on the keyboard. If your Mac does not have the F14 key, you can again use the Extended Virtual Keyboard to enable the scroll lock.
Use Keyboard Shortcuts (On Numeric/Extended Keyboards)
Mac and Windows have two different keyboard shortcuts to turn on Scroll Lock in Excel. Press and hold the keys we’ve mentioned below for each of these systems to scroll using your arrow keys in Excel:
Windows
Scrlk or Scroll Lock key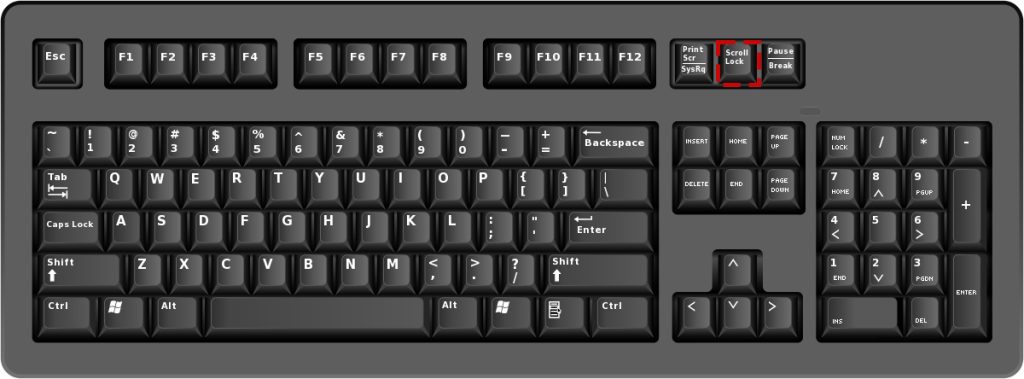
Mac
Shift + F14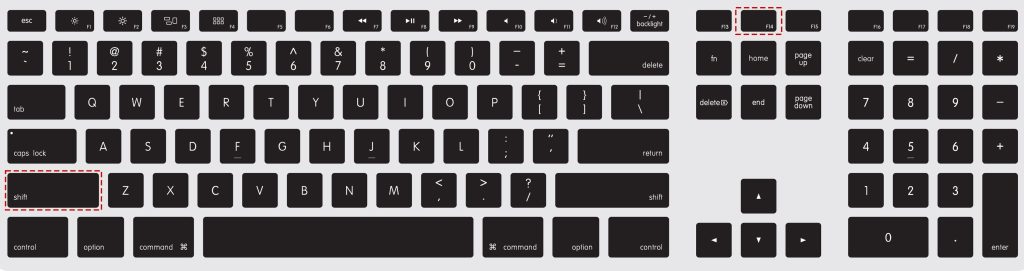
Use On-screen Keyboard
Even if you do not have an extended keyboard or any keyboard that doesn’t have either the Scroll Lock key in Windows or the F14 key on Mac, you can use the on-screen keyboard. You can also use this option if your keys aren’t working in your keyboard.
Windows
You can use the Windows key + Ctrl + O to display the keyboard on your screen. There is also another route of displaying this utility from the Windows settings.
- Use the Windows key + I to turn on Windows Settings.
- From the sidebar, head to Accessibility.
- Under Interaction, select Keyboard.
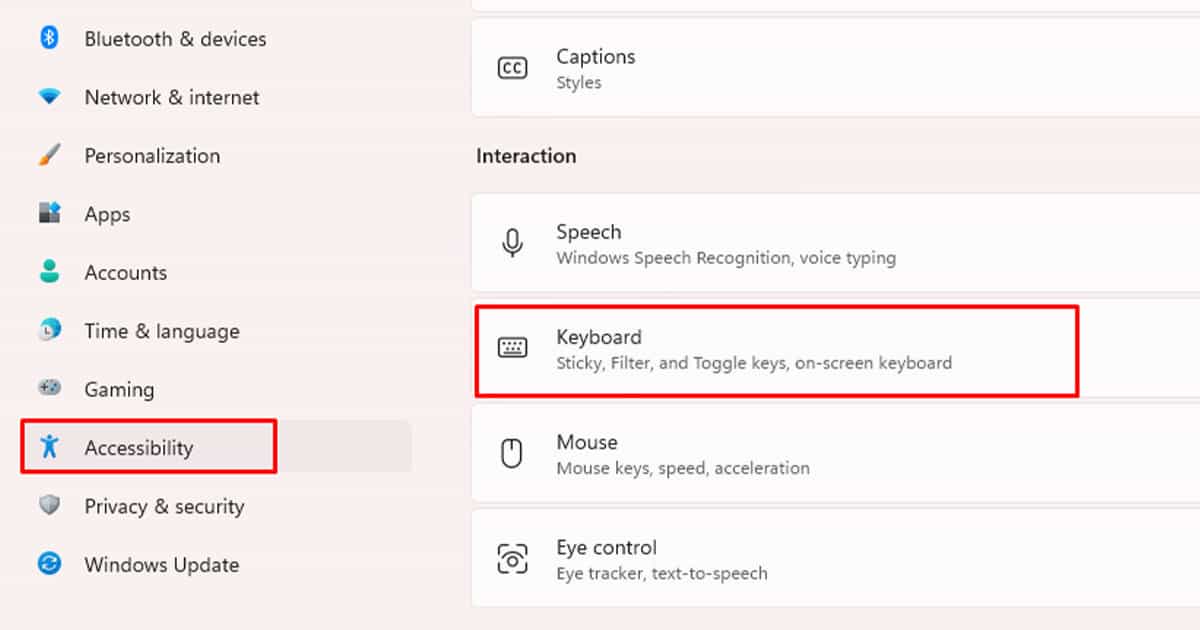
- Toggle on the slider next to On-screen keyboard.
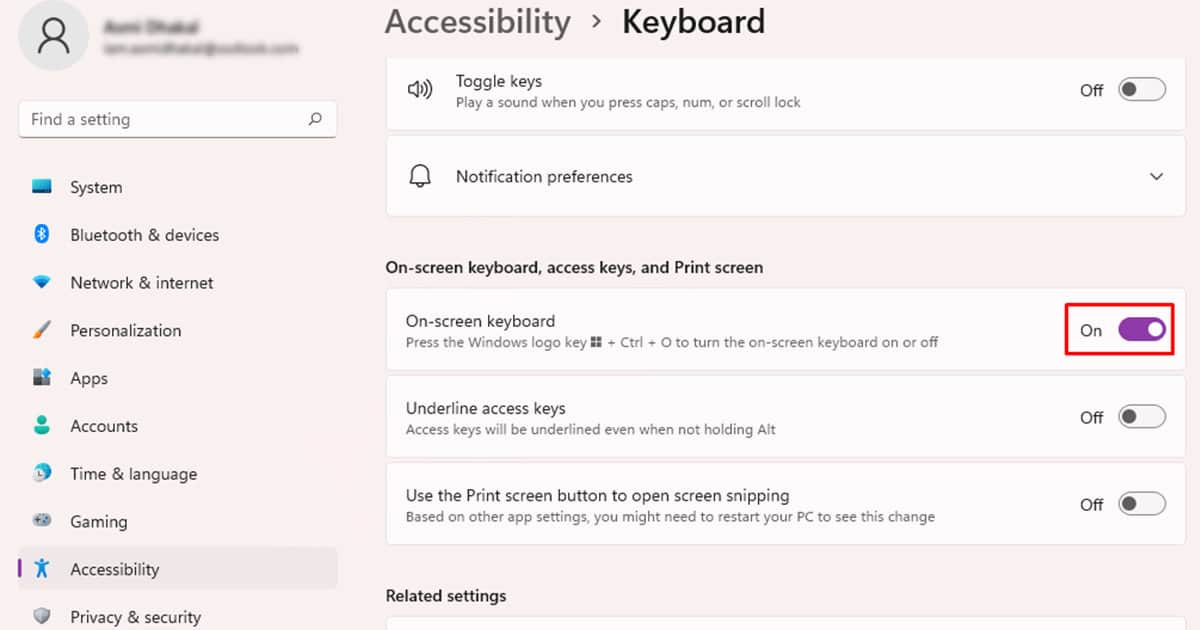
Once you enable the on-screen keyboard, click on the ScrLk key to turn on Scroll Lock. Select the same key again to turn off the scroll lock.
Mac
You will have to first enable the on-screen keyboard from the Apple menu. Then, Mac will display an icon on your system tray, which, you can use as a shortcut to access the utility faster the next time.
- Launch Apple Menu.
- From the window, navigate to System Preferences > Accessibility.
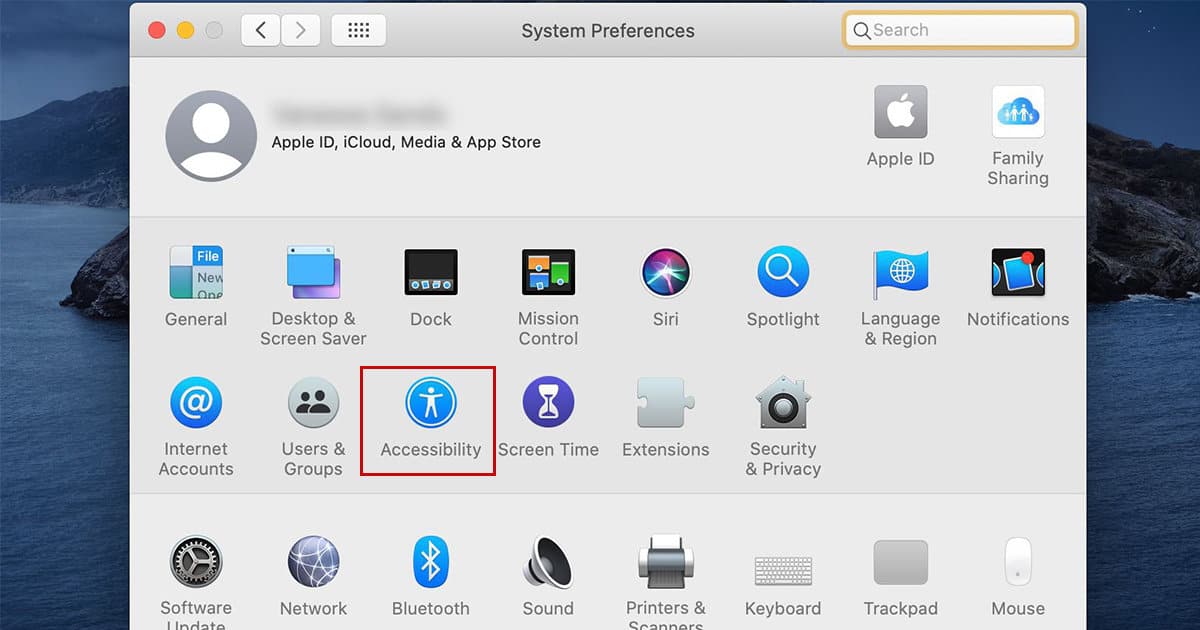
- Click Keyboard from the sidebar.
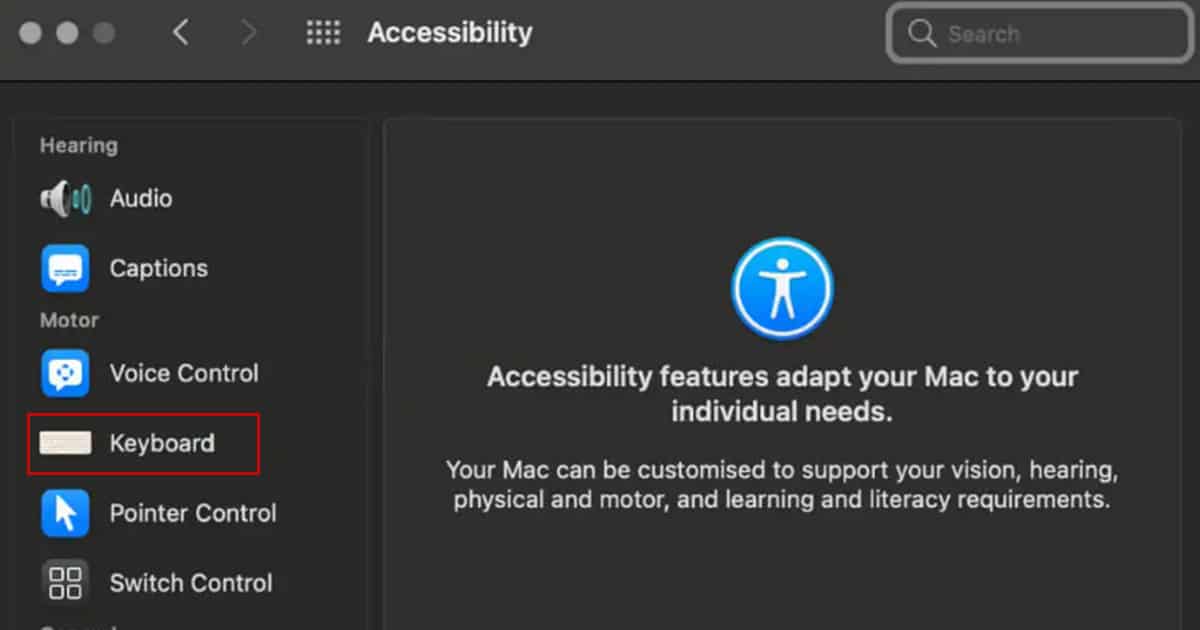
- Head to the Accessibility Keyboard tab.
- Check the box next to Enable Accessibility Keyboard.
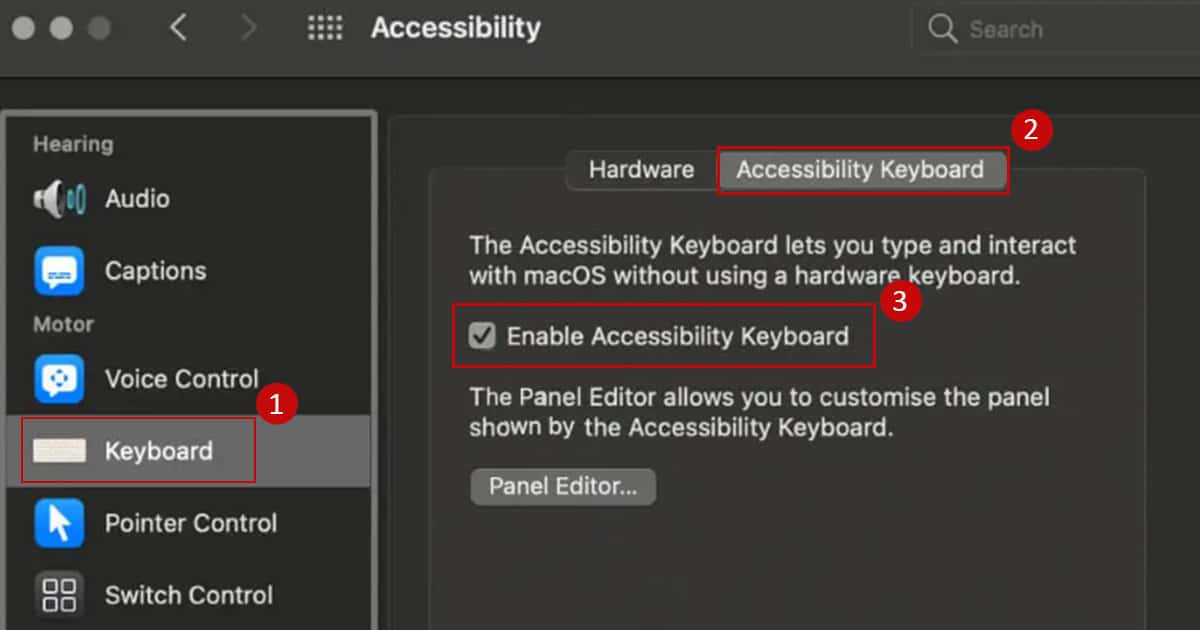
With the utility now on display, click the Shift key and select the F14 key to enable the scroll lock. You can use the same shortcut to disable scroll lock.