If you are a professional or a student who relies on emails for regular basis, your inbox is probably flooded with unread emails. This can make it challenging to keep track of important emails.
While it’s feasible to open and mark an individual email as read, the task becomes daunting when you have thousands of unread emails accumulated in your inbox.
In such cases, you can save up your time by marking all emails as read at once, rather than rigorously going through each one.
Mark All Emails as Read on Gmail (on Browser)
If you are using Gmail through a Web browser, there are multiple ways to mark all emails as read.
Using Select All Option
The easiest way to mark emails as read is to select all emails in Inbox and select Mark as read option.
- Open your browser and sign in to your Gmail account (if prompted.)
- Click on Inbox.
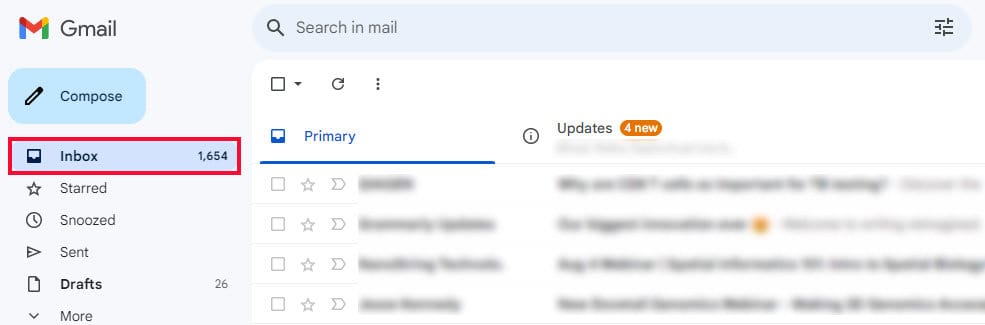
- Tick on the Select box on the top left to select all emails on the first page. Now click on Select all x conversations.
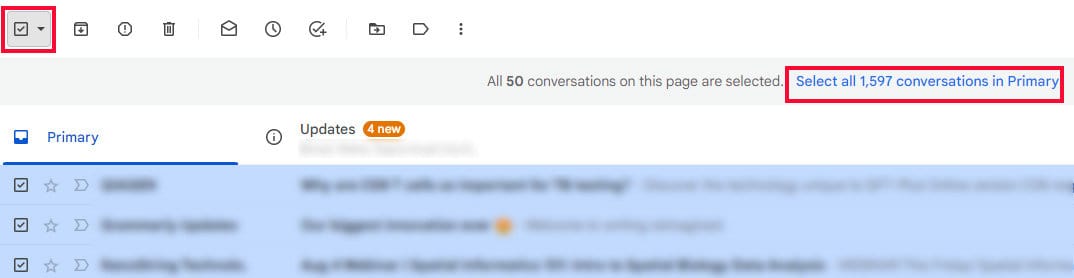
- Click on the Mark as read icon on the top menu bar.
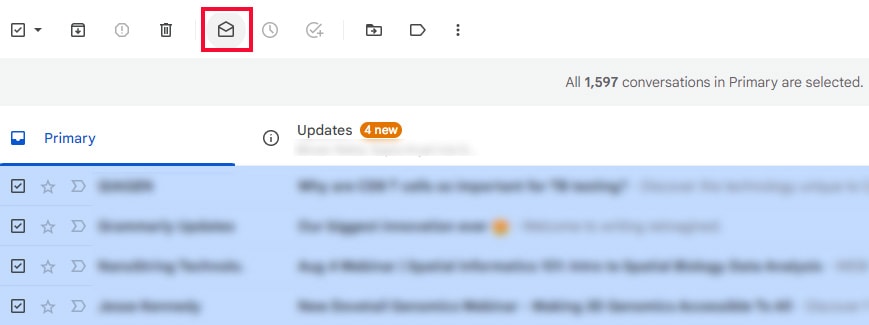
Using Search Bar
If you want to select only the unread emails, then you can opt for the search bar and find them by using some Gmail operators.
- Log in to your Gmail account.
- Type
label:inbox is:unreadin the search bar and press Enter to find all unread emails only.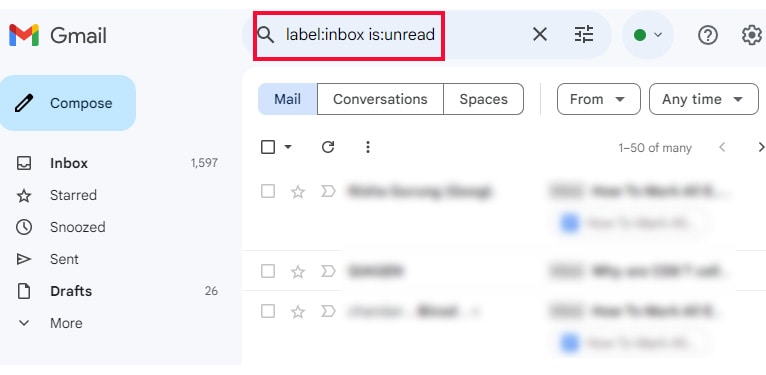
- On the top left, tick on the Select box to select emails on the first page. Tap on Select all x conversations to select all emails.
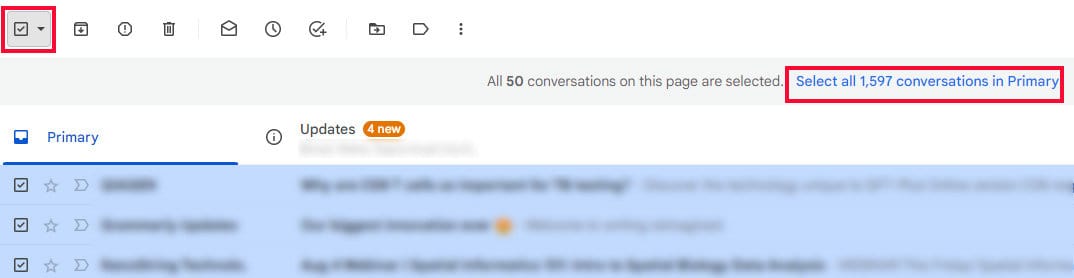
- Select the Mark as read icon on the Inbox menu bar.
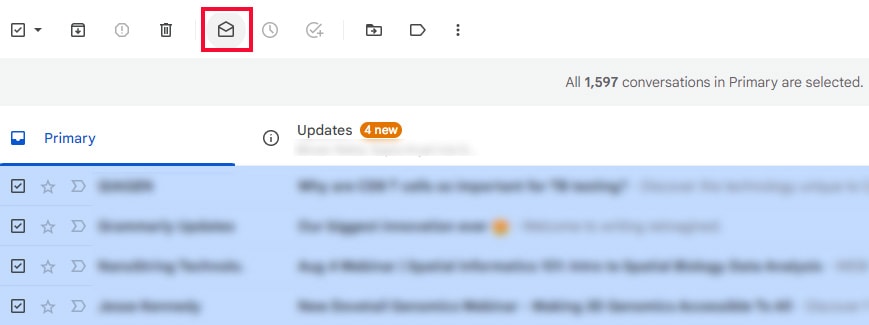
Using Email Filters
Email filters are the best option to mark all emails from a particular sender, subject, or keyword as read. Setting up a filter will automatically mark all emails matching the filter criteria as read.
However, be cautious while setting up a filter, as it could cause you to miss an important email. You can always edit or delete the filter later if that is the case.
- Log in to your Gmail.
- Click on Settings and select See all settings.
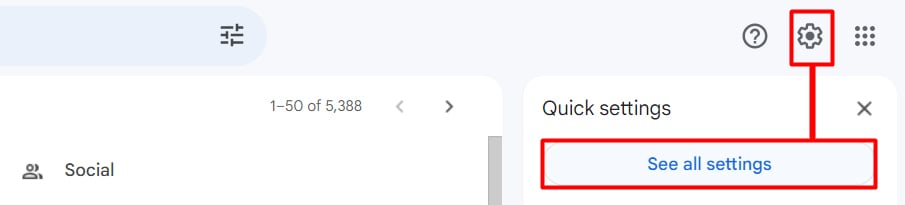
- Go to Filters and Blocked addresses. Tap on Create a new filter.
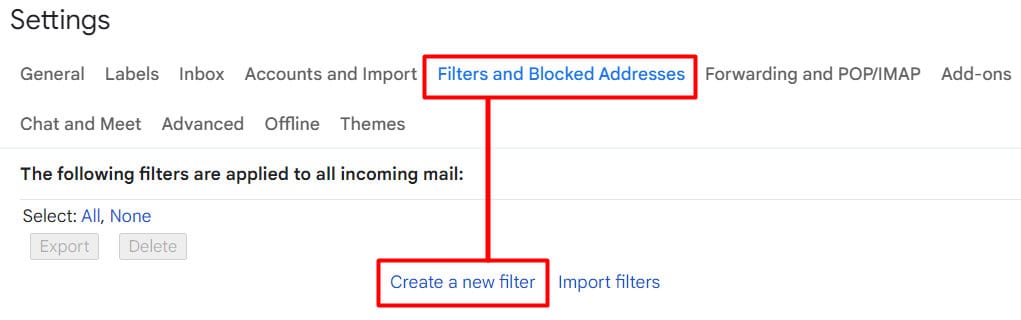
- On a new dialog box, fill in the following details and click on Search.
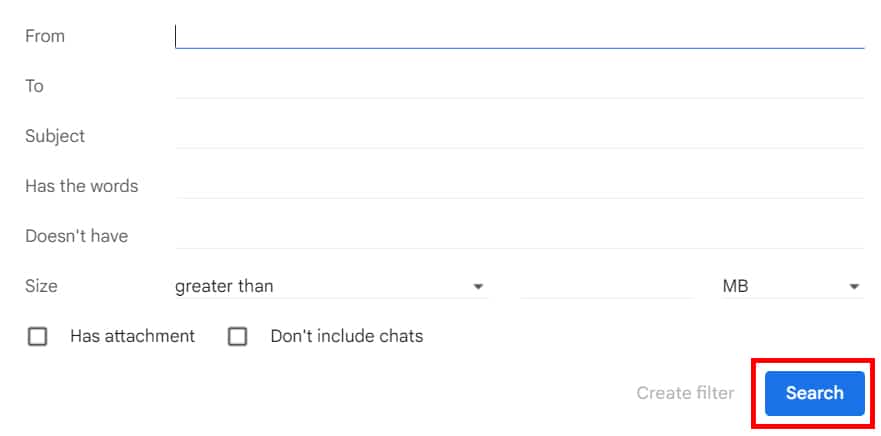
- From: Mark emails from a particular sender as read.
- Subject: Mark emails with specific as read.
- Has words/Doesn’t have: Mark emails with particular keywords as read.
- Has attachment: Tick off to mark emails with attachment as read.
- Then, select Create filter. A new dialog pops up.
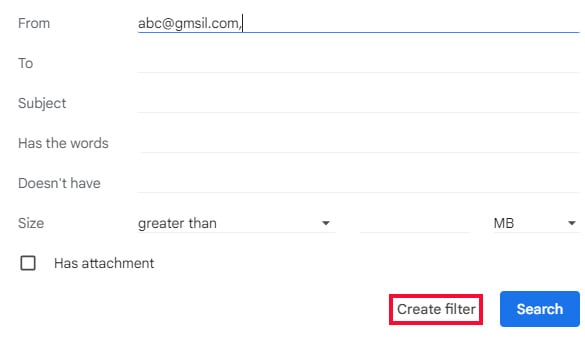
- Tick on the Mark as read. To mark the existing unread emails as read, tick on Also apply filter to x matching conversations. Tap on Create filter.
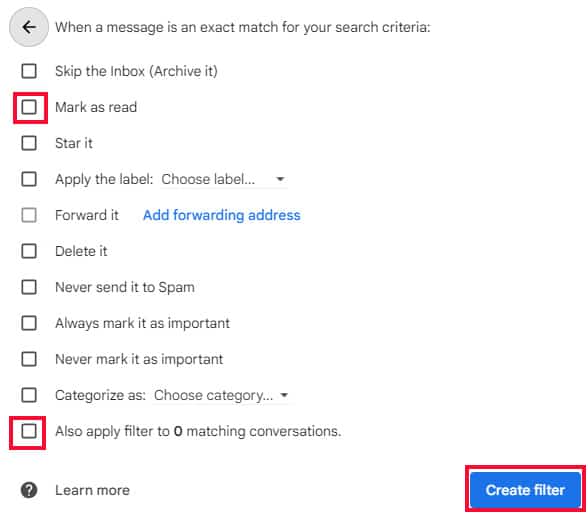
Mark All Emails as Read on Gmail (on Mobile)
- Open the Gmail app on your device.
- Press the Profile icon of emails in your Inbox that you want to mark as read.
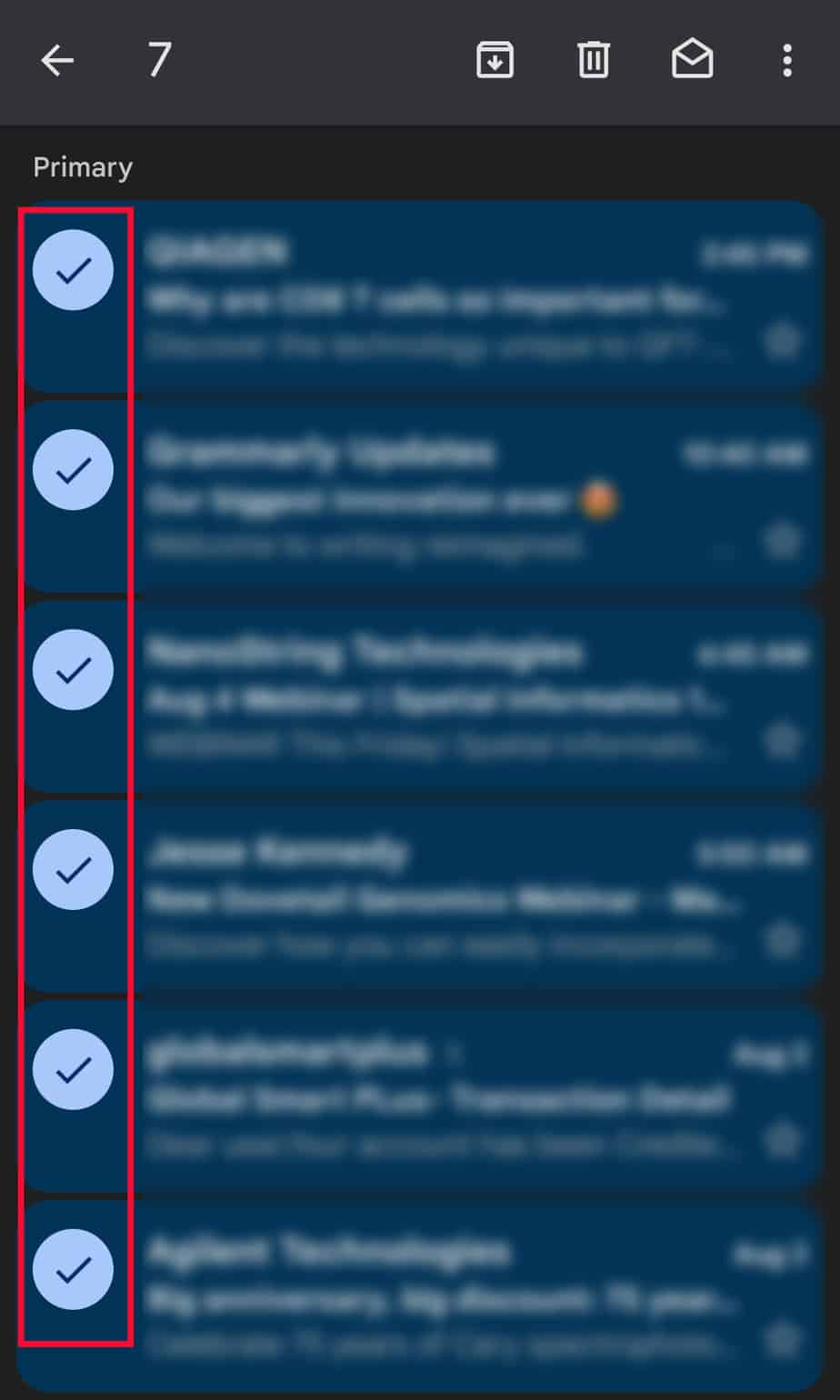
- Tap on the open mail icon on the menu bar on the top right side. The selected emails will be marked as read.
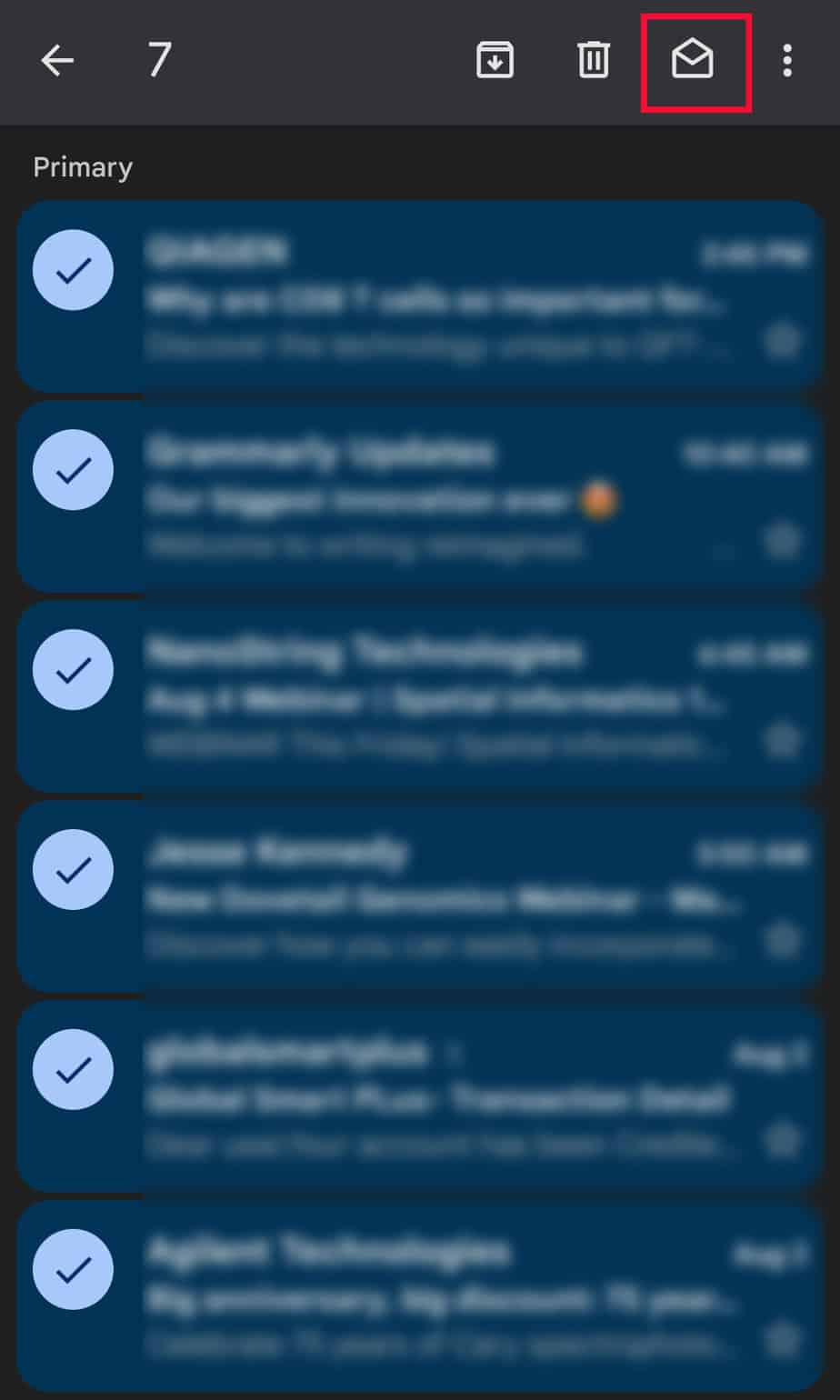
Mark All Emails as Read on Outlook Mail
Contrary to Gmail, you can easily mark all emails as read at once in Outlook mail on both your phone and PC.
On Outlook Web
- Open your browser and log in to Outlook.
- Right-click on Inbox and select Mark all as read.
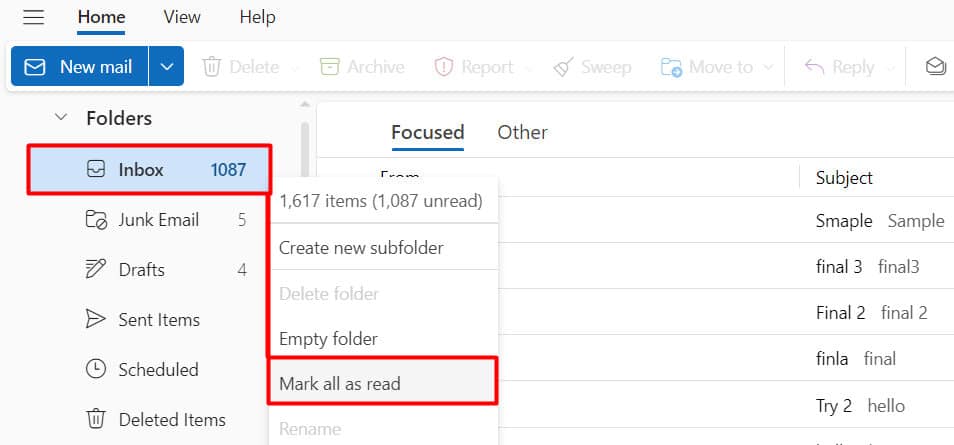
You can also click on Mark all as read option in the Home bar.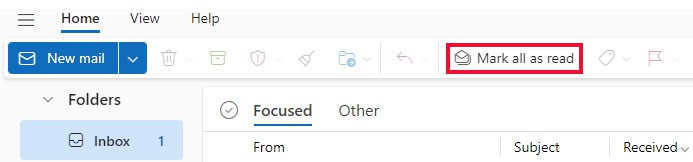
On Outlook App (Desktop)
- Open your Outlook app.
- Go to the top of the menu column to find Inbox.
- Right-click on Inbox and select Mark All as read.
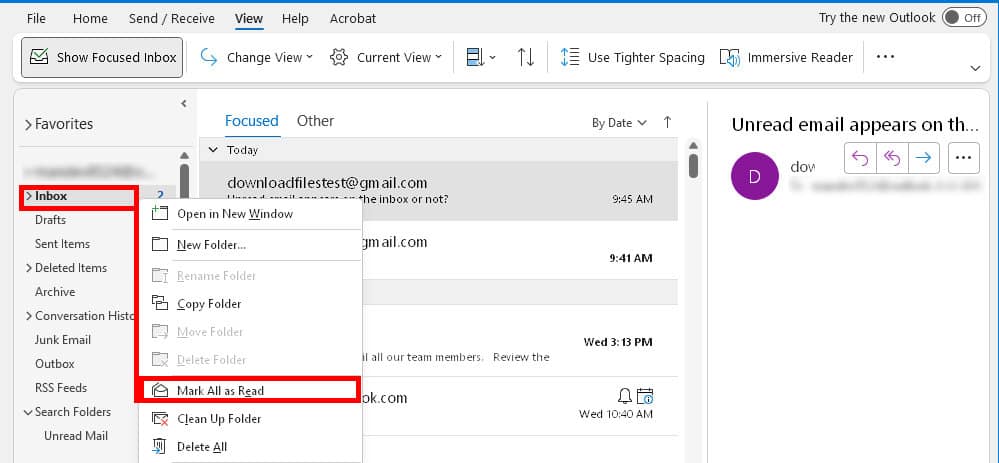
On Mobile
- Go to the Outlook app on your mobile device.
- Tap on the Profile icon of any email in the Inbox.
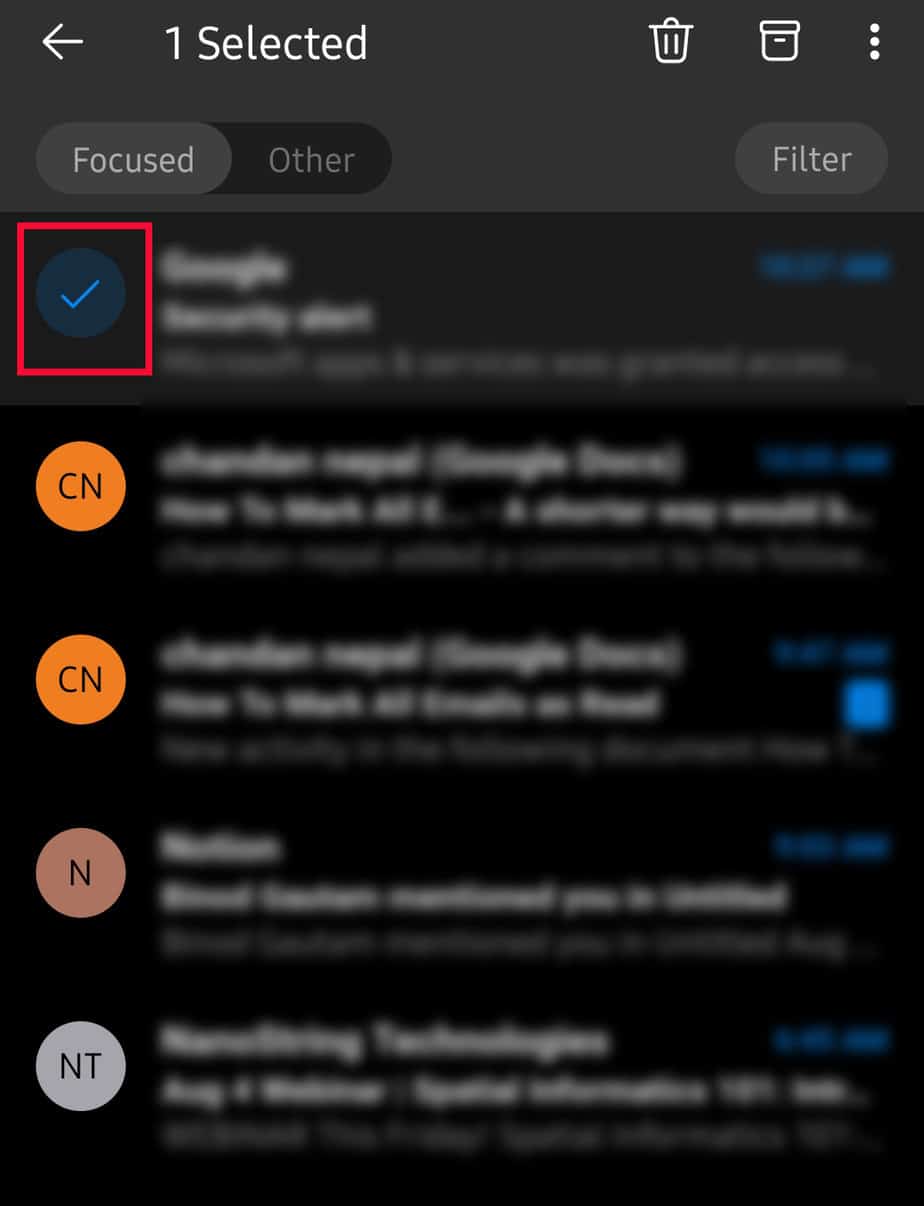
- Tap on More options in the top right.
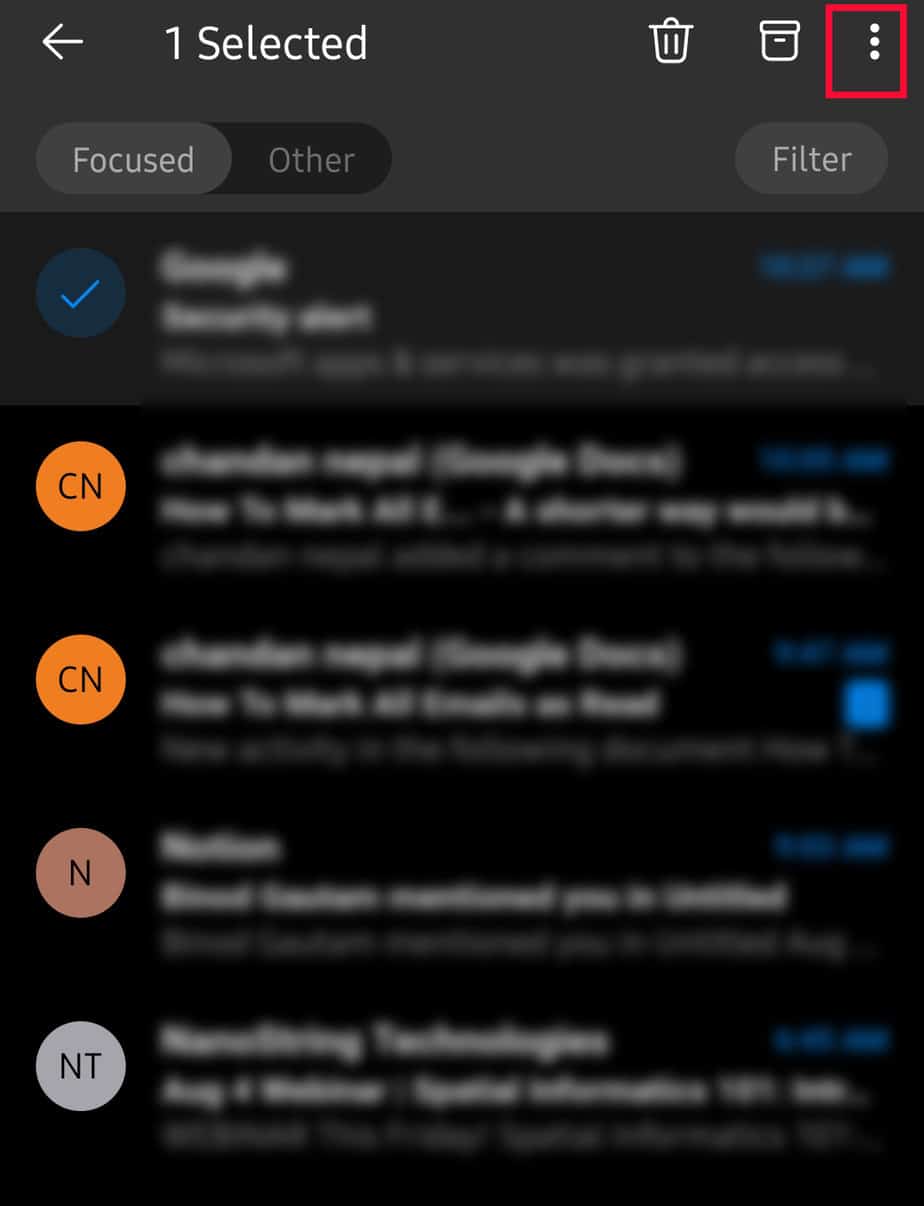
- Choose the Select All option.
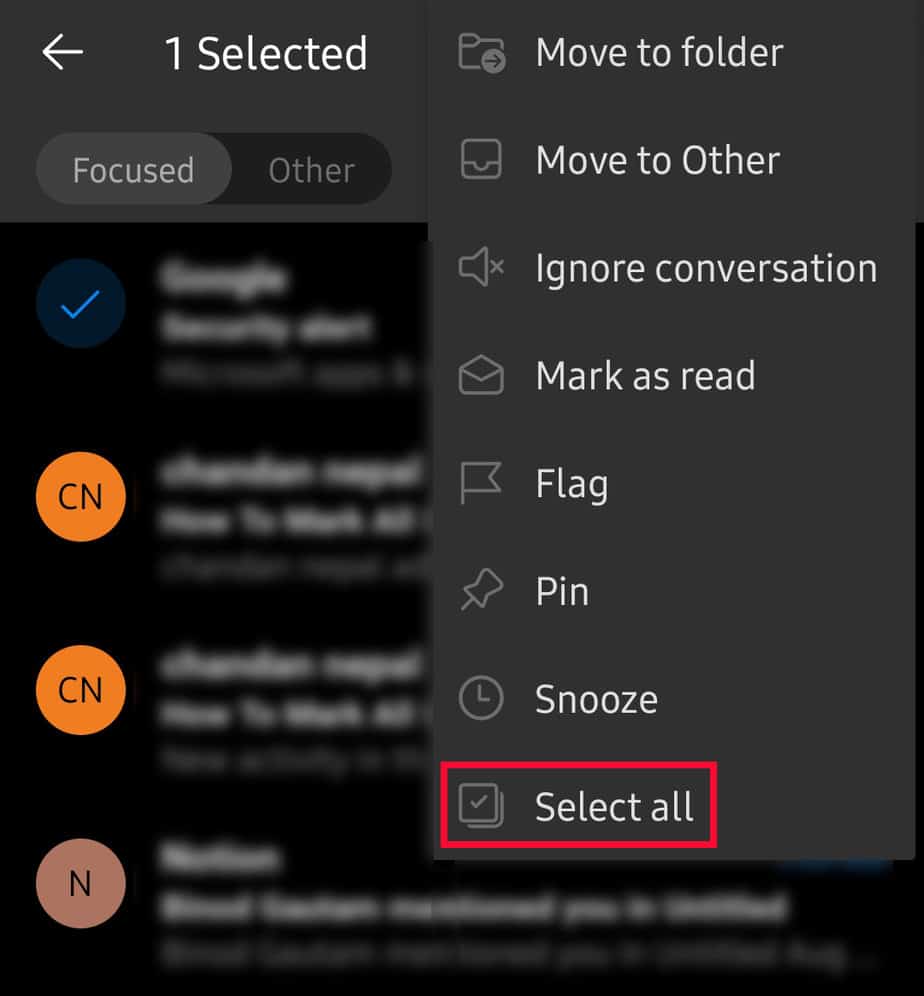
- Go back to More options.
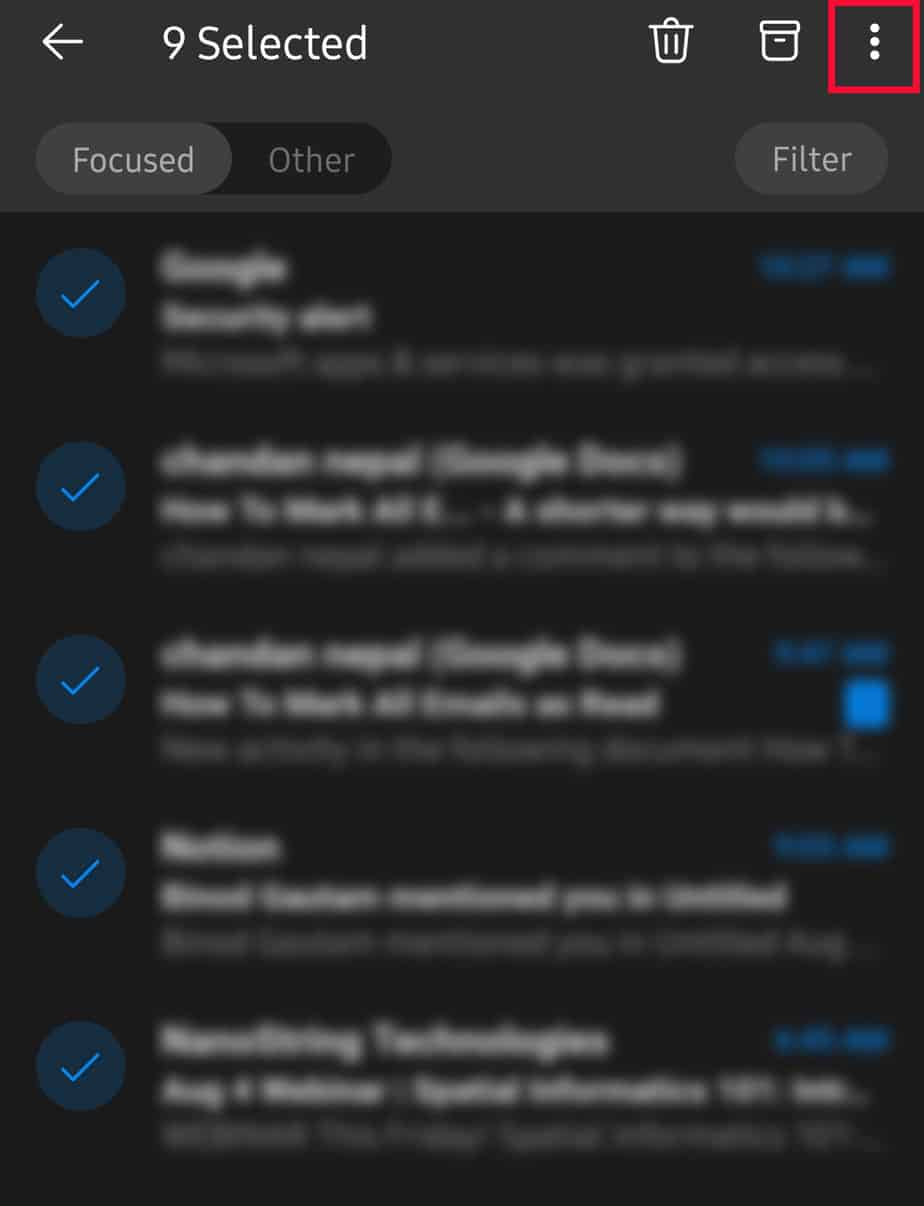
- Select Mark as read.
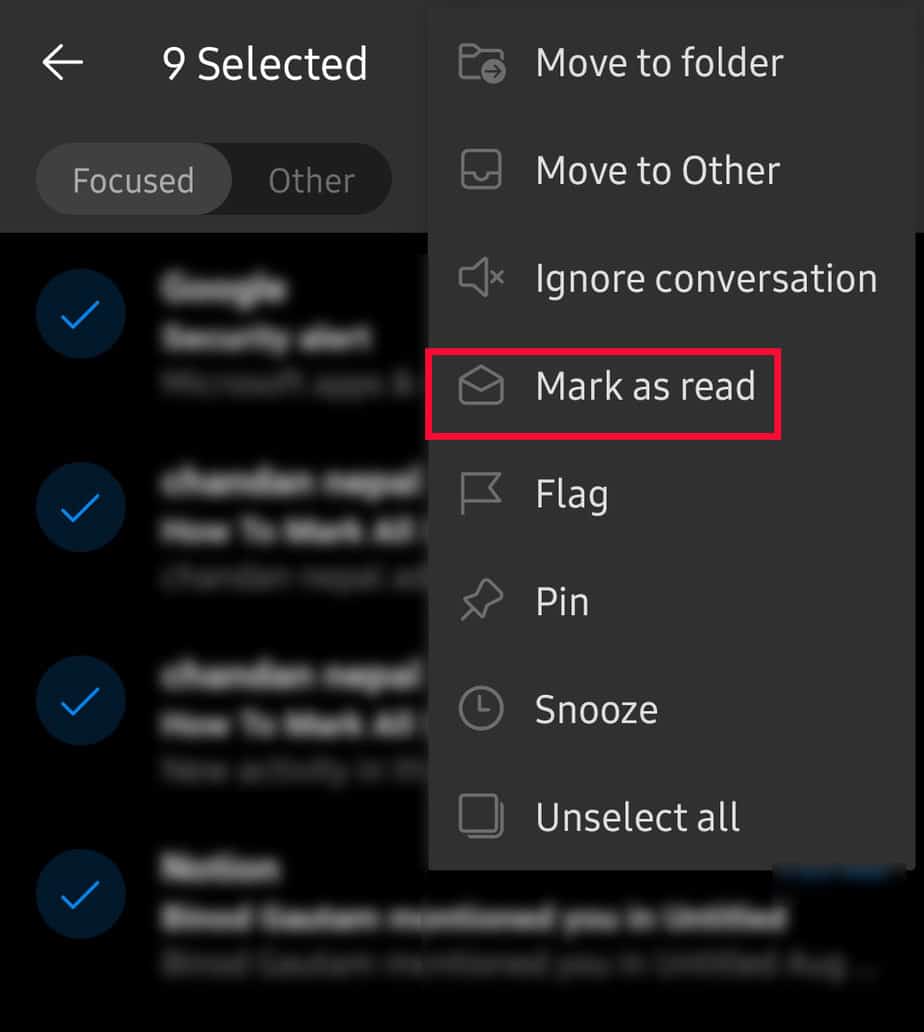
Mark All Emails as Read on Mail App?
The Mail application on Apple supports multiple email accounts like Gmail, iCloud, Outlook, and so on. If you have logged in to your Mail app using any of the accounts mentioned above, the changes in Inbox will automatically sync up. However, for an iCloud account, follow the steps below to mark all emails as read.
On iOS
- Open the Mail app on your device and sign in if required.
- Go to your Inbox.
- Select the Edit option on the top right.

- Tap the Select All option on the top left.
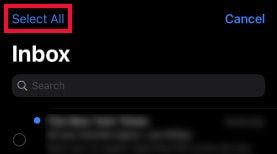
- Click Mark on the bottom left.
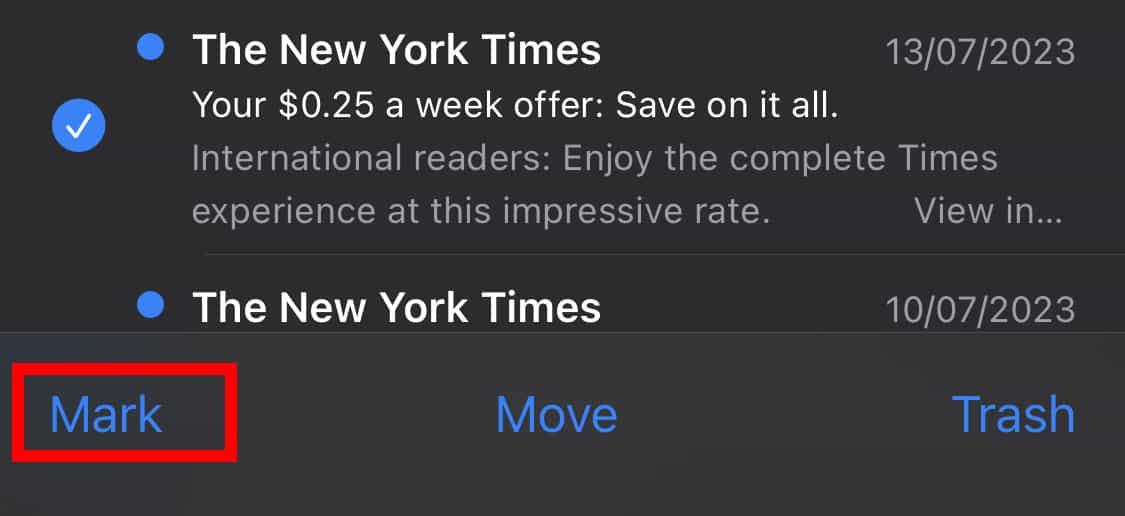
- Choose Mark as read.
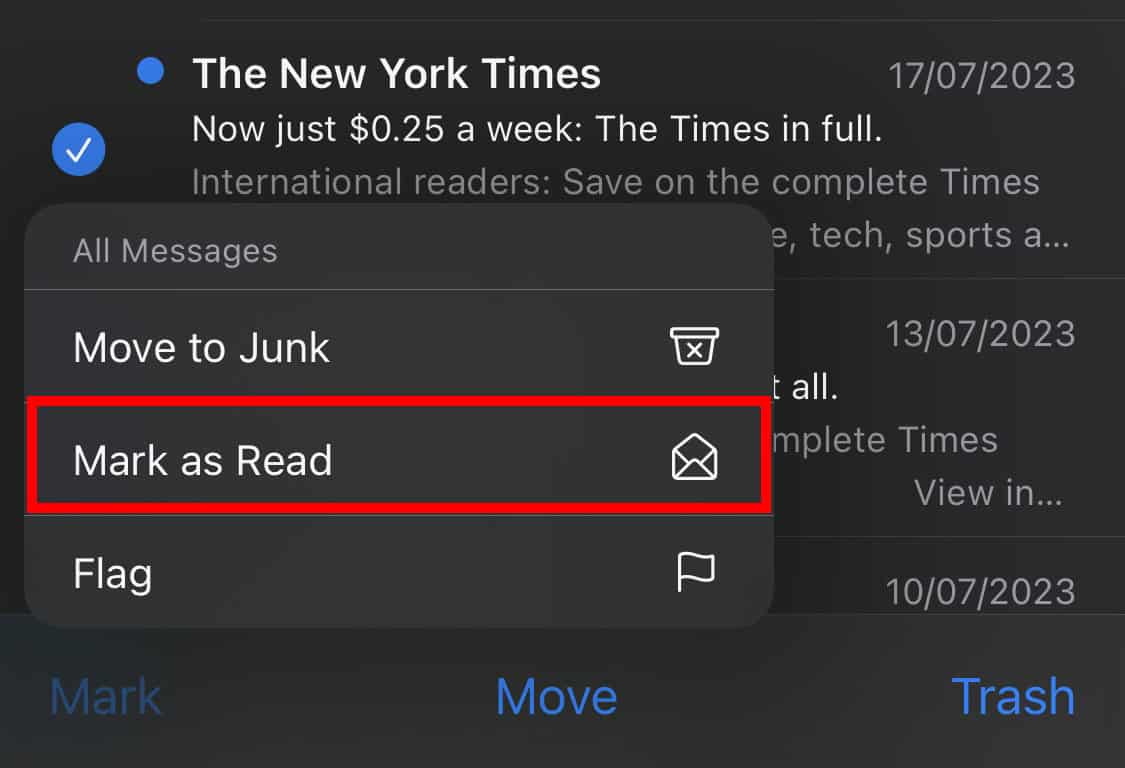
On Mac
- Open the Mail app on your Mac.
- Go to Inbox on the left column.
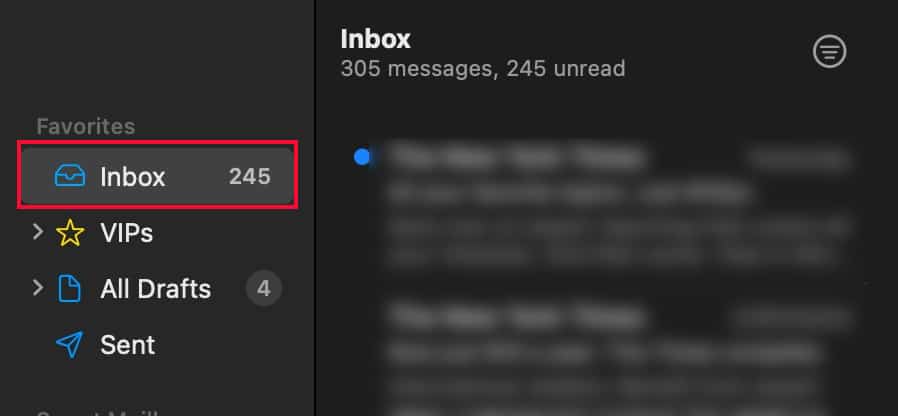
- Right-click on Inbox and choose Mark All Messages as Read.
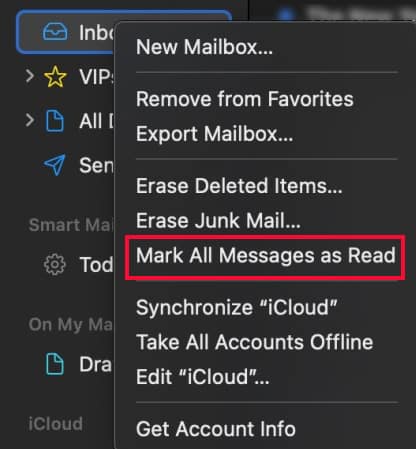
Now all emails will be marked as read.