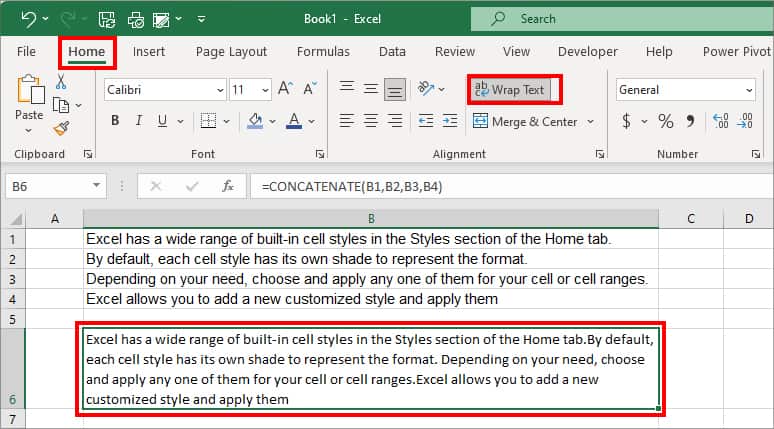While pasting or entering long paragraphs in spreadsheets, it could extend till Columns T, U, or even more. As the cell grid is quite small, you might struggle to fit long and multiple sentences in a cell, at first.
Although Excel offers flexibility to adjust cell sizes, it is not the best workaround to fit paragraphs. It can make your spreadsheet very messy and unorganized.
To address such problem, there is a Wrap Text menu in Excel. It is specifically dedicated to adjust the paragraphs according to the cell size. However, you could also add a line break or text boxes to make paragraphs for your data. Similarly, if you wish to have justified paragraphs, we recommend you use the Format Cells menu.
Add Line Break
The simplest way to make your long texts into paragraphs is by adding a line break. Here, you just have to place your cursor and enter the keyboard combination to break it into paragraphs. This method is especially useful when you want to specify where the next paragraph should begin from.
- Double-click on the Cell with texts.
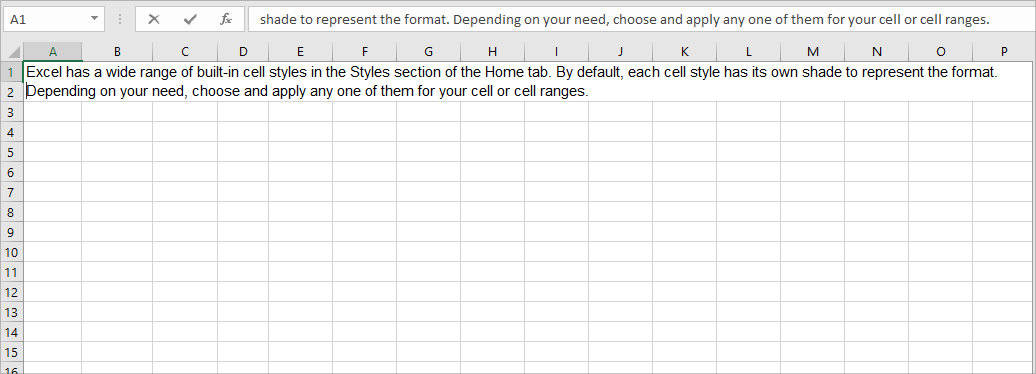
- Place a Cursor where you wish to add a line break. Use the formula bar if needed.
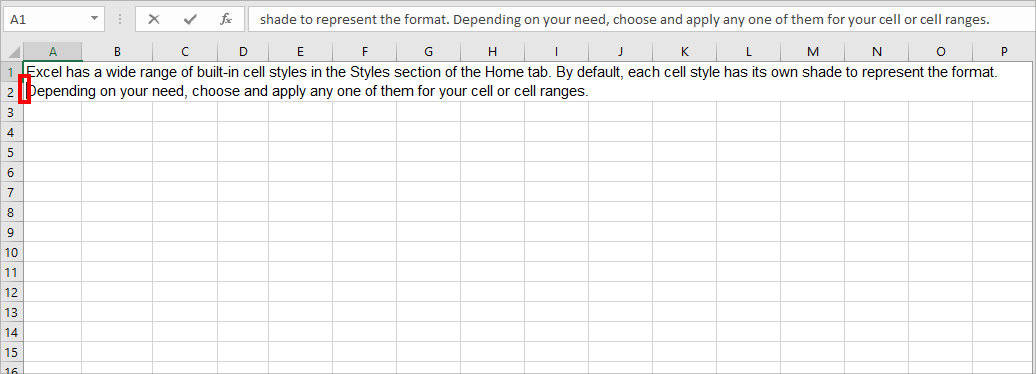
- Then, press Alt + Enter keys together. Using Resize cursor, adjust column widths and row heights if needed.
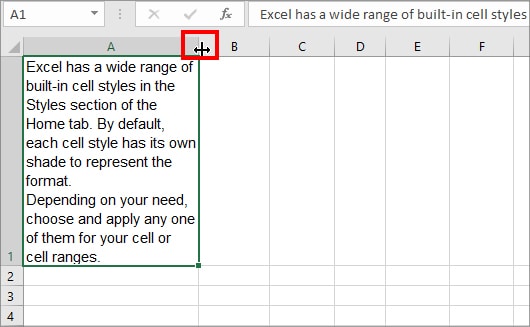
Using Wrap Text
If you have relatively large text and placing the cursor seems complicated, use Wrap Text Instead. With this menu, Excel auto-fits the texts according to the column width and you will have a paragraph.
It is by far the quickest way to make paragraphs. You just need to select the cells with Texts. Go to the Home Tab. Then, on the Alignment section, select Wrap Text.
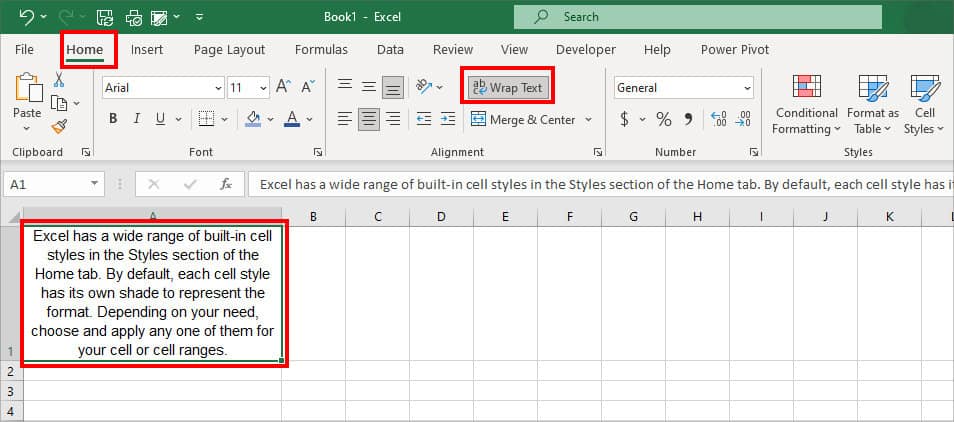
Using Format Cells
With the above methods, you will get a center alignment for your paragraph. But, you may want to have a Justified alignment on your paragraph for a more cleaner look. If you hover over the alignment section of the Home tab, you cannot find the Justify Alignment option.
So to wrap text in a justified alignment, we will make paragraphs from the Format Cells.
- Locate the Cell containing text.
- Right-click on the cell and pick Format Cells.
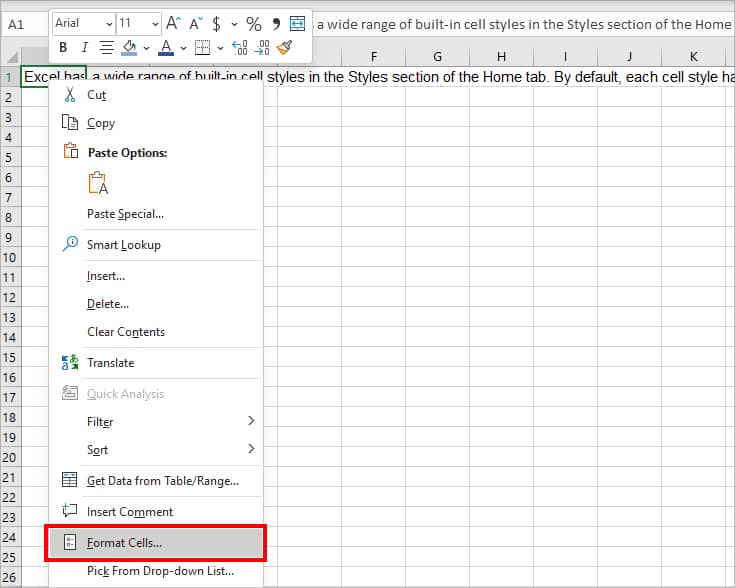
- Head to the Alignment Tab. Below the Horizontal menu, set the option to Justify.
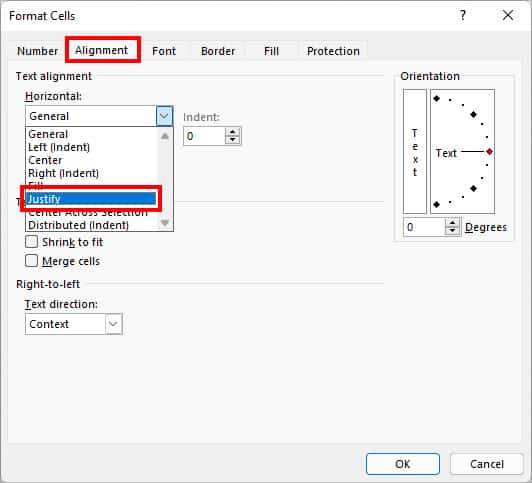
- Under Text control, tick the box for Wrap text. Click OK.
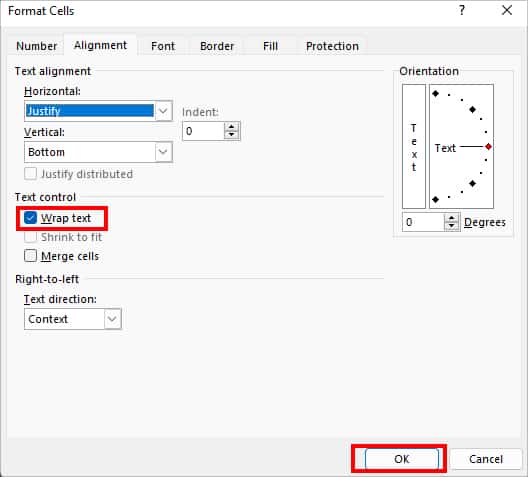
- If needed Adjust Row Height and Column Width with Resize Cursor.
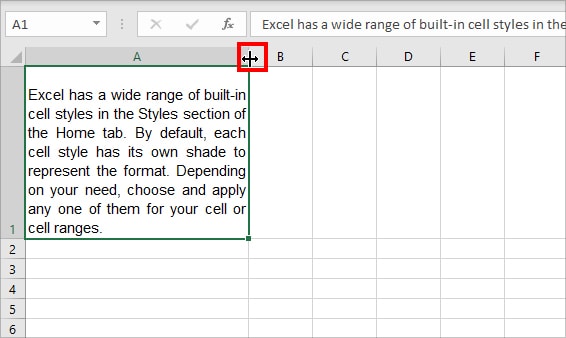
Insert Text Box
Another way to add paragraphs in Excel is by adding the Text Box. Use this method if you wish to move or resize the paragraph without changing the actual column and row sizes. Here, you do not have to wrap text or add a line break to form a paragraph. You could simply type text or paste a paragraph.
- Head to Insert Tab.
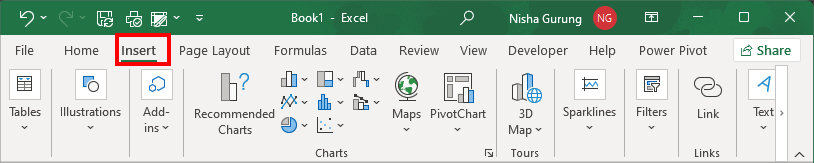
- From Text section, click Text Box.

- Draw box with the cursor. Then, Start Typing a text or Paste the text inside the box.
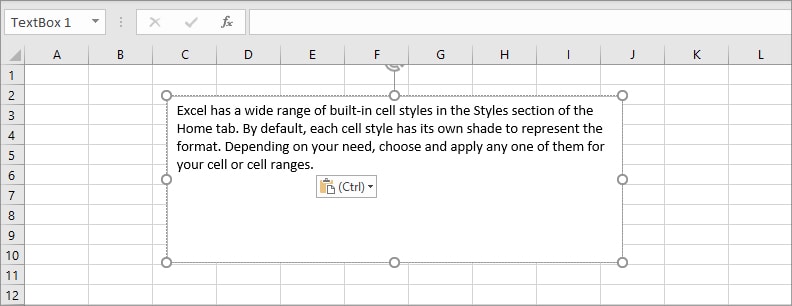
- To readjust size, select the Text Box and go to Shape Format.
- On Size group, click on Expand more icon.

- On Format Shape, edit Size, Properties, and Text Box as per your preference.
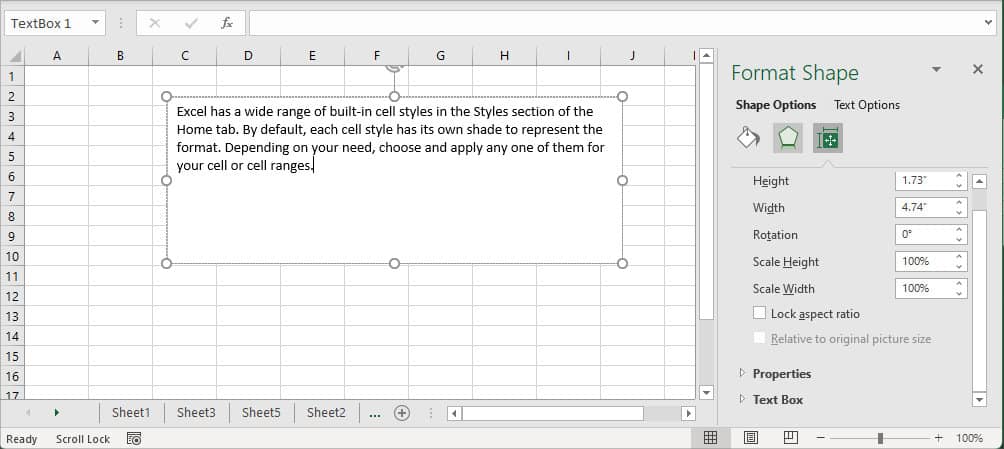
Using CONCATENATE Function
There can be instances when you would want to combine two or more cell references with sentences to form a paragraph. For this, we will use Excel’s CONCATENATE Function to combine texts together. Then, we will give a wrap text command to convert that text to paragraph format.
CONCATENATE function takes up text 1, text 2, text 3, and so on as function arguments. You can insert about 255 items.
Syntax: CONCATENATE(text 1, [text 2], …)
Let’s assume, we need to create a paragraph for the given data. For this, we entered the formula as:
=CONCATENATE(B1,B2,B3,B4)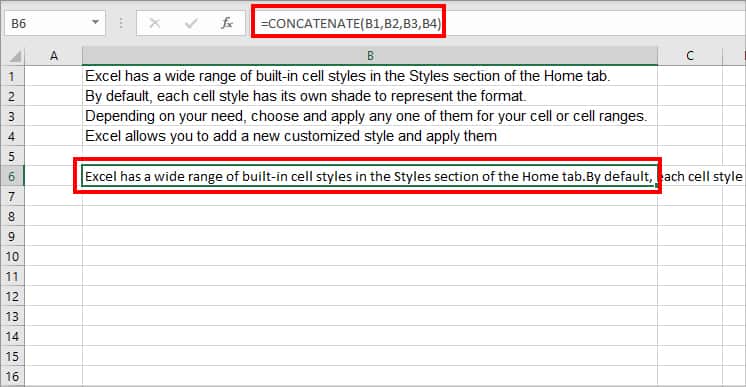
Here, this formula takes B1, B2, B3, and B4 as arguments and returns them as combined text.
Now, select the Cell. Go to Home Tab and click Wrap Text.